Как распечатать (сохранить) в pdf формат файл
Содержание:
- Порядок подключения
- Возможные причины проблем
- Как отменить печать документа на принтере: очистка очереди печати
- Физические неисправности
- Онлайн-конвертеры
- Тестовая печать
- Проблемы с самим файлом
- Виновата программа просмотра pdf документов
- Как просмотреть и очистить историю печати принтера
- Очистка очереди печати с помощью .bat файла
- Отмена печати на принтере
Порядок подключения
Подключить устройство к сети электропитания наверняка сможет каждый, и этот шаг не должен, вызвать абсолютно ни каких затруднений. USB кабель, как правило, входит в комплект устройства, но и отдельно он тоже продается. Кабель имеет два конца с разными штекерами на них. К компьютеру вам нужно подсоединить штекер Тип А.

Установка драйвера
Большинство производителей заранее комплектуют продающееся оборудование компакт дисками с необходимыми драйверами и программным обеспечением. Как только вы подключили оборудование к компьютеру нужно сразу же вставить данный диск в дисковод. Запустите процесс установки и на экране будут появляться подсказки с дальнейшими действиями и рекомендациями.

Возможные причины проблем
Перед тем как начать устранять какую-либо проблему или ошибку необходимо точно знать о ее наличии. Зависание документов в очереди возможно по нескольким причинам и не всегда требуется именно очистка или сброс всех заданий. Причинами могут быть:
- Ошибки программного обеспечения печатающего устройства.
- Проблемы с операционной системой Windows.
- Наличие вирусов на компьютере или неполное устранение последствий их действий.
- Временный «глюк» принтера, который решается простым вариантом очистить его память. Нужно выключить аппарат из розетки, а через некоторое время подать питание снова.
При печати документов и картинок большого размера, бывают ситуации, когда документ может долго загружаться на печать или подвиснуть. Это не является проблемой и никаких действий со стороны пользователя не требуется. Нужно просто немного подождать. Бить тревогу стоит, только когда размеры, указанные на рисунке ниже, сравнялись и печать не началась.
Как отменить печать документа на принтере: очистка очереди печати
Подскажите, как можно настроить принтер: я на него отправила 3 документа на распечатку. В результате один он распечатал, а другие два нет. Сейчас сколько не отправляю документов — он ничего не печатает.
Всплывает окошко с очередью печати документов — один из них похоже завис. Никак не получается очистить эту очередь печати или удалить. Как это можно сделать?
Да, есть подобная проблема: при отправке нескольких файлов на распечатку (особенно, если они большие и весят несколько десятков мегабайт, содержат графику, чертежи и пр.) , нередко, когда очередь печати подвисает. И, разумеется, пока она не будет очищена — принтер может никак не реагировать на отправку новых документов на распечатку.
Собственно, сегодняшняя статья будет на эту проблематику.
Все возможные причины, по которым принтер не печатает документы и ставит их в очередь, подробно описаны тут: https://poprinteram.ru/stavit-v-ochered-no-ne-pechataet.html
Способ №1: через свойства принтера
1) Сначала необходимо открыть панель управления Windows по адресу:
2) Далее щелкнуть правой кнопкой мышки по принтеру, на который вы отправляете документы на распечатку. Во всплывшем окне выбрать «Просмотр очереди печати» (как на скрине ниже).

Просмотр очереди печати
3) После чего, выбрав любой из документов, присутствующих в очереди, можете отменить (для удаления его из очереди — просто выделите мышкой и нажмите клавишу Del). См. пример ниже.

Щелкаем правой кнопкой мышки по документу и отменяем его распечатку.
Данный способ в половине случаев поможет решить проблему. Однако, иногда, сколько бы вы раз кнопку Del не нажимали — из очереди печати ни один документ может не удаляться. В таких тяжелых случаях, используйте нижеприведенные варианты.
Способ №2: остановка службы и чистка папки PRINTERS
В Windows есть специальная служба, отвечающая за печать документов (называется «Диспетчер печати» или «Spooler»).
Так вот, если ее работу остановить — то можно будет «вручную» удалить все файлы, которые были отправлены на печать. Собственно, ниже будет показано, как это сделать.
1) Сначала необходимо открыть список служб. Чтобы это сделать, нажмите сочетание кнопок Win+R , и введите команду services.msc . Пример ниже (работает во всех версиях Windows).

services.msc — открываем список служб в Windows
2) Далее найдите в списке службу с именем «Диспетчер печати» или «Spooler» — необходимо остановить ее. См. на скрин ниже.

Остановка диспетчера печати
3) После остановки службы, зайдите в папку: C:WindowsSystem32SpoolPRINTERS
4) В этой папке необходимо удалить все файлы с расширениями .SPL и .SHD (у меня на компьютерах эта папка вообще пустая. ) .
Если вдруг файлы не будут удаляться, воспользуйтесь рекомендациями из этой статьи .

Эта папка пустая
5) Включите службу «Диспетчер печати» (которую до этого отключили) и проверьте работу принтера. Проблема должна быть решена.
Способ №3: с помощью командной строки
В некоторых случаях предыдущие способы могут не сработать, например, при зависании проводника. В этом случае, все можно сделать в командной строке за несколько шагов.
1) Первое, что необходимо сделать — это открыть командную строку от имени администратора. Для этого, откройте диспетчер задач (сочетание Ctrl+Alt+Del или Ctrl+Shift+Esc) и нажмите «Файл/новая задача» , впишите команду CMD и поставьте галочку, что задача должна быть от имени администратора . Пример ниже.

Запуск командной строки от имени администратора
2) Далее введите команду net stop spooler и нажмите Enter. Служба печати должна быть остановлена (см. пример ниже).

Служба печати остановлена
3) После введите последовательно две команды:
- del %systemroot%system32spoolprinters*.shd
- del %systemroot%system32spoolprinters*.spl
После ввода каждой — нажимайте Enter. Благодаря этим командам, из системной папки PRINTERS будут удалены временные файлы для распечатки (именно они и присутствуют в очереди печати).

Временные файлы, отправленные на печать, были удалены
Обратите внимание, что после ввода каждой команды ничего не должно писаться в ответ (это означает, что команда выполнена успешно). 4) Далее запустите службу печати, введя команду net start spooler
4) Далее запустите службу печати, введя команду net start spooler .

Служба печати снова запущена
PS
Если после очистки очереди печати принтер так и не стал печатать вновь отравленные документы (извиняюсь за тавтологию) , рекомендую ознакомиться вот с этой статьей: https://ocomp.info/ne-pechataet-printer-chto-delat.html
Надеюсь, ваша проблема будет решена.
Физические неисправности
Подключение и бумага
- Первым делом следует проверить качество подсоединения шнура питания и подключения к персональному компьютеру или ноутбуку. Не забудьте включить принтер кнопкой на корпусе. Если используете связь по сети WiHi, то стоит убедиться в качестве сигнала. Индикаторы должны сигнализировать, о готовности техники немедленно приступить к работе, зеленым цветом.
- Посмотрите, есть ли достаточно бумаги в лотке, надежно ли она там закреплена. Проверьте, чтобы не было замятий внутри устройства. Используйте только листы, которые по характеристикам подходят к модели и не имеют внешних дефектов. Не рекомендуется повторно использовать страницы, которые имеют нанесенное изображение или текст.
Как убедится в отсутствие зажевывания листовПодробный план действий в домашних условиях.
Засорение или засыхание картриджей или ПГ
Если часто печатать и много без профилактики техники, то засорение каналов прохода чернил внутри картриджа или печатающей головки не заставит себя долго ждать. А в случае когда работа с принтером происходит очень редко, возможны засыхания красок на поверхностях. Любая из этих ситуаций легко приводит к тому, что картридж перестает печатать, даже если в нем еще полно краски.
Для устранения таких проблем можно воспользоваться одним из двух вариантов решения: программным или физическим. Первый подразумевает проведение манипуляций внутри устройства с использованием специальной утилиты, второй — требует ручного вмешательства пользователя. А именно проведения промывания и очистки остатков чернил.
Чистка картриджа струйного принтераПодробная инструкция для выполнения действий неопытными пользователями в домашних условиях.
Промывка печатающей головкиДетальное описание обоих способов устранения засорения или засыхания.
Неправильно заправлены чернильницы
- Пополнение картриджа должно проводиться только качественными расходными материалами. Покупайте товар только у проверенных поставщиков и надежных производителей.
- Чернила должны подходить к Вашей модели принтера. Указанные в характеристиках устройства марки должны совпадать с маркировкой на банках с краской. Не забывайте о наличии разных типов «расходников» для струйных устройств. Бывают пигментные и водные.
- Закачивайте внутрь чернильниц достаточное количество, но чтобы краска не вытекала из картриджа. Лучше доливать на не более чем 90% максимально вместимости.
Проверка уровня краски в картриджах
Проверить уровень можно визуально, если это позволяет ситуация. Некоторые модели оснащаются картриджами из прозрачного пластика, что очень удобно. Выровняйте чернильницу и убедитесь, что внутри есть более половины жидкости. При необходимости добавьте еще немного.
Если первый способ проверки наличия красок не подходит, то сделать это можно с применением специальной программы. У многих моделей она «вшита» в драйвер, потому уже установлена. Дальнейшие действия такие:
- Через панель управления заходим в раздел с принтерами.
- Находим свой и из контекстного меню (правая клавиша мыши) выбираем «Настройка печати».
- Переходим на закладку обслуживание, а внизу нажимаем на «Сведения о состоянии».
- В следующем окне кликаем на пункт «Данные о чернилах».
Используются неоригинальные картриджи или несовместимые чернила
Если картриджи, которые были в принтере при покупке, вышли из строя или попросту со временем износились, то, скорее всего, Вы приобрели новые. В случае когда это были неоригинальные «расходники», то со временем может возникнуть проблема в виде отказа принтера печатать, даже если есть краска. В таком ситуации придется снова покупать оригинальный товар или аналогичные тем, которые используются сейчас.
Эта же проблема касается качества используемых красящих жидкостей. Они могут быть изготовлены производителем, что влечет за собой высокую стоимость, или совместимыми с Вашей моделью картриджа. Узнать более детальную информацию по этому поводу можно сверив маркировку на банке с краской и указаной в характеристиках картриджа. Они должны совпадать.
Неисправности печатающей головки
Нельзя исключить из перечня возможных виновников проблем и саму печатающую головку. Это одна из самых дорогих деталей любого принтера. Самостоятельная диагностика, а тем более ремонт дома невозможны. В таких случаях нужно обращаться в сервисных центр. А если техника находится на гарантии, то это обязательное условие.
Онлайн-конвертеры
Сайты-сервисы

Наиболее популярный конвертер – Web2PDF. Для сохранения веб страницы надо в текстовое поле вставить адрес и нажать на кнопку «Конвертировать». Процесс длится несколько минут. После окончания процедуры на экране появляется окно, в котором пользователю надо ввести имя документа и директорию для его хранения. Сохраненный файл будет иметь небольшой водяной знак с названием используемого конвертера.
Плагин для браузера
Пользователи браузера Firefox могут воспользоваться дополнением Print Friendly & PDF. Его функциональные способности позволяют распечатывать интернет-страницы в PDF без установки дополнительного виртуального принтера, который нужен при использовании большинства других программ для печати.
Мобильные приложения
Для мобильных устройств разработаны приложения, с помощью которых можно преобразовывать в PDF. Один из таких примеров – UrlToPDF. Открыв это приложение, пользователю достаточно вставить в пустое текстовое поле URL-адрес на сайт, который надо сконвертировать в PDF-формат.
Тестовая печать
Чтобы точно убедиться, что проблема связана с определенным документом или самой программой Ворд, проведем тестовую печать других файлов, тех же документов в других редакторах, попробуем использовать несколько программ. На любом компьютере найдутся такие программы как Wordpad, «Блокнот», редактора pdf документов. Они нам пригодятся. Дальнейшие Ваши действия будут такими:
- Откройте любой другой файл Word и попробуйте его распечатать. Если все удалось без проблем, то проблема кроется в отдельно взятом документе.
- Распечатайте любую картинку в графическом редакторе или pdf документ в программе просмотра таких файлов, чтобы убедиться в неисправности Ворда.
Откройте проблемный документ и измените в нем шрифт на популярный times new roman или arial. Некоторые нестандартные шрифты Ворд может отказываться печатать.
Откройте проблемный документ в Wordpad. Сделать такое можно несколькими способами: через меню и пункт «открыть с помощью», открыв из самой программы через пиктограмму «Открыть», переносом документа в окно Вордпада. Неважно какой способ выберете Вы. Если печать выполнена успешно, то можно в дальнейшем пользоваться этим способом.
Откройте программу Ворд и создайте чистый новый лист. Выделите весь проблемный документ нажатием комбинации клавиш CTRL+A, скопируйте и вставьте в новый, открытый лист.
Выполнив все перечисленные пункты, можно легко определить источник проблемы. Их может быть три: сам Ворд, отдельный вордовский документ, нестандартные шрифты.
Проблемы с самим файлом
Повреждение
Даже если файл pdf открывается корректно без ошибок, но не выводится на печать, то это еще не означает, что с ним все хорошо. Вполне реально наличие системного повреждения кода. Если файл скачивали с Интернета, получили по почте или скопировали с флеш накопителя, то повторите процедуру копирования на свой жесткий диск винчестера повторно. При этом желательно нового экземпляра того же документа. Если, конечно же, такая возможность вообще есть.
Восстановление из первоисточника
Стоит попробовать восстановить проблемный документ к рабочему состоянию. Для таких целей необходимо наличие исходного файла, с которого пдф документ был создан. Откройте исходник в программе, которая позволяет компилировать в файлы pdf и выполните процесс создания повторно.
Пересохранение пдф документа
Откройте свой файл в «Адоб Ридер», «Акробат» или другом редакторе, который используете. Выберите пункт меню «Файл», а дальше «Сохранить как». Измените имя удалив все кроме латинских символов и цифр. Попробуйте распечатать созданный файл, но перед тем очистите очередь печати принтера.
Печать как изображение
Продукты компании «Адобе» позволяют выводить на печать пдф документы в виде изображения. В некоторых случаях это позволяет быстро выполнить распечатывание простых документов. Чтобы воспользоваться такой функцией, нажмите кнопку «Дополнительно» возле названия принтера в окне печати. В новом окошке отметьте галочкой пункт «Печатать как изображение» и подтвердите свое действие нажатием на «ОК».
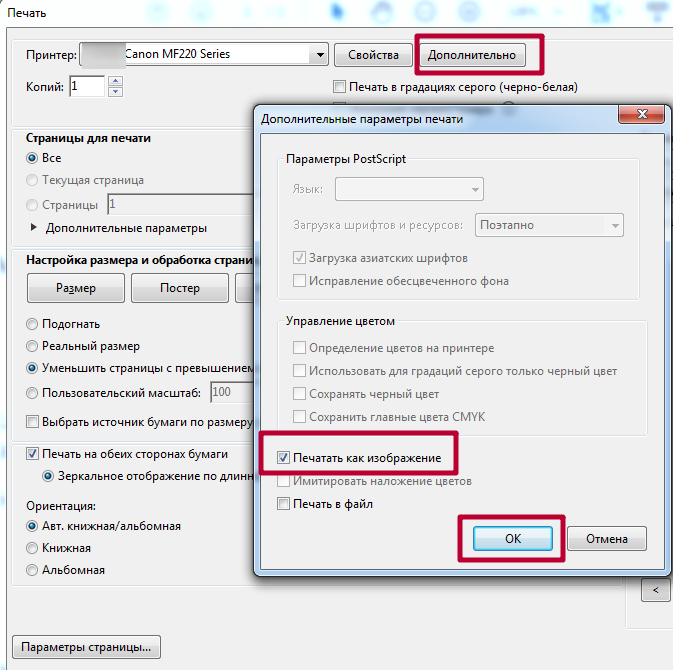
Неподдерживаемые шрифты
Вышеописанный вариант с печатью в формате рисунка, как раз может быть также и выходом из ситуации. Когда в документе используются нестандартные шрифты или языки, которых нет в системе Вашего компьютера, то вполне могут возникать сложности с распечатыванием
А также важно проверить отсутствие отметки напротив надписи «Печать в файл» в окне на скриншоте выше
Проверка файла средствами Acrobat
Adobe Acrobat в платной версии позволяет сделать допечатную проверку файла на ошибки. Для проверки файлов инструментарием самой программы выполняйте такие шаги.
- Выберите «Инструменты» и «Допечатная подготовка» в версии DC и «Вид», «Инструменты»,»Допечатная подготовка» в версии X, XI.
- Потом активируйте выполнение проверки, как указано ниже.
- В строке поиска введите слово «syntax» и найдите, таким образом, все ошибки синтаксиса. Затем выберите профиль «Сообщить об ошибке в синтаксисе PDF». Внизу окна активируйте инструмент исправления.
Снятие защиты от распечатывания
Возможность гибкой настройки защиты от копирования, печати, редактирования пдф файлов дает этому формату приоритет при выборе пользователем именно его среди большого перечня других. Но функция запрета печати может стать причиной невозможности вывода документа на принтер. Чтобы проверить факт блокировки, нужно зайти в свойства документа на закладку «Защита», где будет доступна нужная информация.
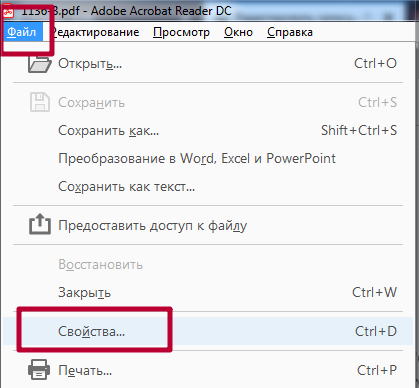
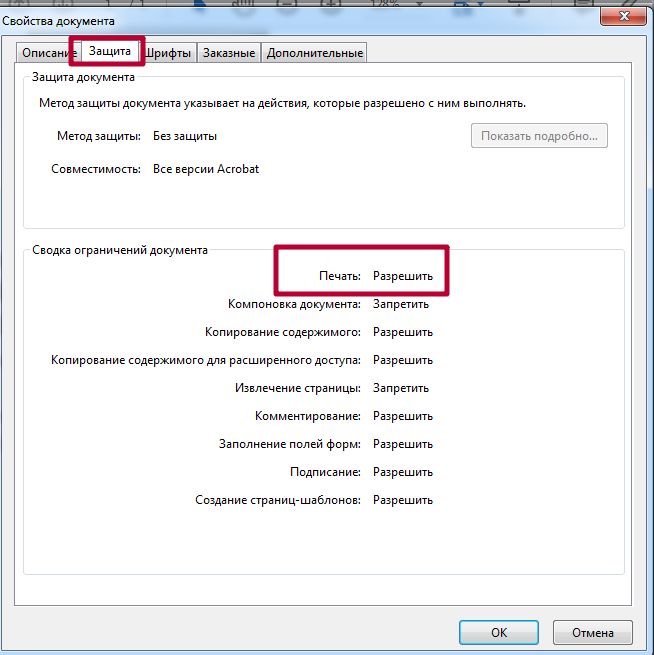
Виновата программа просмотра pdf документов
Когда Вы точно уверенны, что «виновником» невозможности распечатывания pdf документов является сама программа, то ее нужно обновить до последней версии или заменить на аналогичную.
Инструкция, которая поможет правильно распечатать пдф файл на принтереУбедитесь, что Вы делаете также.
Обновление и переустановка
Процесс обновления в редакторах Adobe Reader и Acrobat ничем не отличается.
- Откройте программу.
- Выберите пункт в главном меню «Справка», а из списка «Проверка обновлений».
- Дождитесь пока система проверить наличие новых версий и установит их.
- После завершения процесса перезагрузите свой компьютер или ноутбук.
Выбор другого редактора
Кроме вышеупомянутых утилит для работы с пдф форматом, существует еще несколько хороших редакторов. Для просмотра и печати любого фала выберите, который больше всего понравится по функционалу и возможностям. Вот только небольшой перечень бесплатно распространяемых.
- XChange Viewer
- Soda
- Movavi Editor
- Hamster
- STDU
- Foxit
- Free Reader
Как просмотреть и очистить историю печати принтера

При необходимости просмотреть и очистить историю принтера можно воспользоваться несколькими простыми способами. В зависимости от того, какой версией ОС Виндоус вы пользуетесь, различаются и методы.
Ос с традиционной кнопкой «пуск»
Рассмотрим, как посмотреть историю печати принтера в Windows 7 и в старенькой Windows XP?
Сначала выполняем запуск службы ведения журнала печати:
В левом углу снизу на мониторе нажмите мышью кнопку «Пуск» или нажмите специальную клавишу «Windows» на клавиатуре.
Клавиша «Windows» на клавиатуре
- Перед вами откроется контекстный список технического управления Windows 7 или XP, где необходимо найти пункт «Принтеры и факсы» и выбрать его.
- В окне, которое открылось перед вами, имеется возможность посмотреть все установленные принтеры и факсы в вашей системе Windows 7. Действием правой кнопкой мышки нажмите на принтер, какой вам нужен, и выберите в выпавшем меню пункт «Свойства принтера».
- Затем в открывшемся окне найдите пункт «Дополнительные свойства или параметры принтера» и выберите его.
- Среди доступных свойств о.
Обратите внимание, что включение службы, которая отвечает за ведение журнала, возможно только при наличии прав администратора. А в доменной сети организации, где используются сетевые принтеры, может потребоваться утилита Active Directory, отвечающая за управление доменной сетью
Утилита Active Directory
Просмотр истории
История печати принтера в Windows 7 или XP позволяет посмотреть отчет. Рассмотрим, как это делать:
- В левом нижнем углу экрана снова щелкните на кнопке «Пуск» или нажмите клавишу «Windows» на клавиатуре.
- Остановитесь на пункте в контекстном меню под названием «Панель управления».
- Здесь нужно найти вкладку «Администрирование» и перейти на нее.
Панель управления Windows 7
- В появившемся списке выберите пункт с именем «Просмотр событий». После чего нажмите на вкладку под названием «Система».
- В этой вкладке воспользуйтесь поиском – укажите ключевое слово «Print».
После правильно проведенных манипуляций вы увидите журнал истории принтера, в котором все будет подробно расписано, а именно: какие документы были выведены на печать, история буфера принтера и многое другое. Кстати, историю в журнале можно для удобства сортировать.
Диаграмма истории печати
Как узнать историю печати при помощи специальных программ?
Бывает так, что разбираться со всеми тонкостями истории печати не хочется. В таком случае узнать и посмотреть подробный журнал всех использующихся принтеров можно при помощи специального софта, например, такого, как O&K Print Watch.
Софт O&K Print Watch
Данный софт позволяет не только узнать, посмотреть, но также и удалить отчеты истории, а еще сохранить из журнала документ, вывести его на повторную печать.
O&K Print Watch — отличное решение для тех, кто раздает права доступа и контроль над принтерами. Это позволяет удалить документ из очереди нежелательной или ошибочной печати, очистить буфер принтера, узнать, кто может использовать принтер в сети. Программа функционирует практически со всеми известными OS: Windows Pro Servers 2012, XP, Windows 8, Windows 10 и Windows 7.
Ос без привычной кнопки «пуск»
Каким образом узнать, частично очистить или абсолютно полностью удалить историю в Windows 8 и в новенькой Windows 10? Следует выполнить один несложный алгоритм действий, который практически ничем не отличается от написанного выше, но эти операции в новых операционных модулях делаются гораздо проще.
Алгоритм действий:
- Чтобы узнать или очистить историю, просто введите фразу в поиск по операционной системе «Просмотр журнала событий».
- Найдите необходимые параметры и простыми нажатиями мыши, выполните все необходимые операции. Особенно интеллектуально просто это можно сделать в Windows 10.
Также журнал печати находится в свернутом виде в трее или в правом нижнем углу экрана. Двойным щелчком мыши можно вывести его на экран и посмотреть статус печати, снять документ с очереди или перезапустить печать.
Просмотреть, очистить историю принтера не так уж сложно, если знать, как правильно это сделать
Обратите внимание, что перед тем, как что-то либо менять в настройках служб, следует ознакомиться с их назначением
Очистка очереди печати с помощью .bat файла
При частой очистке очереди печати процесс стоит автоматизировать. Создадим командный файл, который выполнит вышеописанные команды.
- Откройте текстовый редактор, например, Блокнот: зажмите Win + R, введите и кликайте «ОК».
-
Последовательно введите строчки:
@echo off net stop spooler del %systemroot%\system32\spool\printers\*.s?? /F /S /Q net start spooler
Сначала остановится Диспетчер печати, затем из каталога с задачами для принтера принудительно и без необходимости подтверждения удалятся файлы, отвечающие за очередь печати. Последняя – запустит сервис обратно. Первая команда скроет чёрное окно – оно всего лишь мигнёт – появится на дисплее на доли секунды.
- Сохраните документ: разверните пункт меню «Файл», выберите «Сохранить как…»
- Введите любое название файла, а через точку – его разрешение – «bat».
- Для очистки очереди печати запустите этот файл от имени администратора.
Отмена печати на принтере
Как отменить печать, если принтер уже начал работу? Оказывается, существует большое количество способов. От самого простого, помогающего за считанные минуты, до достаточно сложного, времени на реализацию которого может и не быть. Так или иначе, необходимо рассмотреть каждый из вариантов, чтобы иметь представление о всех доступных возможностях.
Способ 1: Просмотр очереди через «Панель управления»
Вполне примитивный способ, актуальный, если в очереди несколько документов, один из которых печатать не нужно.
- Для начала заходим в меню «Пуск» в котором находим раздел «Устройства и принтеры». Делаем одиночный клик.
Далее появляется список подключенных и ранее использованных принтеров
Если работа производится в офисе, важно точно знать, на какое устройство был отправлен файл. Если же вся процедура проходит в домашних условиях, активный принтер наверняка будет помечен галочкой как используемый по умолчанию.
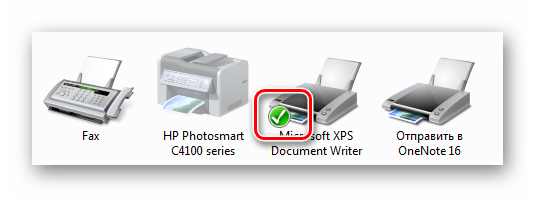
Теперь необходимо нажать на активный принтер ПКМ. В контекстном меню выбираем «Просмотр очереди печати».

Сразу после этого открывается специальное окно, где выведен список файлов, направленных на печать рассматриваемым принтером. Опять же, для офисного сотрудника будет очень удобно быстро найти документ, если он знает имя своего компьютера. Дома же придется просматривать список и ориентироваться по названию.
Для того, чтобы выбранный файл не ушел на печать, делаем по нему клик правой кнопкой мыши и нажимаем «Отменить». Доступна и возможность приостановки, но это актуально лишь в тех случаях, когда принтер, например, зажевал бумагу и не остановился самостоятельно.
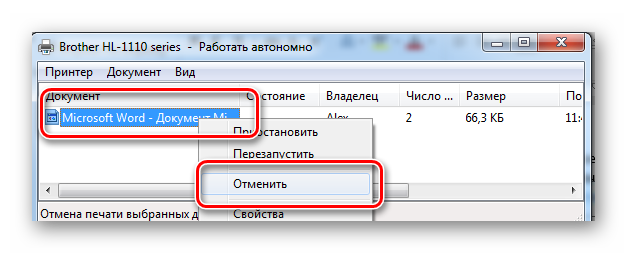
Сразу же стоит отметить, что если вы желаете прекратить всю печать, а не только одного лишь файла, то в окне со списком файлов нужно нажать на «Принтер», а после на «Очистить очередь печати».
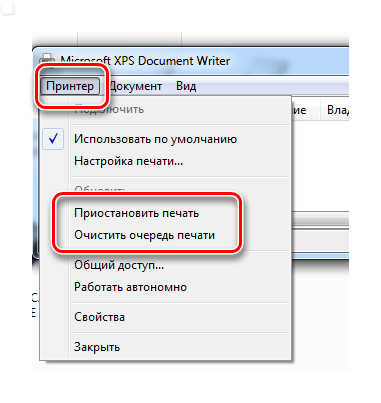
Таким образом, мы рассмотрели один из самых простых способов остановки печати на любом принтере.
Способ 2: Перезагрузка системного процесса
Несмотря на достаточно сложное название, такой способ остановки печати может быть отличным вариантом для человека, которому необходимо сделать это быстро. Правда, довольно часто пользуются им лишь в ситуациях, когда первый вариант помочь не смог.
- Для начала необходимо запустить специальное окно «Выполнить». Сделать это можно через меню «Пуск», а можно с помощью горячих клавиш «Win+R».
- В появившимся окне необходимо набрать команду запуска всех актуальных служб. Выглядит она следующим образом: . После этого нажимаем Enter или кнопку «ОК».
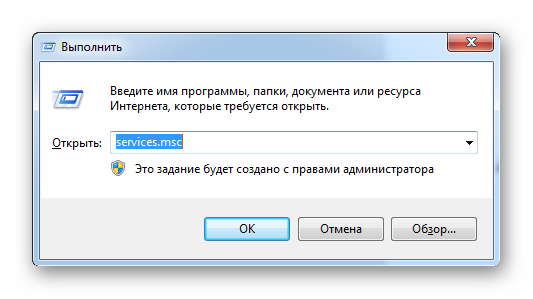
В появившемся окне будет огромное количество самых разных служб. Среди этого списка нас интересует только «Диспетчер печати». Нажимаем по нему правой кнопкой мыши и выбираем «Перезапустить».
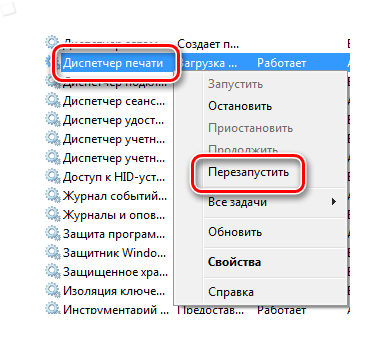
Останавливать процесс не нужно, так как потом могут возникнуть проблемы с печатью документов.
Такой вариант действий способен остановить печать в считанные секунды. Однако из очереди удалится все содержимое, поэтому потом, после устранения неполадок или внесения правок в текстовый документ, возобновлять процедуру придется вручную.
Как итог, можно отметить, что рассматриваемый способ достаточно эффективно выполняет потребность пользователя в остановке процесса печати. Кроме того, не требуется много действий и времени.
Способ 3: Удаление вручную
Все файлы, которые отправляются на печать, переносятся в локальную память принтера. Естественно и то, что у нее есть свое местоположение, куда можно попасть, чтобы удалить все документы из очереди, включая тот, с котором работает устройство прямо сейчас.
- Переходим по пути .
- В этом каталоге нас интересует папка «Printers». Именно в ней содержатся сведения о печатаемых документах.
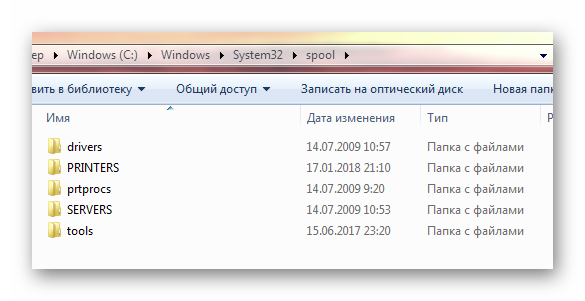
Чтобы остановить печать, достаточно удалить все содержимое этой папки любым удобным для вас способом.
Важно учесть лишь то, что и все другие файлы безвозвратно удалятся из очереди. Об этом необходимо думать, если работа производится в большом офисе. В конечном итоге, нами разобрано 3 способа быстрой и беспроблемной остановки печати на любом принтере
Рекомендуется начинать с первого, так как используя его, даже новичок не рискует сделать неправильных действий, который повлекут за собой последствия
В конечном итоге, нами разобрано 3 способа быстрой и беспроблемной остановки печати на любом принтере. Рекомендуется начинать с первого, так как используя его, даже новичок не рискует сделать неправильных действий, который повлекут за собой последствия.
Опишите, что у вас не получилось.
Наши специалисты постараются ответить максимально быстро.




