Power saving mode на мониторе: в чем причина и как это исправить
Содержание:
- Power saving mode на мониторе: в чем причина и как это исправить
- Причины появления сообщения Power Saving Mode
- Испытания с чистым результатом
- Концептуальная разница между MU-MIMO и SU-MIMO
- How to Turn on Power Saver in Windows 10
- Команды управления устройством NB-IoT (AT-команды)
- Что нужно проверить, если на экране появилось «Power saving mode»
- Зачем нужно энергосбережение
- Что такое Power saving mode на мониторе: что делать, если на мониторе появилась такая надпись
Power saving mode на мониторе: в чем причина и как это исправить

Бесконечное ожидание чего-то очень желанного доведет до бешенства кого угодно. Вот, например, монитор: ждете вы, ждете, когда он покажет заставку винды, а он пребывает себе в нирване режиме Power saving mode и пробуждаться не собирается.
Что значит эта надпись? Что делать? Как исправить? Ведь еще вчера всё работало как надо. Приоткрою секрет: надпись «Power saving mode» вместо картинки рабочего стола означает только одно…
Нет видеосигнала
Да, это означает, что монитор не получает видеосигнал, поэтому и пребывает в режиме сохранения энергии.
Переход монитора в энергосберегающий режим возможен как в норме, так и при неисправности.
Это нормально, когда:
Компьютер находится в спящем режиме или выключен, а монитор продолжает работать.
вход монитора подключен к гнезду видеокарты, которая в текущий момент неактивна. Например, ПК оснащен двумя видеоустройствами: дискретной (отдельной) видеокартой и процессором с графическим ядром. При подключении дискретного видео на стационарных ПК графика процессора, как правило, отключается. И если к его разъему (точнее, к видеовыходу на задней панели материнской платы) подсоединить монитор, последний не сможет вывести картинку, так как не получает сигнал.
Чтобы исправить ситуацию, достаточно вывести компьютер из спящего режима или, если он выключен, включить. А также подсоединить кабель монитора к рабочей видеокарте.
Если же это неисправность, то ее причинами могут быть:
- Повреждение, низкое качество или несовместимость видеокабеля и устройств.
- Повреждение разъемов видеокарты или монитора.
- Если видеокабель подключен через адаптер-переходник (что крайне нежелательно, так как это почти всегда приводит к ухудшению качества картинки), выход из строя переходника.
- Отсутствие поддержки разрешения дисплея видеокартой.
- Перегрев видеокарты.
- Неисправность видеокарты – она не формирует сигнал.
- Неисправность слота подключения видеокарты на материнской плате.
- Несовместимость видеокарты с материнской платой.
- Отсутствие дополнительного питания видеокарты, если оно предусмотрено.
- Неисправность оперативной памяти, блока питания или других элементов системы (нет инициализации).
- Сбой
: Возможно ли самому починить компьютер?
В этих случаях решение проблемы зависит от причины.
Причины появления сообщения Power Saving Mode
Активация энергосберегающего режима и появление надписи Power Saving Mode на мониторе возможна как в норме, так и при неисправности. Как в первом, так и во втором случае причин тому может быть несколько:
Если вы попытались вывести монитор из спящего режима, но это не удалось, или надпись Power Saving Mode появилась при загрузке Windows, то действия по решению неполадки будут следующие.
Как избавиться от Power Saving Mode?
Поскольку надпись Power Saving Mode на мониторе может появляться в различных ситуациях, то и методы её решения будут завесить от каждого конкретного случая.
Случай 1. Power Saving Mode при включении ПК
Если при включении компьютера вы наблюдаете надпись Power Saving Mode, которая не сменяется логотипом материнской платы и последующей загрузкой Windows, то советуем выключить его, отключить от электросети. Далее нужно на 15-20 секунд зажать кнопку питания, чтобы снять остатки заряда с конденсаторов и других элементов системной сборки. Если это был временный сбой, то последующий запуск ПК должен оказаться успешным и на мониторе появится изображение. Если же такая ситуация наблюдается часто, то, вероятнее всего, неполадка кроется в источнике питания. Нужно проверить блок питания, конденсаторы на материнской плате, кабели питания от монитора и самого ПК.
Случай 2. Power Saving Mode после замены блока питания, видеокарты и т д
Если после замены блока питания и видеокарты при запуске ПК на мониторе появляется надпись Power Saving Mode, то нужно сбросить настройки BIOSа аппаратным методом. Нужно либо воспользоваться перемычками на материнской плате или на несколько минут вытянуть батарейку на материнской плате.

Случай 3. Power Saving Mode во время работы ПК, при запуске игр и приложений
Если Power Saving Mode на мониторе появляется после запуска игры или приложения, то причина может крыться в перегреве видеокарты. Рекомендуем почистить ПК от пыли, позаботиться о дополнительном охлаждении видеокарты и процессора. Для проверки устройств на перегрев рекомендуем использовать программу AIDA64 (для определения температуры процессора со встроенной графикой) и FurMark.
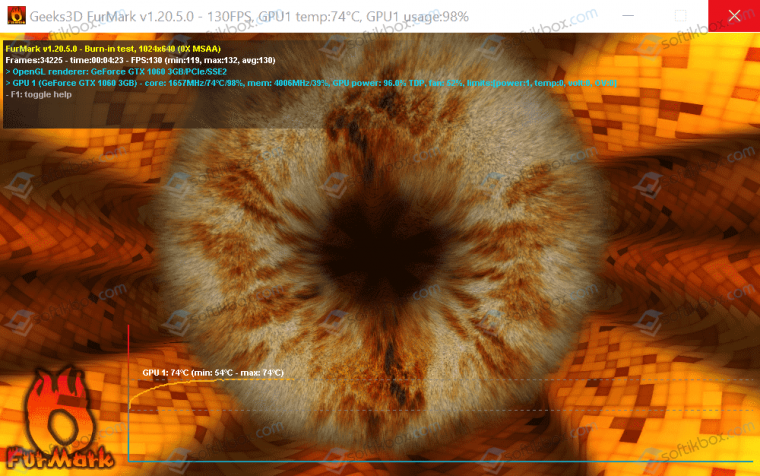
Случай 4. Power Saving Mode сразу после старта Windows
Неправильное разрешение экрана может вызвать надпись на черном экране. Если после старта Windows на вашем мониторе появилась запись Power Saving Mode, стоит выполнить следующее:
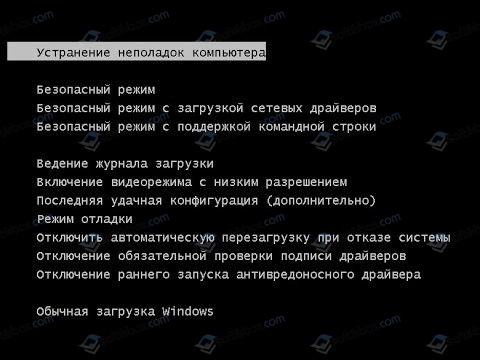
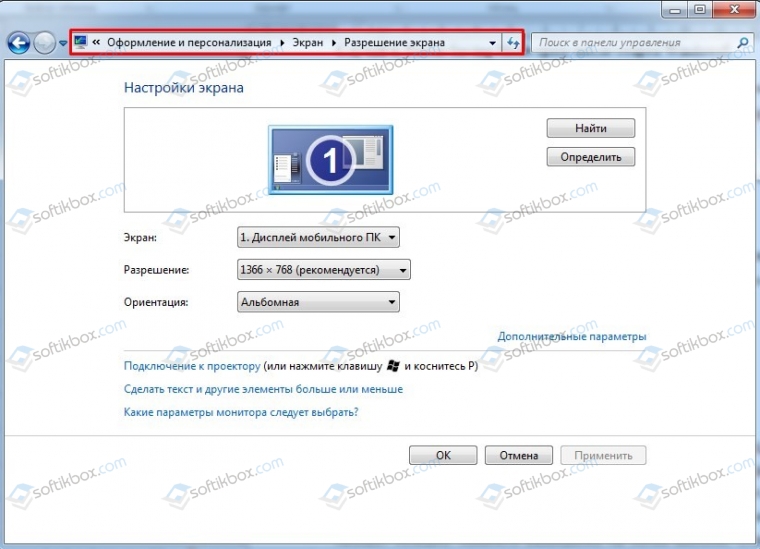
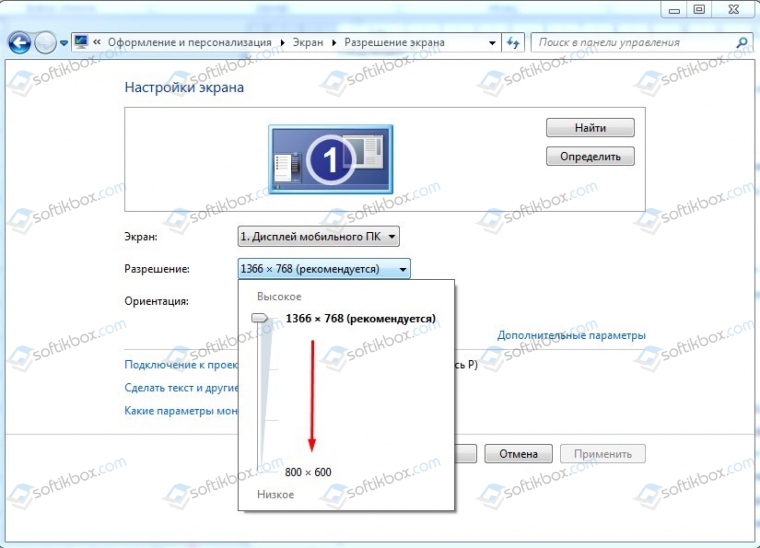
Если вышеописанные решения не помогли…
Если избавиться от надписи на экране монитора вышеуказанными способами не удалось, то нужно приступить к экспериментам.
Если же вообще ничего из вышеперечисленного не помогает, стоит подключить монитор к другому ПК. Если он не работает, то причина в самом устройстве и его нужно продиагностировать специалистом либо полностью заменить.
Испытания с чистым результатом
Lan pxe boot option rom что это
Тест, проведенный специалистами Farpoint Group, позволяет ответить на главный вопрос: насколько полезна MU-MIMO для обычной сети Wi-Fi. В настоящее время большинство решений Wi-Fi позволяют производить десятки настроек, которые заметно влияют на общую пропускную способность сети. Кроме того, на беспроводные сети всегда действуют сторонние факторы, например радиопомехи. Поэтому иногда сложно оценить эффект от модернизации сети, в том числе и от внедрения MU-MIMO. Для решения этой проблемы и проверки MU-MIMO в «лабораторных» условиях в Farpoint Group создали специализированную тестовую среду с применением изолированных камер octoScope.
Камеры устраняют влияние внешних факторов и дают возможность настраивать сеть Wi-Fi для разных тестов с гарантией повторяемости результатов. Фактически, результаты Farpoint Group являются «эталонным примером» по развертыванию и настройке сети Wi-Fi с MU-MIMO.
Рисунок 1: Тестовые изолированные камеры octoScope
В тесте использовалась точка доступа Pal-2 стандарта 802.11ac Wave 2 производства octoScope. Она представляет собой специальное тестовое устройство с поддержкой 4×4 MIMO 1 гбит/сек и до 32 виртуальных клиентских устройств. Одно устройство Pal-2 имитировало точку доступа с четырьмя потоками, на которой в ходе теста включалась и отключалась MU-MIMO. Еще три дополнительных Pal-2 размещались в отдельной камере и имитировали однопоточные клиентские устройства. Камеры были соединены между собой радиочастотными кабелями. Данные первых десяти секунд каждого тестового прогона исключались из результатов. Такой подход к тестированию моделирует ситуацию, в которой пользователи будут максимально использовать возможности MU-MIMO.
Рисунок 2: Схема эксперимента
Подобная схема испытаний более точная и требует гораздо меньше усилий, чем проверка эффективности MU-MIMO в «естественной среде». На графике ниже представлены результаты работы тестовой сети Wi-Fi с включенной и выключенной MU-MIMO.
Рисунок 3: результаты тестирования
Во всех случаях включение MU-MIMO повышало эффективность сети. Разумеется, в случае с реальными рабочими сетями, где множество разных устройств, результат может быть другим. В таких условиях качество сети Wi-Fi будет зависеть от конкретного набора оборудования, мобильности пользователей, помеховой обстановки и т. д. Но лабораторное тестирование показало, что при правильном развертывании сети MU-MIMO действительно дает значительные преимущества.
Концептуальная разница между MU-MIMO и SU-MIMO
Bootmgr is missing windows 10 что делать? как исправить ошибку 5 способов решения
Современная технология Wi-Fi SU-MIMO при обслуживании нескольких подключенных устройств работает с каждым по очереди, что резко снижает пропускную способность сети и количество возможных подключений. Помимо падения скорости для каждого пользователя, иногда это создает неприятную ситуацию, когда сигнал Wi-Fi сильный, но подключиться к сети невозможно.
Технология MU-MIMO позволяет беспроводному маршрутизатору взаимодействовать с несколькими устройствами, и при этом задействовать отдельный поток данных для каждого. Проще говоря, каждое подключенное устройство, смартфон, ПК, принтер и т. д., имеет свой собственный «виртуальный маршрутизатор».
MU-MIMO — очень привлекательная разработка, так как она, теоретически, обеспечивает качественную быструю связь для большого количества пользователей, и может сделать это без ухудшения ключевых параметров сети, например пропускной способности каналов для каждого устройства. Это интеллектуальная программная технология, но она имеет ряд ограничений, и пользователям в ряде случаев сложно оценить преимущества перехода на MU-MIMO.
How to Turn on Power Saver in Windows 10
If you prefer to conserve energy as much as possible while using your computer, you can quick turn power saver back on, and then adjust the settings as needed.
You can customize the settings so that the power saving behavior doesn’t interfere with the work you need to do on your computer.
-
Right click the battery icon in the taskbar and select Power Options.
-
If you want to save time, you can select the Balanced plan, which is the Windows 10 preconfigured power savings plan. Or, if you prefer to customize your own options, follow the steps in the previous section to create a new plan. Once you’ve created the new plan, select Change plan settings to the right.
-
You can adjust the time delay you’d like to use to turn off the display or put the computer to sleep in the Change Settings window. Select Save changes. Then, Select Change advanced power settings.
-
You can adjust the following settings in the Advanced settings tab. You can adjust each setting for both On battery, and Plugged in. Use the number of minutes you’d like the computer to wait before enabling that action.
- Turn off hard disk after: Stops the hard disk from spinning. This will cause a slight delay when you want to use your computer again (or even saving a file).
- Desktop background settings: Pauses any slideshow you’ve configured as your background.
- Sleep: Put your computer to sleep, or have it hibernate.
- Power buttons and lid: Make the laptop sleep when you close the lid.
- Display: Turn off the display (conserves more power than any other setting).
The remaining power settings not in this list include items like wireless adapter, usb, PCI Express, processor, and video card options that have minimal effect on power savings. However if you prefer to maximize battery savings, you can set these to either Optimize Battery or Maximize power savings as well. Just be aware that the more devices you choose to enable power savings, the longer the delay may be when you want to actively use your computer again.
Команды управления устройством NB-IoT (AT-команды)
Команда управления режимом PSM
Для задания параметров режима PSM используется команда AT+CPSMS:
Параметры команды AT+CPSMS:
- mode (0 — PSM выключен, 1 — PSM включен)
- Requested_Periodic-RAU, T3312 (применим к 2G/3G, в NB-IoT не используется)
- Requested_GPRS-READY-timer, T3314 (применим к 2G/3G, в NB-IoT не используется)
- Requested_Periodic-TAU, T3412 (применим к LTE, используется в NB-IoT )
- Requested_Active-Time, T3324 (применим к 2G/3G/LTE, используется в NB-IoT )
Таким образом, для настройки параметров PSM в режиме NB-IoT используются три параметра: mode
,Requested_Periodic-TAU иRequested_Active-Time .
Запрашиваемая длительность нахождения устройства в режиме PSM — это разница между значениями Requested_Periodic-TAU и Requested_Active-Time.
Кодирование значения Requested_Active-Time (T3324)
Requested_Active-Time кодируется в виде последовательности, состоящей из 8 бит, где старшие биты 8, 7, 6 представляют собой множитель, биты 5, 4, 3, 2, 1 – значение. Таблица 1. Множители Requested_Active-Time (T3324)
| Бит 8 | Бит 7 | Бит 6 | Множитель |
| 2 секунды | |||
| 1 | 1 минута | ||
| 1 | 6 минут (1/10 часа) | ||
| 1 | 1 | 1 | Таймер деактивирован |
| Другие значения должны быть интерпретированы как 1 минута (в текущей версии протокола) |
Пример кодирования значения Requested_Active-Time (T3324): 00000101 — Requested_Active-Time 000 – множитель, 2 секунды, 00101 – значение, 5, 5 х 2 секунды = 10 секунд — запрашиваемое значение Requested_Active-Time.
Максимальное значение Requested_Active-Time (T3324) составляет 3 часа и 6 минут (186 минут).
Кодирование значения Requested_Periodic-TAU (T3412)
Requested_Periodic-TAU кодируется в виде последовательности, состоящей из 8 бит, где старшие биты 8, 7, 6 представляют собой множитель, младшие биты 5, 4, 3, 2, 1 – значение. Таблица 2. Множители Requested_Periodic-TAU (T3412)
| Бит 8 | Бит 7 | Бит 6 | Множитель |
| 10 минут | |||
| 1 | 1 час | ||
| 1 | 10 часов | ||
| 1 | 1 | 2 секунды | |
| 1 | 30 секунд | ||
| 1 | 1 | 1 минута | |
| 1 | 1 | 320 часов. Примечание: данное значение применимо только к таймерам T3312 extended и T3412 extended (см. TS 24.301). Если оно принято в сообщении с включенной проверкой целостности, значение должно быть интерпретировано как 320 часов. В противном случае оно должно быть интерпретировано как 1 час. | |
| 1 | 1 | 1 | Таймер деактивирован |
Пример кодирования значения Requested_Periodic-TAU (T3412): 00100001 — Requested_Periodic-TAU 001 – множитель, 1 час, 00010 – значение, 2, 2 х 1 час = 2 часа — запрашиваемое значение Requested_Periodic-TAU
Максимальное значение таймера Requested_Periodic-TAU T3412 составляет 9920 часов или 413 дней и 8 часов.
Примеры команды AT+CPSMS
Команда управления режимом eDRX
Для задания параметров режима eDRX используется команда AT+CEDRXS:
Параметры команды AT+CEDRXS:
1. mode — режим:
- 0 — режим eDRX выключен
- 1 — режим eDRX включен
- 2 — режим eDRX включен, разрешены незапрашиваемые сообщения (URC)
2. AcT-type — технология радиодоступа:
- 1 – EC-GSM-IoT
- 2 – GSM
- 3 – 3G
- 4 – LTE, LTE-M
- 5 – NB-IoT
3. Requested_eDRX_value — длительность периода eDRX. Значение кодируется в виде двоичной последовательности, состоящей из 4-х бит. Согласно спецификации 3GPP TS 23.682, период eDRX в режиме NB-IoT находится в диапазоне от 20,48 до 10485,76 секунд. Значения Requested_eDRX_value в режиме NB-IoT приведены в таблице 3. Таблица 3. Длительность периода eDRX
| Requested_eDRX_value в режиме NB-IoT | Длительность периода eDRX, с |
| 0010 | 20,48 |
| 0011 | 40,96 |
| 0100 | 20,48 |
| 0101 | 81,92 |
| 0110 | 20,48 |
| 0111 | 20,48 |
| 1000 | 20,48 |
| 1001 | 163,84 |
| 1010 | 327,68 |
| 1011 | 655,36 |
| 1100 | 1310,72 |
| 1101 | 2621,44 |
| 1110 | 5242,88 |
| 1111 | 10485,76 |
Примеры команды AT+CEDRXS
P.S. Статья не претендует на абсолютную истину и может содержать неточности. Если вы заметили неточности, хотите поделиться инсайдерской информацией или просто высказать своё мнение – добро пожаловать в комментарии!
Предыдущая часть: NB-IoT, Narrow Band Internet of Things. Общая информация и особенности технологии.
Ещё по теме NB-IoT: NB-IoT. Non-IP Data Delivery или просто NIDD. Тестирование с коммерческим сервисом МТС
Спасибо.
Что нужно проверить, если на экране появилось «Power saving mode»
❶
Целы ли кабели, не «разбиты» ли разъемы
Наиболее часто монитор уходит в энергосберегающий режим из-за того, что к нему просто-напросто не подключен видеокабель (либо не очень плотно вставлен в разъем — попробуйте просто переподключить его).
Многие пользователи, кстати, при перестановке мебели в попыхах просто забывают перепроверить все эти моменты…
Кроме этого, также обратите внимание на целостность кабелей: нет ли скруток, перегибов и т.д. Испорченный USB-кабель
Испорченный USB-кабель
Испорченный USB-кабель
❷
Настройка монитора: прием сигнала (Input)
У большинства мониторов есть поддержка как минимум 2-3 интерфейсов (например, в моем случае, это VGA, HDMI, Display Port).
И из-за этого «многообразия» в ряде случаев происходит следующее: вы подключили монитор к ПК по интерфейсу HDMI, а в настройках монитора прием сигнала установлен в режим VGA…
Т.е. монитор ждет видеосигнал совсем по другому интерфейсу, и не получив его — уходит в энергосберегающий режим…
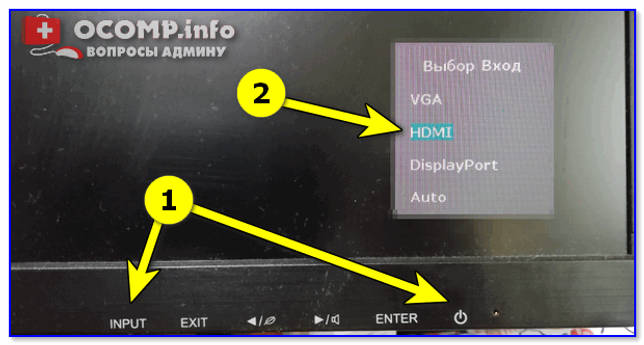
Настройки монитора — Input (получение сигнала)
Решение в данном случае простое: зайдите в настройки монитора (в раздел Input) и уточните, правильно ли задан интерфейс (прим.: авто-режим — далеко не всегда правильно определяет источник сигнала, поэтому нужно именно вручную уточнить сей момент…).
❸
Проверка плашек ОЗУ
Следующее, что порекомендовал бы сделать — это выключить компьютер, открыть крышку системного блока и вынуть все плашки ОЗУ (см. скрин ниже ).

Слоты под плашки ОЗУ
Далее почистите контакты плашек с помощью ластика и кисточки. На время диагностики подключить только одну планку и попробовать включить ПК.

Чистка контактов памяти резинкой и кисточкой
Если ПК не включится — попробуйте эту планку переставить в последствии в другой слот и перепроверьте еще раз (дело в том, что очень часто какой-то слот под ОЗУ или сама планка начинает «глючить» и из-за этого ПК просто не включается…). Кстати, особенно часто подобные «проблемы» с планками ОЗУ встречаются как раз после переноски системного блока…
❹
Сброс настроек BIOS
Если вышеперечисленное не принесло результатов — попробуйте сбросить настройки BIOS/UEFI. Для этого достаточно вынуть на несколько минут небольшую батарейку из спец. отсека на материнской плате (см. фото ниже ).
Батарейка на материнской плате ПК
❺
Проверка работы видеокарты
Ну и последнее, что порекомендую сегодня — обратите внимание на работоспособность видеокарты. Если она плохо закреплена в системном блоке (прим.: некоторые пользователи не фиксируют ее) — то при его переноске контакты могли отойти, и…. В общем, попробуйте вынуть ее из своего слота и заново установить (если у вас есть еще одна видеокарта — очень желательно бы протестировать ПК с ней)
В общем, попробуйте вынуть ее из своего слота и заново установить (если у вас есть еще одна видеокарта — очень желательно бы протестировать ПК с ней)
В общем, попробуйте вынуть ее из своего слота и заново установить (если у вас есть еще одна видеокарта — очень желательно бы протестировать ПК с ней).

Кстати, возможно, что у вас есть встроенная видеокарта (ее наличие можно определить по доп. видео-разъемам на мат. плате). В этом случае попробуйте внешнюю видеокарту вынуть из слота и монитор подключить к встроенной…

Есть интегрированная видеокарта
Если всё вышеперечисленное не дало результатов — очень вероятно, что есть какая-то аппаратная неисправность. В любом случае, дать пошаговые рекомендации по дальнейшей диагностике в рамках этой статьи — вряд ли возможно…
Как один из советов — воспользуйтесь услугами ближайшего к вам компьютерного сервиса…
Удачи!
Полезный софт:
ВидеоМОНТАЖ
Отличное ПО для начала создания своих собственных видеороликов (все действия идут по шагам!).Видео сделает даже новичок!
Ускоритель компьютера
Программа для очистки Windows от мусора (ускоряет систему, удаляет мусор, оптимизирует реестр).
Другие записи:
-
Как перенести Windows с жесткого диска (HDD) на SSD накопитель на ноутбуке (без переустановки …
-
Программы для проверки жесткого диска на бэд-блоки (битых секторов). Восстановление бэд-блоков
-
Как сделать бесконечный зацикленный видео-ролик или коуб (который весит раз в 5-10 меньше …
-
Как сделать коллаж из фотографий
-
Как узнать реальный объем флешки и восстановить ее работоспособность (китайские подделки на 120, …
-
«Звук отстает от видео: видишь, как актеры шевелят губами, а слышишь их только через 2-3 сек.» — …
-
Программы для рисования — что выбрать? Список лучших бесплатных продуктов
-
Компьютер и здоровье: 5 важных правил для того, чтобы не испортить зрение и осанку!
Зачем нужно энергосбережение
Это имеет огромное значение как для окружающей среды, так и для работы самого монитора и экономии электроэнергии.
Однако главная причина того, что этот тип работы экрана пользуется такой популярностью, заключается в экономии. Именно поэтому многие покупатели делают всё возможное, чтобы их устройство работало в таком режиме как можно более длительное время. Неудивительно, что производители добавляют этот тип работы как в бюджетные мониторы, так и в достаточно дорогие. Всё дело в том, что в некоторых государствах тарифы на электроэнергию могут удивить тех, кто не привык платить за электричество слишком много.
В частности, некоторые модели мониторов с энергосберегающим режимом потребляют в разы меньше энергии
Это особенно важно для тех, кто проживает в Европе, где электричество стоит достаточно дорого
СПРАВКА! Так называемое «щадящего энергопотребления» появилось ещё в прошлом веке. Сегодня оно есть в каждом современном мониторе.
Кстати, если речь идёт о ноутбуках, то с его помощью можно продлить режим работы устройства так сильно, что может показаться, будто бы ноутбук заряжали несколько раз. Более того, экономия заряда аккумулятора позволяет сэкономить массу времени во время включения устройства, так как теперь на это потребуются считаные минуты.
Что такое Power saving mode на мониторе: что делать, если на мониторе появилась такая надпись

Иногда пользователи при включении ПК сталкиваются с надписью на экране монитора Power saving mode. Что это значит?
Что такое Power saving mode
Многие теряются при возникновении любого сбоя в нормальном функционировании компьютера. Если экран демонстрирует Power saving mode, то это означает, что на устройстве в данный момент активирован энергосберегающий режим. Но почему так происходит?
Причиной перехода компьютера в этот режим является отсутствие видеосигнала с системного блока. Именно поэтому монитор переходит в энергосберегающий режим и сообщает об этом, демонстрируя Power saving mode.
Что делать, если на мониторе появилась такая надпись
Начинаем с простого:
- проверим подачу питания — все ли провода правильно подключены и кнопки питания нажаты (возможны повреждения проводов или плохой контакт);
- работают ли вентиляторы охлаждения — возможно, они вышли из строя или перегрелись.
Если все вышеперечисленные манипуляции выполнены, а надпись не исчезла, приступаем к более сложным процедурам.
ВНИМАНИЕ! Перед проведением следующих действий необходимо обесточить компьютер!
Далее:
Вскрываем корпус системного блока или ноутбука, находим и извлекаем оперативную память, проводим визуальный осмотр на предмет повреждений и сгоревших контактов. Очищаем контакты от возможного окисления с помощью обычного ластика и пробуем снова запустить компьютер. Можно попробовать подключать оперативку в разные слоты, если есть возможность заменить её на другую
Заодно осторожно чистим всё внутри от пыли.
Проверяем видеокарты. Если есть внешняя карта и встроенная, то пробуем отключить внешнюю (дискретную) карту и запускаем компьютер только со встроенной (интегрированной). Если имеется только встроенная видеокарта, извлекаем её, проводим визуальный осмотр на предмет сгоревших микросхем и снова ставим на место или пробуем её заменить на рабочую от другого компьютера — при наличии такой возможности
Также можно проверить видеокарту, путём её подключения к другому ПК.
Если вышеперечисленные действия не дали никакого результата, пробуем сбросить настройки БИОС. Вынимаем батарейку из материнской платы и вставляем на место через какое-то время.
Если имеется только встроенная видеокарта, извлекаем её, проводим визуальный осмотр на предмет сгоревших микросхем и снова ставим на место или пробуем её заменить на рабочую от другого компьютера — при наличии такой возможности. Также можно проверить видеокарту, путём её подключения к другому ПК.
Если вышеперечисленные действия не дали никакого результата, пробуем сбросить настройки БИОС. Вынимаем батарейку из материнской платы и вставляем на место через какое-то время.
Можно также запустить на компьютере «Безопасный режим». Для этого необходимо выполнить его перезагрузку и нажать волшебную кнопку F8 либо комбинацию Shift+F8. В выпадающем меню выбрать нужный вариант загрузки ОС. Если всё заработало, то необходимо переустановить/обновить драйвера видеокарты с сайта её производителя.
ВНИМАНИЕ! Необходимо понимать, что материнская плата и видеокарта — это сложные элементы и выход из строя их микросхем приводит к плачевным результатам. Комплектующие могут перестать функционировать в случае:. Комплектующие могут перестать функционировать в случае:
Комплектующие могут перестать функционировать в случае:
- проникновения внутрь устройства различных жидкостей;
- физического воздействия (удара, падения);
- нестабильности (скачках) напряжения в сети;
- возникновения разности потенциалов из-за подключения незаземленного компьютера к другому устройству;
- работы в режиме перегрева (из-за скопления пыли, грязи в системе охлаждения и выходе её из строя).
ВАЖНО! Регулярная чистка ПК от грязи, смазка подшипников вентилятора, антивирусная проверка, поможет дольше сохранять его работоспособность и сэкономит ваши деньги и время, потраченные на ремонт. Если вышеперечисленные манипуляции не помогли или разобраться одному сложно или нет времени, отнесите компьютер в сервис, где помогут выявить и устранить неполадки. Если вышеперечисленные манипуляции не помогли или разобраться одному сложно или нет времени, отнесите компьютер в сервис, где помогут выявить и устранить неполадки
Если вышеперечисленные манипуляции не помогли или разобраться одному сложно или нет времени, отнесите компьютер в сервис, где помогут выявить и устранить неполадки.
Подпишитесь на наши Социальные сети




