Почему возникает ошибка «out of range» на мониторе и как ее исправить
Содержание:
- Как исправить ошибку Out of range при запуске игр?
- Ошибка
- Как исправить ошибку Out of range
- Способ 1. Изменение установок дисплея в настройках Windows
- Почему появляется надпись «Out of Range»
- Почему игра пишет ‒ вход не поддерживается
- Ошибка «Вне диапазона» при запуске игры: что делать и в чем причина
- Видео-решение
- Устранение ошибки «Вне диапазона» в играх
- Почему появляется Input Not Supported
- Способы исправления
- Пожалуйста, помогите c переводом:
Как исправить ошибку Out of range при запуске игр?
Если ошибка Вне диапазона возникла на вашем ПК во время запуска игр или приложений, то, скорее всего, причина кроется в неверно заданных параметрах графики или в использовании репаков, которые разработчик создал под свои параметры видеокарты и монитора, что кардинально отличаются от того, на котором пакет запущен.
В данном случае ошибка Out of range может быть решена следующим способом:
- В самой игре, после появления экрана с сообщением, нажимаем комбинацию Alt+Enter. Это позволит вам выйти из полноэкранного режима в игре и далее задать нужное разрешение и герцовку.
- Удаляем установленные репаки.
- Некоторые игры имеют отдельные приложения (инструменты) для настройки графики. Нужно запустить exe файл такого инструмента и, сначала, задать минимальные настройки графики, а далее установить подходящие параметры под свою сборку.
- Нужно найти, где находиться файл конфигурации игры. Поскольку игр много, то данную информацию можно найти в сети. Далее этот файл нужно скопировать в другую папку и удалить с корневой. После запускаем игру. Она попробует восстановить утраченный файл, путем загрузки его с сервера (если не удалось, копируем файл обратно). Если у вас не онлайн-игра, то для восстановления этого файла рекомендуем заново переустановить игру.
- Как вариант, если у вас ранее игра работала нормально, но потом начала выделать ошибка, то стоит откатить Windows до более раннего состояния. Возможно, драйвера видеокарты или библиотеки DirectX, C++ и т д. обновились и из-за этого появилась неполадка. Откат поможет исправить ошибку.
- Также стоит узнать, возможен ли запуск игры с определенными параметрами. К примеру, игру Sims4 можно запустить в оконном режиме. Для этого нужно нажать на ярлыке правой кнопкой мыши и выбрать «Свойства». Далее в конце адреса к файлу игры нужно прописать –w. Этот способ работает с играми, которые запускаются с Origin или Wargaming.
Как исправить ошибку Вход не поддерживается на мониторе при запуске Windows 7 и выше?
Если на старте Windows 7 или другой сборки на экране появляется ошибка Input not supported или Out of range, то причины, скорее всего, кроются в неверно заданных разрешении и герцовке монитора. Частота экрана не поддерживается вашим устройствам, а поэтому появляется вышеуказанная ошибка.
Для исправления такой ошибки можно попробовать следующие методы:
- Если на вашем ПК установлено две видеокарты: дискретная и интегрированная, то стоит полностью выключить компьютер и подключить монитор к другому видеовыходу. Если монитор был подключен к дискретной видеокарте, то нужно подключить к интегрированной (и наоборот). Если изображение появится, то нужно перейти в Диспетчер устройств и удалить драйвера к видеокарте (так вы сбросите настройки графики). После этого нужно скачать для обеих видеокарт драйвера, которые соответствуют версии и разрядности Windows и установить их. Ошибка Вход не поддерживается на мониторе будет исправлена.
- Если ошибка Out of range появилась при старте Windows, на этапе загрузки рабочего стола, то нужно нажать несколько раз F8 или Fn+F8, чтобы попасть в дополнительное меню загрузок. Здесь выбираем «Включение видеорежима с низким разрешением».

- После загрузки Windows нужно попробовать поменять разрешение экрана и переустановить драйвера видеокарты. Также можно воспользоваться функцией восстановления системы.
- Как вариант, если у вас есть загрузочная флешка, то можно запустить «Восстановление системы», а далее выбрать «Командная строка».
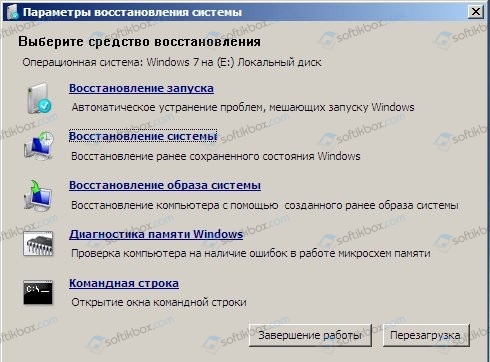
- В консоли изначально вводим команду bcdedit /copy {default} /d «Низкое разрешение».
- Появится сообщение об успешно созданном идентификаторе GUID. Теперь вводим bcdedit /set {отобразившийся GUID} vga on.
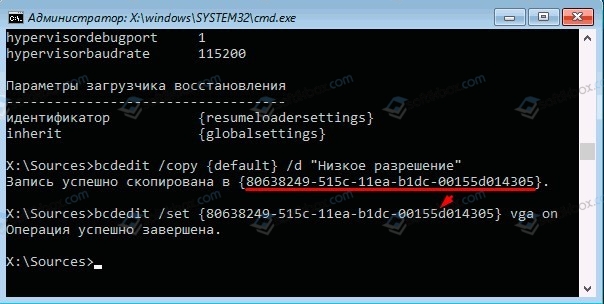
Перезагружаем систему, чтобы изменения вступили в силу. Ошибка должна исчезнуть.
В случае, если исправить ошибку вышеуказанными способами не удалось, стоит проверить кабель подключения монитора к ПК, продиагностировать видеокарту на работоспособность и перегрев, переустановить игры, а также просканировать Windows на вирусы.
Ошибка

Само собой разумеющимся является тот факт, что взаимодействие человека с любой ныне существующей компьютерной системой осуществляется в графическом (видео) режиме.
То есть, объектно-ориентированное программирование создает визуальную основу работы в различных системах, где в плане отображения информации первостепенную роль играет монитор (экран) компьютера.
Так почему же иногда всплывает сообщение вроде « range»? Разберемся в ситуации несколько подробнее, причем рассмотрим некоторые даже нестанданртные ситуации со взаимоисключающими, казалось бы, принципами и параметрами.
Сообщение « range»: проблема монитора или драйвера графического адаптера?
Ответ на этот вопрос кроется и в мониторе, и в «дровах» (драйверах), которые некоторые «умные» юзеры пытаются установить.
Самая главная проблема состоит в том, что даже при отличии диагонали монитора все может зависеть от способа изготовления поверхности, частотных характеристик, в конце концов, и от драйвера, устанавливаемого самой «операционкой» автоматически (в данном случае имеется в виду Windows, поскольку в Linux или Mac OS X это несколько другая процедура).
Максимальное разрешение монитора – это еще не все…
Однако посмотрим, почему именно возникает такая нелицеприятная ситуация. Ошибка « range», исходя из простейшего перевода термина, трактуется как уровень, находящийся вне диапазона. Если кому не понятно, это просто превышенные установки и настройки, которые не поддерживаются либо самим монитором, либо видеокартой.
Для начала стоит воспользоваться утилитами типа GPU-Z (или чем-то еще), чтобы определить хотя бы тип монитора и графического адаптера, попутно обратив внимание на характеристики самого экрана. Вот тут, как говорится, палка о двух концах. С другой стороны, ошибка « range» может появляться ив тех случаях, когда, например, компьютер подключен в качестве монитора к телевизионной панели высокого разрешения, а видеокарта воспроизведение исходящего сигнала просто «не тянет»
С другой стороны, ошибка « range» может появляться ив тех случаях, когда, например, компьютер подключен в качестве монитора к телевизионной панели высокого разрешения, а видеокарта воспроизведение исходящего сигнала просто «не тянет».
Переустановка и обновление драйверов
Как известно, самым простым способом избавления от ошибок такого рода является переустановка или обновление драйверов видеоадаптера, который связан с монитором напрямую.
При этом в списке определенных системой совместимых устройств нужно выбрать не какой-то стационарный адаптер, а именно свою модель, после чего уставить драйвер при выборе места его размещения, вне зависимости от того, что предложить система.
Роль обновлений системы
Обновления Windows, если их поиск и инсталляция включены в автоматическом режиме, тоже могут играть роль своеобразного акселератора, ускоряющего работу графического чипа и оптимизирующего его работу.
Не надо недооценивать роль апдейтов, ведь они устанавливаются онлайн, не столько под установленную «операционку» в плане системы безопасности, сколько под искомое «железо».
DirectX
Ну а если взять в расчет такие компоненты, как DirectX, изначально установить на мониторе значение разрешения, которое бы превышало максимум поддерживаемого в плане графики, или воспроизведения видео, то именно этот компонент выдаст в настройках максимальные значения, соответствующие и графическому адаптеру, и монитору.
Естественно, сейчас техника шагнула далеко вперед. И, как оказывается, не все проблемы с тем, что монитор выдает сообщение ошибки вроде « range error», связана в данном случае только с тем, что система OpenGL воздействует на адаптер таким образом, что его собственный чипсет просто не выдерживает нагрузки.
Кстати сказать, если кто не знает: DirectX в системах Windows выступает скорее в качестве анализатора и диагностического средства, нежели ускорителя, как думает большинство юзеров.
Итог
Что остается добавить? Только то, что проблему появления сообщения « range» на мониторе не нужно расценивать как нечто из ряда вон выходящее. На самом деле такая проблема решаема сама собой.
Ведь если разобраться в стандартных настройках (если на мониторе скрыты неподдерживаемые режимы), та же частота обновления экрана на уровне 100 Гц отображаться не будет.
При минимальном разрешении система предложит максимум стандарт 60 или 85 Гц.
Как исправить ошибку Out of range
Как уже было сказано выше, основная причина появления данного сообщения – несовместимый видеосигнал. Причиной тому в большинстве случаем служит изменение настроек на несовместимые. Что делать чтобы исправить проблему? Есть несколько способов:
Первый – подключение дополнительного монитора.
Это, пожалуй, самый простой способ. Все что необходимо подключить второй совместимый монитор, зайти в настройки параметров экрана и изменить значение разрешения экрана на настройки по-умолчанию. Единственная сложность это найти такой монитор, но обычно в доме есть телевизор, а hdmi выход есть на каждом современном компьютере или ноутбуке.
Второй – безопасный режим Windows.
Такой способ подходит в двух случаях – у вас нет 2го монитора и вы не вносили изменений в настройки.
При включении компьютера наживайте F8 на клавиатуре.
В появившемся меню выбираем “Безопасный режим”
Загружаем виндовс и меняем настройки, либо удаляем драйвер видеокарты.
Если это не помогло после загрузки в безопасном режиме все равно пишет Signal out of range
Выбирайте в окне после нажатия F8 “включить режим VGA”

Третий – удаление, переустановка драйвера видеокарты.
Все способы следует применять в порядке очередности, и если не помогли вышеперечисленные то необходимо загрузить компьютер в режиме VGA, зайди в диспечер устройств, кликнуть по названию видеокарты правой кнопкой и нажать “удалить”

Перезагрузить компьютер и установить драйверы на вашу видеокарту, заранее загрузив их с официального сайта. Если после установки драйвера вновь появляется данная ошибка это может свидетельствовать о неисправности видеокарты.
Способ 1. Изменение установок дисплея в настройках Windows
В подавляющем большинстве случаев при появлении ошибки Out of range достаточно в настройках операционной системы изменить параметры экрана. Вы вручную можете выставить его разрешение , а также частоту обновления. На любой версии Windows младше 10 кликните правой кнопкой мыши по пустому месту на рабочем столе, после чего необходимо выбрать «Параметры экрана». В графе «Разрешение» вы сможете выбрать необходимые из выпадающего списка. Система предложит вам рекомендуемое разрешение, автоматически определив возможности монитора. Если рекомендуемое разрешение всё же слишком велико, выберите значение поменьше.

В Windows 10, кликнув правой кнопкой мыши на рабочем столе, необходимо выбрать пункт меню «Параметры экрана». После того как откроется окно системных настроек, во вкладке «Экран» нужно перейти в «Дополнительные параметры экрана», после чего выбрать требуемые разрешения и подтвердить выбор кнопкой «Применить». В конце не забудьте нажать «Сохранить изменения». Кстати, в самой последней версии Windows 10 Creators Update пункт выбора разрешения располагается сразу же во вкладке «Экран».
Эти же установки можно внести и через меню настроек. Правда, последовательность действий будет отличаться в зависимости от используемой версии Windows. На десятке нужно нажать кнопку «Пуск», потом выбрать «Параметры» — «Система» — «Экран». На предыдущих версиях необходимые изменения можно сделать, перейдя в «Пуск» — «Панель управления» — «Экран» — «Настройка разрешения экрана».
Почему появляется надпись «Out of Range»
Как известно, видеокарта и монитор ПК работают как цельная система, демонстрирующая пользователю нужную визуальную информацию. Видеокарта создаёт и передаёт на монитор графические данные, а монитор превращает их в видимые глазу визуальные образы. Каждый монитор имеет своё оптимальное разрешение, при котором гарантируется его стабильная и надёжная работа. Если же видеокарта пытается отобразить картинку в разрешении, которое монитор не поддерживает, тогда вы увидите сообщение « Out Of Range » (в переводе – «Вне диапазона»). Это означает, что монитор не способен отображать картинку в разрешении, которое передаёт ваша видеокарта.
 В некоторых случаях может быть указан рабочий диапазон монитора
В некоторых случаях может быть указан рабочий диапазон монитора
Обычно такая проблема возникает при подключении новой видеокарты к ПК и попытке работать с ней на старом мониторе. Видеокарта может передавать картинку в разрешении, к примеру, 1366 на 768, а сам монитор может поддерживать разрешение максимум 1280 на 720.
 Часто проблема возникает при покупке новой видеокарты
Часто проблема возникает при покупке новой видеокарты
Другими причинами проблемы, при которых появляется надпись Out Of Range на экране, могут быть:
- Повреждённые или несовместимые с системой графические драйвера видеокарты (а также в некоторых случаях драйвера монитора);
- Передаваемая видеокартой частота экрана не поддерживается монитором;
- Случайный сбой в работе видеокарты или монитора;
- Поломка видеокарты.
 В некоторых случаях причиной проблемы может стать поломка видеокарты
В некоторых случаях причиной проблемы может стать поломка видеокарты
Давайте разберём, как исправить ошибку при запуске вашего ПК.
Почему игра пишет ‒ вход не поддерживается
Для начала определим, что дословно означает надпись вход не поддерживается (в некоторых случаях она отображается на латинице как «input not supported»). Значение надписи заключается в том, что ПК не может получить доступ (подключиться) к дисплею. Данная проблема в большинстве случаев механическая и не связана с вредоносными файлами или ошибками работы компонентов системы. Выглядит ошибка как надпись на черном экране «вход не поддерживается», которая сопровождается воспроизведением всех системных и программных звуков: щелканье мышки, открытие папок, мелодия главного меню приложения. Начинающий юзер задается вопросом, что делать если пишет вход не поддерживается. Чтобы понять, как устранить ошибку, рассмотрим наиболее частые причины, почему вход не поддерживается:
- проблемы с графической картой (запыление, поломка, скачки напряжения). Видеокарта предназначена для отображения любых рабочих процессов на дисплее. В случае если видеоадаптер был поврежден механически, сигнал от него не поступает на монитор, и изображение не транслируется (Рисунок 2);
- неудачное обновление драйверов и компонентов Windows – распространенная причина возникновения сообщения вход не поддерживается при запуске игры. Система Виндоус по умолчанию регулярно обновляется. Не во всех случаях обновление происходит удачно: загрузка компонентов могла быть прервана или новые компоненты несовместимы с установленным в системном блоке «железом». Для качественного отображения изображения на дисплее, настройки графической карты должны быть синхронизированы с настройками экрана в самой Windows;
- замена монитора и пользование без настройки. В случае замены старого дисплея на новый, недостаточно просто поменять их местами, поскольку возникает ошибка вход монитора не поддерживается. По какой причине? Система будет требовать от нового экрана прежних настроек. Не получив во время запуска «сложных» приложений необходимые параметры отображения, система выдает черный экран и надпись вход не поддерживается.
В большинстве случаев любые проблемы с видеокартами появляются исключительно при запуске приложений. Практически любая компьютерная игрушка потребляет максимум ресурсов компа, в том числе, мощностей графической карты. Если видеокарта не в состоянии справиться с задачей, то напрямую говорит об этом с помощью сообщения том, что вход не поддерживается в игре. Чтобы избежать данной проблемы на будущее, следите за обновлениями драйверов графической карты.

Ошибка «Вне диапазона» при запуске игры: что делать и в чем причина
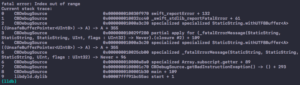
Игры – одно из преимуществ Windows перед Mac, Linux и другими операционными системами. Современные разработчики создают свои игровые проекты для консолей и компьютеров. Но не всегда запуск игры на компьютере проходит гладко.
При старте очередного проекта пользователь может столкнуться с различного рода ошибками – нехваткой системных файлов, отсутствием драйверов или с ошибкой монитора с надписью «Вне диапазона».
Ошибку с неправильным диапазоном мы рассмотрим в данной статье, рассказав, почему она возникает и как ее исправить.
Ошибка «Вне диапазона» при запуске игры: причина
Сообщение «Вне диапазона», которое может увидеть игрок при запуске очередного проекта, является не системной ошибкой, а проблемой монитора, на которое выводится изображение. Дело в том, что некоторые мониторы не позволяют выводить изображение, разрешение которого ниже или выше, чем установлено в системе.
Чаще всего ошибка «Вне диапазона» возникает при запуске относительно старых игр, которые самостоятельно не умеют подстраиваться под разрешение монитора, особенно широкоформатного. Возможна и обратная ситуация, когда монитор «слишком плох» для выбранной игры, по умолчанию запускаемой в более высоком разрешении.
При этом ошибка «Вне диапазона» может меняться, в зависимости от модели монитора и компании, которая его выпускает. Поэтому инструкция, которая приведена ниже, подойдет также, если возникает ошибка « range» при запуске игры или «Вне допустимого диапазона».
Надпись «Вне диапазона» при запуске игры: что делать
Решений проблемы с ошибкой «Вне диапазона» несколько, но ниже мы рассмотрим самый простой и эффективный способ запустить ту или иную игру, при старте которой возникает проблема.
Стоит отметить, что часто избавиться от ошибки «Вне диапазона» помогает автоматическая подстройка разрешения монитора, кнопка для которой предусмотрена на некоторых моделях экранов.
Если такая кнопка на мониторе присутствует, нажмите ее, когда видите ошибку «Вне диапазона». В случае если она не помогла избавиться от проблемы, переходите к инструкции ниже.
Чтобы ошибка «Вне диапазона» не возникала при запуске игры, рекомендуется выполнить следующие действия:
Первым делом нужно узнать точное разрешение, которое в данный момент установлено в системе и используется. Сделать это можно несколькими способами, и самый простой – посмотреть разрешение в настройках. В операционной системе Windows 10, чтобы узнать разрешение экрана нужно нажать на клавиатуре сочетание клавиш Windows+I, чтобы вызвать меню параметров. Далее перейдите в списке параметров в раздел «Система»;
Откроется окно, в котором нужно нажать «Дополнительные параметры экрана», чтобы перейти в настройки разрешения дисплея;
Далее в графе «Разрешение» вы можете видеть, какое разрешение в данный момент установлено, его потребуется запомнить, чтобы использовать далее;
Теперь найдите ярлык игры, которая была установлена. Если игра установлена через Steam, скорее всего ее локальные файлы в папках SteamSteamappscommon. Если же игра была установлена с другого источника, то потребуется найти ее системные файлы, чаще всего они располагаются в папке Program Files
Отыскав необходимые файлы с игрой, нажмите на exe-файл правой кнопкой мыши и выберите пункты «Отправить» — «Рабочий стол (создать ярлык)».Обратите внимание: Если ярлык нужной игры уже имеется у вас на рабочем столе, то пункт 4 данной инструкции можно пропустить.
Создав ярлык игры на рабочем столе, нажмите на него правой кнопкой мыши и выберите пункт «Свойства»;
Перейдите в открывшемся окне свойств на вкладку «Ярлык». Далее в строке «Объект» после пути к исполняемому файлу нужно прописать разрешение вашего монитора
Делается это командой:-w1680 –h1050
В качестве «w» указывается ширина экрана в пикселях, а в качестве «h» высота. Эти значения были определены в пункте 3 инструкции.
Обратите внимание: Если требуется запустить игру в оконном режиме, то после указания ширины и высоты экрана, нужно также прописать слово «-windowed». Также стоит отметить, что поменять разрешение в ряде игр можно не только через ярлык, но и другими способами, что также поможет избавиться от ошибки «Вне диапазона»
Также стоит отметить, что поменять разрешение в ряде игр можно не только через ярлык, но и другими способами, что также поможет избавиться от ошибки «Вне диапазона».
Например, изменить разрешение можно в файле с настройками, который чаще всего находится в папке с игрой или в папке «Документы» на компьютере.
В текстовом документе с настройками нужно найти, где задается разрешение экрана, и вписать значения, определенные в третьем пункте данной инструкции.4484,56
Видео-решение
Для исправления ошибки стоит, прежде всего, попробовать изменить системные настройки разрешения экрана на значения, поддерживаемые вашим монитором. В этом поможет как использование безопасного режима работы ОС, так и работа со специализированной панелью управления графической карты. Также рекомендую проверить (а при необходимости и переустановить) драйвера к вашей видеокарте и монитору, иногда они являются непосредственной причиной проблемы «Вне диапазона», а их перестановка позволит нормализировать работу вашего ПК.
Работая с компьютером, к сожалению, невозможно не столкнуться с различными ошибками и неисправностями системы. Техника есть техника. Любые проблемы с компьютером не возникают на ровном месте, что-то, так или иначе, негативно повлияло на работу операционной системы или какого-нибудь компонента. Некоторые пользователи сталкиваются с ошибкой Out of range при включении компьютера либо при запуске какой-либо игры или программы. В этой статье подробно рассмотрим, в чём же, собственно, кроется причина этой неисправности, и как устранить ошибку Out of range при подключении монитора. Давайте разбираться. Поехали!
Out of range можно перевести с английского языка как «вне диапазона». Как правило, подобное сообщение видят у себя на экране те пользователи, у которых очень маленькое разрешение монитора, либо сама частота монитора меньше минимальной для конкретной версии программы или игры.

Вариант надписи ошибки Out of range на русском языке
Современные версии Windows рассчитаны на новое оборудование, поэтому желательно устанавливать современные мониторы и видеокарты, способные поддерживать высокое разрешение. Даже в минимальных системных требованиях к Windows 8 или Windows 10 указывается, что минимальное разрешение должно быть 1024 × 768. Далеко не каждый старый монитор или видеокарта могут похвастаться такими характеристиками. Поэтому, при получении сигнала, разрешение которого гораздо выше, чем способен обработать компонент компьютера, возникает ошибка Out of range.
Чаще всего такая проблема встречается владельцам устаревших компьютеров и ноутбуков. Кроме того, те, кто, пусть и недавно купил себе дешёвый монитор, который имеет слабые технические характеристики, также могут столкнуться с этой проблемой. К счастью, описанную проблему исправить можно, и особых усилий для этого не нужно.
Устранение ошибки «Вне диапазона» в играх
Исправление неполадки при запуске игры обычно не составляет труда и сводится к изменению разрешения в параметрах игры.
- При появлении ошибки «Вне диапазона» на мониторе в момент запуска игры нажмите Alt + Enter, в некоторых играх это позволит вам перевести приложение в оконный режим и получить доступ к интерфейсу. Если это не поможет, перезагрузите ПК кнопкой Reset;
- Откройте системные настройки разрешения вашего экрана и убедитесь, что выбрано рекомендуемое разрешение или то, которое соответствует физическому разрешению дисплея. Запомните или запишите его;
- Откройте свойства ярлыка игры и в поле «Объект» добавьте через пробел строчку –w1366 –h768 (у вас разрешение будет свое) и сохраните настройки.
Если вы теперь откроете игру кликом по этому ярлыку, она запустится с указанным разрешением. После этого вы сможете изменить настройки в меню самой игры.
Использование режима совместимости
Как вариант, попробуйте запустить игру в режиме совместимости. Процедура очень проста:
- Откройте свойства ярлыка игры и переключитесь на вкладку «Совместимость»;
- Отметьте птичкой опцию «Использовать разрешение экрана 640 х 480» и сохраните настройки:
- Запустите игру и измените в ней параметры разрешения.
Редактирование конфигурационного файла игры
Этот способ скоординировать настройки разрешения заключается в ручном редактировании конфигурационного файла игры. Прибегать к нему начинающим пользователям не рекомендуется, так как нужно точно знать название конфигурационного файла данной конкретной игры и название редактируемых параметров. Чаще всего такие файлы имеют расширение INI, XML или реже LTX либо LUA.

Нужно отыскать в них параметры width (ширина), height (высота) и установить для них значения, соответствующие разрешению вашего дисплея
Стоит также обратить внимание на параметр refreshRate, его значение не должно превышать рабочую частоту обновления дисплея. Если вы сомневаетесь в правильности своих действий, используйте более доступные варианты решения проблемы или обратитесь за помощью на тот ресурс, с которого скачали игру

С помощью GeForce Experience
Изменить параметры оказавшейся игры вне диапазона разрешения можно с помощью утилиты от Nvidia — GeForce Experience.
- Откройте утилиту и выберите в ней вашу игру:
- В правой области окна нажмите иконку в виде гаечного ключа;
- В открывшейся панели выберите подходящее разрешение и сохраните настройки:
К сожалению, GeForce Experience поддерживает не все игры, с другой стороны, это не единственный инструмент, позволяющий поменять разрешение в игре, не заходя в ее настройки. Подобная функция имеется, например, в Steam.
Почему появляется Input Not Supported
Если вы уже заподозрили в неисправности монитор – напрасно: проблема, скорее, кроется в драйверах, некорректной настройке или попытке игры выставить свои требования к работе видеокарты. Input Not Supported может появиться на мониторах любых фирм: Acer, Asus, Lenovo и т. п. Алгоритм исправления ошибки будет приблизительно одинаковым для всех. Появление серой плашки с надписью о прекращении поддержки ввода означает, что на экране не удаётся показать изображение и при этом соблюсти выставленные пользователем (или другим ПО, или системой) условия разрешения, соотношения сторон, качества и т. д. Это значит, что вы так ничего и не увидите, пока не предпримите попыток для улучшения ситуации, и доступ к обычным функциям компьютера получить не сможете.
Способы исправления
Так как основной причиной появления ошибки «Вне диапазона» является несовместимость видеосигнала, то в качестве решения необходимо просто изменить настройки на совместимые. Сделать это можно различными способами, большая часть которых не отнимет у пользователя много времени.
Изменяем разрешение экрана в системе
В качестве первого способа можно попробовать изменить разрешение как в системе, так и при запуске игры (в которой проявляется ошибка «Вне диапазона»). В первом случае все делается очень просто:
- Нажав правой кнопкой мыши (ПКМ) по любому пустому месту рабочего стола следует выбрать пункт «Разрешение экрана» в появившемся подменю (для Windows 10 «Параметры экрана»).
- В открывшихся параметрах экрана можно увидеть текущее разрешение монитора, нажав на которое откроется список доступных для изменения вариантов.
Оптимальным выбором будет значение с пометкой «Рекомендуется». Оно является самым высоким и нередко называется «родным».
В том случае, если это не помогло следует прописать нужное значение при самом запуске игры:
- Запомнив «родное» (максимальное) разрешение монитора, необходимо открыть свойства ярлыка, запускающего игру.
- Откроется окно, в котором следует перейти на вкладку «Ярлык».
- В поле под названием «Объект» можно увидеть ссылку на исполняемый файл игры. В конец этой строчки следует прописать оптимальное разрешение (рекомендованное в свойствах экрана). Выглядеть должно так:
В указанном примере оптимальным размером являлись показатели 1366 х 768 точек. Перед каждым значением обязательно указывать ширину (-w) и высоту (-h). Также, если требуется чтобы игра запускалась в окне, после указанных параметров необходимо прописать атрибут «-windowed».
Изменяем настройки игры
Альтернативным методом изменения разрешения в игре для устранения ошибки «Вне диапазона» (out of range) может послужить изменение настроек в файле конфигурации (работает не для всех игр):
Открыть папку «Документы», найти каталог с названием игры, в который требуется зайти (расположение файлов может отличаться).
Среди всех элементов найти файл конфигурации
При поиске обращать внимание на расширение, которое должно быть ini» или «xml, а название подразумевать хранение настроек (например, UserOptions или Config).
Открыть его «Блокнотом» и найти такие строки: «Resolution.Width,Resolution.Height,Resolution.RefreshRate». Это показатели ширины, высоты и частоты обновления соответственно.
Указав оптимальные значения (число частоты должно быть 60) сохранить внесенные изменения.
Результат выполненных действий будет аналогичен методу с обычным изменением разрешения, описанным выше.
Используем второй монитор
Данный способ гарантирует 100% положительный результат при исправлении ошибки «Out of Range». Главная сложность – это отыскать дополнительный монитор. Им может послужить и обычный телевизор с выходом HDMI.
От пользователя требуется, подключив второй монитор зайти в настройки разрешения экрана и выставить рекомендуемые значения. Также можно выставить показатели на низкие значения, которые точно будут поддерживаться основным монитором, а при подключении его к ПК уже указать оптимальные параметры.
Безопасный режим
Если возможности подключить второй монитор нет, то следует воспользоваться безопасным режимом Windows. Для этого:
- При запуске компьютера необходимо нажимать клавишуF8.
- Появится меню, в котором следует выбрать «Безопасный режим».
- После загрузки ОС Windows изменить настройки разрешения.

Если ничего не изменилось необходимо выбрать пункт «Включить режим VGA». В этом случае система загрузится в очень упрощенном режиме с поддержкой минимального количества драйверов.
Обновление драйверов
В том случае, если все предыдущие способы не решили проблему возникновения ошибки «Out of Range» следует подозревать видеокарту компьютера. Может ее драйвера работают неправильно или банально устарели. Для решения необходимо:
- Скачать актуальную версию драйверов с официального сайта разработчиков видеокарты.
- Произвести установку драйверов как обычной программы, выполняя все требования установщика.
- Перезагрузить компьютер.
В редких случаях даже переустановка драйверов не всегда гарантирует исправление ошибки «Out of Range». Тогда это свидетельствует о неисправности видеокарты.
Пожалуйста, помогите c переводом:
Giving a definition of the term “comedy”, one may face some difficulties as it’s one of the most complex categories of aesthetics. Comedy is historically volatile, it depends on the context and has a social nature. The laughter is not always a sight of comedy, and comedy is not always defined by laughter. It is circumstances, sharpening the contradictions and helping to reveal its social nature
Английский-Русский
1. Lol when @hartdenton develops his coachella polaroids
2. Usting @melton as my bitch for gueen
3. Trying to pack for LA
4. Fresh nails wha dis
5. Me once my motor cycle license is done this summer
6. So cute
7. The detail. . . even down to my snake rings. . . Amazing!
Английский-Русский
The rival gangs piled into one another with a vengeance — fists flew, knives flashed, clubs struck muscle and bone with sickening smacks
Английский-Русский
(8) 4 ÷ 2 are divided into 5 steps
(a) Correct quotient
(b) Over-quotient by once
(c) Over-quotient by twice or more
(d) Same first digits (2 scenarios)
(e) Both first digits are 1 over-quotient (129, 348, 567, 786, 95)
(f) Line to help memorize returning : minus 1 time, skip a space and add back Mr. Cat
Английский-Русский




