Enter sleep mode на мониторе philips
Содержание:
- Режим не поддерживается на мониторе как исправить?
- Что делать, если появляется input not supported на мониторе
- Методика, исправляющая сбой
- Атрибуты
- Видеокарта
- Возможные ошибки при запуске игр
- VGA Kablosunu Kontrol Etmek
- Настройки разрешения и количества герц
- Нет сигнала на мониторе при включении компьютера, что делать если он не включается
Режим не поддерживается на мониторе как исправить?

При запуске игры появилось сообщение: «Вход не поддерживается», оно же “Input Not Supported”? Вместо такого сообщения игрок может видеть и вовсе пустой черный экран монитора. При этом звук свидетельствует о том, что игра успешно запускается. Что делать и как решить проблему?
Причина возникновения
Частенько, главной причиной является назначение игрой таких параметров, которые не поддерживает монитор. Таким образом, экран попросту не может отобразить картинку. Намного реже имеют место другие причины:
- неисправность видеоадаптера;
- неправильная настройка монитора, наличие переходников;
- несоответствие нового монитора и старого GPU.
Способы решения напрямую зависят от причин. Давайте попробуем найти ответ на главный вопрос данной статье.
Сервисы google play на android: как обновить и убрать ошибку проверки обновлений
Ошибка “Вход не поддерживается”
Методы решения
Итак, перед нами монитор, на котором не запускается установленная игра. Для начала, вспомните, когда появились проблемы. Дело в том, что если игра ранее нормально функционировала, но позже перестала это делать, то вам, скорее всего, копать глубже. Если же сообщение всплыло при первом старте, то во время автоматической настройки игры произошло присвоение неверного разрешения. Как правило, большего, чем может поддержать монитор. Просто так зайти в конфигурацию оборудования у нас не выйдет, ведь темный экран не отобразит меню, даже если мы удачно кликнем мышкой.
Изменить разрешение можно несколькими способами:
- переключением игры в оконный режим;
- изменение настройки в игровом лаунчере;
- задание определенных условий запуска.
Чтобы перейти с полноэкранного в оконный режим, нужно сделать следующее.
Запускаем игру и ждем, пока пройдет заставка. Жмем комбинацию «Alt» + «Enter», после чего игра перешла в оконный режим. Заходим в настройки, меняем значения на те, на которых может функционировать монитор
Обратите внимание на частоту обновления (желательно поставить 60) и включение полноэкранного режима. После сохраняем изменения и играем в свое удовольствие
Изменение конфигурации в ланчере
- Открываем меню «Пуск».
- Находим среди приложений игру, открываем папку. В выпавшем списке может быть «Изменение параметров», где следует выбрать подходящие нам.
- Также можно кликнуть по ярлыку правой клавишей, открыть Свойства и во вкладке Совместимость ставим галочку на “Использовать разрешение экрана” и “Отключить оптимизация во весь экран”. Задание параметров совместимости
- Запускаем игру и наслаждаемся.
В некоторых играх настройку можно провести изменив параметры. Отыщите в корне игры файлик с заданными параметрами, откройте его через блокнот и впишите разрешения вашего экрана в соответствующие пункты. Для каждой игры присутствуют свои особенности и названия таких файлов – нужно гуглить
Запуск игры с необходимым нам разрешением.
- Нажимаем на ярлыке игры правой клавишей мышки и выбираем свойства.
- В строке объект находится путь к файлу непосредственно ланчера.
- В этой строке дописываем следующее: -h 800 -w 600. Это базовое разрешение для многих дисплеев. После, сохраняем изменения и запускаем игру. Изменение свойств объекта игры
К появлению проблемы может привести неверная частота. Следует подергать (уменьшить/увеличить) эту опцию в меню монитора. В конце обобщающая видео-инструкция:
Input Not Supported в мониторах Acer
Стоит отдельно оговориться, что именно в продуктах этой компании чаще всего и появляется сбой или черный экран вместо изображения. Причем, ошибка “Вход не поддерживается” возникает и при загрузке игр или Windows, и при подключении второго монитора. Суть проблемы кроется в том, что дисплеи Acer плохо взаимодействуют с устаревшими видеокартами. Желательно отключить от нее прочее оборудование и попробовать различные порты (понадобится переходник).
Возможно, потребуется переключение PAL/NTSC, хотя это решение обычно используется в случаях, когда не отображается даже Биос. Чтобы сделать это, откройте системный блок и осмотрите видеокарту. На ней может присутствовать одноименная переключатель или перемычка.
https://www..com/watch?v=HIPOwHZMG4w
Если вы подключили новый дисплей, то, возможно, его разрешение не поддерживается предыдущим. В таком случае следует:
- Пробуем кликнуть на кнопке дисплея Auto.
- Перезагружая ПК нажать F8, а там выбрать “Включение низкого видеорежима (640×480)”, он же “Режим VGA”. Включение режима с пониженным разрешением
- После, обязательно обновите дрова видеокарт
- Войдите в опцию “Разрешение экрана”, где выберите нужный себе размер картинки. Там же, в меню “Дополнительные параметры”, ищем вкладку Монитор, где сменяем частоту.
Что делать, если появляется input not supported на мониторе
Основной совет столкнувшимся с input not supported на мониторе – это не паниковать. Эта проблема решается легко и не требует особых компьютерных навыков: достаточно следовать нашей инструкции. Всего существует три стандартных способа конфигурации:
-
изменение через launcher:
- переходим в меню «Пуск», вводим в поисковике название искомого приложения и щелкаем правой кнопкой мышки по высветившемуся результату или проделываем ту же операцию с ярлыком на рабочем столе;
- в высветившемся списке операций выбираем «Свойства»;
- в «Свойствах» переходим к опции «Совместимость», отмечаем галочкой пункты «Использовать разрешение экрана» (рядом с пунктом указано максимальное разрешение вашего монитора) и «Отключить оптимизацию…»
- сохраняем настройки и перезапускаем приложение.
-
второй способ изменения через launcher:
- переходим в «Свойства» на вкладку «Ярлык»;
- в строке «Объект» дописываем следующую комбинацию «-h 800 -w 600» (без кавычек с сохранением всех пробелов);
- сохраняем настройки и перезапускаем приложение.
-
переведение приложения в оконный режим:
- для начала запускаем приложение и ждем, когда появится меню (на котором обычно и «вылетает» игра);
- переводим приложение в оконный режим путем нажатия комбинации клавиш – «Alt + Entr»;
- в оконном режиме игровой интерфейс отображается не на весь экран, но с ним можно свободно взаимодействовать, поэтому заходим в «Настройки», «Параметры» или «Settings»;
- указываем необходимое разрешение, соответствующее физическим параметрам монитора;
- сохраняем настройки и перезапускаем приложение.
Что делать, если возникает input not supported монитора Acer? Отдельного внимания заслуживает рассмотрение проблемы экранов именно этого производителя, поскольку они наиболее уязвимы к любым сбоям в настройках, вне зависимости от того, запустили вы игру или просто включили компьютер. Почему это происходит? Мониторы Acer «заточены» под современные графические карты, которые установлены не на каждом компьютере. Обойти эту проблему можно следующими двумя методами
- на корпусе монитора нажимаем на кнопку «Auto» (дисплей попробует осуществить автонастройку);
- при включении персонального компьютера нажимаем на кнопку «F8», которая откроет меню дополнительных способов загрузки системы;
- выбираем опцию «Включение видеорежима с низким разрешением…», который также называют VGA-режимом;
- после того как отобразится рабочий стол, переходим в «Пуск», в поисковой строке вводим «Настойка разрешения экрана» и переходим по появившемуся результату; в настройках выбираем формат, который поддерживает наша графическая карта.
Проблема input not supported монитора Acer при запуске= исправляется довольно быстро – до 10 минут.
Как откалибровать дисплей, если при открытии или работе популярных игр возникает ошибка input not supported?
Методика, исправляющая сбой
Естественно, не нужно паниковать раньше времени. Следует выполнить такие действия:
- Инициировать перезапуск компьютера.
- Нажать во время этого процесса кнопку «F8». Это позволит открыть дополнительные варианты загрузки.
- Из списка нужно выбрать «включить режим VGA» или активацию видеорежима с наименьшим разрешением.
Система должна запуститься, правда картинка будет не самой приятной
Не стоит обращать на нее внимание:
- Осуществить переход в диспетчер устройств, задействовав «Пуск» и «Мой компьютер».
- В списке найти графический адаптер. Использовать на нем ПКМ. В выпадающем окошке выбрать пункт «Удалить».
- Спокойно перезапуститься в обычном режиме.
- Система может запросить установку видеодрайверов. Если этого не будет – выполнить инсталляцию самостоятельно – со специального диска, или скачав установочный пакет из Интернета.
- Активировать инсталляцию и подождать ее завершения.
- Кликнуть ПКМ на рабочем столе, чтобы перейти в экранные настройки.
- Выбрать рекомендуемый вариант. Перейти в доп.параметры.
- Открыть вкладку «Монитор», где выставить наибольшую из доступных частот.
Осталось рассмотреть последнюю первопричину – input not supported при запуске игры.
Если подобная ситуация возникает только при попытке включения одной из установленных игрушек, то рекомендуется выполнить такие шаги:
- Как только экран потухнет, нажать одновременно «Alt» и «Enter».
- Это позволит запуститься в экранном режиме.
- Перейти в игровые настройки и выставить их таким образом, чтобы они поддерживались используемым оборудованием.
Иногда игровые настройки могут быть обнаружены в специальном файле. Обычно он имеет название «Config» или что-то подобное. Его можно открыть блокнотом и провести корректировку.
Проблема Input Not Supported встречается часто при запуске компьютера в целом или игры. Свидетельствует она о наличии проблемных настроек монитора. Исходя из корня проблемы, устранение будет происходить на том же уровне, в среде вывода изображения.
Также пользователи, которые стали жертвой проблемы, упоминают, что в некоторых случаях, данная ошибка Input Not Supported движется по экрану и впоследствии, через несколько минут, пропадает. Это очень поможет вам, если вы столкнулись Input Not Supported при запуске, но также нередко проблема встречается при использовании игр.
Возникновение проблемы обусловлено неправильными параметрами работы монитора, то есть задана неподдерживаемая частота или разрешение. Таким образом устройство просто отказывается от выполнения своих задач, но устранить это явление можно и, крайне редко, всё же придётся воспользоваться сервисным центром. Никаких физических вмешательств в работу монитора мы производить не будем.
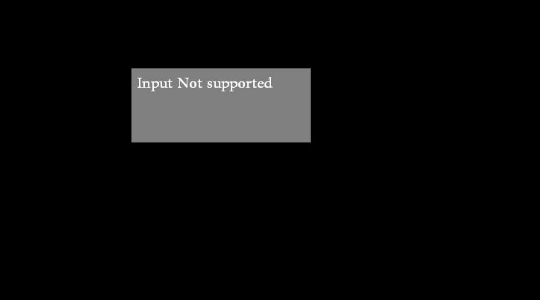
Прежде всего, нужно нажать кнопку Auto на мониторе (обычно присутствует), возможно, экран самостоятельно настроит необходимые параметры без вашего вмешательства.
Итак, на данном этапе существует некоторое разделение по случаю, если у вас Input Not Supported при включении и сообщение не пропадает или при запуске игры. Первый вариант требует некоторых дополнительных действий, которые смогут помочь прийти к общему знаменателю и позволит продолжить устранение неисправности.
Атрибуты
Как и все HTML-элементы, этот элемент поддерживает глобальные атрибуты.
- Логический атрибут; если указан, то видео начнёт воспроизводится автоматически, как только это будет возможно сделать без остановки, чтобы закончить загрузку данных.
- Этот API вышел из употребления и его работа больше не гарантируется.
-
Логический атрибут; если указано, видео автоматически начнёт буферизацию, даже если оно не настроено на автоматический запуск. Используйте этот атрибут только тогда, когда очень вероятно, что пользователь будет смотреть видео. Видео буферизуется до тех пор, пока не заполнится кеш мультимедиа.
Примечание: несмотря на то, что в ранних версиях HTML5 атрибут присутствовал, в последующих выпусках он был удалён. Также он был удалён из Gecko 2.0 и других браузеров, а в некоторых никогда не реализовывался. Спецификация определяет новый перечислимый атрибут , вместо с другим синтаксисом. баг 548523
- Атрибут для определения временных диапазонов буферизованных носителей. Этот атрибут содержит объект (en-US).
- Если этот атрибут присутствует, тогда браузер отобразит элементы управления, чтобы позволить пользователю управлять воспроизведением видео, регулировать громкость, осуществлять перемотку, а также ставить на паузу и возобновление воспроизведение.
- This enumerated attribute indicates whether to use CORS to fetch the related image. CORS-enabled resources can be reused in the element without being tainted. The allowed values are:
- anonymous
- Sends a cross-origin request without a credential. In other words, it sends the HTTP header without a cookie, X.509 certificate, or performing HTTP Basic authentication. If the server does not give credentials to the origin site (by not setting the HTTP header), the image will be tainted, and its usage restricted.
- use-credentials
- Sends a cross-origin request with a credential. In other words, it sends the HTTP header with a cookie, a certificate, or performing HTTP Basic authentication. If the server does not give credentials to the origin site (through HTTP header), the image will be tainted and its usage restricted.
When not present, the resource is fetched without a CORS request (i.e. without sending the HTTP header), preventing its non-tainted used in elements. If invalid, it is handled as if the enumerated keyword anonymous was used. See CORS settings attributes for additional information.
- Высота области отображения видео в пикселях.
- Логический атрибут; если указан, то по окончанию проигрывания, видео автоматически начнёт воспроизведение с начала.
- Логический атрибут, который определяет значение по умолчания для аудио дорожки, содержащуюся в видео. Если атрибут указан, то аудио дорожка воспроизводиться не будет. Значение атрибута по умолчанию — «ложь», и это означает, что звук будет воспроизводиться, когда видео воспроизводится.
- Атрибут (en-US), указывающий все диапазоны воспроизводимого видео.
- Этот перечислимый атрибут предназначен для того, чтобы дать подсказку браузеру о том, что, по мнению автора, приведёт к лучшему пользовательскому опыту. Он может иметь одно из следующих значений:
- : указывает, что видео не должно быть предварительно загружено.
- : указывает, что предварительно загружаются метаданные видео (например, длина).
- : указывает, что весь видеофайл может быть загружен, даже если пользователь не должен его использовать.
- пустая строка: синоним значения .
Если не задано, значение атрибута определяется браузером по умолчанию (то есть, каждый браузер имеет по умолчанию значение данного атрибута). Спецификация рекомендует использовать .
Usage notes:
- The attribute has precedence over . If is specified, the browser would obviously need to start downloading the video for playback.
- The specification does not force the browser to follow the value of this attribute; it is a mere hint.
- URL-адрес, указывающий на постера, которое будет использовано, пока загружается видео или пока пользователь не нажмёт на кнопку воспроизведения. Если этот атрибут не указан, ничего не отображается до тех пор, пока не будет доступен первый кадр; то первый кадр отображается как рамка постера.
- The URL of the video to embed. This is optional; you may instead use the element within the video block to specify the video to embed.
- Ширина области отображения видео в пикселях.
Видеокарта
Если отключить от рабочего монитора основную видеокарту и подключить встроенную, то изображение появится.
Что делать
- Проверить внешнюю видеокарту:
- выключить компьютер;
- открутить болты на корпусе;
- снять крышку системного блока;
- извлечь видеокарту;
- осмотреть на наличие видимых повреждений, тёмных (сгоревших) участков или вздувшихся конденсаторов;
- если недочёты имеются, то заменить карту.
- Провести профилактику:
- очистить карту от пыли кисточкой;
- протереть разъёмы спиртом/ластиком;
- высушив, поставить обратно.
Если при включении компьютера изображение не появилось, то искать проблему дальше.
Возможные ошибки при запуске игр
Чаще всего это сообщение появляется из-за неправильной настройки игры (установленные в ней параметры больше возможностей дисплея). Ошибка «Input not supported» при запуске игры может также появляться из-за сбоя настроек, некорректной работы переходника, используемого для подсоединения монитора к ПК.
Как показывает статистика, часто с таким сообщением сталкиваются геймеры, покупающие игры и запускающие их в клиенте «Стим».
Для устранения ошибки «Input not supported», которая появляется во время игры нужно попробовать несколько способов решения.
Использование транзитного переключения в оконный режим
Если во время запуска игрового софта с помощью «Стим» система выдает сообщение «Input not supported», то нужно выполнить такие настройки:
- Запустить «Стим».
- Навести курсором на название запускаемой игры, нажать ПКМ и в открывшемся окне выбрать «Свойства».
- Нажать «Установить параметры запуска».
- После чего вплывет небольшое окошко, где необходимо ввести – window, после чего нажать «Ок», а затем «Закрыть».
- Далее нужно запустить игру, которая должна нормально работать.
- Потом требуется зайти в её настройки и выбрать там параметры видео, где в разделе «Разрешение» необходимо выбрать поддерживаемые дисплеем характеристики (их можно быстро найти в интернете).
- В разделе «Режим отображения» нужно выбрать «Весь экран». Это позволит играть в полноэкранном режиме.
Проблемы с переходником или кабелем
В редких случаях эта ошибка появляется из-за переходника или самого кабеля, через который подключают монитор к ПК. Поэтому нужно его заменить или выбрать другой способ подключения.
Изменение настроек игры с помощью файла конфигурации
Довольно эффективным способом решения проблемы считается изменение параметров разрешения экрана с помощью файла конфигурации игры.
Для этого нужно:
- Перейти по пути – C:UserDocumentsНазвание игры. Тут необходимо найти файл конфигурации (называется чаще всего variables.txt, options.txt и т.д.).
- Открывать его следует текстовым редактором (можно использовать стандартный «Блокнот»).
- Найти надписи height=XXXX и w >Избавиться от «Input Not Supported» иногда удается с помощью обновления «DirectX». Лучше всего загрузить инсталлятор на официальном сайте Microsoft, после чего обновить «DirectX» до последней версии.
Устраните проблемы в работе видеоадаптера
Нужно подключить монитор к другому ПК. Если он будет нормально работать, то вероятнее всего некорректно работает видеоадаптер. Поэтому необходимо откатить видеодрайвер на прежнюю версию или обновить его до последней версии. Скачивать его лучше всего на сайте разработчиков видеоадаптера. Также можно обновить видеодрайвер с помощью специальной утилиты, такой как «DriverPack Solution».
Переключение масштабирования на экран ПК
Если компьютер подсоединен к другому ПК для каких–либо задач, то необходимо открыть настройки видеоадаптера, и «выполнить масштабирование» («perform scaling») на карту (gpu) при использовании видеоадаптера «NV />
VGA Kablosunu Kontrol Etmek

En basit işlemlerden en kapsamlı işlemlere doğru devam edelim. İlk kontrol edeceğinz kısım VGA kablonuz olacak. Ekrana görüntü gitmesi için kullanılan kablo olarak gösterebileceğimiz kablonun, baş kısmında bozulmalar meydana gelmiş olabilir. Bunun için kabloyu tamamen çıkarın ve dişlerin sorunsuz olduğundan emin olun.
Kablonun uç kısmında yer alan dişlerde eğilme ya da kırılma varsa kablonun değiştirilmesi gerekir. Burada gözden kaçırılan bir detay daha var. Uç kısımda yer alan dişlerde oksitlenme meydana gelmiş olabilir. Bu da görüntünün gelmemesine, kablonun gücü aktaramamasına neden olur. Böyle bir durumda uç kısmı iyice temizlemeniz gerekiyor.
Temizlediniz ve dişlerde de sorun yok. Yine de iç kısımda kopmalar meydana gelmiş olabilir. Mümkünse kablonun değiştirilmesini sağlayın. Daha doğrusu farklı bir kablo ile deneme yapın. Sorununuz çözüldüyse şanslısınız. Eğer sorununuz çözülmedi ve kablo ihtimalini de ortadan kaldırdıysak, bu durumda ikinci aşamaya geçiş sağlayalım.
Настройки разрешения и количества герц
В зависимости от используемой на ПК версии Windows процесс будет отличаться.
Важно! Выбор большой частоты обновления экрана может привести к несовместимости видеоадаптера и монитора, поэтому может появиться сообщение out of range
В Windows7
Вне зависимости от модели установленного видеоадаптера нужно сначала попробовать параметры, предложенные разработчиками Microsoft :
- Следует нажать правой кнопкой мыши (ПКМ) на рабочем столе, чтобы зайти в настойки «Разрешение экрана».
- Далее в развернутой строке «Разрешение» необходимо установить подходящие параметры.
- Если там отсутствует требуемое разрешение, то открывают «Дополнительные параметры».
- Откроются настройки «Адаптера», где выбирают «Список всех режимов».
- Появится список режимов, совместимых с установленной видеокартой. Из этого перечня следует указать подходящий режим и кликнуть «OK».
В Windows 10
В Windows10 настройки осуществляют следующим образом:
- Нажимают клавиши Win +I и открывают раздел «Система/Экран». Можно также кликнуть мышкой по рабочему столу и открыть «Параметры экрана».
- Появится новое окно, где выбирают «Дополнительные параметры экрана».
- Выбирают оптимальное разрешение и применяют настройки.
- После чего всплывет небольшое окошко, где требуется подтвердить или отменить настройки (требуется «Сохранить» или «Отменить изменения»), на это дается 15 сек. Если за это время система не получит подтверждения, то новые настройки не будут применены.
Для изменения частоты обновления требуется:
- Проделать первые 2 пункта предыдущего раздела статьи, чтобы появилось окно «Дополнительные параметры экрана».
- В нем необходимо выбрать «Свойства графического адаптера».
- В следующем окне выбирают «Монитор» и меняют частоту дисплея, как на нижнем рисунке. При этом нужно отметить — «Скрыть режимы, неподдерживаемые монитором».
- После завершения операции нужно нажать «Ок».
Intel
Для видеоадаптеров от Intel нужно:
- Правой кнопкой мыши щелкнуть по рабочему столу и в новом окне выбрать параметр «Графические характеристики».
- Потом в подразделе «Дисплей» открыть «Пользовательские разрешения».
- Потом всплывет окно с предупреждением о возможных неприятных последствиях изменения частоты обновления экрана. Где необходимо подтвердить действия нажатием «Да».
- После чего выбирают подходящие параметры разрешения и частоты обновления.
- Если требуется сохранить индивидуальную конфигурацию, то выбирают вкладку «Добавить».
- После завершения операции кликают «ОК».
NVIDIA
Для NVidia действия аналогичны:
- Мышкой кликают по рабочему столу, только выбирают вкладку «Панель управления NV />
После этого новая пользовательская конфигурация отобразится в главном окне «Панели управления NV />
В этих видеоадаптерах нельзя создать пользовательские настройки, но можно включить большее количество имеющихся в приложении адаптера разрешений и частот.
Это делают в такой последовательности:
- Кликают мышкой по рабочему столу и открывают вкладку «Catalyst Control Center».
- Далее выбирают «Мои VGA-экраны» или «Мои плоские цифровые панели» в соответствии с используемым портом.
- Потом в развернутом списке открывают «Свойства VGA экрана».
- Далее убирают галочку с пункта «Использовать ED >
Нет сигнала на мониторе при включении компьютера, что делать если он не включается

Автор Олег Дата Авг 30, 2016Со временем многие пользователи сталкиваются с проблемой, когда нет сигнала на мониторе при включении компьютера. При этом ПК запускается, но экран остается темным с наличием горящего индикатора. Это непростая ситуация, особенно для начинающего пользователя.
Однако данная инструкция поможет не только определить причины возникновения неисправности, но и устранить их.
Что делать, если не включается монитор? Чинить самому или нести в ремонт?
Важно отметить, что изучение причин поломки является неотъемлемой части процесса диагностики, без которого невозможно рассчитывать на восстановление первоначального функционирования устройства
Не включается монитор при запуске компьютера: причины
Существует множество причин, из-за которых не включается монитор при запуске компьютера, в частности стоит выделить наиболее распространенные из них:
- Ошибки в подключении кабеля.
- Отсутствие питания.
- Неисправности драйвера для видеокарты.
- Неполадки видеокарты.
- Неполадки с самим устройством.
- Сбои в настройках.
- Проблемы в ОС.
Детальный обзор каждой причины позволит узнать, почему на компьютере не включается монитор. При этом индикатор может работать. Характеристика неисправности включает в себя действия, которые необходимо предпринять для ее нейтрализации. Стоит отметить, что все семь причин требуют различного реагирования и отличаются разными схемами устранения.
При включении компьютера монитор пишет нет сигнала
Следуя инструкции, разбираемся, что следует делать в конкретном случае согласно каждому типу неисправности:
Ошибки в подключении кабеля
Если не работает монитор при включении компьютера, проверяем правильно ли подключили кабель, соединяющий с ним системный блок. Когда кабель подключен к соответствующему разъему, лампочка начинает гореть.
Стоит отметить, что они часто выходят из строя, поэтому лучше взять другой кабель перед тем, как подключить его к технике. При наличии интегрированной и дискретной видеокарт кабель подсоединяется именно к последней.
Затем проверяем появился ли сигнал.
Так выглядят разъемы видеокарты
Если монитор не показывает изображение хотя компьютер работает, проверяем питание от электросети. Посмотрите на правильность подсоединения кабеля к комплектующему и к розетке. Желтый или красный цвет лампочки свидетельствует о том, что проблема не в питании.
Неисправности драйвера для видеокарты
Из-за проблем с драйверами возникает ситуация, когда не включается монитор хотя компьютер шумит. Некорректная работа видеокарты появляется из-за того, что ранее был удален или установлен другой драйвер.
Чтобы устранить неполадку, входим через безопасный режим в систему. Затем удаляем старый драйвер. Следующий шаг заключается в инсталляции нового исправного аналога.
Важно проверить работоспособность устройства. Причина поломки может заключаться не только в драйверах
Не включается монитор при включении компьютера из-за неправильной установки видеокарты в системном блоке. Подключите видеоадаптер в другой разъем, присутствующий на материнской плате. Чтобы устройство начало запускаться и появилось графическое изображение, дополнительно проверьте в рабочем ли состоянии находиться видеоадаптер
Причина поломки может заключаться не только в драйверах. Не включается монитор при включении компьютера из-за неправильной установки видеокарты в системном блоке. Подключите видеоадаптер в другой разъем, присутствующий на материнской плате. Чтобы устройство начало запускаться и появилось графическое изображение, дополнительно проверьте в рабочем ли состоянии находиться видеоадаптер.
Неполадки с самим устройством
Если не работает монитор, убедитесь, что выбраны правильные параметры функционирования данного комплектующего. Тип подключения должен быть VGA, HDMI или же DVI.
Монитор не включается а только мигает лампочка. Такая ситуация возникает при сбоях в настройках изображения. Отсутствие графики обычно наблюдается из-за того, что неправильно установлена частота или разрешение девайса. В данном случае следует войти в систему через безопасный режим и осуществить сброс параметров комплектующего.
Когда не включается монитор, при этом происходит загрузка BIOS и воспроизводится характерный звук запуска, то это свидетельствует о возможных неполадках в операционной системе. Исправить ситуацию можно переустановив ОС.




