Энергосберегающий режим монитора
Содержание:
- Как включить режим энергосбережения Андроид
- Когда использовать производительный режим
- На что влияет энергосберегающий режим в Windows 10
- В каких случаях режим эффективен
- Что нужно проверить, если на экране появилось «Power saving mode»
- Выключаем Power Saving Mode
- Включение экономии энергии на Виндовс 7 и 10
- Как выключить на ноутбуке
- Что делать, если высокое энергопотребление в играх Виндовс 10
- Использование батареи
- Настройка в Windows XP
- Как настроить и использовать режим энергосбережения в Windows 10 – Гаджеты. Технологии. Интернет – медиаплатформа МирТесен
- Проблемы с расходом заряда батареи в «Режиме ожидания»
- Как произвести включение или отключение энергосберегающего режима windows
Как включить режим энергосбережения Андроид
Порядок действий отличается в зависимости от производителя девайса, поэтому обратитесь к конкретной инструкции в зависимости от бренда, под которым выпущен телефон. Мы постарались описать для большинства марок процесс того, как включить режим энергосбережения на Андроиде, и в каком порядке выполнять действия.
Samsung
Новые смартфоны этой южнокорейской компании используют прошивку One UI, для пользователей которой актуален следующий свод действий:
- Выполните свайп от верхнего края к нижнему, чтобы увидеть «шторку»;
- Тапните по иконке шестерёнки для перехода к параметрам гаджета;
- Откройте вкладку «Обслуживание устройства»;
- Перейдите в раздел «Батарея»;
- Переведите тумблер, отвечающий за режим экономии заряда аккумулятора, в активное положение.
Чтобы выставить детальные параметры энергосбережения, понадобится удержать палец на кнопке активации этого режима. Не забудьте, если потребуется, настроить автоматическое отключение Always On Display, или деактивируйте эту функцию самостоятельно.
Xiaomi
В MIUI активация энергосбережения производится примерно так же, как и в «Самсунге». Здесь тоже поддерживается как вариант с включением этого режима посредством «шторки», так и метод, предполагающий пользование настройками устройства.
- Открыв параметры гаджета, перейдите во вкладку под названием «Питание и производительность»;
- Включите экономию энергии, переведя соответствующий тумблер в активную позицию;
- Если требуется, вы можете настроить параметры этой функции. Для этого – нажмите шестерёнку, размещённую в верхнем правом углу;
- Выберите пункт «Экономия энергии»;
- Установите параметры автоматической смены состояния этой функции.
Honor, Huawei
Девайсы обеих марок используют прошивку EMUI, поэтому инструкция объединена в один раздел статьи. Порядок действий абсолютно идентичен для смартфонов этих двух производителей, однако инструкция может выглядеть иначе в зависимости от версии системы.
Проделайте следующие шаги:
- Откройте «шторку» телефона, после чего тапните на карандаш;
- Перетащите значок «Режим Ультра» с нижней панели на верхнюю;
- Вернитесь в меню быстрого доступа и нажмите появившуюся кнопку. Появится окно с описанием особенности. Нажмите кнопку «Включить». Если требуется, отметьте чекбокс «Больше не напоминать».
Учтите, что так включается режим полной экономии энергии. В EMUI сохранена функция обычного энергосбережения, активируемая следующим образом:
- Откройте настройки девайса, после чего нажмите «Батарея»;
- Переведите тумблеры для активации экономии обычного или полного типа соответственно.
Другой производитель
Если вы используете стандартную прошивку, что актуально для смартфонов более мелких брендов, нежели вышеперечисленных, ничто всё равно не помешает использовать рассматриваемую в статье возможность. Актуальна следующая инструкция:
- Проведите свайп сверху вниз, чтобы увидеть панель быстрого доступа («шторку»);
- Тапните «Энергосбережение». Вы также можете удержать палец на этой иконке, чтобы увидеть другие параметры, связанные с работой аккумулятора смартфона.
Можно также активировать энергосбережение с помощью программы «Настройки»:
- Откройте панель управления телефоном;
- Перейдите в раздел «Батарея»;
- Переведите тумблер «Энергосбережение» или «Максимальное энергосбережение» в правую сторону.
Эта вкладка параметров содержит довольно полезную информацию о наиболее потребляющих заряд программах и аппаратных компонентах устройства. Здесь же указано, сколько времени, учитывая запущенные в текущий момент процессы и выставленные настройки, будет работать смартфон без подзарядки.
Когда использовать производительный режим
Первый режим – производительный, также известный, как игровой, или обычный – чисто технически не может относиться к энергосберегающим в принципе. В нём смартфон работает на полную мощность и совершенно не экономит ресурс аккумулятора. Более того, в некоторых смартфонах – там, где его называют игровым, он, напротив, может даже поспособствовать более быстрой разрядке, поскольку задействует максимум ресурсов и направляет их на обеспечение работоспособности игры. Это необходимо для того, чтобы добиться быстрой обработки картинки, спецэффектов и частоты смены кадров.
Допустим, если вы играете в тяжёлые игры вроде World of Tanks, PUBG или Fortnite, логично, что вам понадобится вся мощь вашего смартфона. Только так вы сможете добиться от него максимальной производительности и правильной отработки всех игровых деталей. Это справедливо для любых аппаратов, независимо от того, запускаете вы игру на Galaxy S20 Ultra или на Galaxy A30, разница в вычислительной мощности которых отличается в несколько раз. Поскольку игры сами подстраиваются под смартфон, исходя из его железа, занижать производительность настоятельно не рекомендую даже на самых мощных устройствах.
На что влияет энергосберегающий режим в Windows 10
О предназначении режима прекрасно говорит его название. Опция необходима для того, чтобы компьютер экономил заряд аккумулятора. Разумеется, это актуально, в первую очередь, для ноутбуков, которые способы функционировать как при подключении к источнику питания, так и автономно.
И, хотя необходимость использования опции является предельно понятной, далеко не все владельцы техники знают, как она влияет на работоспособность.

А ведь при активации режима происходят серьезные изменения:
- снижается яркость экрана;
- уменьшается производительность (задействуется встроенная графика вместо дискретной);
- отключаются push-уведомления;
- блокируется работа фоновых процессов.
На заметку. Настройки Windows 10 позволяют гибко регулировать параметры энергосбережения. В частности, пользователь может принудительно активировать некоторые функции, которые были заблокированы режимом.
Таким образом, если включить энергосбережение, сильно понизится производительность устройства, и в некоторых сценариях им будет попросту некомфортно пользоваться. Владелец ПК вправе самостоятельно настраивать план питания, однако в ситуации, когда емкость батареи составляет 20 %, экономию заряда компьютер включает автоматически.

В каких случаях режим эффективен
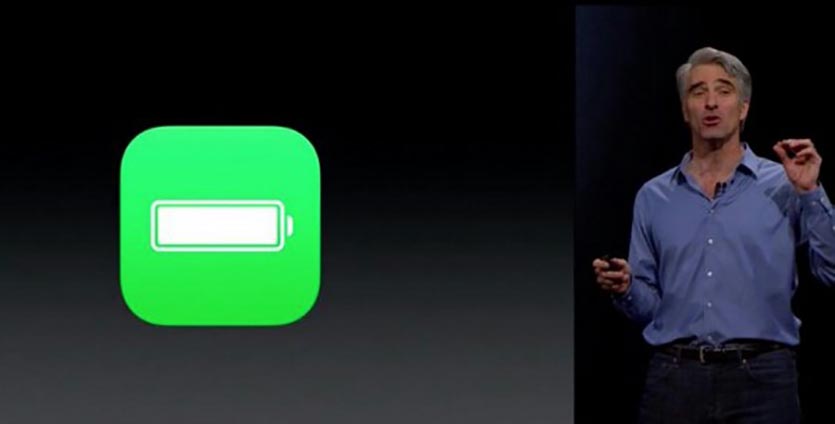
На практике заметить большой прирост автономности довольно сложно.
Если при 100% заряда активировать режим энергосбережения, то устройство в среднем проработает на 4-5 часов дольше. При включении экономии на 10-20% заряда удастся получить прирост автономности максимум на час.
Такая экономия не всем подойдет, гораздо проще зарядить смартфон в дороге при помощи PowerBank и без ограничений дотерпеть до розетки.
Практически все параметры, которые активируются в режиме энергосбережения, запросто настраиваются вручную.
Можно заранее отключить ненужное, оставить важное и получить прирост автономности схожий с режимом энергосбережения. Такой набор параметров будет регулярно продлевать время работы смартфона и не будет нуждаться в ручной активации
Единственным, что невозможно изменить самостоятельно, является производительность смартфона.
Для того, чтобы увидеть, как «деградирует» ваш аппарат в режиме энергосбережения, достаточно скачать любое приложение с тестом производительности (Geekbench 4 или AnTuTu) и произвести замеры с включенным и выключенным экономным режимом.
Заметить разницу во времени автономной работы получится лишь при активной эксплуатации iPhone. В ждущем режиме особо не сэкономишь.
Для базовых задач производительности гаджета и так хватит, а вот в трудоемких играх, приложениях с дополненной реальностью или сложными вычислениями энергосбережение сильно скажется на скорости обработки данных.
Что нужно проверить, если на экране появилось «Power saving mode»
❶
Целы ли кабели, не «разбиты» ли разъемы
Наиболее часто монитор уходит в энергосберегающий режим из-за того, что к нему просто-напросто не подключен видеокабель (либо не очень плотно вставлен в разъем — попробуйте просто переподключить его).
Многие пользователи, кстати, при перестановке мебели в попыхах просто забывают перепроверить все эти моменты…
Кроме этого, также обратите внимание на целостность кабелей: нет ли скруток, перегибов и т.д. Испорченный USB-кабель
Испорченный USB-кабель
❷
Настройка монитора: прием сигнала (Input)
У большинства мониторов есть поддержка как минимум 2-3 интерфейсов (например, в моем случае, это VGA, HDMI, Display Port).
И из-за этого «многообразия» в ряде случаев происходит следующее: вы подключили монитор к ПК по интерфейсу HDMI, а в настройках монитора прием сигнала установлен в режим VGA…
Т.е. монитор ждет видеосигнал совсем по другому интерфейсу, и не получив его — уходит в энергосберегающий режим…

Настройки монитора — Input (получение сигнала)
Решение в данном случае простое: зайдите в настройки монитора (в раздел Input) и уточните, правильно ли задан интерфейс (прим.: авто-режим — далеко не всегда правильно определяет источник сигнала, поэтому нужно именно вручную уточнить сей момент…).
❸
Проверка плашек ОЗУ
Следующее, что порекомендовал бы сделать — это выключить компьютер, открыть крышку системного блока и вынуть все плашки ОЗУ (см. скрин ниже ).

Слоты под плашки ОЗУ
Далее почистите контакты плашек с помощью ластика и кисточки. На время диагностики подключить только одну планку и попробовать включить ПК.

Чистка контактов памяти резинкой и кисточкой
Если ПК не включится — попробуйте эту планку переставить в последствии в другой слот и перепроверьте еще раз (дело в том, что очень часто какой-то слот под ОЗУ или сама планка начинает «глючить» и из-за этого ПК просто не включается…). Кстати, особенно часто подобные «проблемы» с планками ОЗУ встречаются как раз после переноски системного блока…
❹
Сброс настроек BIOS
Если вышеперечисленное не принесло результатов — попробуйте сбросить настройки BIOS/UEFI. Для этого достаточно вынуть на несколько минут небольшую батарейку из спец. отсека на материнской плате (см. фото ниже ).
Батарейка на материнской плате ПК
❺
Проверка работы видеокарты
Ну и последнее, что порекомендую сегодня — обратите внимание на работоспособность видеокарты. Если она плохо закреплена в системном блоке (прим.: некоторые пользователи не фиксируют ее) — то при его переноске контакты могли отойти, и…. В общем, попробуйте вынуть ее из своего слота и заново установить (если у вас есть еще одна видеокарта — очень желательно бы протестировать ПК с ней)
В общем, попробуйте вынуть ее из своего слота и заново установить (если у вас есть еще одна видеокарта — очень желательно бы протестировать ПК с ней).

Установка видеокарты
Кстати, возможно, что у вас есть встроенная видеокарта (ее наличие можно определить по доп. видео-разъемам на мат. плате). В этом случае попробуйте внешнюю видеокарту вынуть из слота и монитор подключить к встроенной…

Есть интегрированная видеокарта
Если всё вышеперечисленное не дало результатов — очень вероятно, что есть какая-то аппаратная неисправность. В любом случае, дать пошаговые рекомендации по дальнейшей диагностике в рамках этой статьи — вряд ли возможно…
Как один из советов — воспользуйтесь услугами ближайшего к вам компьютерного сервиса…
Удачи!
Полезный софт:
- ВидеоМОНТАЖ
Отличное ПО для начала создания своих собственных видеороликов (все действия идут по шагам!).Видео сделает даже новичок!
- Ускоритель компьютера
Программа для очистки Windows от мусора (ускоряет систему, удаляет мусор, оптимизирует реестр).
Другие записи:
-
Как перенести Windows с жесткого диска (HDD) на SSD накопитель на ноутбуке (без переустановки …
-
Программы для проверки жесткого диска на бэд-блоки (битых секторов). Восстановление бэд-блоков
-
Как сделать бесконечный зацикленный видео-ролик или коуб (который весит раз в 5-10 меньше …
-
Как сделать коллаж из фотографий
-
Как узнать реальный объем флешки и восстановить ее работоспособность (китайские подделки на 120, …
-
«Звук отстает от видео: видишь, как актеры шевелят губами, а слышишь их только через 2-3 сек.» — …
-
Программы для рисования — что выбрать? Список лучших бесплатных продуктов
-
Компьютер и здоровье: 5 важных правил для того, чтобы не испортить зрение и осанку!
Выключаем Power Saving Mode
Для начала – несколько слов о том, что такое режим энергосебережения. В этом режиме процессор потребляет энергию на минимуме, что с одной стороны позволяет экономить электроэнергию (или заряд батареи в случае ноутбуков), но с другой уменьшает мощность CPU, отчего при выполнении сложных операций могут быть подтормаживания. Также режим энергосбережения нужно отключать, если планируется разгон процессора.
Отключение энергосбережения
Собственно процедура достаточно простая: потребуется зайти в БИОС, найти настройки режимов питания, а затем отключить энергосбережение. Основная сложность заключается в разнообразии интерфейсов BIOS и UEFI – нужные настройки могут находиться в разных местах и называться по-разному. Рассмотреть всё это разнообразие в пределах одной статьи выглядит нецелесообразным, поэтому остановимся на одном примере.
Внимание! Все дальнейшие действия вы проводите на свой страх и риск, мы не несём ответственности за возможные повреждения, которые могут возникнуть в процессе выполнения инструкции!
Войдите в BIOS – для этого перезагрузите компьютер, и на этапе загрузки нажимайте одну из функциональных клавиш (F2 или F10), либо клавишу Delete
Обратите внимание, что некоторые производители используют разные схемы входа в режим управления материнской платой
Подробнее: Как войти в BIOS
После захода в интерфейс управления микропрограммой ищите вкладки или опции, в названии которых фигурируют слова «Power Management», «CPU Power Management», «Advanced Power Management» или похожее по смыслу. Заходите в соответствующий раздел.

Дальнейшие варианты действий также отличаются для разных БИОС: например, в приведённом на скриншоте варианте нужно первым делом переключить опцию «Power Management» в положение «User Defined». В других интерфейсах это может быть реализовано так же или опции изменения режимов будут доступны сразу.

Далее ищите настройки, которые связаны с энергосбережением: как правило, в их названиях фигурируют сочетания «Energy Efficient», «Power Saving» либо «Suspend». Для отключения энергосбережения эти настройки нужно переключить в положения «OFF», а также «Disable» или «None».


Теперь компьютер можно перезагрузить и проверить, как он ведёт себя с отключённым режимом энергосбережения. Потребление должно повыситься, как и количество выделяемого тепла, поэтому может дополнительно понадобится настроить соответствующее охлаждение.
Возможные проблемы и их решения
Порой при выполнении описываемых процедур пользователь может столкнутся с одной или несколькими трудностями. Давайте рассмотрим наиболее распространённые.
В моём BIOS нет настроек питания или они неактивны В некоторых бюджетных моделях материнских плат или ноутбуков функционал BIOS может быть значительно урезан – «под нож» производители часто пускают и функционал управления питанием, особенно в решениях, рассчитанных на маломощные CPU. Тут уже ничего не поделать – придётся смириться с этим. Впрочем, в некоторых случаях эти опции могут быть недоступны по ошибке производителя, которая устранена в новейших вариантах микропрограммы. 
Кроме того, опции управления питанием могут быть заблокированы в качестве своеобразной «защиты от дурака», и открываются, если пользователь задаст пароль доступа.
Заключение
Мы рассмотрели методику отключения режима энергосбережения в BIOS и решения некоторых проблем, которые возникают в процессе или после выполнения процедуры.
Включение экономии энергии на Виндовс 7 и 10
Принцип активации подобной функции на компьютерах с Windows 7 и 10 несколько отличается, поэтому лучше рассмотреть методику для каждой операционки в отдельности.
Как включить энергосберегающий режим на PC с установленной Семеркой:
- Через кнопочку “Пуск” перейти в “Панель управления”;
- В правой, верхней части окошка поменять тип просмотра на мелкие значки;
- Из перечня выбрать пункт, отвечающий за электрическое питание.
Дальше пользователь получает возможность самостоятельно делать настройки планов экономии энергии, аза счет двух основных вариантов:
- Отключение монитора.
- Перевод оборудования в спящий режим.
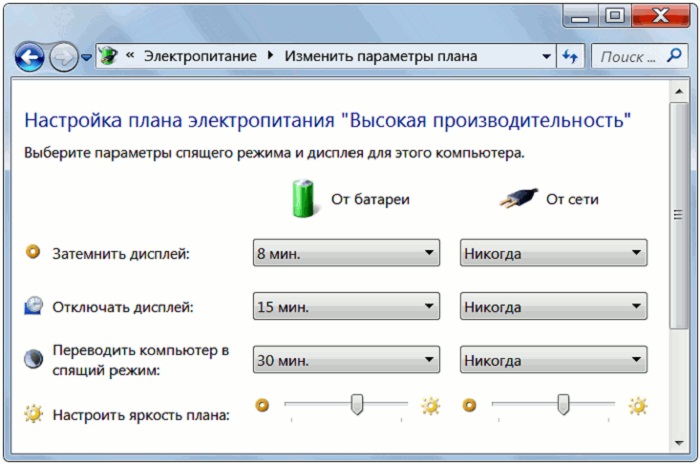
Юзер просто выставляет время, через которое экономный режим будет активироваться, если человек в этот промежуток не совершает каких-либо действий с ПК. Кроме того, можно дополнительно установить пароль на “пробуждение” компа, что позволит исключить его использование сторонними людьми.
Естественно, существует возможность на Семерке “погрузить” в сон оборудование и принудительно:
- Все та же кнопка “Пуск”;
- В правой части меню нажать на стрелочку, которая есть на кнопке “Завершение работы”;
- Выбрать требуемый вариант.
Как осуществить активацию аналогичной функции на Windows 10:
- Осуществить активацию меню кнопочки “Пуск”;
- Навести курсор компмышки на пункт “Выключение” или его аналог;
- Через пару мгновений появится окошко допменю, позволяющее выбрать “Сон” или “Гибернацию”.

На ноутбуках с Десяткой обычно изначально требуемое состояние находится в неактивном состоянии. Поэтому его необходимо активировать:
- Кликнуть правой кнопкой компмышки на иконку батареи в трее;
- В допменю выбрать пункт “Электропитание”;
- В очередном окошке определиться с используемой схемой и перейти в ее настройки с помощью соответствующей кнопочки напротив;
- В доппараметрах установить плюсик рядом с “Сон после”;
- Выставить оба ниже расположенных параметра в положение “Вкл”.
Для автоматического “погружения в сон” потребуется совершить аналогичные действия, что и с вариантом с Семеркой. То есть, перейти в панель управления, затем в “оборудование и звук”, где появится возможность зайти в параметры электрического питания и выставить время, через которое будет включать нужная функция.
Как выключить на ноутбуке
Чаще всего пользователи выключают и включат энергосберегающий режим при помощи меню «Пуск». Это самый простой и надёжный способ, который доступен в большинстве случаев. Также можно зайти в меню, которое называется «Персонализация». Для того чтобы это сделать, нужно кликнуть по рабочему столу правой кнопкой мыши, а затем выбрать соответствующий пункт в появившемся меню. Этого будет достаточно для того, чтобы войти в этот режим, чтобы выключить его или включить. Иногда система пишет, что выключать такой режим не рекомендуется. Нужно просто не обращать внимания на это сообщение и выйти.
В случае с ноутбуком есть целый ряд особенностей. В частности, включив такой режим, ноутбук будет работать куда медленнее. Это связано с тем, что эффективное энергосбережение возможно лишь при условии, что в ноутбуке будут отключены некоторые функции. Именно поэтому те, кто предпочитает играть в компьютерные игры, редко используют данный режим. Если он включён, то игры могут тормозить. Тогда играть будет некомфортно.
ВАЖНО! Рекомендуется включать энергосберегающий режим только во время офисной работы или при выполнении задач, которые не требуют большой производительности. С ноутбуками существует масса особенностей
К примеру, некоторые производители заранее предусмотрели отдельную кнопку рядом с клавиатурой, которая предназначена для включения энергосберегающего режима. Она позволяет добиться отличного результата при любых обстоятельствах. В таком случае программные средства энергосбережения и вовсе не нужны
С ноутбуками существует масса особенностей. К примеру, некоторые производители заранее предусмотрели отдельную кнопку рядом с клавиатурой, которая предназначена для включения энергосберегающего режима. Она позволяет добиться отличного результата при любых обстоятельствах. В таком случае программные средства энергосбережения и вовсе не нужны.
Что делать, если высокое энергопотребление в играх Виндовс 10
Связано это с наличием особого игрового режима, который позволяет повысить производительность компьютера во время игры. Однако когда необходимо сохранить уровень заряда, эта возможность только мешает и приводит к высокому энергопотреблению. Отключение можно выполнить следующим образом:
- Зайти в «Параметры».
- Выбрать пункт «Игры».
- В настройках графики изменить «Высокую производительность» на «Энергосбережение».
Это позволит при необходимости играть на автономном устройстве и не тратить много заряда батареи.
Таким образом, в статье было кратко рассказано про популярный режим, который появился в последних версия ОС Виндовс. Он очень удобен для ноутбуков, легко включается и выключается. Инструкции просты, поэтому с ними справится даже начинающий пользователь.
Использование батареи
После перехода в блок «использование батареи» вы сможете найти всю информацию о том, куда расходуется заряд и какие приложения потребляют большую его часть.
Здесь же можно обнаружить процентное соотношение расхода аккумулятора основными составляющими: 1. беспроводное соединение Wi-Fi; 2. дисплей; 3. система.
Данная информация может сильно помочь для выстраивания политики энергосбережения. Так как с ее помощью вы можете определить какие программы потребляют больше всего и какие лучше отключить. Кроме того, если вы планируете продлить автономную работу, то при возможности отключите Wi-Fi.
Здесь же можно найти и другие данные касаемо работы приложений. Например, потребление энергии в обычном режиме и в скрытом (фоновом).
Настройка в Windows XP
Обладатели операционной системы — Windows XP, должны войти в «Панель управления», находящейся в меню кнопки «Пуск».
Затем нужно выбрать «Электропитание» или связку «Производительность и обслуживание» — «Электропитание».
После открытия окна надо войти во вкладку «Схемы управления питанием» и выбрать необходимый режим:
- «Домашний/Настольный» рекомендуется для стационарного компьютера.
- «Портативный» для переносных устройств.

Затем напротив опций «Отключение дисплея» и «Отключение дисков» надо отметить опцию «Никогда». Настройки будут сохранены после кликов на кнопки «Применить» и «Ок».
Как настроить и использовать режим энергосбережения в Windows 10 – Гаджеты. Технологии. Интернет – медиаплатформа МирТесен

Начиная с седьмой версии, операционные системы виндовс обзавелись широкими пользовательскими настройками для контроля энергопотребления и экономии заряда батареи. Благодаря этому срок автономной работы Windows 10 на ноутбуке или планшете можно значительно продлить.
Функция действует по тому же принципу, что и режим энергосбережения на мобильных устройствах. После ее активации система изменяет параметры так, чтобы максимально продлить время работы компьютера (или планшета) от аккумулятора, а именно:
1. уменьшает яркость дисплея;2. отключает приложения, работающие в скрытом (фоновом) режиме;3. отменяет выдачу push-уведомлений.
По умолчанию функция включается автоматически, когда процент заряда уменьшается до 20%. Если устройство вновь подключить к сети, то режим энергосбережения Windows отключается и устройство начинает работу в обычном порядке.
Как включить?
Экономия заряда Windows включается не только автоматически. Ее можно активировать в любое время. Так, если включить ее сразу после отсоединения электропитания (не дожидаясь падения уровня заряда), то можно значительно продлить автономную работу устройства. Для этого:1. в области системных уведомлений найдите маленький значок батареи;
2. а затем просто активируйте «экономию заряда».
Для быстрого доступа к основным конфигурациям энергоснабжения откройте центр уведомлений Windows 10 (который по умолчанию располагается в правой части экрана) и выберите нужный блок. Чтобы отключить режим энергосбережения выполните все описанные действия наоборот.
Настройка параметров
Для того, чтобы изменить базовые настройки энергосбережения:1. откройте «пуск» и перейдите в «параметры» — «система»;2. здесь найдите блок «экономия заряда батареи».
Откроется диалоговое окно, где можно:1. отключить режим энергосбережения (его автоматическую активацию);2. изменить минимальный порог заряда батареи, когда он будет включаться (например, не 20%, а 50% или даже 90%). Для этого просто переместите ползунок в нужное место;
3. отключить автоматическое уменьшение яркости экрана. Делать это не рекомендуется, так как именно на подсветку тратится больше всего системных ресурсов;4. разрешить системе присылать пользователю push-уведомления.
2.
после этого нажмите кнопку «добавить приложение» и выберите те, которые будут работать несмотря на экономию.
Пожалуй, самый потребляемый ресурс из всех — яркость экрана. Поэтому если вы хотите максимально снизить энергопотребление, то изменять данную опцию не рекомендуется.
Использование батареи
После перехода в блок «использование батареи» вы сможете найти всю информацию о том, куда расходуется заряд и какие приложения потребляют большую его часть.
Здесь же можно обнаружить процентное соотношение расхода аккумулятора основными составляющими:1. беспроводное соединение Wi-Fi;2. дисплей;
3. система.
Данная информация может сильно помочь для выстраивания политики энергосбережения. Так как с ее помощью вы можете определить какие программы потребляют больше всего и какие лучше отключить. Кроме того, если вы планируете продлить автономную работу, то при возможности отключите Wi-Fi.
Здесь же можно найти и другие данные касаемо работы приложений. Например, потребление энергии в обычном режиме и в скрытом (фоновом).
Питание и гибернация
Для изменения других, более привычных параметров энергосбережения, вернитесь в меню система и перейдите во вкладку «питание и спящий режим».
Здесь, как и в других версиях виндовс вы можете указать время по истечении которого:1. будет гаснуть экран или уменьшаться яркость;2. будет отключено питание.
При этом указывать необходимо два параметра: во время питания компьютер от батареи и от сети.
В этом же меню можно выстроить целую политику за контролем электропитания. По умолчанию пользователю доступно два основных режима: «стандартная» и «сбалансированная». Таким образом, изменив дополнительные параметры контроля заряда батареи, вы можете сохранить все пользовательские настройки.
Здесь же можно изменить и другие опции. Например, настроить электропитание процессора и других частей компьютера. Однако, изменять их крайне не рекомендуется. Так как базовых опций будет вполне достаточно.
Как видите включить или отключить режим энергосбережения на компьютере с установленной на него Windows 10 не так сложно, как может сперва показаться. Все основные параметры (настройка яркости, времени перехода в режим гибернации и т.д.) остались без существенных изменений. За исключением того, что пользователю стали доступны другие, дополнительные функции по контролю заряда батареи.
Проблемы с расходом заряда батареи в «Режиме ожидания»
Сам по себе «Режим ожидания» на Android невозможно деактивировать, так как он является стандартной альтернативой полному отключению телефона. Более того, при правильной работе смартфоне именно данное состояние позволяет экономить зарядку на протяжении нескольких десятков часов беспрерывной работы. При этом все же есть ситуации, по которым устройство потребляет слишком много энергии.
Способ 1: Оптимизация энергопотребления
Главная причина проблемы с быстрым расходом заряда во время «Режима ожидания» связана с большим количеством функций, включенных на устройстве. Например, внушительный уровень зарядки может требоваться при автоматическом обновлении приложений, предотвратить которое можно, только отключив соответствующую опцию или деактивировав подключение к интернету. Детально все возможные способы оптимизации Android-устройства для умеренного энергопотребления были описаны в других статьях на сайте.
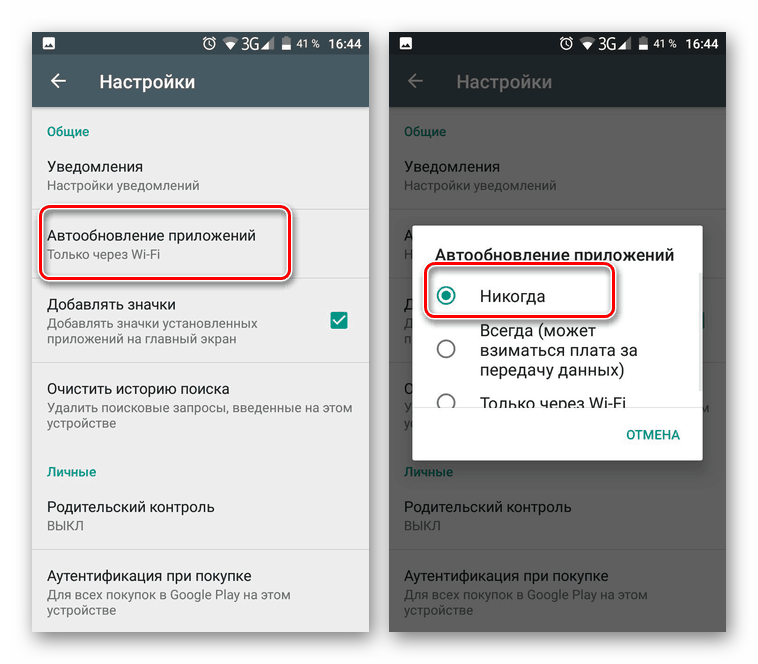
Способ 2: Замена аккумулятора
В то время как основные ситуации легко решаются системными средствами смартфона, причиной быстрой разрядки во время ожидания также могут быть неполадки аккумулятора. Проверить наличие подобных проблем можно с помощью специальных приложений, одним из которых выступает DU Battery Saver.
Страница DU Battery Saver на форуме 4PDA
- Так как приложение в главную очередь нацелено на диагностику и оптимизацию системы для минимального энергопотребления, после запуска автоматически начнется сканирование. По завершении отобразится количество проблем, избавиться от которых можно кнопкой «Исправить».
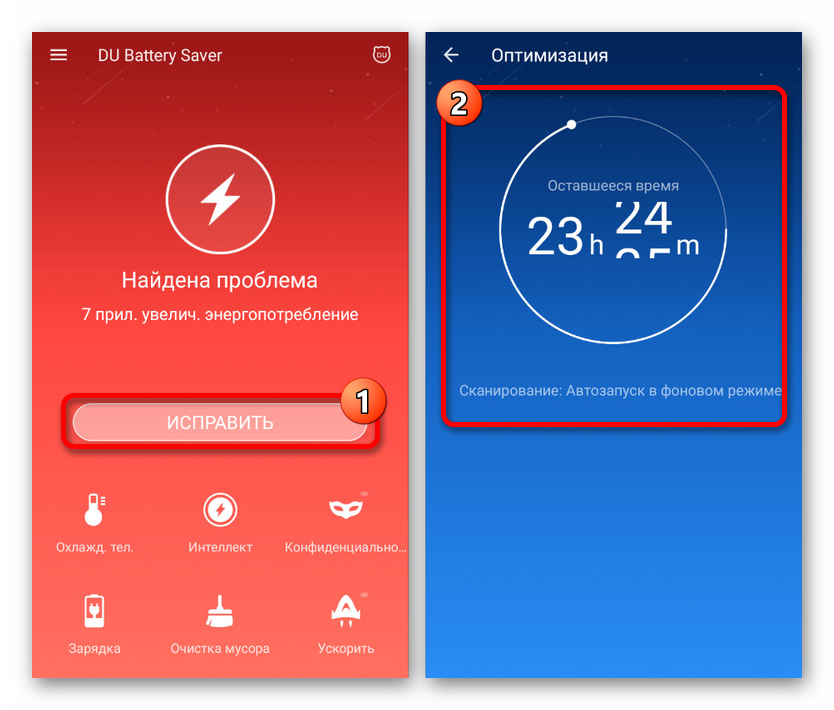
После этого вы будете перенаправлены на главную страницу с основной информацией о батарее. Чтобы начать диагностику, нажмите по значку «Зарядка» в нижней части экрана и подтвердите начало операции кнопкой «Полная проверка батареи».
Дождитесь завершения процедуры и, если аккумулятор работает правильно, приложение выдаст соответствующее уведомление. То же самое можно сказать о случаях с неисправностями.
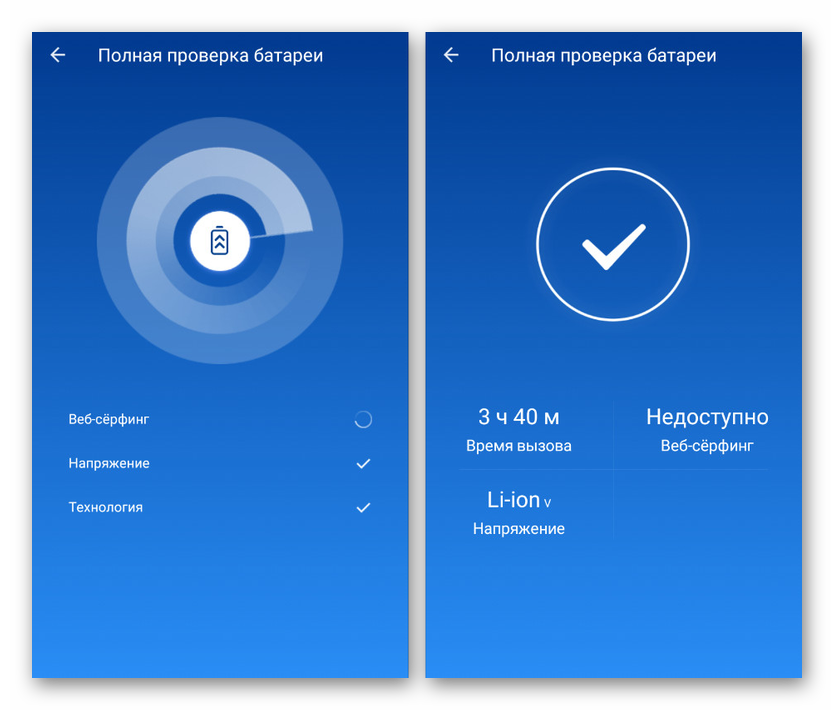
Кроме как через использование специальных приложений, проверить состояние батареи можно механически с помощью мультиметра. Для этого потребуются соответствующие навыки.
Если после диагностики были обнаружены проблемы, попробуйте временно заменить аккумулятор на другой подходящий и проследить за уровнем заряда. В большинстве ситуаций, особенно если наблюдается повышенный расход зарядки на постоянной основе, этого будет достаточно.
Как произвести включение или отключение энергосберегающего режима windows
Бытует мнение, что ПК не тратит много электрической энергии при своей работе и включение энергосберегающего режима на компьютере актуально только для ноутбуков, так как это позволяет экономить заряд батареи. На самом деле это не так. Тот же монитор ежечасно потребляет около 100 Ватт. В сутки набегают довольно значительные показатели
Поэтому, если оборудование часто простаивает без работы, то его владельцу важно понимать, как активировать а затем отключить энергосберегающий режим на windows 7 и 10
Включение экономии энергии на Виндовс 7 и 10
Принцип активации подобной функции на компьютерах с windows 7 и 10 несколько отличается, поэтому лучше рассмотреть методику для каждой операционки в отдельности.
Как включить энергосберегающий режим на PC с установленной Семеркой:
- Через кнопочку «Пуск» перейти в «Панель управления»;
- В правой, верхней части окошка поменять тип просмотра на мелкие значки;
- Из перечня выбрать пункт, отвечающий за электрическое питание.
Дальше пользователь получает возможность самостоятельно делать настройки планов экономии энергии, аза счет двух основных вариантов:
- Отключение монитора.
- Перевод оборудования в спящий режим.
Юзер просто выставляет время, через которое экономный режим будет активироваться, если человек в этот промежуток не совершает каких-либо действий с ПК. Кроме того, можно дополнительно установить пароль на «пробуждение» компа, что позволит исключить его использование сторонними людьми.
Естественно, существует возможность на Семерке «погрузить» в сон оборудование и принудительно:
- Все та же кнопка «Пуск»;
- В правой части меню нажать на стрелочку, которая есть на кнопке «Завершение работы»;
- Выбрать требуемый вариант.
Как осуществить активацию аналогичной функции на windows 10:
- Осуществить активацию меню кнопочки «Пуск»;
- Навести курсор компмышки на пункт «Выключение» или его аналог;
- Через пару мгновений появится окошко допменю, позволяющее выбрать «Сон» или «Гибернацию».
На ноутбуках с Десяткой обычно изначально требуемое состояние находится в неактивном состоянии. Поэтому его необходимо активировать:
- Кликнуть правой кнопкой компмышки на иконку батареи в трее;
- В допменю выбрать пункт «Электропитание»;
- В очередном окошке определиться с используемой схемой и перейти в ее настройки с помощью соответствующей кнопочки напротив;
- В доппараметрах установить плюсик рядом с «Сон после»;
- Выставить оба ниже расположенных параметра в положение «Вкл».
Для автоматического «погружения в сон» потребуется совершить аналогичные действия, что и с вариантом с Семеркой. То есть, перейти в панель управления, затем в «оборудование и звук», где появится возможность зайти в параметры электрического питания и выставить время, через которое будет включать нужная функция.
Алгоритм выключения энергосберегающего режима на ПК
Вполне логично, что юзеру требуется знать, как убрать автоматическую активацию сберегающего режима.
Выключить, как на Семерке, так и на Десятке, очень просто:
- Вернуться через панель управления в окно электропитания;
- Перейти в настройки используемого плана/схемы;
- Выставить все значения автоматической активации на вариант «Никогда»;
- Сохранить осуществленные изменения.




