Как подключить ip камеру к компьютеру
Содержание:
- Как настроить вай-фай камеру видеонаблюдения?
- Как узнать IP адрес камеры видеонаблюдения?
- Подключение веб-камеры без ПО
- Для чего нужен IP-адрес камерам видеонаблюдения?
- Как подключается и работает видеокамера?
- Что нужно для организации удаленного доступа
- Как подключить IP-камеру через wifi?
- Установка одной IP камеры
- Необходимые составляющие системы удаленного видеонаблюдения
- Настройка архивирования на SD-карту
- Разновидности IP-камер
- Процесс настройки проброса камеры в интернет
- Организация сетей с роутером
- На что обращать внимание при выборе камеры
- Процесс подключения камеры, которая обладает Wi-Fi интерфейсом
- Что нужно знать о подключении камер видеонаблюдения через роутер
- Услуги геолокации мобильных операторов
- Необходимое оборудование для организации наблюдения с удалённым доступом
- Видеонаблюдение через облачные сервисы
- Получение данных
- Заключение
Как настроить вай-фай камеру видеонаблюдения?
Камеры видеонаблюдения всё чаще устанавливаются как на предприятиях или в офисах, так и в простых домах или квартирах. Но далеко не всегда есть возможность установить полноценную систему видеонаблюдения со множеством проводных камер. В таких ситуациях на помощь придут беспроводные решения, работающие по протоколу вай-фай.
Практически все Wi-Fi камеры (за очень редким исключением) имеют два способа подключения к регистратору или компьютеру: беспроводной и классический проводной. Беспроводное соединение осуществляется с помощью Wi-Fi, проводное — по кабелю Ethernet (в простонародье «витая пара»).
Как узнать IP адрес камеры видеонаблюдения?

Без этой информации камеру невозможно будет подключить к сети интернет. Есть несколько вариантов для получения таких сведений:
- Из инструкции.
- На коробке устройства.
- Наклейка самого прибора.
Иногда адрес прописывают только для семейства, а не для отдельной модели. Тогда нужно специальное ПО, чтобы точно определить характеристики камеры. Оптимальный вариант — фирменное приложение, поставляемое в комплекте. В него зайти проще простого.
Angry ИП Scanner — популярное приложение для тех, у кого возникают проблемы с использованием фирменных решений. Эта разработка позволяет узнать об адресе любого устройства, если оно соединено с локальной сетью.
Один из доступных вариантов для решения проблемы — использование командной строки. Нужно использовать одну из двух команд:
- Arp-a.
- Ipconfig.
После этого пользователь увидит все устройства, которые были подключены. Настройка не доставляет проблем.
Подключение веб-камеры без ПО
Возможен вариант, когда веб-камера поставляется без драйверов и программного обеспечения. Обычно в таком варианте можно приобрести камеру китайского производителя.
При подключении веб-камеры появится сообщение «Найдено новое оборудование».

Сообщение «Найдено новое оборудование»
Может появится сообщение о готовности веб-камеры к работе. В этом случае дальнейших шагов по ее подключению делать не нужно.

Сообщение о готовности веб-камеры к работе
Также может появиться сообщение о невозможности установки веб-камеры, если операционная система не нашла нужных для нее драйверов.

Сообщение о невозможности установки веб-камеры
В этом случае необходимо найти драйвера видеокамеры с помощью специального мастера.
Установка драйвера с помощью мастера
-
Нажать на клавиатуре клавишу «Ctrl», и, удерживая ее, нажать клавишу «R». В появившемся окне «Выполнить» набрать devmgmt.msc, нажав «ОК».
Вводим devmgmt.msc и нажимаем «ОК»
-
Запустится «Диспетчер устройств», в котором под знаком вопроса будет располагаться «Неизвестное устройство». Нажать на нем правой кнопкой мыши, выбрав в меню «Обновить драйверы».
Нажимаем на «Неизвестное устройство» и выбираем в меню «Обновить драйверы»
- В открывшемся окне щелкнуть на «Автоматический поиск обновленных драйверов». После нахождения и установки системой нужного драйвера неизвестное устройство в диспетчере исчезнет. Возможно, потребуется перезагрузка ПК.
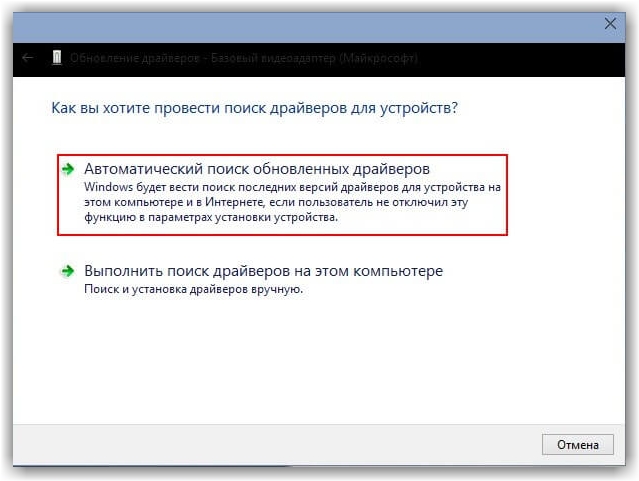
Щелкаем на «Автоматический поиск обновленных драйверов»
Установка через ID устройства
Если системе обнаружить драйвер не удастся, необходимо найти драйвер в Интернет вручную через ID установленного оборудования.
Шаг 1. В диспетчере устройств щелкнуть правой кнопкой мыши на «Неизвестное устройство» и выбрать «Свойства».

Щелкаем правой кнопкой мыши на «Неизвестное устройство» и выбираем «Свойства»
Шаг 2. В следующем окне перейти на закладку «Сведения» и в списке выбрать «ИД оборудования». Внизу в поле «Значение» появится код ID установленного оборудования.
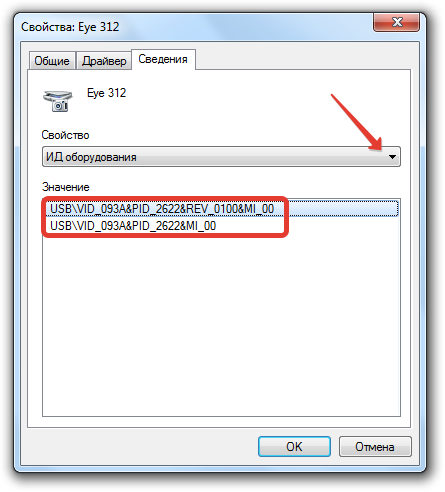
Выбираем код ID установленного оборудования
Шаг 3. Выделить верхнюю строчку с кодом мышью и нажать на клавиатуре сочетание «Ctrl+C», скопировав ее.

Пошаговая инструкция как найти драйверы
Шаг 5. Появится подходящий драйвер для скачивания. Нажать кнопку «Скачать».
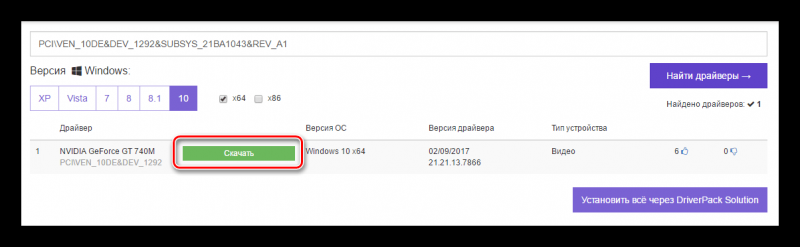
Нажимаем кнопку «Скачать»
Шаг 6. После скачивания файла, запустить его кнопкой мыши. Появится установочное окно DriverPack Solution. Нажать «Установить вручную».

Нажимаем «Установить вручную»
Шаг 7. Запустится «Мастер установки драйверов устройств». Нажать «Далее».
Шаг 8. После установки драйвера видеокамеры нажать «Закрыть» («Готово»).

После установки драйвера видеокамеры нажимаем «Закрыть»
В диспетчере устройств появится установленная веб-камера.
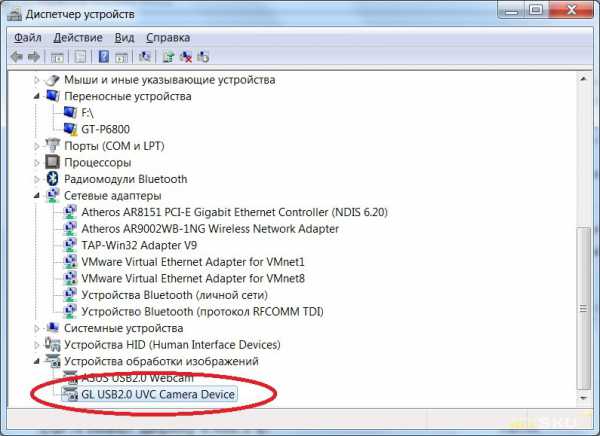
Установленная веб-камера в диспетчере устройств
Для чего нужен IP-адрес камерам видеонаблюдения?
 Охранные системы в своем большинстве используют IP-устройства для съемки видео и фото с последующей передачей данных через коммутатор
Охранные системы в своем большинстве используют IP-устройства для съемки видео и фото с последующей передачей данных через коммутатор
Современные охранные системы для видеонаблюдения – это комплекс взаимосвязанных между собой устройств. Кроме web-камер, также используется компьютер, сетевой коммутатор, роутер или модем при работе через сеть интернет. Каждая видеокамера в охранном комплексе имеет идентификатор в виде IP. Чтобы управлять, настраивать и передавать изображение с камеры, пользователю необходимо знать ее айпи адрес.
 Охранный комплекс должен включать сетевые устройства, подключенные к компьютеру по IP
Охранный комплекс должен включать сетевые устройства, подключенные к компьютеру по IP
При создании охранной системы видеонаблюдения используется компьютер, видеокамеры в количестве нескольких штук и маршрутизатор, через который подключаются все устройства по протоколу Ethernet. Некоторые ip-камеры можно подключить к системе через вай-фай.
После того как все устройства включены в локальную сеть, через программное обеспечение или специальную утилиту, выводится изображение с каждой видеокамеры по ip-адресу. Подключать камеры к системе можно вручную, через автоматическую настройку и удаленно, используя HiDDNS сервис.
Как подключается и работает видеокамера?
Устройства сами передают отснятый медиаконтент по локальной сети. В качестве бюджетного и универсального решения вступает кабельная линия Ethernet-подключения. Возможно использование за рамками локальной сети – при высокоскоростном Интернет-соединении. Самое простое решение, исключающее покупку отдельного видеорегистратора – домашний ПК или ноутбук. Но чтобы запускаемая видеосистема заработала, здесь не обойтись без выделенного IP-адреса.
Мало обзавестись IP-камерой и компьютером – для монтажа видеолинии необходимы как минимум коаксиальный (если видеокамера аналоговая) или Ethernet-кабель (его ещё называют витой парой, категория 5e), а также блок питания, от которого видеокамера будет получать питание, дополнительная розетка поблизости, коннекторы (с их помощью кабель видеосигнала подключается к камере и ПК).
Чтобы спрятать лишние устройства и линию от посторонних глаз, необходимо задействовать уже имеющийся монтажный короб, в котором проходят другие инженерные IT-коммуникации здания/дома, либо проложить отдельный короб (потребуются как минимум саморезы и дюбели для них) – желательно на высоте, недосягаемой для посторонних людей, например, за подвесным потолком либо под полом, либо в плинтусе.
Если вы обладатель IP-камеры, для которой не требуется коаксиальный кабель, вы можете, выполнив монтаж, включить её в свободный LAN-порт Hub-устройства, маршрутизатора или патч-панели серверной, расположенной поблизости.


Кабельное соединение IP-камеры сегодня морально устарело. Оно применяется лишь в спецслужбах или на иных объектах, где регламентом запрещено использовать локальные беспроводные или сотовые сети. Все частные компании и большинство офисов госинстанций перешло на Wi-Fi – благодаря дешевизне и простоте развёртывания. Для подключения кабельных видеокамер может понадобиться дополнительная плата видеоввода, телевизионный тюнер, конвертер USB-HDMI/VGA или же полноценный видеорегистратор.




Что нужно для организации удаленного доступа
В зависимости от нужд того, кто хочет настроить удаленный доступ, понадобится следующий набор программ и устройств:
- Установленная камера. Она предназначена для захвата изображения и передачи его в нужном направлении.
- Пакет программного обеспечения для управление веб-камерой.
- Вспомогательное оборудование, состав и набор которого зависит от вида локальной сети.
Помимо этих программ и устройств, потребуется специалист, который должен уметь производить настройку и вносить в нее необходимые изменения.
Если нужно осуществить удаленный доступ с персонального компьютера всего лишь к одной веб-камере, то в большинстве случаев с таким делом сможет справиться практически любой пользователь. Но если необходимо связать несколько камер на предприятии и предоставить к ним удаленный доступ, то без специалиста обойтись будет трудно.
Такая ситуация может возникнуть, когда камеры соединяются через Wi-Fi и в локальной сети имеются ретрансляторы сигнала.
Как подключить IP-камеру через wifi?
Если у вас нет желания или возможности создать проводную систему видеонаблюдения, для чего нужно к каждой камере прокладывать кабеля, то можно настроить беспроводной доступ к видеокамерам через Wi-Fi.
В этой статье мы объясним как это сделать. В первую очередь для этого нужно установить на видеорегистратор или компьютер специальное программное обеспечение. Оно может находиться на диске, которые находится в комплекте с приобретенным оборудованием, также его можно скачать с сайта производителя данного оборудования или запросить у продавца. Наконец, можно воспользоваться мобильным приложением.
Нужно также помнить, что не все IP-камеры можно подключить через Wi-Fi
Так что покупая камеры нужно обратить на это внимание и выбрать подходящие модели. Они стоят чуть дороже обычных цифровых видеокамер, которые можно подключить только с помощью кабеля
Также не стоит забывать, что устойчивость связи через wifi к сожалению не всегда на должном уровне, поэтому камеры не рекомендуется размещать далеко от записывающего оборудования.
Имея все необходимое для подключения, нужно в первую очередь подключить камеры к электропитанию и роутеру либо с помощью кабеля, либо без него. Подключение ip-камеры осуществляется через браузер или программное обеспечение.
Далее настраиваем подключеине. Для этого:
- Определить изначальный IP-адреса устройства. Обычно его можно найти на наклейке на коробке.
- После этого локальной сети компьютера задается IP-адрес, имеющий параметры той же подсети, что камера. Для этого необходимо зайти во вкладку управления сетями, найти там окно «Свойства» в меню «Подключение по локальной сети», выбрать вариант «Протокол Интернета Версии 4» и указать IP-адрес камеры в параметрах шлюза.
- Следующий шаг — изменение настроек камеры через браузер. В поисковую строку любого используемого браузера забивается дефолтный (общий) IP-адрес камеры. Браузер находит ее и предлагает войти в окно настроек. Пароль и логин находятся в инструкциях камеры.
- При организации системы безопасности редко используется только одна ip-камера. Каждой из них потребуется присвоить собственный адрес. Это потребует определенных усилий и применения wifi-роутера.
Настройка нескольких камер проводится делается так:
- Каждая из IP-видеокамер должна получить собственный ip-адрес. Для этого необходимо подключить ее к компьютеру, далее зайти в меню «Аdministration». После этого появится боковое меню, в котором необходимо выбрать вкладку: «Configuration» и далее перейти в сетевые подключения.
- Некоторые роутеры предлагают возможность автоматического присвоения адресов каждому отдельному устройству. Недостатком ее использования станет отсутствие возможности просматривать изображения с камер через Интернет. Для выбора опции галочкой нужно отметить пункт «DSHP».
- Вручную камера настраивается сложнее. Выбирается адрес роутера, каждая камера получит порядковый номер, который будет проставлен после точки в конце адреса роутера. В меню выбирается фиксированная модель проставления адресов и вручную для каждой камеры вводятся последовательные номера. Кроме того, нужно указать данные шлюза и DNS IP, в обоих случаях он будет совпадать с адресом роутера. В параметре «Маска» указываются цифры 255.255.255.0, это параметр, определяющий адрес узла подсети.
- Указывается номер порта. Обычно по умолчанию он будет равным «80», если по умолчанию установить его нельзя, то прописывается номер «8181». Больше никаких параметров вписывать не требуется, графы окна настройки оставляются пустыми.
- Нажимаем «Применить», затем отключаем ip-камеру от компьютера и соединяем ее с роутером. На рабочей станции при этом восстанавливаются все автоматические параметры.
- Вводим в браузер новый адрес, присвоенный камере. Здесь в окн данных сети Wi-fi-роутера вводим наименование и пароль, а затем сохраняем их.
- Перезагружаем камеру и проверяем ее работу.
Настройка IP-камеры через Wi-fi несложна и требует немного времени. Чуть больше потребуется для последующей настройки роутера, в котором нужно прописать ip-адреса и шлюзы ip-камер, а также наименование используемого протокола, по умолчанию – ТСР с номером 1.
Если не все понятно, смотрим видео по теме.
2021-02-12T17:12:17+03:002, Июнь, 2020|Настройка видеонаблюдения|
Установка одной IP камеры
Пошаговый алгоритм, как подключить IP камеру к компьютеру без роутера:
- Узнать IP адрес видеокамеры.
- Узнать IP локальной сети.
- Установить вебкамеру, подключить питание, подсоединить ИП камеру к компьютеру перекрестным кабелем. Убедиться, что на видеоустройстве загорелись лампочки, подтверждающие, что подсоединение выполнено правильно.
- Вставить диск с ПО для web камеры с программами подключения и настройки в дисковод и запустить.
- Поменять адрес камеры.
- Прописать видеокамере порт.
- Отключить ай пи камеру и перезагрузить компьютер.
Как узнать IP
Выяснить IP своей камеры владелец может без труда несколькими способами:
- С этикетки устройства, если на ней эти цифры указаны.
- Из инструкции.
- С помощью программы на упомянутом диске.
- Если диска с ПО нет, скачать подходящую утилиту в интернет (для этого желательно зайти на веб сайт производителя).
Верный способ узнать за ноутбуком (компьютером) ИП локальной сети:
- Нажатием клавиш Windows + R открыть командную строку.
- Ввести в нее текст cmd, нажать OK.
- В появившемся черном окне ввести ipconfig, нажать Enter.
Система выдаст все необходимые цифры. Рекомендуем записать их на бумаге.
Как поменять IP адрес

Необходимость смены адреса вебкамеры доказать легко — пока это не сделано, пользователь обречен жаловаться, что компьютер не видит устройство.
Чтобы видеонаблюдение работало, IP камеры нужно привести в соответствие с ИП локальной сети. Последний состоит из цифр и трех точек между ними. Цифры до третьей точки в двух айпи адресах должны полностью совпадать, после третьей точки — отличаться.
Поменять видеокамере цифры можно:
- При помощи той программы (утилиты) от производителя — с диска или сайта — через которую их можно узнать.
- Через web интерфейс устройства.
Утилита от вышеупомянутой китайской компании Hikvision именуется SADP. Если куплена камера другой фирмы, найти нужную программу поможет инструкция к устройству или меню прилагающегося диска с ПО.
Как изменить IP через интерфейс вебкамеры пошагово:
- Открыть Панель управления, перейти в Сеть и Интернет — Центр управления сетями.
- В строке «Подключения» выбрать «По локальной сети» либо «Ethernet».
- В появившемся окне кликнуть «Свойства» — «Протокол IP версии 4 Ipv4».
- Выбрать свойства протокола и прописать в качестве IP адреса ай пи локальной сети, а в поле «Основной шлюз» — придуманный пользователем новый IP web камеры.
- Сохранить настройки и выйти.
- Открыть браузер, задать в поисковой строке новый IP камеры. Если предыдущие шаги пройдены верной дорогой, будет запрошен логин и пароль.
- Ввести логин с паролем из инструкции. Перейти на вкладку «Network».
- Прописать все тот же новый IP камеры, стандартную маску подсети, IP модема либо роутера в поле «шлюз» и те же цифры — в поле «DNS IP адрес».
- Прописать номер порта, сменив значение по умолчанию «80», например, на «801».
- Сохранить настройки и перезагрузить web камеру.
Перед установкой на объекте нескольких единиц или десятков видеокамер эту процедуру необходимо проделать со всеми. Каждой следует присвоить отдельный ай пи адрес с уникальными цифрами после вышеупомянутой третьей точки и для каждой прописать номер порта.
Проверка системы видеонаблюдения
На заключительном этапе настройки камеры после процедуры подключения остается проверить систему, убедиться, что установленное и настроенное видеонаблюдение действительно работает.
Для этого нужно всего лишь задать в адресную строку браузера
http://IP_адрес_web_камеры:номер_порта
Например: http://764.538.49.21:801
Если все сделано корректно, во вкладке браузера будет отображено видео с камеры, айпи и порт которой вбиты в адресную строку.
Необходимые составляющие системы удаленного видеонаблюдения
Перед тем, как посмотреть видеокамеры на домах через интернет, нужно осуществить правильную настройку оборудования. Следующие функциональные элементы необходимы для выполнения наблюдения через интернет (в зависимости от размера системы и требований пользователя):
- IP- или веб-камера;
- видеорегистратор;
- жесткий диск;
- роутер;
- соответствующее программное обеспечение;
- необходимое количество сетевого кабеля UTP.
При создании простой системы с IP-камерами достаточно статического IP-адреса, если нет необходимости хранить архив на жестком диске, а нужно только удаленно контролировать происходящее.
Можно получить его у своего поставщика услуг или воспользоваться службой DynDNS.
 Подключение через интернет необходимо для удаленного доступа к видео
Подключение через интернет необходимо для удаленного доступа к видео
Настройка архивирования на SD-карту
Запись на SD-карту с камеры видеонаблюдения реализовывается средствами устройства. Выполнить настройку можно вручную, подсоединив ее к компьютеру напрямую.
Плюсы и минусы
Положительный момент — это экономия бюджета. Докупать регистратор и жесткий диск не нужно.
Плюсы:
- Нет провода между регистратором и коммутатором.
- Мощная Wi-Fi антенна для поддержания стабильного сигнала.
Минусы:
- К камере нужно подвести питание.
- Ограниченный размер записи. Большинство девайсов поддерживают SD-карты объемом до 128 Гб.
- Гаджеты с функцией записи на SD-карту стоят выше среднего.
- Если нужно ставить несколько камер на объекте, то использовать несколько камер и настраивать архивирование на SD-карты не целесообразно.
- SD-карта ставиться во внутрь под корпус, что сопровождается неудобством при изъятии.
Установка под крышку корпуса реализована, чтобы не дать потенциальному злоумышленнику получить доступ к архиву видео. Чтобы не мучатся с изъятием самому, рекомендуется приобретать девайсы с возможностью удаленного доступа к архиву на SD-карте.
Настройка
Так как в комплект устройства не входит SD-карта, ее нужно установить:
- Снимите защитную крышку и выкрутите несколько шурупов фиксации начинки устройства в корпусе.
- Установите SD-карту и закрутите все элементы в исходное состояние.
- Подключите камеру к компьютеру через LAN-кабель и переключитесь на домашнюю Wi-Fi сеть.
- В разделе «Локальные настройки» уже прописан путь, куда будут архивироваться видео.
- В разделе «Сеть» выберите протокол, по которому будет осуществляться доступ к SD-карте. Например FTP.
- Далее на компьютере скачивайте клиент-FTP, вводите IP камеры, порт 2121, логин и пароль, выставленный вами в этом разделе.
- Готово, доступ реализован.
Разновидности IP-камер
В зависимости от места установки цифровые видеокамеры для наблюдения принято разделять на уличные и внутренние. Функциональные возможности двух типов моделей отличаются. Для начала рассмотрим особенности наружных моделей, которые функционируют в уличных условиях. Уличные IP-камеры характеризуются высшей степенью защищенности. Их корпус надежно защищен от воздействий окружающей среды. Оборудование такого плана способно функционировать в различных температурных режимах. Устройства проявляют устойчивость к воздействию влажности, могут выдерживать атмосферные осадки, отлично переносят морозы. Такие модели оснащаются специальным корпусом в форме цилиндра, который имеет козырек для защиты. Даже самые бюджетные наружные модели по своей износоустойчивости и долговечности превосходят комнатные устройства.
Выбирая наружные IP-камеры для эксплуатации на улице, можно отдать предпочтение прибору с:
Антивандальной защитой корпуса. Такие приборы надежно защищены от механических воздействий.
Повышенной защитой от воздействия влаги. Такие модели актуальны для установки на объектах, где наблюдается высокая влажность, например, бассейны, автомойки.
Герметичным корпусом и функцией обогрева.
Очистителем стекла. Эта функция обеспечит четкое изображение без разводов и пятен.
Инфракрасной подсветкой. Цифровые камеры, способные работать в дневном и ночном режиме, популярны
Выбирая такую модель, обращайте внимание на дальность подсветки. Этот показатель может быть до двухсот метров.
Микрофоном и динамиком
Если нужно обеспечить двустороннюю связь, стоит выбрать модели со встроенными элементами.
В зависимости от типа прибора, внешние IP-камеры способны выполнять передачу данных посредством:
- Беспроводной сети Wi-Fi.
- Витой пары.
- Кабеля Ethernet.
Многие уличные модели предусматривают поддержку карт памяти, на которые можно осуществлять запись отснятого материала. Узнать, сколько стоит уличная цифровая камера для наблюдения, можно в любом специализированном магазине.
Процесс настройки проброса камеры в интернет
Перенаправление портов обеспечивает эксклюзивный доступ к локальной сети. Например, можно получить данные из обычного веб-браузера вдали от объекта. Для удаленного доступа к локальной сети без использования дополнительных облачных сервисов или прокси IP-адрес не должен изменяться между сеансами. Маршрутизатор нужно настроить в соответствии с инструкциями производителя.
Маршрутизация должна быть настроена для отправки данных из внешней сети во внутреннюю сеть через необходимые порты. Все, что нужно сделать, это прописать несколько строк, представляющих IP-адрес, и соответствующие номера, представляющие порты.
 Удаленный мониторинг имеет множество преимуществ
Удаленный мониторинг имеет множество преимуществ
Организация сетей с роутером

Роутер нужен, если система включает сразу несколько устройств. Благодаря этому создаётся отдельная подсеть, имеющая доступ ко всем устройствам. Принцип настройки во многом похож на то, о чём уже раньше говорилось. Как подключать WiFi камеры к роутерам, разберётся каждый.
В настройки роутера входят аналогичным образом. Свой порт необходимо присвоить каждой из камер, которая будет работать в системе. Чаще всего используют меню под названием Routing. Благодаря этому пункту проще переводить на разные IP-адреса системы внешние запросы.
Для принципа работы характерно следующее описание:
- Свой внешний порт и собственный IP-адрес выделяется для каждого из устройств в системе.
- Когда настроен сам роутер — переходят к каждой отдельной камере. Настраивать напрямую каждое такое устройство просто.
- Для каждого устройства IP-адрес свой, уникальный. Нельзя пользоваться общим.
- После настройки с роутером соединяют каждую из камер. Увидеть устройства можно сразу после подключения.
- Для просмотра информации нужно использовать запрос «статический IP-адрес: внешний порт конкретной камеры».
- Подключение системы с видеорегистраторами — такое же, что описано выше. Беспроводной способ работает и тут.
Важно. Даже когда настройка системы правильная — у некоторых пользователей возникают проблемы с удалённым просмотром видео
Причина такой ситуации — частые подключения к камерам одной и той же сети. То есть, с IP-адреса отправляют запрос, чтобы подключиться к нему же. Это не логичное действие, устройство физически не способно выполнить запрос. Видео просматривают с других IP-адресов.
На что обращать внимание при выборе камеры
Рассматривая конкретную модель, необходимо обращать внимание на ее базовые параметры:
- Разрешение. Чем выше этот параметр, тем лучшее качество изображения получит пользователь. Универсальные модели имеют разрешение 2 МП. Профессиональные устройства оснащаются разрешением в 12 мегапикселей. Помните, что высокое разрешение нужно не всегда. Поэтому в первую очередь ориентироваться нужно на собственные потребности, учитывая финансовые возможности.
- Чувствительность к свету. Старайтесь подбирать устройство, чувствительность которого соответствует минимальной степени освещения на охраняемом объекте. Этот параметр измеряется в люксах.
- Фокусировка и угол обзора. Если вам нужно охватить территорию всей комнаты, выбирайте камеру с широким углом на 90–120 градусов. Это позволит видеть больше действующих лиц на территории.
Процесс подключения камеры, которая обладает Wi-Fi интерфейсом
Для осуществления данной задачи необходимо выполнить следующие действия:
- Для начала необходимо установить видеокамеру в нужном месте, чтобы зона просматривалась полностью, не имея мертвых точек.
- Питание Рое для IP-камер подает специально разработанный адаптер. После подключения видеокамеры на устройстве загораются огоньки, которые оповещают о подключении устройства к питанию.
- На персональном компьютере необходимо установить все существующие драйвера и программы, которые шли в комплекте с устройством.
- В стандартной программе необходимо изменить АйПи-адрес так, чтобы первые 3 цифры были точно такие же, как и у локальной сети вашего компьютера. Четвертая цифра должна отличаться. После этого устанавливается номер порта.
- При приобретении IP-камеры в документах должен быть указан логин и пароль, который необходимо ввести после произведения всех настроек в браузере персонального компьютера для того, чтобы иметь полноценный доступ к изображению в трансляции реального времени.
- Необходимо после всего этого произвести настройку беспроводной сети.
- После этого стоит подтвердить заполненные данные и произвести настройку Wi-Fi доступа.
- В окончании стоит перезапустить компьютер и устройство.
После всех проделанных действий видеосвязь должна работать и отображаться в браузере персонального компьютера.
Для подключения множества видеокамер требуется наличие маршрутизатора. Маршрутизатор имеет собственный вход для подключения к интернет-сети и множество входов для подключения АйПи-камер. Настраивается он точно таким же образом, единственное отличие заключается в том, что вместо одного адреса прописывается множество, поскольку каждое устройство имеет свой уникальный адрес, и для доступа к устройству его необходимо прописать. Для каждой камеры имеется уникальный номер порта, а также четвертые цифры должны различаться между собой.
Что нужно знать о подключении камер видеонаблюдения через роутер
Прежде, чем подключать камеры видеонаблюдения к роутеру, необходимо уточнить значимые параметры, гарантирующие правильную функциональность системы. К примеру, выписать IP-адрес техники. По этому значению оборудование идентифицируется в локальной сети и в интернете. При использовании нескольких камер необходимо для каждой из них назначить уникальный сетевой адрес.
Кроме того, для удаленного видеонаблюдения желательно воспользоваться услугой провайдера по предоставлению статического IP-адреса для домашней сети. Средняя стоимость подобной услуги в России у разных операторов составляет примерно 500 рублей в месяц.
Услуги геолокации мобильных операторов
Ведущие мобильные операторы предоставляют своим клиентам услугу геолокации. Она может быть автоматически включена в тариф или требовать отдельного подключения через оператора или в личном кабинете. Принцип работы у всех компаний одинаков и основан на платформе LCDS. Данная опция работает при условии согласия абонента. Кратко рассмотрим функции, которые предлагают различные операторы.
МТС Локатор

Эта функция отличается от подобной ей . Отслеживать местонахождение человека с ее помощью возможно только с согласия этого человека и занесения его в список друзей. Для этого необходимо отправить сообщение на номер 6677 с номером пользователя, за которым хотите проследить. Первые 14 дней услуга предоставляется бесплатно (пробный период). В последующем система снимает со счета 100 рублей в месяц за 100 запросов.
Подробнее узнать об услуге, предоставляемой МТС, вы можете здесь https://www.mpoisk.ru/.
Мегафон Радар

Сотовый оператор Megafon предоставляет услугу в трех вариациях: RadarLight, Radar, Radar+. Удобна она тем, что позволяет отслеживать телефоны не только пользователей Мегафон, но и других операторов – Теле2, МТС, Билайн. Доступно 99 запросов в течение суток. Обязательно согласие абонентов на предоставление своих данных. Это согласие может быть в любой момент отменено. Возможно сохранение истории перемещений, входов и выходов за пределы определенной зоны. Подключить можно до 5 человек. Стоимость будет равняться количеству человек + 3 рубля в сутки.
Об услуге – https://radar.megafon.ru/landing
Билайн Локатор
Доступен пользователям смартфонов и планшетов на базе Android. Чтобы воспользоваться функцией, необходимо скачать специальное приложение от Beeline, всего один раз получив разрешение на отслеживание от нужных абонентов. Наиболее точные координаты система выдаст, если разыскиваемый человек находится в черте города,т.к. за пределами городов станций меньше – в этом случае искать сложнее и координаты будут не настолько точными. Координаты местоположения будут выведены на карте. Абонентская плата – 7 рублей в сутки.
Подробнее – https://locator.beeline.ru/#/landing
Геопоиск от Tele2
Функция Геопоиск работает как на IOS, так и на Android. Позволяет узнавать о перемещении друзей и родных за последние 3 дня с их разрешения, разумеется. Данные о местоположении придут вам на телефон смс-кой. Первые 3 дня услуга бесплатна. Затем – 2 рубля в сутки.
Подробности можно прочитать на сайте оператора мобильной связи – https://geo.tele2.ru/app .
Необходимое оборудование для организации наблюдения с удалённым доступом
Настроить удалённое наблюдение за участком и управление всеми необходимыми устройствами не так уж сложно. С проектом справится любой пользователь, даже если его познания относительно Создание сетей предполагает использование определённых приспособлений.

Цифровые видеорегистраторы
Он выполняет несколько главных задач, включая запись информации на различных носителях, обработка сигналов, запись. Для регистраторов важен доступ к сетевому интерфейсу, иначе информацию не получится обработать согласно всем правилам. Сами интерфейсы бывают программными, либо серверными.
В случае с программными разновидностями на ПК устанавливают специальное ПО. Обычно оно идёт в комплекте самого регистратора, на диске. При серверном интерфейсе достаточно открыть браузер для просмотра записанных файлов. У многих производителей разработаны расширения, упрощающие решение задачи. Их же представители рассказывают, как подключить Вай Фай камеру к компьютеру.
Локальные сети
Камера, роутер и регистратор соединяются друг с другом через эту сеть. Допустим проводной, либо беспроводной вариант организации таких сетей.
Маршрутизатор, роутеры
Это главный компонент, на основе которого создают локальные сети. Соединяет существующее оборудование со внешними каналами. Пример — интернет.
- Сама IP-камера.
- Программное обеспечение, для просмотра записанной информации с различных устройств, включая мобильный телефон, планшеты.
Видеонаблюдение через облачные сервисы
Технология облачного видеонаблюдения отличается тем, что видео отправляется напрямую в сетевое хранилище, и оттуда его можно просмотреть. Для работы необходим регистратор или камера с поддержкой технологии P2P. А вот статичный IP-адрес не потребуется. Чтобы настроить устройство, достаточно зайти в его меню и отметить галочкой пункт «Облако» или «P2P». Запись начинает осуществляться в облачное хранилище.
Существуют платные и бесплатные сервисы, которые предлагают место для хранения видео. Одним из них является условно-бесплатный Ivideon: подключение до 15 камер осуществляется бесплатно. Достаточно пройти простую регистрацию, и можно пользоваться услугами. Для того чтобы просмотреть видео, необходимо зайти удаленно на сайт и ввести на сайте в форму логин и пароль.
Получение данных
Итак, прибор установлен и готов к работе. Видеопоток настроенной камеры можно получать напрямую из локальной сети (по проводу и через WiFI), через интернет или посредством специализированных облачных сервисов.
Из локальной сети
После завершения настроек обычная IP-камера сразу готова транслировать потоковое видео в сеть. Подключаться можно следующими способами:
- зайдя на веб-интерфейс;
- заведя видеоприбор в одну из поддерживаемых программ наблюдения, «родных» или сторонних. При этом желательно, чтобы девайс поддерживал протокол ONVIF, это существенно расширит список допустимого ПО. Кроме того, это добавляет такие дополнительные функции, как запись на жесткий диск, архив видео и прочее;
- с помощью медиапроигрывателя, если и он, и камера поддерживают протоколы трансляции (например, RTSP).
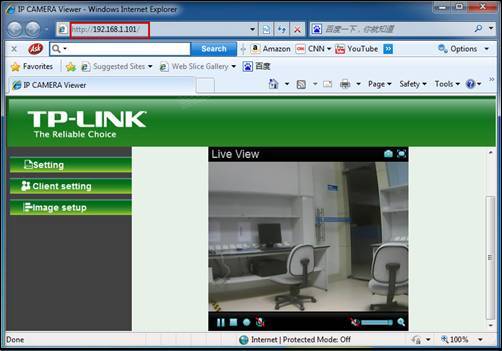
Из интернета напрямую
Чтобы видеть картинку с установленной и подключенной посредством роутера камеры через интернет, необходимо выполнение следующих условий:
- наличие постоянного «белого» IP-адреса;
- «проброшенный» до источника сигнала открытый порт на маршрутизаторе.
Порт узнается и, при необходимости, меняется в веб-интерфейсе видеокамеры. На роутере следует настроить правила фаервола так, чтобы все соединения на внешний IP-адрес и этот порт «перебрасывались» на камеру. В профессиональной терминологии это называется Port Forwarding, в меню маршрутизаторов данную функцию иногда размещают на вкладке с таким именем. В устройствах TP-Link, например, опция носит имя «Виртуальные серверы».

Подключение через роутер и облачный сервер
Некоторые камеры изначально поддерживаются «облаком» от разработчика. Так, например, очень просто настроить камеру Hikvision: удаленный доступ, запись и просмотр данных можно организовать посредством фирменной службы Hik-Connect. Но популярные облачные сервисы позволяют пользователям заводить в них практически любые гаджеты, если они поддерживают необходимые протоколы. В числе самых популярных — RSTP и ONVIF.
Рассмотрим, как настроить подключение на примере сервиса Angelcam.
Для начала следует зарегистрировать аккаунт по адресу https://my.angelcam.com/. Это делается обычной парой «почта-пароль», или с помощью авторизации через соцсети.
Далее сайт предложит подключить камеру:
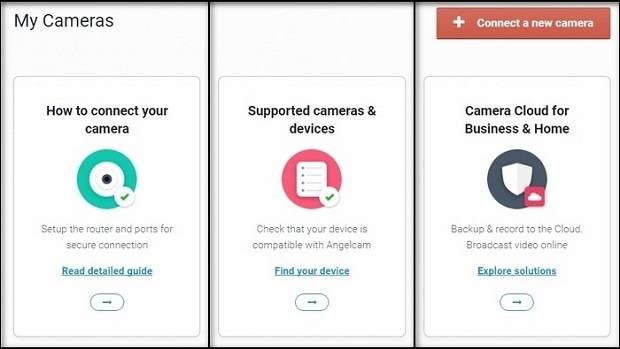
В общем случае выбор следует остановить на Regular IP Camera.
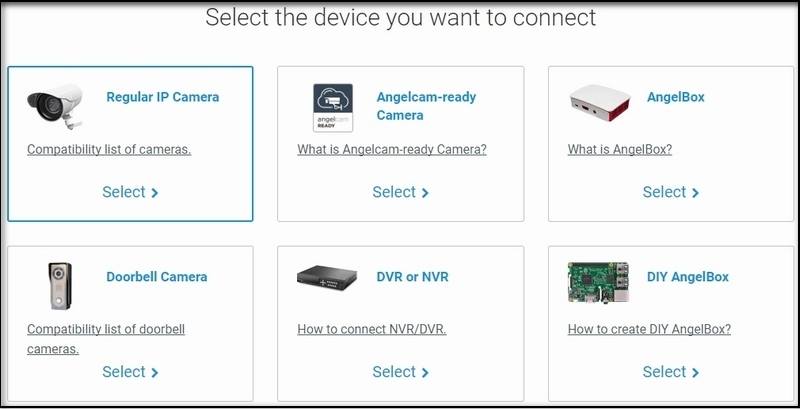
Здесь можно выбрать устройство из списка поддерживаемых, или просто добавить вручную. В процессе указываются:
- внешний айпи адрес;
- если девайс защищен логином и паролем, отмечается соответствующая «галочка» и вводятся учетные данные;
- при необходимости ручного указания порта отмечается Set Port Manually и вводится заданный ранее номер сетевого порта.
Далее достаточно нажать Detect camera, и, при условии верных настроек, камера будет соединена с сервисом.

Схожим образом подключаются и другие «облака». В некоторых случаях, например, с «умными устройствами» Xiaomi, процесс упрощается до запуска приложения и сканирования QR-кода, хотя при работе через маршрутизатор выполнить проброс сетевых портов для нормального функционирования обычно все же требуется.
Заключение
Не стоит обращаться в специализированные центры для подключения IP-камер к персональному компьютеру, ведь все это можно сделать самостоятельно обычному пользователю, который умеет управляться с операционной системой. Подключение не требует особых знаний, этому можно научиться в считанные минуты. Главное найти нужную информацию в интернете, изучить источники бесперебойного питания, узнать тип камеры, решить, потребуется ли многоканальный инжектор и сплитер. После того, как оборудование будет полностью закуплено и подсоединено с помощью типа проводов «витая пара», можно приступать к настройке оборудования.




