Как подключить наушники с микрофоном к компьютеру?
Содержание:
- Как подключить наушники от телефона к компьютеру как микрофон
- Подключение
- Как подключить к ПК беспроводные наушники
- Какие бывают разъемы
- Подключение через переднюю панель
- Настройка звука на примере Windows 10
- Причины отсутствия наушников в устройствах воспроизведения
- Возможные проблемы
- Подключение обычных компьютерных наушников с микрофоном к ноутбуку с гарнитурным разъемом
- Мой опыт подключения AirPods к Windows 7
- Почему телефон не видит блютуз наушников? Основные причины
- Зарядка наушников
- Включить наушники и поставить Bluetooth в режим ожидания подключения
- Поднести близко к телефону на Android
- Отключить наушники от другого телефона, айфона или ноутбука
- Сбросить настройки наушников
- Поломка гарнитуры
- Отключить от телефона колонку или другие наушники
- Сбросить настройки телефона
- Видео, почему телефон не видит блютуз наушники
- Подключаем двое проводных наушников к одному смартфону
- Подведение итогов
Как подключить наушники от телефона к компьютеру как микрофон
Для голосового общения, записи звука или пения под караоке требуется встроенное или отдельное оборудование, превращающее звук в электросигналы. Большинство моделей гарнитур снабжаются дополнительным модулем, позволяющим применять их в сочетании с компьютером, имеющим разъем Jack 3.5 мм.
Для подключения используют 2 метода:
- подсоединение с помощью одного штекера;
- подключение с помощью раздельных элементов.
Большинство наушников, предназначенных для смартфонов и планшетов, подсоединяются первым методом. Это приводит к возникновению проблем при их использовании в сочетании с ПК.
Подключение
Подключаем джеки в соответствующие разъемы. Обычно сразу после этого гаджет начинает полноценно работать, но, если компьютер не видит наушники, требуется проверить их работоспособность. Для этого рекомендуется подключить их к другому устройству, например, планшету или телефону.
Если аксессуар в исправном состоянии, необходимо произвести проверку наличия звуковых драйверов на компьютере. Для этого следует включить любую аудио или видеозапись. Звук воспроизводится – значит все в норме и требуется настраивать ПК.
Если звука нет и без проводных аксессуаров, требуется установить драйвера. Это относится и к аксессуарам, подключающимся по блютуз. Для проверки и установки драйверов следует перейти в панель управления.

Выбрать соответствующий раздел — «Диспетчер устройств».

Находим нужное устройство, нажимаем на него правой кнопкой мыши и выбираем строку «Обновить драйверы». Далее действуем по инструкции предлагаемой системой.

После устранения проблемы с драйверами можно подключить наушники без колонок или одновременно с ними.
Как подключить к ПК беспроводные наушники
Решив подключить Bluetooth-гарнитуру к настольному компьютеру, первым возникает вопрос, есть ли у последнего встроенный модуль. В отличие от ноутбука он встречается в редких и дорогих системных блоках. Если модуля нет, его нужно будет приобрести отдельно.

Выбирая гарнитуру для ПК, нужно обращать внимание на ее параметры. Наличие Bluetooth не является гарантией того, что они смогут работать вместе
Существуют специальные профили и кодеки для технологии Bluetooth, которые предназначены для другой работы. Некоторые разрешают только звонки, другие слушают музыку, а третьи предназначены для обмена файлами. Хорошая новость в том, что современные модели поддерживают все профили, поэтому сложно справиться с тем, что гарнитура не сможет воспроизводить музыку с ПК.
Подключение наушников
Для синхронизации ПК на Windows 7 или 10 (существенных отличий для разных операционных систем нет) с Bluetooth-гарнитурой необходимо сделать следующее.
- Убедитесь, что на вашем компьютере есть Bluetooth. Для этого можно посмотреть в трее, рядом с часами должен быть соответствующий значок. В панели управления в разделе «устройства» посмотреть, доступен ли этот тип подключения. Кроме того, вы можете открыть командную строку (WIN + R) и ввести «msc». Беспроводной модуль должен быть зарегистрирован в списке.
- Если встроенный Bluetooth не предусмотрен, покупается внешний адаптер. Подключается по USB, для работы нужно установить драйвер – лучше всего скачать с сайта компании, выпустившей его. Текущая версия программы избавит вас от возможных проблем.
- на гарнитуре должен быть активирован режим поиска. Вы можете узнать, как это сделать, в инструкции, но обычно это делается долгим нажатием на питание. Сопровождается быстро мигающим светодиодом.
- Теперь на ПК заходим в настройки Bluetooth. Нажав на значок в трее, перейдите в «устройства» – «Bluetooth» и нажмите «+». Гарнитура появится в списке. При его выборе откроется окно с вводом кода, как правило, это «1234» или «0000», но вариант может быть другим – в этом случае это объясняется в инструкции. В некоторых случаях код может не требоваться.

1. Откройте параметры звука
2. Выберите нужный микрофон (гарнитуру) 
3. Отрегулируйте его громкость.
Как включить микрофон в наушниках с одинарным разъемом? Или как использовать микрофон и наушники одновременно? Если вдруг микрофон сразу не заработает, нужно произвести минимальные настройки в системе Windows:
- Windows 10. На панели часов: щелкните правой кнопкой мыши по динамику → откройте параметры звука → в центре страницы блок «Вход» → выберите нужный микрофон из выпадающего списка (из нужной гарнитуры) → свойства устройства → установите комфортную громкость, сначала попробуйте 80-85.
- Windows 7. На панели часов: щелкните правой кнопкой мыши динамик → записывающие устройства → щелкните правой кнопкой мыши микрофон → свойства → уровни → и установите уровень примерно 85-95.

Измените уровень
- Иногда вам нужно выбрать конкретный микрофон в качестве записывающего устройства по умолчанию. Делается в том же меню. Это часто происходит, когда в списке записывающих устройств есть несколько записывающих устройств. Другой вариант, если ваш компьютер не видит гарнитуру (особенно беспроводную), – это загрузить для нее проприетарное программное обеспечение и / или драйверы. Также может быть полезно обновление драйверов звуковой карты, как описано в отдельной статье.
- Также стоит попробовать перезагрузить компьютер. Иногда помогает это приземленное действие. Особенно, если вы внесли некоторые изменения / обновления программного обеспечения в процессе устранения неполадок.
- Если компьютер не видит беспроводные наушники с микрофоном, нюансы их подключения описаны в отдельной статье.
Какие бывают разъемы
Подключение наушников к компьютеру – дело не сложное, но иногда возникают затруднения непосредственно при настройке оборудования. Практически во всех моделях ПК имеется звуковая карта. Она может быть встроена в материнку, либо подключаться к ней нужно через специальный разъем. В любом случае, гаджет можно подключать либо к задней панели компьютера, либо к передней (если имеются соответствующие гнезда).
Посмотрев на рисунок ниже, можно понять, как подключить наушники с микрофоном к компьютеру.

Выход для гарнитуры всегда имеет зеленую окраску, а микрофонный вход – розовую. Поскольку штекеры гаджетов также окрашены в соответствующие цвета, то ошибиться и вставить их в другие разъемы очень сложно. Требуется зеленый штекер вставить в зеленое гнездо, а розовый – соответственно, в розовый. В гнездо розового цвета можно подключить к компьютеру как микрофон от наушников, так и сторонний. После чего происходит настройка подключенного оборудования с помощью специального программного обеспечения (в Windows 10, а также в версиях 8 и 7, настройка должна проходить в автоматическом режиме).

На ноутбуке гаджеты подключаются аналогично. Производитель может разместить разъемы на переднюю панель девайса либо слева.

Следует заметить, что именно штекеры гарнитуры, предназначенной для компьютеров, имеют цветовую маркировку, если предусмотрен микрофон на наушниках. Штекеры остальной гарнитуры никакого различия по цветам не имеют. Существует гарнитура, например, для телефона, имеющая не 2 штекера, а один, в котором совмещаются контакты для микрофона и аудиоканалов. На нем хорошо видно 3 полоски, разделяющие контакты. Два контакта служат для подключения аудиоканалов, и один – для микрофона.

В новых моделях ноутбуков имеется комбинированное гнездо, к которому можно подключить наушники с микрофоном, имеющие один штекер.

Возле такого разъема ставится специальная маркировка. Если такого гнезда нет, а есть 2 стандартных, то такую гарнитуру можно подключить через специальный переходник.

Таким образом, становится понятно, как подключить наушники от телефона к компьютеру. Наушники на передней панели подключаются по такому же принципу: если есть микрофон на наушниках, то он подключается к розовому гнезду, а к зеленому аудиоканалы.

Подключение через переднюю панель
На передней панели системных блоков тоже могут располагаться два гнезда входа – зеленый и розовый. Гарнитура подключается аналогичным способом, как и на задней панели. Переднюю панель с выходами можно установить и подключить через сервисный центр.
Если разъемы на передней панели присутствуют, и после присоединения гарнитуры ничего не поменялось, нужно проверить несколько параметров:
Материнскую плату
Звук может не пойти, если кабель не подключен к разъему. Эту проблему можно разрешить собственными силами:
- отключить компьютер от сети питания;
- снять с корпуса переднюю панель;
- найти разъем, маркированный буками AAFP;
- подключить к нему кабель;
- закрыть корпус;
- включить компьютер.

Настройки в BIOS
Причиной отсутствия звука может быть то, что он не подключен в BIOS. Нужно проверить следующие параметры:
- состояние HD Audio Controller. Если он выключен (Disabled), переключить на Enabled (включить);
- проверить состояние звука на передней панели – Front Panel Type.
- выяснить, какая из опций HD Audio/AC97 работает.
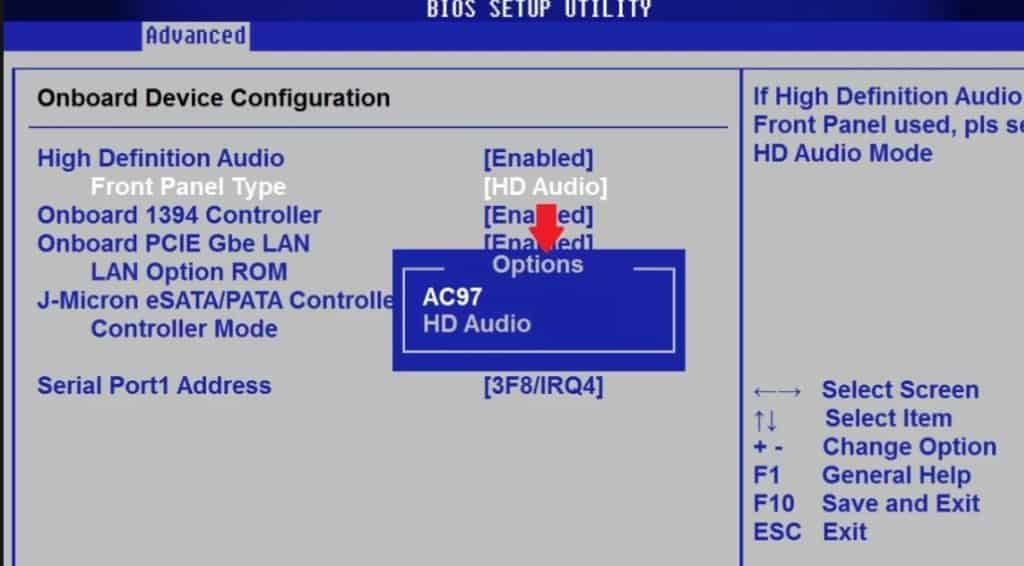
Установить драйверы
Проблема часто устраняется переустановкой и настройкой драйверов. Для этого в Windows нужно:
- перейти на «Панель Управления»;
- раздел «Оборудование и Звук»;
- «Управление звуковыми устройствами»;
- через Realtek Digital Output зайти в раздел «Свойства»;
- опять нажать «Свойства»;
- «Драйвер», нажать «Обновить».
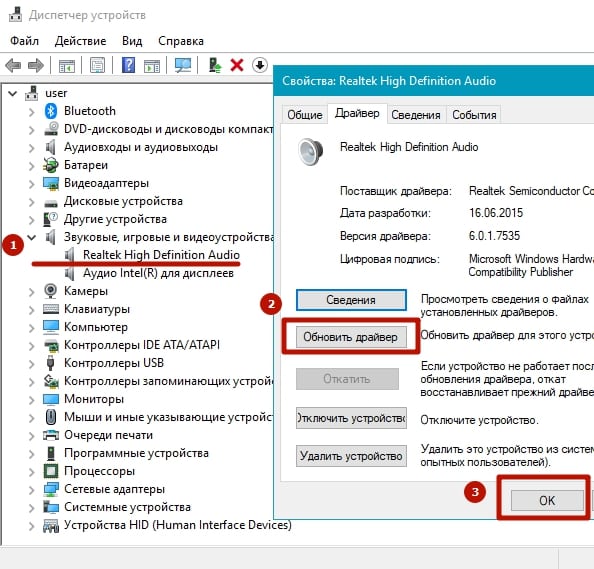
Проверить настройку через аудио диспетчер
Открыть диспетчер realtek hd:
- найти значок звука, нажать на него или зайти в параметры аудио разъема;
- переключить с «Передняя панель аудио высокой четкости» на «Передняя панель АС97»;
Настройка звука на примере Windows 10
Одна из самых частых проблем многих пользователей, что называется, до ужаса проста. Бывает так, что при подключении наушников или гарнитур пользователи попросту не обращают внимания на регулятор громкости. Проблема в том, что при смене воспроизводящего устройства, когда производится его активация вместо основного, уровень звука может отключаться. Для этого сперва следует проверить состояние соответствующего регулятора на микшере (причем для всех активных в данный момент приложений, которые используют звуковые схемы). Обычно для микрофонов любого типа уровень входного сигнала лучше всего устанавливать в половину громкости, а усиление не использовать вообще.

А вот вопросы по поводу того, как на ноутбуке включить звук в наушниках, могут иметь еще одно решение, которое состоит в том, чтобы в устройствах воспроизведения выбрать из списка свою модель наушников или гарнитуры, а затем выставить ее используемой по умолчанию (на ней должен появиться зеленый кружок с галочкой). После этого можно произвести проверку звука прямо в том же разделе с использованием средств операционной системы.
Причины отсутствия наушников в устройствах воспроизведения
Windows 10 не видит наушники по нескольким причинам, либо они неисправны или попросту деактивированы.
Наушники отключены по умолчанию. Нужно перейдите в настройки и проверить, отображаются ли они в отключенных устройствах.
Неполадки Realtek HD Audio. Виновником может оказаться этот звуковой диспетчер. Устранить проблему можно путем его удаления.
Устаревшие драйверы. Они являются причиной многих проблем. Если наушники не отображаются, то следует их обновить.
Активация по умолчанию
Вполне возможно, что Windows автоматически отключил выход аудио для наушников, поскольку часто считает их ненужными и не устанавливает по умолчанию.
Кликните правой кнопкой мыши на значок громкости, расположенный в области уведомлений и откройте «Устройства воспроизведения». Также войти в эти настройки можно через «Панель управления», установив просмотр на крупные значки и кликнув по разделу «Звук».
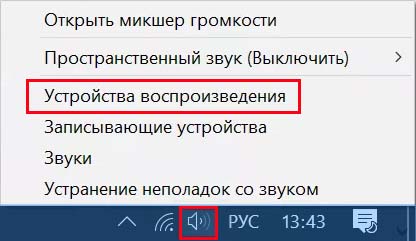
Щелкните правой кнопкой в центре окна и установите флажки напротив двух параметров: показать отключенные / отсоединенные устройства. После этого наушники должны отобразится в окне.
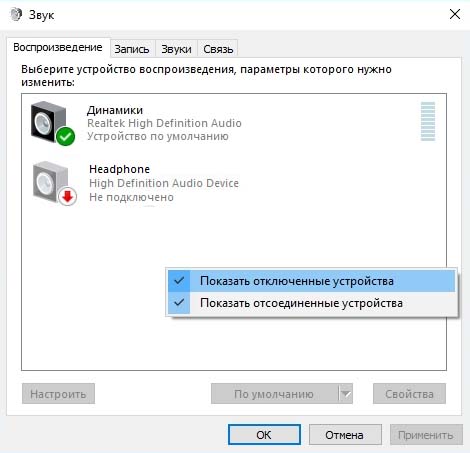
Дважды кликните на появившиеся наушники и нажмите кнопку «По умолчанию». Эта настройка переключит на них звук, как только будут подключены.
Удаление звукового диспетчера Realtek HD Audio
Если наушники не отображаются в звуковых устройствах, попробуйте удалить диспетчер Realtek HD Audio. Несмотря на то, что программа очень удобна в использовании, иногда вызывает проблемы. Если после удаления звук начал воспроизводится, попробуйте установить диспетчер снова и проверить их работоспособность.
Наберите в поисковой строке Windows «Панель управления» и перейдите по найденному результату.
Переключите режим просмотра на «Категории» и выберите раздел «Программы».
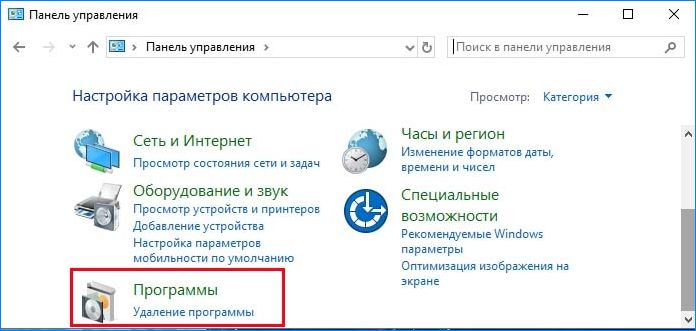
Найдите программу Realtek HD Audio Driver и после нажатия на ней правой кнопкой мыши выберите «Удалить». Следуйте инструкции по ее деинсталляции.
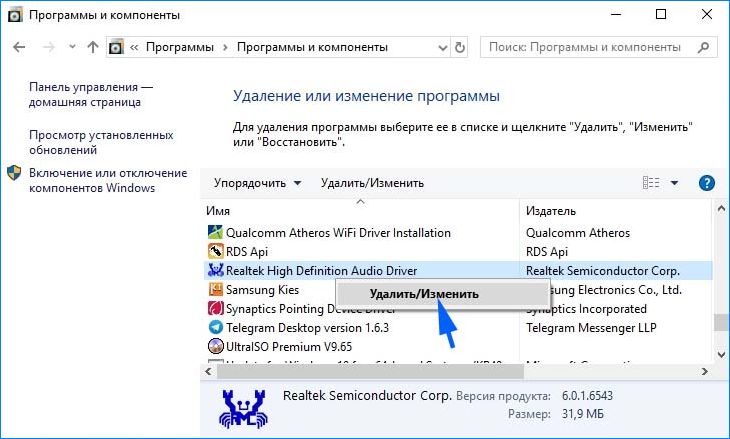
После завершения процесса перезагрузите компьютер и проверьте, отображаются ли наушники в устройствах воспроизведения. В случае удачного исхода, попробуйте переустановить программу заново.
Устранение неполадок со звуком
Можно попробовать решить проблемы с воспроизведением аудио с помощью средства устранения неполадок. Для этого выполните следующие действия.
Нажмите комбинацию Win + I для входа в Параметры или нажмите значок шестеренки в меню Пуск. Откройте раздел «Обновление и безопасность».
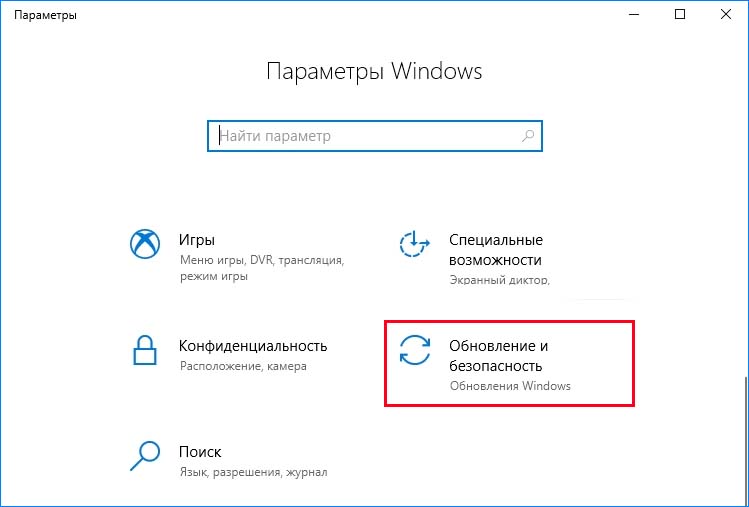
Перейдите на вкладку Устранения неполадок, разверните «Воспроизведение звука» и запустите средство устранения неполадок.
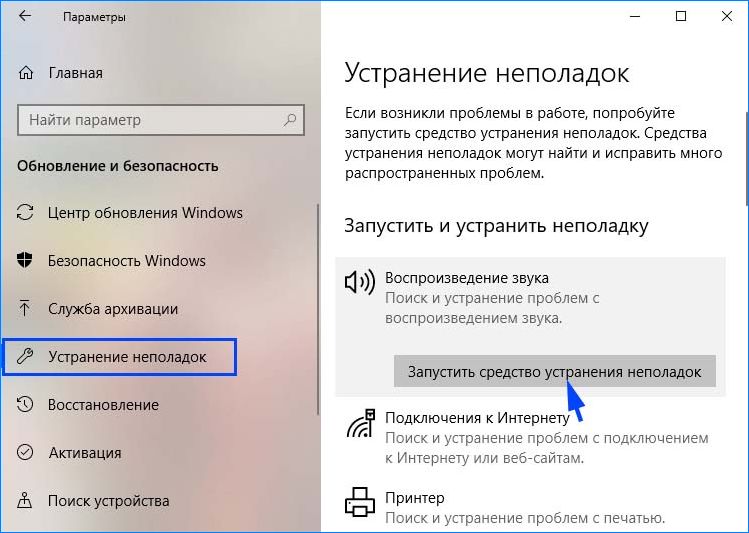
Следуйте инструкциям на экране до завершения процесса.
Возможные проблемы
Самая частая неполадка с наушниками на ПК или ноутбуках под управлением Windows 10 заключается в отсутствии звука. Для начала можно нажать правой кнопкой мышки на значок динамика в трее и выбрать в меню пункт «Устранение неполадок со звуком». Иногда это помогает, и система сама устраняет неполадку. В некоторых случаях проблема не решается, и требуется предпринимать дополнительные действия.
Первым делом стоит проверить драйвера. В системе Windows 10 это делается довольно просто.
- Открыть «Диспетчер устройств».
- Если название наушников написано желтым или имеет значок с восклицательным знаком, то драйвера нет или система не распознала звуковую карту.
- Чтобы устранить неполадку, нужно найти драйвер на официальном сайте производителя устройства или материнской платы и скачать подходящий файл.
- Драйвер устанавливается как программа. После этого следует перезагрузить систему и проверить работоспособность наушников.

Бывает, что драйвер на Windows 10 найти не получается. В таком случае необходимо найти файл для Windows 7 с такой же разрядностью и установить его. Также аудио может пропадать из-за выключенной звуковой карты в BIOS или в отключенной Windows Audio. Последняя активируется через раздел «Администрирования».
Наушники являются периферийным оборудованием. Нужно убедиться, что гарнитура включена, громкость на ней не на минимуме. Можно попробовать включить наушники в другое гнездо, возможно проблема именно в нем. Через «Панель управления» можно перейти во вкладку «Звук» и проверить само устройство на наличие неполадок. Если ничего не помогает, то, возможно, неисправны сами наушники, тогда следует обратиться в сервисный центр.
О том, как решить возможные проблемы при подключении наушников, рассказано в следующем видео.
Подключение обычных компьютерных наушников с микрофоном к ноутбуку с гарнитурным разъемом
Подключение напрямую
Если микрофон вам не нужен, то наушники можно попробовать подключить к гарнитурному разъему — в большинстве случаев наушники у вас заработают (прим.: красный аудио-штекер от микрофона подключать никуда не нужно).
В этом случае, правда, есть один существенный недостаток: вы не сможете общаться с другими людьми, например, в таком популярном приложении, как Skype. Поэтому, все же предлагаю другие варианты ниже…
Использование специального переходника

Фото 6. Переходник
Важно!
Среди переходников есть те, которые представляют собой всего лишь разветвитель для аудио-выхода: т.е. вы сможете к нему подключить, например, две пары наушников, или колонки и наушники.
Как правило, на переходниках для подключения обычных наушников и микрофона к гарнитурному разъему — выходы помечены зеленым (наушники) и красным (микрофон) цветами (см. фото 6 выше ).
Использование внешней звуковой карты
Если вам не нравится ваша встроенная звуковая карта (с одним гарнитурным разъемом) — можно купить внешнюю, подключающуюся к USB-порту. Многие из них размером чуть более, чем обычная флешка.
На такой звуковой карте, как правило, есть несколько аудио-входов, как раз для микрофона и наушников (колонок). Пример, как выглядит, показан на фото ниже.

Фото 6.1 Аудио-карта
Пожалуй, лишь пару минусов:
- стоит такая звуковая карта дороже чем переходник, да и дороже многих дешевых гарнитурных наушников;
- будет занят один USB-порт (что на ноутбуке, например, критично).
Примечание!
Несмотря на такой маленький размер звуковой карты —многие из них могут выдать качество звука выше, чем ваша встроенная звуковая карта.

Фото 7. Использование на ноутбуке внешней карты
Альтернатива: использование Bluetooth или Wi-Fi гарнитуры
Еще один вариант — это купить наушники с микрофоном, которые работают по Wi-Fi или Bluetooth. В этом случае, вам вовсе будет не нужен гарнитурный разъем на ноутбуке…
Фото 7.1 Пример наушников без проводов (гарнитура включена)
Есть несколько минусов:
- стоят дороже обычных наушников;
- есть аккумуляторы, которые нужно будет заряжать.
Фото 8. Wi-Fi гарнитура
Мой опыт подключения AirPods к Windows 7
У меня вторые AirPods подключились с ошибкой. Возле наушников появился желтый восклицательный знак. А в процессе подключения была ошибка «Программное обеспечение для устройства не было установлено». И красный крестик возле «Периферийное устройство Bluetooth – Не удалось найти драйвер».

При этом остальные компоненты (Hands-Free Profile, Audio/Video Remote Control, Advanced Audio Distribution Profile (Sink)) были установлены и наушники отлично работали.

Попробовал удалить наушники и подключить их заново (с целью убрать этот желтый восклицательный знак). При повторном подключении словил ошибку: «Ошибка при добавлении этого устройства к компьютеру». Но после еще одной попытки подключения все получилось. Драйвер на «Периферийное устройство Bluetooth» был установлен и ошибка пропала. Но они и без этого компонента (службы) работали.
Почему телефон не видит блютуз наушников? Основные причины
Прежде всего я бы советовал выяснить, в чем заключается основная причина — в беспроводных наушниках или самом смартфоне. Чтобы это понять, попробуйте подключить наушники к другому телефону, айфону или ноутбуку по Bluetooth.
- Если по-прежнему ничего не работает, то виноваты наушники
- Если другой телефон их видит и подключается, то проблема в первом смартфоне
Зарядка наушников
Начнем с тех причин, которые связаны непосредственно с наушниками. Прежде всего необходимо убедиться, что гарнитура достаточно заряжена, чтобы иметь возможность подключиться к смартфону. Если вдруг они не заряжаются от кейса, то прочитайте нашу отдельную инструкцию, как исправить эту проблему.
Многие модели устроены таким образом, что включаются сразу после того, как их вынимаешь из кейса. В результате мы на автомате их достаем, вставляем в уши, а на самом деле футляр уже давно разрядился, и наушники просто не работают.

Включить наушники и поставить Bluetooth в режим ожидания подключения
Вторая ошибка новичков или тех, кто пользовался ранее AirPods и их аналогов, которые включаются сами по себе после их изъятия из кейса

Для некоторых беспроводных наушников этого не достаточно — их нужно принудительно включить, чтобы они синхронизировались и перешли в режим ожидания подключения к телефону.
В зависимости от модели гарнитура может включаться кнопкой внутри или снаружи кейса

Или нужно нажать на функциональную клавишу или сенсорный датчик на самих наушниках

Поднести близко к телефону на Android
Также если ваш Android не видит беспроводных наушников или колонки, то нужно учитывать, что по стандарту Bluetooth 5.0 расстояние поддержания связи равно не более 10 метров в прямой видимости. На практике при использовании в квартире из-за многочисленых преград в виде стен и дверей оно не превышает 5 метров. Поэтому для корректного обнаружения гарнитуры необходимо поднести их близко к смартфону.

Отключить наушники от другого телефона, айфона или ноутбука
Еще одной частой причиной того, что смартфон не может найти и подключиться к блютуз наушникам, является их активное соединение с другим устройством — телефоном, ноутбуком, телевизором и т.д. Большинство моделей так устроены, что автоматически запоминают последний гаджет, с которым они работали. И сразу после включения подсоединяются к нему, если у этого девайса включен Bluetooth модуль.
Ваше мнение — WiFi вреден?
Да
22.98%
Нет
77.02%
Проголосовало: 30832

Поэтому необходимо предварительно отсоединить их в настройках от другого смартфона или ноутбука или просто выключить на нем блютуз

После чего можно попытаться снова найти беспроводную гарнитуру (или колонку) в списке устройств для подключения
Сбросить настройки наушников
Если ничего из вышеназванного не помогает, то попробуйте осуществить полный сброс гарнитуры к заводским настройкам. Этой теме у нас на сайте посвящена отдельная подробная инструкция.
Поломка гарнитуры
Завершая разбор проблем, связанных с работой самих беспроводных наушников, нельзя исключить вероятности того, что они банально могут быть сломаны. Например, если они чуть раньше >>стали играть тише или пропал звук на одном из модулей. В этом случае поможет только обращение в сервисный центр.
Отключить от телефона колонку или другие наушники
Теперь посмотрим на несколько ошибок, связанных с самим телефоном, из-за которых он не видит или не подключается к беспроводной гарнитуре или колонке. Чаще всего встречается ситуация, когда смартфон уже соединен с другими наушниками или аудио девайсом по блютуз. Дело в том, что большинство моделей одновременно могут работать только с одним звуковоспроизводящим устройством. А как мы уже знаем, при включенном на смартфоне Bluetooth он автоматически может подсоединиться к последней гарнитуре или колонке, на которой с него проигрывалась музыка.

Поэтому необходимо сначала зайти в настройки блютуз на Android, iOS, Windows или Mac OS и отключить текущее соединение.
Или же вообще удалить наушники или колонку из памяти

После чего можно будет подключить ноутбук или смартфон к нужным беспроводным наушникам
Сбросить настройки телефона
Редко, но бывает, что из-за каких-то ошибок в операционной системе телефон не дает забыть в памяти те или иные наушники или беспроводную колонку. И каждый раз по Bluetooth подключается именно к ним, а другие не видит. Тогда можно попробовать >>сбросить уже сам смартфон к заводским настройкам.
Видео, почему телефон не видит блютуз наушники
Схожие ошибки могут возникнуть у пользователя, когда смартфон не видит блютуз колонку. О них поговорим отдельно.
Не помогло
Подключаем двое проводных наушников к одному смартфону
Чтобы слушать музыку через 2 проводных наушников, вам понадобится купить дополнительное оборудование. А именно специальный разветвитель. Стоит он совсем не дорого (от 60 рублей), но благодаря ему вы сможете прослушивать песни через двое устройств одновременно!
Как это работает? В целом, его можно сравнить с конструкцией сетевого фильтра компьютера. То есть из одного аудио-разъёма, пользователь получает 2! Кстати, пользоваться данным устройством — довольно удобно!
А какой из представленных решений используете вы? Или вы знаете уникальный способ, как подключить, к примеру, проводные и беспроводные «уши» вместе? Пишите об этом в комментах, мы с удовольствием прочитаем их!
Голоса
Рейтинг статьи
Подведение итогов
Теперь у вас не должно больше возникнуть вопросов относительно того, как подключить микрофон от наушников телефона к домашнему компьютеру. Стоит отметить, что распайка разъема Jack 3.5 у разных производителей иногда отличается, вследствие чего даже при наличии только одного гнезда на ПК вполне может возникнуть необходимость в приобретении соответствующего переходника.
Именно поэтому, если вы нуждаетесь в средстве записи голоса на компьютере, используйте гарнитуру с разными штекерами либо покупайте отдельное звукозаписывающее устройство, либо при наличии Bluetooth на ПК используйте беспроводную гарнитуру.




