Подключение передней панели к материнской плате
Содержание:
- Как подключить переднюю панель компьютера к материнской плате
- Как подключить видеокарты
- Как подключить кнопку включения к материнской плате
- Способ 1. Замыкаем контакты на материнке
- Схема подключения разъёмов передней панели компьютера (F_PANEL, F_AUDIO и F_USB)
- Процесс подключения передней панели корпуса системного блока
- Подключение оперативной памяти
- Подготовка к подключению
- Подключаем кнопки корпуса к материнской плате
- Включить-выключить. Схемы управления питанием
- Про подключение элементов ПК к материнке
- Как поставить процессор на материнскую плату
Как подключить переднюю панель компьютера к материнской плате

Как правило, к подключению органов управления и разъемов фронтальной панели корпуса приступают когда материнская плата уже закреплена в корпусе. Органы управления — это такой пучок проводов с разъемами Power LED- и Power LED+ (индикатор состояния компьютера), Power SW (клавиша включения), Reset SW (кнопка принудительной перезагрузки) и HDD LED-, HDD LED+ (индикатор активности накопителя). Все производители материнских плат используют собственные обозначения. К примеру PANEL в ASUS, F_PANEL в GIGABYTE, JFP1 в платах MSI; PANEL1 в ASRock.
Приблизительно схема подключения передней панели к материнской плате имеет следующий вид, но в зависимости от производителя может незначительно отличаться.
Для каждого кабеля предназначен свой порт. При неверном подключении — компьютер просто не запустится. Вот так выглядит место для подключения основных элементов. Снизу есть таблица, по которой можно определить, в каком порядке нужно подключать провода. Есть два ряда контактов для питания, поэтому все подключения должны быть в точности, как указано в таблице.

Такая же схема подключения есть в руководстве к материнской плате, но зачастую не совсем понятно, как подключить из-за отсутствия пошаговых фотографий.
Для подключения передних аудио разъемов нужно протянуть соответствующий провод с надписью Audio в противоположный конец материнской платы. Там должна быть надпись с обозначением. Рядом расположен разъём для подключения вентилятора системного блока, который отвечает за вывод тёплого воздуха и циркуляцию при закрытом корпусе.

Чуть правее находятся разъёмы для подключения передних USB портов. Согласитесь, не очень удобно, когда они не работают, и чтобы быстро подключить карту памяти надо лезть под стол к системному блоку. На проводе есть соответствующая надпись, которую не перепутать никак. В данном случае — это провод голубого цвета.

Следующим этапом будет подключение проводов с надписью HDD LED, Power SW, Reset SW и Speaker. У каждого из них есть своя функция, поэтому исключить какой-либо из них нельзя. Первый по списку провод отвечает за индикацию работы жёсткого диска. Очень важный параметр, так как на нём хранятся все данные компьютера.

Далее рядом в нижнем ряду подключается провод отвечающий за перезагрузку компьютера. Если его не подключить, то маленькая кнопка на передней панели системного блока не будет работать и не будет возможности перезагрузить компьютер в аварийном режиме.

Сверху над ним располагаются контакты отвечающие за запуск компьютера. Если замкнуть эти два контакта обычной отвёрткой, то компьютер сам включится.

В правой верхней части необходимо подключить провод Speaker, который отвечает за все сигналы, что издаёт компьютер при старте. По этим звукам можно определить все неполадки, связанные с железом компьютера. Вот так должна выглядеть панель материнской платы со всеми подключёнными проводами.

Если всё сделано правильно, то теперь можно смело пользоваться элементами, которые расположены на передней части системного блока, включать и перезагружать компьютер.
Как подключить видеокарты
Перед установкой данного устройства необходимо определить, в какой порт она должна быть установлена.
Разъемы видеокарт бывают трех типов:
- Стандарт AGP (Устарел и в современных моделях уже не используется)
- Стандарт PCI (Используется картами предыдущего поколения)
- Стандарт PCI—Express (Используется современными видеокартами)
Т.к. стандарт AGP уже устарел, будем рассматривать только разъемы PCI и PCI—Express.

Разъем PCI-Express

Разъем AGP
Нужно отметить, что подключить видеокарту с разъемом AGP в гнездо PCI-Express и наоборот – невозможно. Данные стандарты различаются не только размером, но так же и вырезом.

Сравнение стандартов AGP и PCI-Express
Разобравшись с видом порта, к которому вам необходимо подсоединить видеокарту, можно приступать к установке.
Для начала потребуется снять заглушку с задней стенки вашего системного блока. Сделать это можно, открутив крепежный винт.

Заглушки
После того, как заглушки были сняты, нужно аккуратно вставить видеокарту в, определенный вами ранее, порт. Прилагать к подсоединению силу не требуется, карта очень легко входит в гнездо, а убедиться в ее правильной и плотной установке поможет фиксатор, который издаст щелчок. Так же при подсоединении интерфейсная панель видеокарты должна выходить на заднюю панель вашего корпуса – на то место, где ранее были заглушки.
Что делать, если зависает компьютер или ноутбук

Установка видеокарты в разъем
После того как видеокарта плотно вошла в разъем, а фиксатор полностью защелкнулся, необходимо зафиксировать ее болтами, которые остались от снятой заглушки. Происходит это таким образом:

Фиксация видеокарты при помощи болтов
Необходимо убедиться, что карта закреплена надежно и не шатается в гнезде.
После этого нужно провести к данному устройству электропитание.

Разъемы питания видеокарты

Питание видеокарты
Кабели питания видеокарты входят в ее комплектацию на дорогих моделях. На более дешевых, такого кабеля в комплекте нет. Поэтому нужно будет проверить, есть ли такой разъем на блоке питания.
Модуль необходимо подсоединить в гнездо питания, находящееся на видеокарте. Делается это точно так же как и подключение разъемов питания материнской платы и центрального процессора.
Подсоединение производится вплотную до момента щелчка фиксатора. Другой конец кабеля проводится к блоку питания.
Как подключить кнопку включения к материнской плате

Ну вот, комплектующие в сборе, осталось приладить одно к другому и… здравствуй, новый компьютер! Если с подключением процессора, памяти, видеокарты сложностей обычно не возникает, то мелкие проводки, соединяющие контакты материнской платы с элементами на корпусе системного блока, вынуждают долго чесать затылок: какой из них куда ведет?
Штырьковые контакты кнопок, индикаторов, системного динамика и разъемов аудио выглядят одинаково, а каждый производитель материнских плат размещает их на своих изделиях по-разному. Сегодня речь пойдет о том, как правильно подключить кнопку включения компьютера к материнской плате и ничего не сжечь.
Передняя панель
Область расположения кнопок включения (power) и перезагрузки (reset), а также индикаторов питания, активности диска, сна и некоторых других на системном блоке называется передней панелью – front panel. На материнской плате ей соответствует контактная группа f_panel.
F_panel может выглядеть как на фото, где каждый контакт окрашен определенным цветом, а может быть однотонной. Количество и расположение штырьков на ней тоже неодинаково, поэтому схема подключения передней панели для материнских плат, например, Asus, не подойдет к платам Gigabyte и наоборот.
Но чаще всего они просто отмечены порядковыми номерами, как на первой фотографии. В таком случае без инструкции не обойтись.
Кнопка включения (power)
От кнопки включения на передней панели системного блока отходит 2 проводка, которые заканчиваются прямоугольным коннектором с двумя отверстиями и надписью «POWER SW» (Power switch). Не путайте его с коннектором «POWER LED», последний предназначен для подключения индикатора питания компьютера.
Коннектор «POWER SW» соединяется с парой контактов на f_panel, которые на схеме подключения подписаны точно так же. На некоторых схемах Power switch обозначается как PSW, PWR, PWR BTN, PWRSW или ON/OF.
Контакты передней панели имеют полярность, то есть один из пары проводников подключается к выводу «+», а второй – к «-». Разъем Power switch тоже имеет минус и плюс, однако он может быть подсоединен к материнской плате любой стороной, поскольку работает на замыкание/размыкание цепи.
Точно так же не стоит опасаться проблем, если вы ошибетесь с подключением других элементов фронтальной панели. Неправильно подсоединенный элемент просто не заработает.
Asus
- На платах Asus с 10-штырьковым разъемом передней панели контакты PWR BTN находятся посередине (pin 5 и 6).
- На платах с 20-контактным разъемом они расположены на 11 и 13 пинах.
AsRock
Разные модели материнок AsRock имеют разное расположение контактов Power switch. Например:
- На 10-пиновом разъеме: pin 5 и 6 или pin 6 и 8.
- На 20-пиновом разъеме: pin 6 и 8.
Biostar
Материнские платы Biostar не слишком распространены в нашей стране, но чаще встречаются модели со следующим расположением пинов PWRSW:
- На 16- и 24-штырьковых разъемах – 14 и 16 pin или 15 и 16 pin, если отсчет контактов ведется по горизонтальным рядам.
- На 10-штырьковом разъеме – 6 и 8 pin.
Fujitsu Siemens
На 30-контактной фронт-панели Fujitsu Siemens пины Power On/Of занимают 25 и 26 место
Обратите внимание, отсчет контактов на этой плате ведется справа налево
Foxconn
- На 20-штырьковой контактной группе материнских плат Foxconn на Power switch приходятся контакты 6 и 8.
- На 10-штырьковой группе – также 6 и 8.
Intel
Еще одна экзотическая марка материнских плат – Intel, выпускается с 10- и 12-контактными группами f_panel. Кнопка включения заведена на пины 6 и 8.
Lenovo
- На моделях материнских плат Lenovo с 14-пиновым разъемом передней панели кнопка включения подключается к контактам 9 и 11.
- На моделях с 10-ю контактами для Power switch отведены пины 6 и 8.
Здесь собраны только самые распространенные варианты подключения кнопки Power к материнским платам стационарных компьютеров.
Если вам не подошел ни один из них, «скормите» поисковой системе запрос: «модель_вашей_платы front panel connection» и смотрите найденные картинки. Скорее всего, ответ найдется очень быстро.
Способ 1. Замыкаем контакты на материнке
В первую очередь нужно убедиться, что компьютер не включается из-за неисправной кнопки включения.
Для этого отсоединяем контакты кнопки Power SW из разъема материнской платы.
 Разъем Power SW отсоединяем от материнской платы
Разъем Power SW отсоединяем от материнской платы
После замыкаем два контакта отверткой или другим подходящим металлическим предметом.
 Замыкаем два контакта металлическим предметом — для включения компьютера
Замыкаем два контакта металлическим предметом — для включения компьютера
Если компьютер включается, замыкая контакты на материнке, а с кнопки нет, то значит вывод — кнопка неисправна. Проверьте провода идущие к кнопке, может быть один из проводков отсоединился и его нужно припаять.
Если замкнув контакты на материнке, компьютер не включился, то проверьте, подается ли напряжение на блок питания и включена ли кнопка на БП.
Проверка электропитания
Прежде, чем убедиться, что компьютер действительно не включается из-за неисправной кнопки включения, нужно проверить подается ли напряжение на компьютер.
- Проверьте есть ли напряжение в розетке.
- Проверьте соединение кабеля питания.
- Убедитесь, что кнопка на блоке питания — в положении ВКЛ.
Напряжение в розетке можно проверить, например подключив настольную лампу в розетку. Лампа светит? Хорошо, идем дальше.
Проверьте надежно ли подключен кабель питания в разъем блока питания. Кабели питания редко выходят из строя, но для убедительности можно попробовать подключить кабель от монитора в компьютер. В большинство случаев они одинаковые.
 Проверка соединения кабеля в блоке питания компьютера
Проверка соединения кабеля в блоке питания компьютера
Случайно выключенную кнопку на блоке питании, переводим в положение включено.
 Кнопка на блоке питании должно быть в положении ВКЛ
Кнопка на блоке питании должно быть в положении ВКЛ
После того как убедились, что все подключено как надо, пробуем включить компьютер, замыкая контакты PW на материнке, как было показано выше. Если питание есть и компьютер все равно не заводится, то скорее всего проблема в блоке питания.
Если для вас это сложно, то в таком случае напишите мне в группу ВК — https://vk.com/ruslankomp и опишите свою проблему компьютера.
 Помогу решить проблему с ПК или ноутбуком. Вступайте в группу VК — ruslankomp
Помогу решить проблему с ПК или ноутбуком. Вступайте в группу VК — ruslankomp
Схема подключения разъёмов передней панели компьютера (F_PANEL, F_AUDIO и F_USB)
Автор статьи: Шилин Алексей
Всем привет! В этой статье я наглядно покажу как правильно подключать кнопки (POWER, RESET) и устройства передней панели (F_PANEL, F_AUDIO и F_USB). Дело не хитрое, но стоит Вашего внимания. В начале пару советов: Разберу наглядно данное дело на старенькой материнской плате от фирмы Gigabyte модель GA-945GCM-S2C. Сразу скажу — Схемы подключения рисовал исключительно для данной статьи и на конкретном примере, цвета проводов у Вас будут отличаться. Главное понять и смысл подключения и воплотить (проверить) на своём ПК.

На этой картинке отображены разъёмы материнской платы для подключения коннекторов.
В основном (бывают исключения) под разъёмами мелким шрифтом написаны порядок подключения коннекторов и полярность. В моём случае указано:
PWR_LED (три разъемчика) — индикация включенного компьютера;
+PW- (PWRSW) — кнопка включения питания ПК;
-RES+ (RESET) — кнопка для перезагрузки ПК;
+HD- (IDE_LED, HDD_LED) — светодиод обращения к жесткому диску;
+SPEAK- (SPEAKER) — тот самый сигнал(ы), который издаёт компьютер при включении, если обнаружена ошибка.
Коннекторы выглядят так (см. скрины)

К каждому коннектрору подходят два провода:
POWER LED (зеленый, белый);
H.D.D. LED (желтый, белый);
POWER SW (черный, белый);
RESET SW (оранжевый, белый);
SPEAKER (черный, красный).
В данном случае белые это минус «-» или Ground (земля) , а цветные «+». У коннектора SPEAKER (черный, красный) — чёрный «+», а красный «-«. Чтобы определить полярность коннекторов, достаточно его перевернуть на тыльную сторону — видим на против одного проводка маленький чёрный треугольник — это «+».
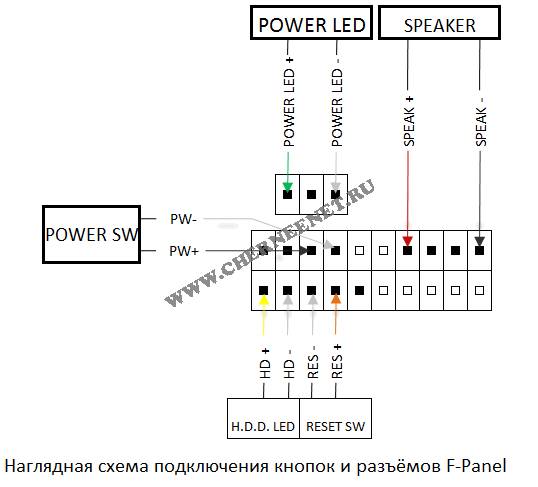
Переходим к следующему этапу, подключение передних дополнительных USB — разъёмов и картридера в разъёмы F_USB2 и F_USB1 (разницы нет, но лучше начинать по порядку). Если уже коннектор «спаянный», т.е. все проводки собраны в одну колодку — процесс значительно упрощается.

Просто подключаем этот «большой» коннектор состоящий из: восьми проводков, одного пустого и одного запаянного разъёма (всего десять) таким образом, чтобы ПУСТОЙ разъемчик совпал с ЗАПАЯННЫМ гнездом в коннекторе. (см. скрины)

А, вот если у Вас пучок проводов как на картинке — нарисую наглядную схемку:)

Здесь мы видим: POWER (Питание — 2 шт.), GND (Ground — «земля» 2шт.), D3+ (плюс), D3- (минус) на один порт usb и D2+ (плюс), D2- (минус) на другой порт. Как Вы уже догадались, два коннектора POWER идентичны и их можно менять местами между собой, так же как и GND. Главное не перепутать местами POWER и GND.

Так теперь осталось разобраться с подключением F_AUDIO разъемов для микрофона и наушников.
Опять же, если Вам повезло и от передней панели идёт большая колодка с 10-ью гнездами, просто вставляем (тут точно не ошибетесь). У меня случай поинтереснее. ) А, именно такие коннекторы: SPK R (выход правого канала на переднюю панель), SPK L (выход левого канала на переднюю панель), MIC (выход микрофона на переднюю панель) и GND.



Вот и всё подключено
Спасибо за внимание, удачи
Если у Вас отличаются провода, названия коннекторов (колодок) и тд. и тп. не ленитесь, скачайте с официального сайта производителя Вашей материнской платы мануал (руководство) и там 99% найдёте схемы подключения всех F_PANEL, F_AUDIO и F_USB.
Черный экран windows 7 — Узнайте как избавиться от черного экрана Windows 7. Восстановление windows 7 — Как произвести восстановление системы Windows 7. Как активировать windows 7 — Как легально активировать windows 7.
Процесс подключения передней панели корпуса системного блока
порт USB
назначение контактов в верхнем и нижнем ряду — строго одинаковое, они просто принадлежат разным портам и не должны перепутываться;со стороны пустого контакта (ключа) верхний и нижний контакт — земля;с противоположенной стороны контакты «питание» (обозначены как «+5V»);два средник контакта — шина данных. Провода обычно зеленый и белый. Для них тоже правильная последовательность очень важна.
Все группы по 9 контактов USB имеют маркировку как «USB1», «USB2» и далее по номерам. На современных материнских платах их значительное число. Порты работают с одинаковой скоростью вне зависимости от их номера. По архитектуре они все одинаковые. Нумерация включена лишь только как обозначение контактных групп на плате.
Иногда соединитель USB выполнен цельным кабелем без разделения на отдельные контакты. В этом случае нужно просто подключить четырехконтактную вилку так, чтобы черный провод (земля) был со стороны ключа.

Подключение оперативной памяти
Мы разобрались, куда подключать провода на материнской плате, и в том, что оперативная память просто вставляется в разъемы и не требует подключения через провода. На вашей плате есть 2-4 гнезда для ОЗУ
Вставляйте память туда (обратите внимание, там есть защита от неправильной вставки) и немного придавливайте. Звук щелчка будет означать, что память стала на свое место
Ну вот и все, теперь вы знаете, как правильно подключить провода к материнской плате, и сможете сделать это самостоятельно. Добавим, что разработчики стараются делать свое «железо» максимально удобным для подключения. Поэтому у вас обязательно получится собрать этот «конструктор», ведь даже при желании, вы не сможете подключить неправильные провода в неправильные гнезда. От этого есть надежная защита.
Блок питания – это неотъемлемая часть любого персонального компьютера. Благодаря блоку электроэнергия проводится к материнской плате, центральному процессору и любой другой периферии.
При установке данного устройства ни в коем случае
не подключайте его к сети электропитания.
Для подключения вам понадобится кабель с разъемом 24
pin
, однако, в более устаревших моделях используется 20+4
pin
. Такой разъем всегда включен в комплектацию вашего блока питания, и покупать его отдельно не требуется.
Стандартный 24 pin разъем

Разъем 20+4 pin
Данный шлейф имеет небольшой фиксатор с одной стороны, который позволяет правильно позиционировать разъем при подсоединении к материнке.
При подключении модуля не следует
прилагать большую силу, чтобы не повредить ни одно из устройств. Однако необходимо добиться плотной посадки в гнездо на плате, а так же удостовериться
, что фиксатор издал щелчок и был закреплен надежно.

Таким образом, мы соединили между собой два основных устройства, что позволит подавать питание на материнскую плату.
Далее необходимо провести электропитание к центральному процессору
. За данную функцию отвечает 4
pin
разъем
. Для более мощных процессоров используется 8
pin
разъем
.

Стандартный 4 pin разъем

8 pin разъем для более мощных процессоров
Подключение данного модуля аналогично
упомянутым выше контактным шлейфам. Необходимо подсоединить разъем в гнездо до щелчка
фиксатора, который обеспечивает плотную посадку кабеля.
Таким образом, мы установили подачу электроэнергии не только на материнскую плату, но и на центральный процессор.
Подготовка к подключению
Чтобы выполнить правильно подключение кнопки включения к материнской плате, следует провести ряд подготовительных работ, а также подготовить необходимые инструменты.
Подготовительные работы заключаются в ознакомлении с инструкцией к материнке. Если инструкция не шла в комплекте с ней, зная модель устройства (а она всегда написана на нём, чаще всего возле края или посредине, между слотами расширения), в Сети можно найти её электронный вариант. Инструкция укажет месторасположения мини-разъёма передней панели и покажет разводку его выводов в случае отсутствия надписей на материнке.
Из инструментов понадобятся:
Подключаем кнопки корпуса к материнской плате
Для правильного подключения кнопок Power и Reset к материнской плате нужно иметь под рукой инструкцию. На схеме платы необходимо найти информацию о месте расположения блока контактов.
В большинстве случаев производители обозначают его как «F_Panel», «Front Panel» или просто «Panel». Если инструкция затерялась, нужно просто внимательно осмотреть материнскую плату и отыскать на ней данную группу разъемов.

- Сначала подключаем к плате разъем кнопки включения питания Power SW (Power Switch). Место для него на материнской плате обозначено как «PWR_BTN». Поскольку это кнопка, а не индикатор, то полярность подключения кнопки питания к материнской плате значения не имеет. Шлейф кнопки питания можно подсоединить любой стороной.
- Далее подключаем кнопку принудительной перезагрузки Reset SW (Reset Switch). Место для данного разъема на материнской плате обозначено как «Reset» или «RESET_SW», оно расположено непосредственно под коннектором кнопки питания. В данном случае полярность также значения не имеет.
- Подключаем индикаторы системного блока к материнской плате
- Ориентируясь на схему из инструкции или условные обозначения, нанесенные на материнскую плату, необходимо подключить коннекторы индикации.
Она также должна присутствовать и на разъемах. Если ее нет или не видно, то следует воспользоваться подсказкой: белый провод — это минус, цветной — плюс.
Место для коннектора индикатора включения/выключения ПК (Power Led ) на материнской плате обозначено как «PWR_LED», для подключения разъема HDD Led — «HDD_LED».
ВИДЕО ИНСТРУКЦИЯ
Аналогичным образом к материнской плате подключаются и другие разъемы, идущие от корпуса системного блока — SPEAKER, HD Audio и USB.
Включить-выключить. Схемы управления питанием
С батарейным питанием все замечательно, кроме того, что оно кончается, а энергию надо тщательно экономить. Хорошо когда устройство состоит из одного микроконтроллера — отправил его в спячку и все. Собственное потребление в спящем режиме у современных МК ничтожное, сравнимое с саморазрядом батареи, так что о заряде можно не беспокоиться. Но вот засада, не одним контроллером живо устройство. Часто могут использоваться разные сторонние периферийные модули которые тоже любят кушать, а еще не желают спать. Прям как дети малые. Приходится всем прописывать успокоительное. О нем и поговорим.
▌Механическая кнопка
Что может быть проще и надежней сухого контакта, разомкнул и спи спокойно, дорогой друг. Вряд ли батарейку раскачает до того, чтобы пробить миллиметровый воздушный зазор. Урания в них для этого не докладывают. Какой нибудь PSW переключатель то что доктор прописал. Нажал-отжал.

Вот только беда, ток он маленький держит. По паспорту 100мА, а если запараллелить группы, то до 500-800мА без особой потери работоспособности, если конечно не клацать каждые пять секунд на реактивную нагрузку (катушки-кондеры). Но девайс может кушать и поболее и что тогда? Приматывать синей изолентой к своему хипстерскому поделию здоровенный тумблер? Нормальный метод, мой дед всю жизнь так делал и прожил до преклонных лет.
▌Кнопка плюс
Но есть способ лучше. Рубильник можно оставить слабеньким, но усилить его полевым транзистором. Например вот так.
Тут переключатель просто берет и поджимает затвор транзистора к земле. И он открывается. А пропускаемый ток у современных транзисторов очень высокий. Так, например, IRLML5203 имея корпус sot23 легко тащит через себя 3А и не потеет. А что-нибудь в DPACK корпусе может и десяток-два ампер рвануть и не вскипеть. Резистор на 100кОм подтягивает затвор к питанию, обеспечивая строго определенный уровень потенциала на нем, что позволяет держать транзистор закрытым и не давать ему открываться от всяких там наводок.
▌Плюс мозги
Можно развить тему управляемого самовыключения, таким вот образом. Т.е. устройство включается кнопкой, которая коротит закрытый транзистор, пуская ток в контроллер, он перехватывает управление и, прижав ногой затвор к земле, шунтирует кнопку. А выключится уже тогда, когда сам захочет. Подтяжка затвора тоже лишней не будет. Но тут надо исходить из схемотехники вывода контроллера, чтобы через нее не было утечки в землю через ногу контроллера. Обычно там стоит такой же полевик и подтяжка до питания через защитные диоды, так что утечки не будет, но мало ли бывает…

▌Отключая ненужное
Можно сделать и по другому. Оставить контроллер на «горячей» стороне, погружая его в спячку, а обесточивать только жрущую периферию.

Выделив для нее отдельную шину питания. Но тут надо учесть, что есть такая вещь как паразитное питание. Т.е. если вы отключите питание, например, у передатчика какого, то по шине SPI или чем он там может управляться пойдет питание, поднимется через защитные диоды и периферия оживет. Причем питания может не хватить для его корректной работы из-за потерь на защитных диодах и вы получите кучу глюков. Или же получите превышение тока через порты, как результат выгоревшие порты на контроллере или периферии. Так что сначала выводы данных в Hi-Z или в Low, а потом обесточивайте.
Про подключение элементов ПК к материнке
Вы можете подключать эти компоненты в любой последовательности, но всё же изначально рекомендуется подключить блок питания, дабы иметь возможность отслеживать работоспособность системы. К тому же, некоторые компоненты требует подключение не только к материнской плате, но и к блоку питания. Как установить материнскую плату в системный блок Как запустить блок питания без материнской платы
Этап 1: Подключение блока питания
Блок питания – это одни из главных элементов любого компьютера. Его желательно подключить в первую очередь. Подключение происходит при помощи специального кабеля на с 24 контактами (24 pin). Также есть варианты, где главный кабель имеет вид 20+4, то 20 контактов основных и ещё 4 дополнительных. Когда будете производить установку, то ни в коем случае не подключайте блок питания к электросети.
Помимо основных контактов на блоке питания есть и дополнительные, которые нужны для подвода питания для винчестера, процессора, видеокарты и т.д. На данном этапе вы будете работать с основным кабелем на 24 контакта.
Найдите его. Он самый крупный среди всех кабелей, плюс, иногда может выделятся цветом или обозначаться соответствующей надписью. Аналогично нужно найти под него разъём на материнской плате. Он тоже крупнее остальных и может носить определённые пометки. Просто подключите провод к этому разъёму и всё. Удостоверьтесь, что кабель достаточно плотно установлен, но не нужно использовать силу, так как вы можете повредить материнскую плату и/или кабель. На некоторых моделях предусмотрены специальные защёлки, воспользуйтесь ими.

Этап 2: Подключение к питанию сокета
Перед тем, как установить в процессорный сокет центральный процессор и кулер, нужно запитать его от блока питания. Несмотря на то, что сокет тоже расположен на материнской плате, питание он получает от отдельного кабеля. Данный кабель имеет всего 4 контакта (обозначается как 4 pin), отличается от остальных небольшим размером, а также выраженной квадратной формой.
Подключается к разъёму, расположенному возле чипсета. Удостоверьтесь, что вы плотно установили кабель в разъём, используйте специальные защёлки для более плотной фиксации, если те предусмотрены в конструкции.

Этап 3: Подключение передней панели
На передней панели расположены кнопки включения, индикаторы питания, разъёмы под USB и аудиоустройства. Желательно подключить эту панель сразу после того, как вы запитали материнскую плату, дабы можно было проверить сразу же работоспособность всего компьютера.
Кабели, представленные на передней панели, имеют по 1-2 pin (контакта) и подключаются непосредственно к материнской плате. Подключать их нужно в определённой последовательность и к определённым разъёмам. Разъёмы и кабели имеют специальные пометки, благодаря чему вы вряд ли сможете ошибиться, а вот касательно последовательности подключения нужно смотреть в документации к материнской плате, либо передней панели.
Всего есть несколько кабелей:
- PowerSW – отвечает за работоспособность кнопки включения. Может обозначаться красным, белым или зелёным цветом, реже жёлтым и чёрным. Имеет 2 контакта;
- ResetSW – отвечает за кнопку перезагрузки компьютера. Обычно обозначен жёлтым цветом. Тоже имеет по 2 контакта;
- PowerLED – кабель, отвечающий за работоспособность индикатора питания. Имеет всего 1 контакт, не имеет особого цветового обозначения;
- DDLED – этого кабеля может и не быть, либо под него может не быть разъёма на материнской плате. Кабель отвечает за работоспособность индикатора загрузки жёсткого диска. Имеет всего 1 контакт.

Также в конструкции передней панели могут быть встроены кабели под USB и Audio выходы.
Подключайте кабели в строгом соответствии с инструкцией, которая приложена в комплекте с передней панелью, либо материнской платой. Старайтесь закрепить контакты максимально плотно, но не применяйте силу, так как они очень хрупкие.
Как поставить процессор на материнскую плату
1. Найдите на материнской плате сокет и откиньте металлическую рамочку.
2. На процессоре и на сокете имеются специальные выемки, поэтому установить элемент неправильно у вас даже не получится. Но повредить эти хрупкие компоненты из-за неаккуратных действий и прикладывания грубой силы можно. Поэтому будьте предельно осторожны.
3. После того, как процессор установлен, прижмите его рамкой.
4. Далее нанесите тонкий слой термопасты.
5. После этого сверху устанавливается радиатор охлаждения. У процессоров Интел в углах предусмотрено 4 отверстия под крепеж вентилятора. Поэтому достаточно установить радиатор сверху CPU и закрутить гайки. После этого кулер подключается к разъему питания. В процессорах АМД предусмотрены специальные пазы для установки вентилятора.
| Gigabyte Материнская плата B365 M AORUS Elite Socket-1151v2 4xDDR4, 6xSATA3, 2xM.2, 1xPCI-E16x, 3xUSB3.1, 1xUSB3.1 Type C, DVI-D, DP, HDMI, Glan, mATX | ogo1.ru | 7 480 Р |
| ASUS Материнская плата ROG Strix Z490-G Gaming (Wi-Fi) Z490 Socket-1200 4xDDR4, 6xSATA3, RAID, 2xM.2, 2xPCI-E16x, 5xUSB3.2, 1xUSB3.2 Type C, HDMI,… | flashcom.ru | 20 260 Р |
| Gigabyte Материнская плата B550 DS3H Socket-AM4 AMD 4xDDR4, 4xSATA3, RAID, 2xM.2, 2xPCI-E16x, 4xUSB3.2, DVI-D, HDMI, Glan, mATX Ret | ogo1.ru | 7 360 Р |
| ASUS Материнская плата Prime A320M-E A320 Socket AM4 2xDDR4, 4xSATA3, RAID, 1xM.2, 1xPCI-E16x, 5xUSB3.1, D-Sub, DVI-D, HDMI, Glan, mATX | flashcom.ru | 4 520 Р |
| ASUS Материнская плата Prime B460-Plus B460 Socket-1200 4xDDR4, 6xSATA3, RAID, 2xM.2, 2xPCI-E16x, 4xUSB3.2, D-Sub, DVI-D, HDMI, Glan, ATX | ogo1.ru | 10 170 Р |
| ASUS Материнская плата TUF Gaming B560-Plus WiFi B560 Socket-1200 4xDDR4, 6xSATA3, 2xM.2, 2xPCI-E16x, 4xUSB3.2, 1xUSB3.2 Type C, DP, HDMI, Wi-Fi,… | ogo1.ru | 14 960 Р |
| Еще предложения |
Современные графические адаптеры устанавливаются в слот PCI-Ex16. Далее нужно выломать заглушки на задней части корпуса, соответствующие месту монтажа видеокарты. После этого аккуратно вставить видеокарту в выбранный разъем. При правильном монтаже вы должны услышать характерный щелчок срабатывания замка. Если на графическом адаптере предусмотрены разъемы дополнительного питания, их нужно подключить к БП с помощью специальных кабелей. На заключительном этапе плату нужно жестко зафиксировать на корпусе с помощью крепежных изделий, которые поставляются в комплекте с адаптером.




