Hidden passwords viewer
Содержание:
- Как узнать пароль от ВКонтакте через браузер
- Узнаем логин и пароль под звездочками с помощью программы
- Использование специального софта
- Использование специального софта
- Как просмотреть пароль под звездочками в браузере
- Как открыть пароль под звездочками?
- Как посмотреть пароль под звёздочками (или — точками) в формах браузера — варианты
- Надеваем перчатки и проводим операцию…
- Как восстановить аккаунт гугл на андроиде если забыл пароль
- Меняем цвет фона
- Просмотр своих сохраненных паролей в браузерах
- Настройки браузеров
- Заключение
Как узнать пароль от ВКонтакте через браузер
Если для браузера не было запрета сохранять информацию об учетных записях сайтов, данные можно легко найти при условии, что вы заходили на свою страницу не через мобильное приложение, а непосредственно через сам обозреватель. Разрешить или запретить браузеру сохранять данные о логине и пароле ВК можно в настройках.

Разберемся, как в настройках браузера найти ключ от профиля социальной сети.
В браузере Google Сhrome
Нажимаем на кнопку с тремя точками, расположенную наверху справа прямо под кнопкой закрытия окна. Далее жмем «Настройки».

В пункте «Автозаполнение» нажимаем на кнопку «Пароли», после чего открывается список сайтов с сохраненными данными учетных записей. Находим vk.com, и щелкаем на значок с изображением глаза.

В данном браузере отсутствует собственное кодовое слово, однако может потребоваться набор комбинации для получения доступа к учетной записи Windows.
В браузере Mozilla Firefox
В главное меню можно попасть, кликнув по значку с тремя полосами в правом верхнем углу обозревателя. Нужно найти пункт «Настойки».

В открывшемся списке находим пункт «Приватность и защита», затем ищем раздел «Логины и пароли», и жмем по кнопке «Сохраненные логины».
Mozilla хранит данные аккаунтов, включая соцсети, при условии, если вы прежде давали на это разрешение. Нажмите на кнопку «Отобразить пароль».
После этого браузер может запросить у вас мастер-ключ, то есть секретный код обозревателя. Цель будет достигнута при условии, что вы помните этот код.
В браузере Opera
Кликните на логотип браузера в левом верхнем углу экрана, а затем в сплывающем меню выберете пункт «Настройки».

Внизу страницы выбираем пункт «Дополнительно», затем подраздел «Пароли и формы». Далее открываем всплывающее окно напротив крайнего снизу пункта.

Находим сайт социальной сети ВКонтакте, кликаем на изображение глаза напротив. Необходимо будет ввести код входа в учетную запись Windows при условии, если вы не единственный пользователь данного ПК и на вашей учетной записи стоит пароль. После этого откроется доступ к данным входа в соцсеть.
В Яндекс Браузере
Если вы никогда не меняли настройки, то данный браузер по умолчанию сохраняет всю информацию, введенную на различных веб-страницах. Пользуясь интернет-обозревателем Яндекс, вы без лишних проблем сможете узнать необходимую информацию о кодах соцсети.
Прежде всего кликните на угловой кнопке с тремя полосами, затем заходите в пункт «Настройки». В верхней строчке во кладке «Пароли» жмем на адрес соцсети ВК.

Откроется окно, в котором необходимо нажать по изображению глаза, после чего станет виден ключ к учетной записи социальной сети.

Резюмируя, можно сказать, что данные об учетной записи социальной сети достаточно просто узнать через любой интернет-обозреватель при условии, если браузеру в настройках будет позволено сохранять подобную информацию.
Узнаем логин и пароль под звездочками с помощью программы
Очень часто, соглашаясь на любезный вопрос о сохранении пароля в различных браузерах, мы сами себе оказываем медвежью услугу. Пароль, который периодически не вводится вручную, со временем забывается. А потом, когда возникает необходимость, начинаются попытки вспомнить сохраненные пароли от почты, аккаунта в социальной сети или беспроводной домашней сети. После нескольких безуспешных попыток в голову приходи светлая мысль о том, как узнать сохраненный пароль под звездочками.
В Mozilla Firefox Допустим нам потребовалось узнать пароль, установленный на роутере в качестве секретного ключа к домашней сети Wi-Fi. Чтобы это осуществить нужно запустить сам браузер. Перейти в веб интерфейс роутера и далее в страницу настроек беспроводной сети. Выделить пароль со звездочками (или как в нашем случае точками) мышкой. Кликнуть по выделенному тексту правой кнопкой мышки. В появившемся меню выбрать пункт «Исследовать элемент».
Внизу и справа должны появиться панели инспектора. Нас интересует прежде всего нижняя панель. Если внизу не активна панель разметки, то запускаем ее нажатием данной иконки.
Внимательно смотрим на строку, выделенную синим. В нашем примере она имеет следующий вид:
У вас, строка будет другой, но одна должна обязательно начинаться с input и содержать type=»password» . В данной строке нужно найти параметры value= или default= . Аргумент, который им соответствует и будет являться паролем. В нашем случае пароль под точками — kakimenno.
В Google Chrome Также нужно выделить строку с паролем и выбрать в появившемся меню пункт «Просмотр кода элемента». Внизу откроется окно инспектора, в котором будет выделена нужная строка. Также, как и Firefox ищем в строке параметры value= или default= и их аргументы, которые и будут искомым паролем.
В Opera Выделить пароль, нажать на нем правую кнопку мышки. В появившемся контекстном меню выбрать пункт «Проинспектировать элемент». Далее как и в Chrome или Firefox исследовать выделенную строку в окне отладки на предмет наличия в ней пароля.
В Safari Для начала в Safari требуется активировать инструменты разработчика. Для этого войти в «Настройки», перейти на вкладку «Дополнительно» и отметить внизу пункт «Показывать меню «Разработка» в строке меню».
После включения разработки выделить пароль, кликнуть по нему правой кнопкой мышки, выбрать пункт меню «Проверить объект». Появится окно разработчика, в котором в выделенной строке найти искомый пароль.
В Internet Explorer 9 Удобного способа для определения пароля под звездочками для человека не знакомого с языком гипертекстовой разметки документов (HTML) нет. Средства разработчика в нем присутствуют, но пользоваться ими не так удобно как в Firefox, Chrome, Opera или Safari. В данном браузере нужно просмотреть весь исходный код страницы и найти в нем пароль.
Если требуется узнать пароль под звездочками, сохраненный какой-либо другой программой (не браузером), то здесь уже не обойтись без специальных программ. Вот несколько примеров подобных программ: Multi Password Recovery, Asterisk Key, SeePassword, PWDshow, ShowPass, Hidden Password, Asterisk Logger.
Многие из данных программ бесплатны. Но будьте внимательны при установке и скачивайте их только с официальных сайтов, чтобы не занести в компьютер различные вирусы.
Сегодня рядовому пользователю компьютера приходится запоминать чуть ли не с десяток самых разных паролей. Обычно это связано с интернетом. При доступе через браузер при включенной опции запоминания пароль сохраняется, но все равно при входе отображается в виде точек или звездочек. Но ведь пользователь может и забыть его. Рассмотрим, как увидеть пароль в «Одноклассниках» вместо точек или в любом другом популярном сервисе на основе настроек браузеров. После прочтения предложенного материала каждый сможет вовремя просмотреть искомую комбинацию и записать, чтобы не забыть или не потерять в будущем.
Использование специального софта
Но не только браузеры хранят данные о пользователях, которые тот сам любезно предоставляет и сохраняет.
Любая программа, в которой требуется ввод пароля и логина, тоже предлагает запомнить эти данные, чтобы не вводить их при каждом запуске.
Соответственно, есть специальные утилиты, позволяющие эти сохраненные данные посмотреть. Работают такие утилиты по одному принципу, поэтому возьмем в качестве примера программу Password Cracker. Распространяется она бесплатно, а весит смешные 45 Кб.
- Запустите утилиту и выберите в настройках русский язык.
- Нажмите кнопку «Включить».
- Наведите курсор на поле с паролем в нужной вам программе.
В строке «Пароль» в окне утилиты Password Cracker появится сохраненный ключ безопасности в цифро-буквенном отображении.
Как вы видите теперь, узнать сохраненный в браузере пароль, закрытый звездочками, не представляет никакого труда. Нужен лишь доступ к компьютеру и пара минут времени, чтобы данные от ваших аккаунтов оказались в руках посторонних лиц.
Не соглашайтесь на предложение браузера сохранить пароль, если не хотите, чтобы код доступа к вашим аккаунтам сохранился в настройках веб-обозревателя!
Конечно, в таком случае вы рискуете забыть пароль и не попасть в нужный профиль. Однако это не страшно: мы уже писали о том, как восстановить пароль на Gmail, как узнать пароль от Wi-Fi, как вернуть доступ к аккаунту в игре WarFace и т.д. Если вы можете зайти в почтовый ящик, на который зарегистрирован акканут, или привязали к профилю номер телефона, то при необходимости сможете легко восстановить забытый пароль.
Но что делать с теми ключами безопасности, которые вы уже сохранили в настройках браузера? Правильный ответ – удалить. Когда вы просматривали пароли через настройки, то должны были увидеть, что функцию сохранения кодов можно отключить. Очистите таблицы с сохраненными ключами, удалив все строки, а затем деактивируйте саму функцию.
Использование специального софта
Но не только браузеры хранят данные о пользователях, которые тот сам любезно предоставляет и сохраняет.
Соответственно, есть специальные утилиты, позволяющие эти сохраненные данные посмотреть. Работают такие утилиты по одному принципу, поэтому возьмем в качестве примера программу Password Cracker. Распространяется она бесплатно, а весит смешные 45 Кб.
- Запустите утилиту и выберите в настройках русский язык.
- Нажмите кнопку «Включить».
- Наведите курсор на поле с паролем в нужной вам программе.
В строке «Пароль» в окне утилиты Password Cracker появится сохраненный ключ безопасности в цифро-буквенном отображении.
Как просмотреть пароль под звездочками в браузере
Вариант номер раз
Заходите на страничку где у вас автоматически вводится логин и пароль. Возьмем к примеру те же торрент-треккеры. (О том как скачивать с торрентов можно прочитать тут). Рассмотрим на примере браузера Google Chrome. (Как убрать рекламу в chrome — тут) На поле с паролем нажимаете правой кнопкой мышки и выбираете Просмотр кода элемента. Видим следующую картину.
Нас интересует тип этого поля — type=»password»
Необходимо задать тип text — type=»text»
Кликаете на слове password два раза и вводите text.
В результате, на сайте, вы увидите свой пароль. Пять секунд и готово.
Для браузера Firefox из контекстного меню необходимо выбрать Исследовать элемент.
В браузере Opera необходимо выбрать Проинспектировать элемент.
С браузером от Майкрософт это не получиться. В Internet Explorer необходимо нажать F12 для вызова оснастки для разработчиков. Затем необходимо нажать Ctrl+F для вызова поиска и ввести «password». Нажимаете Enter и находите то место, где необходимо изменить тип поля на text.
Для IE получилось 10 секунд и как говорит мой тесть — Шкура на заборе.
Другие браузеры типа Яндекс браузер, Orbitum и Браузер от маил.ру рассматривать не будем, так как они идентичны Google Chrome.
Вариант номер два
Просто зайти в настройки браузера, туда где хранятся все ваши пароли и выбрать показать нужный. Для Google Chrome это делается следующим образом. Открываете главное меню и выбираете Настройки.
Нажимаете на ссылочку Показать дополнительные настройки и в разделе Пароли и формы снять обе галочки: включить автозаполнение и предлагать сохранение паролей. Это что бы не запоминать новых паролей.
Для удаления уже запомненных паролей необходимо нажать на ссылку Управление сохраненными паролями.
Здесь можно сразу просмотреть на каких сайтах у вас сохранены данные авторизации, просмотреть их и естественно — удалить.
В других браузерах должно быть приблизительно так же.
Как открыть пароль под звездочками?
Увидеть пароль под звездочками можно с помощью специальных программ. Но намного легче открыть пароль с помощью функции просмотра исходного кода браузера. Для этого вам не потребуется специальных знаний. Просто следуйте инструкциям.
Пароль под звездочками в браузере Opera
Открываем браузер Опера и заходим на онлайн-сервис, почту или другие сайты, пароль которых необходимо отобразить. В данном случае мне необходимо узнать пароль почты Gmail.
Первое, что вы будете видеть — это окно для ввода логина и пароля. Логин всегда отображается, а пароль намеренно скрыт под звездочками.
Браузер Опера
Для того чтобы просмотреть пароль необходимо правым щелчком мыши нажать где-нибудь на поле для ввода пароля и внизу выпадающего меню выбрать Проинспектировать элемент
Браузер Опера
После этого, в нижней части экрана появится небольшое окно — Панель разработки. В этом окне, среди прочего кода будет подсвечена строка в которой необходимо изменить тип отображения Type, точнее то что находится в кавычках слово Password на слово Text.
Браузер Opera
После того как вы изменили значение, нажмите на любое место окна браузера, и в верхней части экрана в поле для ввода пароля появится скрытый пароль под звездочками. В моем случае пароль был «spysoftnet123».
Пароль под звездочками в браузере Opera
Теперь вы можете сохранить пароль, так-как после обновления страницы вместо пароля вы снова увидите звездочки.
Пароль под звездочками в браузере Mozilla Firefox
В браузере Mozilla Firefox все тоже самое, только пункт меню будет называться Исследовать элемент. Так как это показано на скрине:
Пароль под звездочками в браузере Firefox
Пароль под звездочками в браузере Google Chrome
В браузере Google Chrome тоже самое. Для того чтобы узнать пароль под звездочками необходимо нажать на меню Inspect Element.
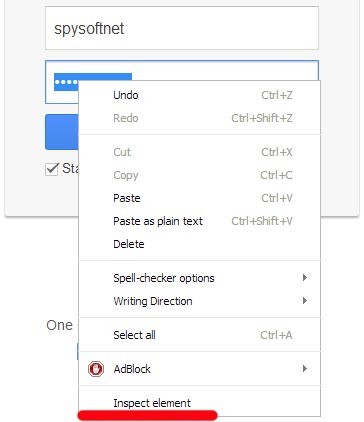 Пароль под звездочками в браузерe в Google Chrome
Пароль под звездочками в браузерe в Google Chrome
Пароль под звездочками в браузере Comodo Dragon
Отобразить пароль под звездочками в браузере Comodo Dragon вы можете таким-же методом как и в браузере Google Chrome.
Пароль под звездочками в браузерe в Comodo Dragon
В статье «Где хранит пароли Firefox» вы узнаете не только о том где хранятся пароли браузера Mozilla Firefox, но и о том как их сохранить и восстановить
Подписывайтесь на наш паблик в вконтакте чтоб не пропустить другие статьи. В следующей статье я расскажу как узнать скрытый под звездочками пароль в разных популярных программах.
Как посмотреть пароль под звёздочками (или — точками) в формах браузера — варианты
Главная › Социальные сети
19.09.2019
Вопрос от пользователя
Здравствуйте.
Не подскажите, можно ли как-то узнать свой пароль в браузере? Дело в том, что на компьютере у меня установлен браузер Firefox — и он подставляет логин и пароль для одного сайта автоматически и всё заходит. А вот на ноутбуке я зайти на этот сайт не могу, т.к. пароля не помню.
Можно ли в Firefox на компьютере посмотреть пароль, скрытый за звездочками (через настройки самого браузера не получается)?
Доброго времени суток!
Все современные браузеры запоминают посещенные вами сайты, пароли и логины, которые вы на них вводили (по крайней мере, браузер при вводе каких-то данных для авторизации, всегда предлагает их сохранить). Делается это для того, чтобы ускорить вашу работу: чтобы не вводить вручную каждый раз пароль, не тратить на это время.
Возможно, вам будет интересна статья о том, как посмотреть историю посещения сайтов, даже если она удалена — https://ocomp.info/posmotret-istoriyu-posesh-saytov.html
Как просмотреть все логины и пароли, сохраненные в браузере
Chrome
Адрес настроек: chrome://settings/passwords
Копируете в адресную строку браузера Chrome ссылку выше и переходите по ней. Должно открыться окно настроек со всеми паролями и адресами сайтов напротив них. Кстати, здесь же можно задать, использовать ли функцию автоматического входа на сайты (авто-подстановка пароля и логина в форму авторизации).
Chrome — пароли, логины, явки ☻. Список может быть достаточно большим…
Далее находите в списке сайтов тот, который вам нужен. Рядом со столбиком «Пароль» есть значок с «глазом» — если щелкнуть по нему мышкой, вместо звездочек появиться сам пароль (пример ниже). Вам останется его переписать или скопировать, и его можно использовать в другом браузере (или на другом ПК).
- Firefox Quantum
- Адрес настроек приватности: about:preferences#privacy
Чтобы открыть список сохраненных паролей в новом браузере Firefox Quantum — щелкните в правом верхнем углу по значку с тремя линиями (пример — ), далее выберите «Настройки/Приватность и защита». Также можно воспользоваться адресом, приведенным выше.
Далее щелкните по кнопке «Сохраненные логины…» (см. скриншот ниже).
Примечание
: обратите внимание, чтобы в настройках стояла галочка напротив пункта «Запоминать логины и пароли для веб-сайтов». Если ее не будет — браузер ничего не сохранить в свой журнал…. Окно настроек приватности в Firefox
Окно настроек приватности в Firefox
Далее перед вами предстанет список сайтов, для которых в браузере есть сохраненные данные. Просто находите свой сайт в списке и нажимаете кнопку «Отобразить пароли»
(в нижней части окна). Собственно, всё…
Список сохраненных логинов в Firefox
- Opera
- Адрес настроек: opera://settings/passwords
Чтобы открыть список паролей в Opera — воспользуйтесь адресом, приведенным выше (просто скопируйте его в адресную строку браузера и перейдите по нему). Далее перед вами предстанет окно, в котором вы сможете просмотреть весь список сохраненных паролей. Для просмотра скрытого пароля — просо нажмите кнопку «Показать»
(скриншот ниже).
- Яндекс-браузер
- Адрес настроек: browser://settings/passwords
В Яндекс-браузере все аналогично, как и в других браузерах: скопируйте ссылку (приведена выше) в адресную строку браузера, и перейдите по ней. Далее в списке найдите нужный сайт и посмотрите пароль (кнопка «Показать/скрыть»
).
Узнаем пароль, скрытый за звездочками
Бывает такое, что пароль забыл, а браузер его помнит и подставляет в форму авторизации автоматически, предлагая вам лишь подтвердить вход (как, например, на скрине ниже). Пароль, само-собой, скрыт звездочками, скопировать и посмотреть его нельзя. Но можно очень просто это изменить и узнать его.
Надеваем перчатки и проводим операцию…
Итак, мы потихоньку подобрались к самому важному: как посмотреть пароль под звёздочками. Из вышеописанных примеров мы поняли, что сделать это можно в двух случаях
Соответственно, мы их и рассмотрим.
В браузерах
- Этот пример мы рассмотрим с использованием браузера Google Chrome. Позже будет описана ситуация и с другими браузерами. Итак, запустите Chrome на своём компьютере или ноутбуке.
- Далее откройте необходимый сайт.
- Найдите поля для ввода информации логин-пароль на странице запущенного сайта и нажмите правой кнопкой мыши по вашему паролю под звёздочками.
- В появившемся меню нажмите на «Просмотреть код».
- Справа откроется специальная панель, где синим цветом будет выделено определённое поле.
-
Здесь нам нужно будет сменить «type=password» на «type=text». Для этого два раза кликните левой кнопкой мыши по слову password, напечатайте вместо него слово text и нажмите на клавишу Enter.
- Теперь в поле пароля вы увидите комбинацию, которую использовали для входа на определённый сайт.
Другие браузеры тоже позволяют это сделать. Действия повторяются, за исключением четвёртого пункта: в Opera нужно будет выбрать пункт «Проинспектировать элемент», а в Mozilla Firefox понадобится пункт «Исследовать элемент». В остальных браузерах подойдёт инструкция от Chrome, так как они построены на одном движке. Например, вы спокойно можете проделать эти манипуляции в Яндекс.Браузере.
Однако в Opera после нажатия правой кнопочкой мыши нам придётся выбрать пункт с названием «Просмотреть код элемента». А ещё в этом браузере есть возможность воспользоваться специальным встроенным расширением. Благодаря открытому исходному коду не стоит опасаться подцепить вирусы на свой домашний или рабочий ПК. В Opera оно называется Show my Password. После того, как оно будет установлено, нажимаем на его значок. Щёлкаем по кнопке, предлагающей видеть скрытые пароли и получаем готовый результат.
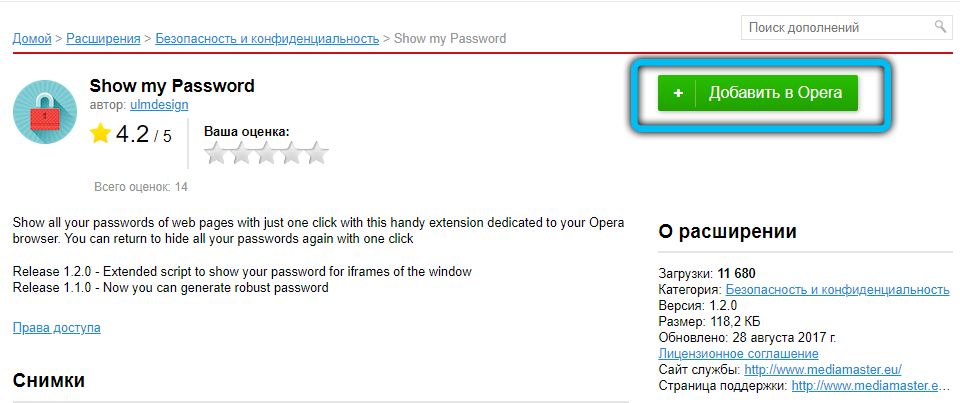
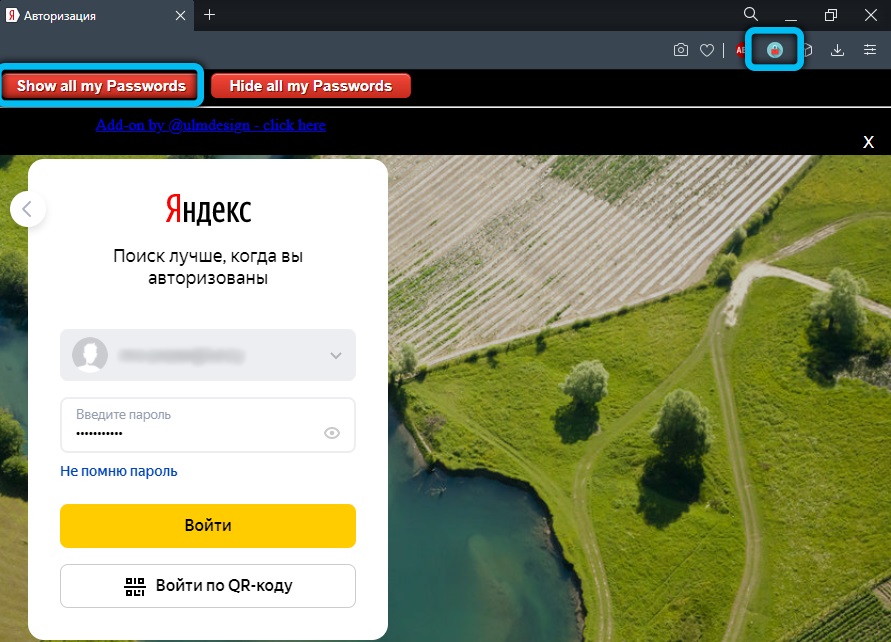
Для Mozilla Firefox предусмотрен подобный сценарий действий и приложение с аналогичным названием, как и у Opera. Устанавливаем дополнение из магазина для тех случаев, когда пользователю необходимо видеть набираемые пароли. При вводе и попытке зарегистрироваться в любом ресурсе рядом появятся кнопки Show и Hide, которые означают «Показать» и «Скрыть» соответственно.
У браузера Google Chrome есть возможность подгрузить расширение ShowPassword. Оно абсолютно безопасно, а потому им можно смело воспользоваться. Но прежде, чем работать с ним, его нужно установить. После этого переходим на любой сайт, требующий регистрации и идентификации. Достаточно навести курсором мышки на поле с названием Password. Сразу же пароль станет видимым для пользователя. К тому же самому результату приводит единоразовый щелчок на соответствующем поле.
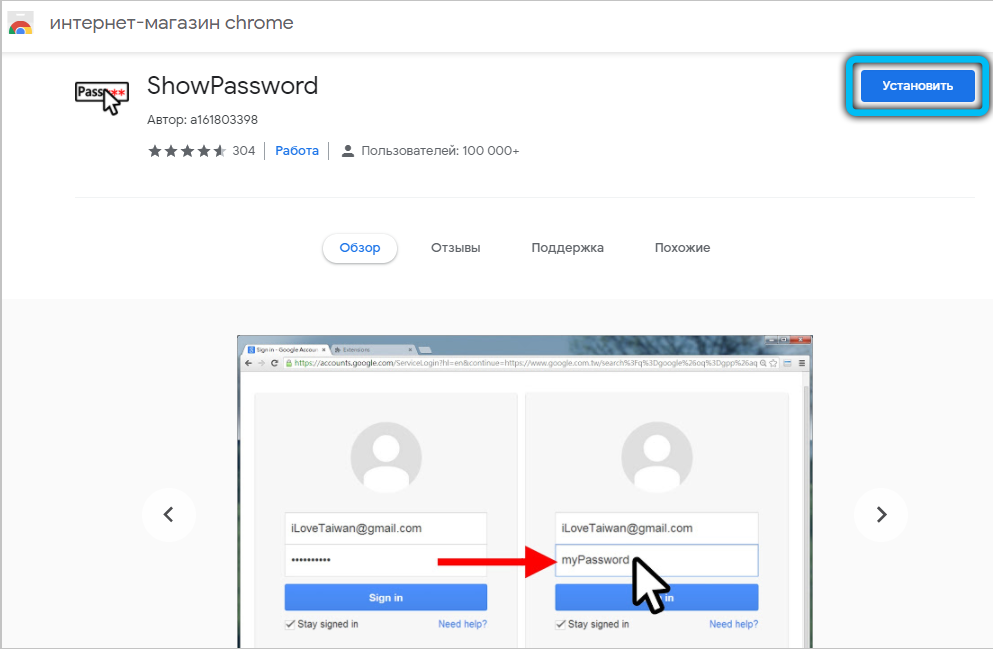
Установка сторонних приложений
Оказывается, в сети можно найти немало полезного софта, с помощью которого мы сможем отображать пароли, то есть, делать их видимыми. Рекомендуем для этой цели бесплатную утилиту SterJo Browser Passwords. Запускаем её от лица администратора. Программа выдаст абсолютно все пароли, которые были сохранены данным пользователем в разных браузерах.
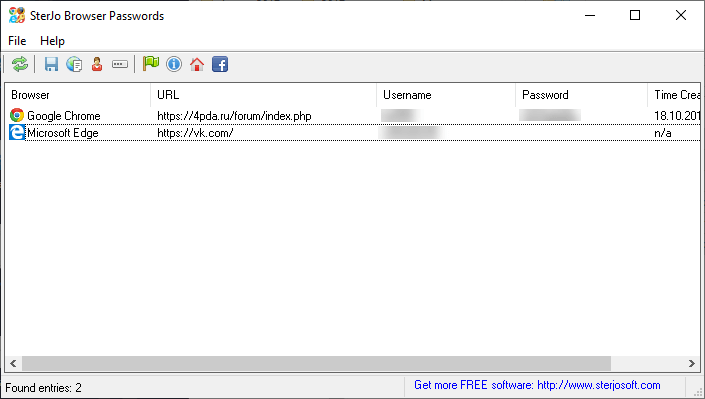
Есть и другие приложения, например, Asterisk Password Spy и прочие. Однако стоит иметь в виду: не все они способны работать под Windows 10, которая на сегодня является самой распространённой операционной системой.
Пароль от Wi-Fi
- Зайдите в меню «Панель управления», которое располагается в «Пуске».
- Теперь откройте вкладку «Сеть и интернет».
- Далее запустите «Просмотр состояния сети и задач».
- В появившемся окне вы увидите карту подключения к Всемирной паутине. В активных сетях будет ваша беспроводная сеть (нужный вам текст выделяется голубым цветом). Нажмите на него.
- В новом диалоговом окне нажмите на кнопку «Свойства беспроводной сети».
- Теперь откройте вкладку «Безопасность» и установите галочку напротив пункта «Отображать вводимые знаки». Таким образом вы сможете увидеть пароль вместо звёздочек от беспроводной сети Wi-Fi, даже если на роутере его не будет.
Как восстановить аккаунт гугл на андроиде если забыл пароль
В таком случае необходимо выполнить следующее:
Ввести логин своего аккаунта

Попытаться вспомнить пароль от аккаунта

Если все-таки, введенный пароль неверен, необходимо нажать на «Забыли пароль?». После чего появится следующее окно
Восстановить аккаунт с помощью этого метода очень легко, ведь если номер телефона не поменялся, на него поступит телефонный звонок или смс с кодом подтверждения. После ввода кода в соответствующее поле можно без затруднений произвести разблокировку гугл аккаунта.
Утерян доступ к телефону? Как поменять пароль, если к учетной записи не прикреплен номер мобильного? Необходимо выбрать другой способ входа, нажав на соответствующую строку
Перейти по предложенной ссылке и ответить на некоторые предложенные вопросы снова. После чего придется ответить на другие вопросы, такие как месяц и год создания аккаунта Googleи ввод адреса электронной почты, если, он конечно, имеется.
Ответы на данные вопросы подтвердят личность и смогут доказать, что учетная запись принадлежит конкретному пользователю. Также можно попытаться сменить пароль с помощью другого способа. Для этого необходимо произвести вход через персональный компьютер. Сайт предложит такие дополнительные вопросы, как дата последнего входа в аккаунт, названия ярлыков, приблизительная дата создания аккаунта, важные адреса.
Сложные вопросы компания Google задает специально для того, чтобы максимально обезопасить аккаунт пользователя от возможных злоумышленников. Если же дать правильные ответы на вопросы затруднительно, можно попробовать угадать их. Ведь если бы в аккаунт было просто зайти, не владея основной информацией, случались бы многочисленные взломы.
Как восстановить аккаунт гугл на андроиде, если забыл пароль и логин
«Добрый день. Подскажите пожалуйста, был утерян логин от аккаунта гугл, вспомнить к какой почте был прикреплен аккаунт не получается. Можно ли узнать какие именно почты были мной зарегистрированы? Созданной на планшете почтой пользовались лишь через планшет»
— подобные вопросы встречаются довольно часто.
Как решить данную проблему и возможно ли?
- Появление сообщений, напоминающих такое, как «Указан неверный пароль или имя пользователя»;
- Восстановление логина и др.
Корпорация очень старается для того, чтобы разъяснения по восстановлению аккаунта были предельно просты и понятны для всех пользователей. Данный Аккаунт Рекавери работает достаточно быстро, а значит, восстановление проводится в самый короткий период времени.
Перед пользователем открывается следующее окно:
После выбора проблемы необходимо следовать подсказкам системы. После этой процедуры у многих пользователей пропадает вопрос «Как восстановить аккаунт гугл на андроиде, если забыл пароль и логин?»
Не пришло долгожданное письмо, которое может помочь с восстановлением аккаунта? Стоит проверить папку «Спам», ведь оно может оказаться именно там. После необходимо придерживаться указанным в письме инструкциям.
Пользоваться сторонними ресурсами для восстановления аккаунт гугла строго не рекомендуется. Ведь этим можно заблокировать аккаунт навсегда, без возможности возврата.
Удаление записи пользователя может привести к разным последствиям для различных сервисов от Google. Инструкция, предложенная в данной статье, очень надежна, что доказывают неоднократные проверки.
Кроме того, всегда можно обратиться в службу поддержки, описав возникшую проблему со входом в аккаунт. Надеюсь я смог помочь решить проблему. Не забываем подписаться на рассылку блога и до скорых встреч. Кому интересно почитайте статью по теме «» и будьте вооружены.
Меняем цвет фона
Как изменить код элемента, который отвечает за цвет фона. Для этого правой кнопкой нажимаем по фону сайта, который хотим изменить и открываем просмотр кода элемента.
Выделяется блок кода, отвечающий за фон. В правой колонке показываются правила для идентификатора #wrapper.
Правило background, который отвечает за цвет, может иметь еще много различных значений. Для замены цвета нажимаем на квадрат кнопки и выбираем нужный цвет, например, голубой.
Копируем идентификатор #wrapper, переходим в редактор, открываем таблицу стилей, вставляем в поиск и находим нужное значение.
Таким же образом копируем цвет фона, который подобрали и вставляем вместо прежнего. Обновляем файл, идем на сайт, опять делаем обновление и получаем нужный фон.
Просмотр своих сохраненных паролей в браузерах
Прежде чем написать пошаговые действия, как можно узнать и посмотреть свои сохраненные пароли в популярных браузерах, таких как Яндекс браузер, Google Chrome, Mozilla Firefox, Opera, Internet Explorer и Microsoft Edge. Хотелось бы все таки напомнить для тех кто еще не знает, что сохранять пароли в браузерах не рекомендуется, это не безопасно.
Запоминайте свои пароли в голове или пользуйтесь менеджерами паролей, сейчас их достаточно много на любой вкус и цвет, но я рекомендую KeePass (бесплатная, есть Portable версия, что позволяет хранить все данные на флешке, не боясь что компьютер сломается и данные будут утеряны).
Всех предупредил, все порекомендовал, а теперь собственно перейдем к делу, инструкциям
Как посмотреть свои сохраненные пароли в Яндекс браузере
1. В правом углу браузера, жмем на вкладку «Настройки Яндекс браузера».
При нажатии на нее откроется выпадающий список, выбираем пункт «Настройки».
2. После того как нажали «Настройки», открывается вкладка со всеми настройками браузера. Прокручиваем страницу в самый низ до кнопки «Показать дополнительные настройки» и нажимаем ее.
3. Прокручиваем страницу до пункта «Пароли и формы» и видим кнопку «Управления паролями», нажимаем ее и видим сайты на которых сохраняли пароль. Выделяем нужный нам сайт и жмем показать.
Просмотр своих сохраненных паролей в браузере Google Chrome
Просмотр сохраненных паролей в Google Chrome практически не отличается от Яндекс браузера.
Все те же действия:
1. В правом углу браузера нажмите вкладку «Настройки»
2. Прокручиваем страницу в самый низ до ссылки «Показать дополнительные настройки» и жмем на нее.
3. На открывшихся дополнительных настройках ищем пункт «Пароли и формы».
На строчке «Предлагать сохранять пароли для сайтов» есть ссылка «Настроить», жмем на нее и открывается окно с нашими сайтами и паролями.
Выделяем нужный сайт и жмем показать пароль.
Узнать свои сохраненные пароли в браузере Mozilla Firefox
Просмотр паролей в браузере Mozilla Firefox, мало чем отличаются от браузеров выше, за исключением названия некоторых кнопок и путей
Действия однотипны:
1. В правом углу браузера нажимаем «Открыть меню».
В выпадающем списке нажимаем «Настройки».
2. Справа в меню нажимаем пункт «Защита» и видим кнопку «Сохраненные пароли», нажимаем ее и видим сайты и сохраненные пароли от них.
Просмотр своих паролей в браузере Opera
С браузером Opera действия похожие:
1. В левом углу браузера нажимаем «Меню» и в выпадающем списке жмем «Настройки».
2. Нажимаем пункт «Безопасность».
3. На странице настроек видим пункт «Пароли» и кнопку «Управления сохраненными паролями», жмем на нее и откроется окно с нашими сайтами и паролями, выделяем нужный сайт и жмем показать пароль.
Все просто.
Ну и последний просмотр паролей будет в браузере Microsoft Edge, он же Internet Explorer
В этих браузерах немного отличаются пути где сохранены наши пароли.
1. В правом углу нажимаем пункт «Сервис, он же Настройки».
В выпадающем списке выбираем «Свойства браузера». Откроется вкладка, где нам нужно переключится во вкладку содержание.
2. В пункте «Автозаполнение» есть кнопка «Параметры», жмем на нее и появится еще одно окно, где нам нужно нажать заветную кнопку «Управление паролями».
3. После нажатия на кнопку, откроется «Диспетчер учетных данных для интернета», где будут наши сайты и пароли, на против пароля будет ссылка показать пароль, на нее мы и жмем для просмотра.
Все намного проще чем ожидалось?
Настройки браузеров
Если вы думаете, что на этом разоблачение звездочек окончено, то глубоко ошибаетесь. Во всех браузерах есть еще более удобный способ посмотреть пароль, который вы сохранили при первой авторизации на сайте. На этот раз для примера возьмем веб-обозреватель Opera:
- Откройте настройки браузера (Alt+P).
- Перейдите на вкладку «Безопасность».
- Нажмите кнопку «Управление сохраненными паролями».
Появится окошко, в котором будет много адресов сайтов и данные от разных аккаунтов. На первый взгляд всё хорошо: логины, конечно, отображаются, но вместо паролей знакомые нам звездочки. Однако если вы нажмете на одну строку, то увидите, что рядом со звездочками появляется кнопка «Показать» .

Одно нажатие – и вы видите ключ безопасности от сайта. Можно раскрыть все пароли, сделать скриншот и вы даже не поймете, что ваши запароленные странички теперь в опасности. Подобной информацией делится не только Opera, но и другие браузеры. В Google Chrome, например, такую табличку можно вызвать следующим способом:
- Откройте настройки.
- Пролистните страницу вниз и кликните «Показать дополнительные настройки».
- Найдите раздел «Пароли и формы».
- Возле пункта «Предлагать сохранять пароли» нажмите «Настроить».
В Mozilla Firefox таблица со всеми сохраненными ключами доступа открывается в разделе настроек «Защита».

В других браузерах ситуация похожая – в открытом доступе обязательно есть все данные, которые вы соглашаетесь сохранить.
Заключение
Уважаемые читатели, сегодня мы с вами постарались узнать, как увидеть или показать пароль вместо звёздочек от вашего логина на сайтах или же от беспроводной сети на компьютере или ноутбуке под управлением операционной системы Windows . Напомним ещё раз, что для выполнения этих действий вам нужно, чтобы данные хранились в браузере (для первого случая) и в самом компьютере (для второго случая). Другие методы уже будут означать взлом и кражу конфиденциальной информации. Мы же рассматривали просмотр уже имеющейся информации.
- В браузере нужно нажать правой кнопкой мыши по полю с паролем, затем выбрать пункт «Исходный код» (на примере Google Chrome) и вместо слова password набрать слово text, только после чего нажать на клавиатуре клавишу Enter.
- Для просмотра пароля от Wi-Fi нужно зайти в параметры сети, которые являются одним из пунктов панели управления, открыть свойства беспроводной сети и во вкладке «Безопасность» поставить галочку напротив пункта «Отображать вводимые знаки».
Представляю твоему вниманию статью про всстановления забытых паролей за звездочками. Естественно восстановление своих
забытых паролей!!! В отношении чужих паролей – это уже взлом
, а такими делами “мы” не занимаемся. Плюс расскажу как это все работает и подытожу небольшим обзором бесплатных программ по теме (View Password, Password Cracker, Hidden Password, Hackpass, Asterisk Logger, Asterisk Key, Open Pass).
Как пароль скрывается за звездочками?
Вместо скучной теории приведу пример создания программы (на языке программирования – Delphi) с паролем скрытым за звездочки и расскажу как это все работает (не пугайся
):
Для любого программиста (напоминаю – Delphi) не секрет, что у компонента Edit есть свойство PasswordChar (символ ввода пароля), по умолчанию значение свойства равно “#0″
, то есть никакого символа (обычный читабельный текст). Если же изменить символ на *
(можно указать любой символ, например смайлик), то во время работы программы все символы, которые будет вводить пользователь, в этой строке будет отображаться как звездочки. Причем на сам текст это не окажет никакого влияния, просто его не будет видно в момент ввода…
В тестовую программу добавлена кнопка “Вручную открыть пароль”
по нажатию на которую, свойство PasswordChar компонентов Edit изменяется в то самое значение по-умолчанию (пароль станет читабельный и можно будет увидеть текст 12345).
Смотри скрин программы на этапе кодинга (кликни для увеличения):
Разработчик: Mazov Gosha
, Размер программы: 40 KB

Hidden Password
Разработчик: Савченко Виктор
, Размер программы: 28 KB
Разработчик: Sistematik
, Размер программы: 238 KB

Asterisk Logger
Разработчик: NirSoft
, Размер программы: 26 KB
Asterisk Key
Разработчик: Passware
, Размер программы: 456 KB

Open Pass
Разработчик: S&A Company
, Размер программы: 5 KB
Самая компактная и знаменитая программа для просмотра паролей, скрывающихся за звездами.
В тестовой программе, в последнем поле (то которое скрывает пароль смайликами), изменена стандартная кодировка текста. В итоге отобразить скрытый пароль смогли последние три программы из списка ().
Замечания:
В некоторых программах за звездочками скрывается не пароль, а те же самые звездочки (или любой другой знак) – они всего навсего “символизируют” пароль (например программа QIP версии 8.0.8.0).
Можно ли таким образом отобразить пароль за звездочками в браузере? – Нет, в браузере под звездочками скрываются звездочки
!
Многие пользователи любят полагаться на хорошую память системы и всюду в программах сохраняют свои пароли, как видишь все легко узнается. Советую либо хранить все в голове, либо использовать программы для хранения паролей (KeePass).
Защита собственной информации при работе в сети требуется обязательно. Использовать пароль нужно как при ограничении входа в компьютер, так и электронную почту, личные кабинеты аккаунтов социальных сетей, сайтов для работы и отдыха. На практике не всегда возможно и безопасно применять один тип набираемых символов. В отдельных случаях сайт самостоятельно генерирует кодовое слово. Поэтому возникает необходимость сохранять набор символов, чтобы обеспечить быстрый доступ для работы в последующем.




