Как удалить пароли в браузере
Содержание:
- Как сохранить пароли
- Функция сохранения паролей
- Как удалить в других браузерах
- Как удалить пароли сохраненные в Яндекс Браузере
- Как сохранять/удалять пароли в браузере
- Как удалить сохраненный логин и пароль Вконтакте
- Расположение файла с паролями ЯД
- Как удалить пароли выборочно
- Как удалить все пароли
- Как удалить номера при входе «ВКонтакте» в Яндекс.Браузер?
- Как удалить сохраненные пароли и данные автозаполнения и на Android
- Как удалить сохраненные пароли в «Опере»
- Почему лучше очистить пароли в браузере Яндекс?
- Как отключить сохранение паролей в Яндекс браузере?
- Управление паролями в браузере
- Как удалить пароли в Яндекс.Браузер
- Вариант 2. Инструмент очистки кэша
- В заключение
Как сохранить пароли
Современные браузеры имеют встроенную функцию, которая сохраняет пароли в автоматическом режиме. Следует отметить, что все персональные данные пользователей хранятся в специальном шифрованном файле.
Однако, к данному файл имеет доступ лишь директория. Этой функцией пользуются люди, которые записывают учетные данные на бумажках и не могут запоминать то, что указали при входе в социальную сеть или на какой-нибудь веб-портал.

Некоторые пользователи предпочитают не сохранять свои пароли на браузерах. В этом случае придется выбрать опцию «Не сохранять никогда для этого портала».
При последовательном вхождении на веб-портал, система больше не будет запрашивать о сохранении данных. Но если вы вновь захотите сохранить персональные данные, тогда придется зайти в настройки и выбрать другой пункт.
Функция сохранения паролей
Функция призвана упростить вход на сетевые ресурсы, которые используются практически каждый день. Например, на популярные социальные сети — ВКонтакте, Инстаграм, Ютуб. Опция поможет зайти в личный профиль тех платформ, которые посещаются редко и по необходимости. Чаще всего именно на таких сайтах пользователи не запоминают свои логин и пароль.
Вариант 1: как посмотреть пароли на компьютере
Чтобы открыть доступ к сохраненным паролям Яндекса:
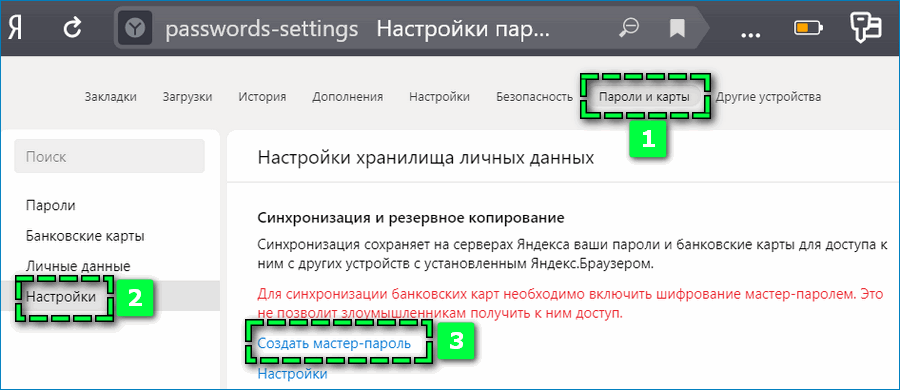
- Перейдите в параметры раздела «Пароли и карты».
- Откройте ссылку «Создать мастер-пароля».
- Войдите в учетную запись Windows – сохраненный профиль можно выбрать через «Больше вариантов».
- Кликните на кнопку «Ок».
- Придумайте защитный код для мастера-пароля.
Далее будет предложена возможность активировать сброс мастера-пароля. Эта мера призвана ограничить вероятность взлома другими пользователями. Функция позволит получить доступ к сохраненным файлам только через аккаунт Яндекс.
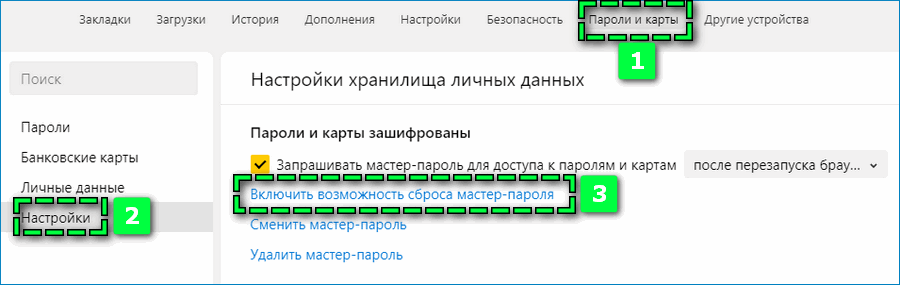
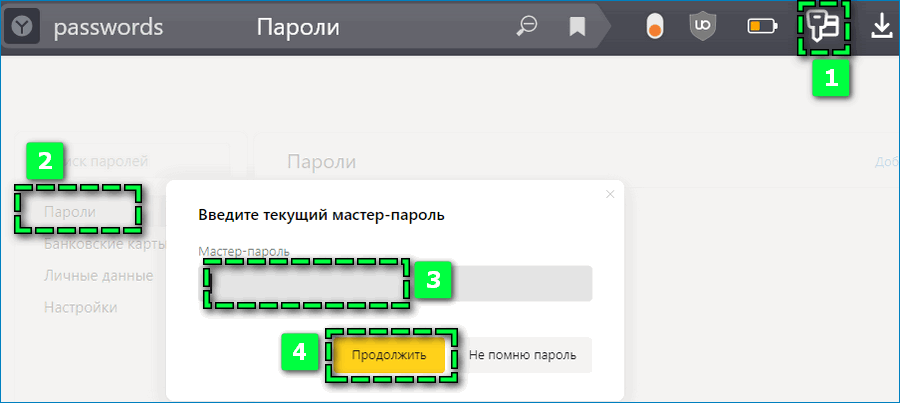
После установки мастера в веб-обозревателе кликните на вкладку «Пароли». В появившемся окне введите код для получения доступа к файлам. На странице откроется перечень всех сохраненных данных.
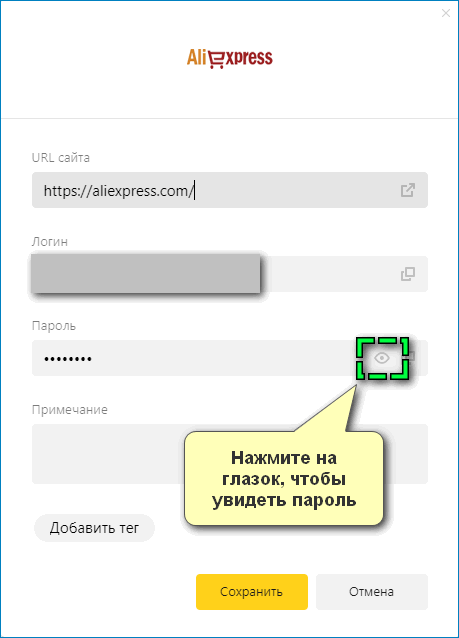
Выберите нужный сетевой ресурс и кликните на иконку в виде глаза рядом со строкой «Пароль».
Вариант 2: как открыть пароли на телефоне
Чтобы узнать пароли на смартфоне в браузере Яндекс:
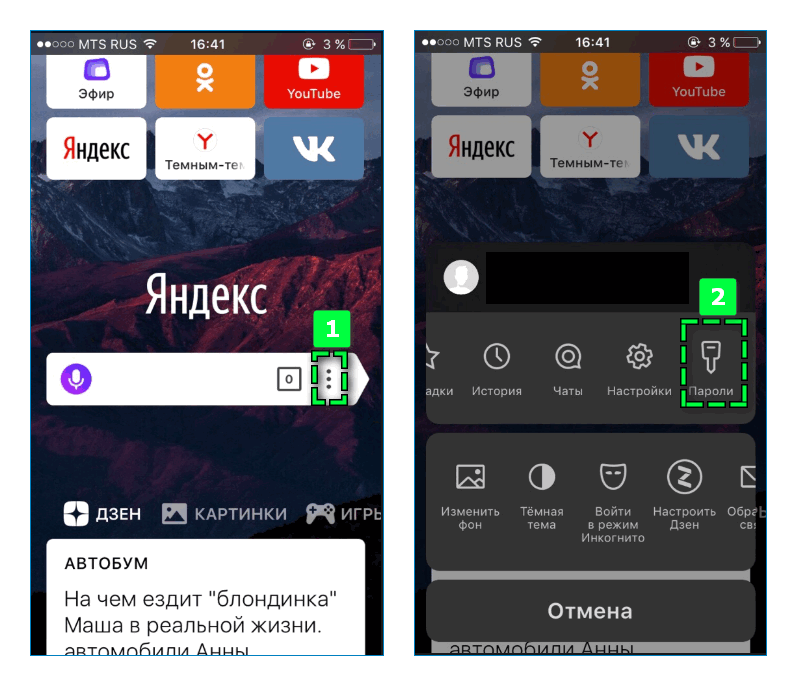
- Откройте параметры веб-обозревателя – иконка в виде трех точек справа от поисковой строки;
- Найдите в первом блоке вкладку «Пароли».
- Выберите из перечня нужный сайт и логин.
- Подтвердите вход с помощью отпечатка пальца или защитного кода.
- Кликните на «Показать пароль» в нижней части экрана.
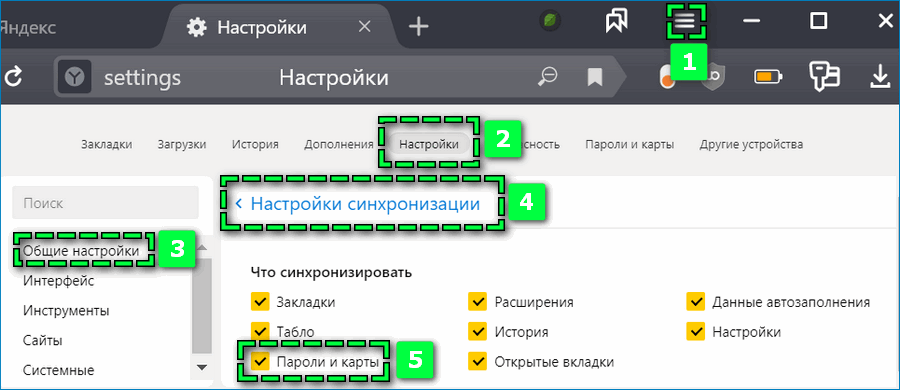
Перейдите в «Общие настройки» веб-обозревателя и откройте пункт «Настройки синхронизации». При необходимости введите данные актуального аккаунта Яндекс. Поставьте галочку рядом с «Пароли и карты».
Как удалить в других браузерах
Все браузеры имеют схожий принцип действия. Но рассмотрим несколько популярных программ более детально.
В Гугл Хром
Чтобы убрать сохраненные данные в браузере Гугл Хром, открываем программу и нажимаем на иконку пользователя, располагающуюся в правом верхнем углу. В предложенном списке выбираем строку «Пароли». В открывшемся окне отыскиваем необходимые данные и жмем на три точки в конце строки. В появившемся списке выбираем кнопку «Удалить».

В Мозиле
Открываем браузер Мозила и переходим в обозреватель опций, который представляет собой три горизонтальные полоски. В предлагаемом меню выбираем строку «Настройки».

В предложенном окне переходим в раздел «Приватность и защита» и нажимаем на кнопку «Сохраненные логины», находящуюся в противоположенной стороне экрана.

В открывшемся окошке выбираем вариант «ВК» и нажимаем на кнопку «Удалить». После проведенной процедуры, восстановить сохраненные данные будет невозможно.

Проделывать данную процедуру необходимо отдельно для каждого веб-сайта.
В Опере
Открываем Оперу и переходим на страницу социальной сети. Рядом со строкой поиска отображается иконка в форме одного ключика, нажимаем на нее. В предложенном окне нажимаем на символ корзинки, если необходимо удалить пароль от того, аккаунта, в который осуществлен вход сегодня. Если требуется удалить пароль от другого профиля, жмем на кнопку «Управление паролями».

В открывшемся окошке выбираем требуемый аккаунт и нажимаем на крестик, располагающийся в конце строки.

Удаление пароля от сохраненных профилей не требует больших умений и временных затрат. Но следует помнить, что стертые контакты нельзя восстановить. Единственный способ вернуть утерянные данные – сохранить их повторно. Рекомендуем просмотреть видео, как удалить пароль в Яндекс браузере, для более наглядного изучения.
Как удалить пароли сохраненные в Яндекс Браузере
Если вы не доверяете Яндексу и храните пароли в записной книжке, а не в браузере, то у вас может возникнуть вопрос: «А как удалить пароль, если я по случайности его сохранил?».
Сделать это можно двумя способами: через настройки, либо путем удаления файла.
Далее об этом будет сказано более обширно и ответ на вопрос «Как удалить сохраненные в Яндекс Браузере» на компьютере и телефоне раскроется в полную силу.
Удаление паролей выборочно
Если вы хотите стереть пароли, то в Яндекс браузере не обязательно очищать весь список. В нем доступна возможность выборочной очистки. Таким образом, вы можете выбрать необходимый сайт и удалить в нем один или несколько паролей. Сделать это можно как на компьютере, так и на телефоне. Рассмотрим далее на примере.
На компьютере
- В веб-обозревателе от Яндекса переходим во вкладку с паролями.
- Выбираем необходимую страницу и кликаем по ней правой кнопкой мыши.
- В появившемся меню нажимаем «Удалить».
На телефоне
К сожалению, на телефоне мне не удастся показать полностью как происходит процедура очистки паролей из-за политики безопасности, но я смогу рассказать, как попасть в данное меню.
- Запускаем на телефоне браузер Яндекс и открываем меню «Настройки» (для этого нажмите на главное странице на кнопку с тремя точками).
- Проходим по открывшейся странице вниз до раздела «Личные данные». В нем нажимаем на кнопку «Список паролей».
Скайп не передает файлы
После этого откроется список всех паролей, которые были сохранены за все время использование браузера. Чтобы удалить один из них, просто нажмите на необходимый сайт и в выпадающем меню выберете «Удалить».
Как удалить все пароли
Сброс паролей на компьютере и телефоне осуществляется в тех же разделах, о которых мы уже говорили ранее. Однако, на ПК есть еще один способ, заключающийся в удалении специального файла, в котором хранятся все пароли. Рассмотрим подробнее ниже, как удалить все пароли данными методами.
На компьютере
Способ 1: Через настройки
- Открываем раздел «Пароли и карты».
- Далее перед нами сразу открывается нужное окно. В правой части экрана отмечаем одним щелчком мыши все пункты (для этого нужно поставить галочку напротив «Сайт») с паролями и нажимаем в нижней части на кнопку «Удалить».
Способ 2: Через удаление файла
- Для начала включим отображение скрытых файлов, потому как файл, в котором находятся все пароли, скрыт системой. Чтобы это сделать, откроем любую папку и перейдем в меню «Вид». В нем отмечаем пункт «Скрытые элементы».
- Открываем директорию, находящуюся по следующему пути: C:UsersИмя ПКAppDataLocalYandexYandexBrowserUser DataDefault. В ней удаляем файл «Passman Logs».
На телефоне
Как я уже сказал, я не могу показать всю инструкцию, поэтому вернитесь в раздел «Удаление паролей выборочно» и посмотрите, как открыть пункт «Список паролей». Как раз в нем и находится функция, позволяющая полностью очистить пароли.
На компьютере
Сбросить пароли вк можно также, как и все другие. Для этого возвращаемся в раздел «Пароли и карты». В нем находим логотип вконтакте и нажимаем на него правой кнопкой мыши и выбираем функцию «Удалить».
На телефоне
Удалить пароли от вк на телефоне вы можете в разделе «Список паролей». О том, как его открыть, можете прочитать в разделах «Как удалить все пароли» и «Удаление паролей выборочно».
Теперь вы знаете как удалить пароли в Яндекс браузере. Для этого достаточно открыть раздел «Пароли и карты» и очистить список паролей на необходимой странице. На телефоне аналогичная процедура происходит в разделе «Список паролей».
Как сохранять/удалять пароли в браузере

Далее в статье мы покажем, как сохранять и как удалять сохраненные учетные данный для авторизации на веб-сервисах в самых популярных браузерах.
Яндекс.Браузер кнопку запоминания пароля располагает прямо в строке ввода пароля и обозначается ключиком. Если она выделена желтым, то введенный пароль после входа на сайт сохранится в браузере. Чтобы пароль не сохранялся, нужно нажать на ключик и снять выделение.

Чтобы удалить запомненный пароль нужно перейти в меню настройки и выбрать пункт «Менеджер паролей».

Откроется раздел «Пароли и формы»

где, нажав кнопку «Управление паролями» получим перечень всех запомненных браузером паролей. Отмечаем галочкой нужный сайт и жмем удалить.

Если менеджер паролей не отображается в меню настроек вашего браузера, то для того, чтобы получить список запомненных паролей, в выпадающем меню сначала выберете пункт «Настройки»,

затем промотайте вниз и нажмите «Дополнительные настройки»,

где и найдете искомый раздел «Пароли и формы».
Chrome
Браузер Google Chrome после авторизации на сайте выдаст окошко с предложением сохранить пароль.

Если не успели сделать выбор, то сохранить пароль для сайта можно в любой момент, нажав на значок в виде ключика в адресной строке браузера.

Нажав ключик еще раз, выпадет окошко, в котором можно удалить запомненный пароль или перейти в меню «Настройки паролей».

Чтобы удалить пароли других сайтов, переходим в «Настройки паролей» по нажатию ключика или через выпадающее меню настроек. Выберем пункт «Настройки».

Проматываем страницу и в самом низу раскрываем «Дополнительные» настройки, где находим раздел «Пароли и формы».

Если нужно удалить все пароли одним махом, жмем комбинацию клавиш Ctrl+Shift+Delete, выбираем раздел «Дополнительные» и помечаем галочкой пункт «Пароли». Также, будет не лишним очистить cookie, если, например, собираетесь передать компьютер в пользование другому человеку.

Opera
Для того чтобы сохранить пароль в браузере Opera, нужно нажать кнопку «Сохранить» в окошке, которое появится через несколько секунд после авторизации на сайте.

Чтобы просмотреть и, если необходимо, удалить запомненный пароль, нужно перейти в меню настроек браузера. Нажмите на значок Opera в левом верхнем окне браузера и в выпадающем окне выберете пункт «Настройки».

Раскрываем «Дополнительно», выбираем «Безопасность» и находим раздел «Пароли и формы». Раскроем подраздел «Управление паролями».

В подразделе «Управление паролями», нажав кнопку в виде трех точек напротив нужного сайта, без труда удаляем логин и пароль.

Mozilla Firefox
В Мозилле, так же как и в Хроме, сразу после авторизации и перехода на сайт, выпадет окошко с предложением сохранить пароль. А если Вы по какой-то причине проигнорировали появившееся окошко, то просто нажмите на ключик, который находится в адресной строке, в левой ее части.

Чтобы просматривать и удалять пароли в браузере Mozilla Firefox, нужно перейти сначала перейти в настройки,

затем в разделе «Приватность и Защита» нажать «Сохраненные логины».

Теперь остается лишь выбрать нужный сайт и удалить логин и пароль к нему.

Edge
Браузер Edge, который пришел на замену Internet Explorer в операционной системе Windows 10, при авторизации на сайте предложит сохранить пароль едва заметным окошком в нижней части окна браузера.

Удаление паролей в Edge не составит труда, хоть и найти соответствующие настройки несколько сложнее, чем в предыдущих рассмотренных браузерах. Следуйте указаниям на картинке ниже.

Internet Explorer
И напоследок, рассмотрим порядок сохранения и удаления паролей в старом добром IE. В нашем примере это будет 11-я версия данного браузера. Перейдя на сайт, после ввода логина и пароля, IE выдаст окошко в нижней части окна браузера с предложением сохранить или не сохранять пароль для этого сайта.

Найти тот раздел настроек, в котором можно будет посмотреть и удалить сохраненный пароль не просто, но возможно. Для этого жмем шестеренку и в выпадающем меню находим пункт «Свойства браузера».

Затем, следуя указаниям на картинке ниже, найдите кнопку «Управление паролями». Нажмите ее.

Откроется «Диспетчер учетных данных», где вы и сможете просмотреть, а при необходимости и удалить сохраненный пароль.

Как видим, каждый популярный современный браузер может запоминать логины и пароли к сайтам. В любом из них, Вы можете без особых трудностей стереть из памяти учетные данные если это потребуется. И мы очень надеемся, что наша статья помогла Вам разобраться в этом вопросе.
Как удалить сохраненный логин и пароль Вконтакте
Рад приветствовать всех читателей блога cho-cho.ru ! Каждый из нас бывает в гостях, у каждого хозяина дома, как и у нас, есть компьютер. И бывает так,что нам срочно нужно проверить либо почту, либо личные сообщения в любимой социальной сети, однако иногда мы забываем ставить галочку «Чужой компьютер» и наши пароль и логин сохраняются на другом компьютере. В этой статье мы рассмотрим возможности удаления конкретного
сохраненного логина и пароля при входе Вконтакте на компьютере.
Итак, все логины сохраняет программа, через которую мы просматриваем сайты, иначе говоря, браузеры
. От вида браузера и зависит то, как мы будем удалять нужную нам информацию.
Расположение файла с паролями ЯД
Файлы с конфиденциальной информацией хранятся на всех устройствах. Однако это не представляет никакой угрозы, ведь все сведения надежно шифруются по специальному алгоритму. Он считается одним из самых надежных и признан агентством национальной безопасности США.
На телефоне
Чтобы найти файл на телефоне с операционной системой «Андроид», необходимо пройти по пути /data/user/0/com.yandex.browser/app_chromium/Default/. Нужный элемент – Ya Login Data.
На ПК
Файл находится в папке, где хранятся различные элементы, связанные с браузером. Чтобы быстро ее найти, рекомендуется на рабочем столе кликнуть по ярлыку программы правой кнопкой мыши и выбрать в меню пункт «Расположение…».
В открывшемся каталоге Application большинство элементов будет скрыто, поэтому предварительно понадобится изменить отображение:
- нажать на вкладку «Вид» в верхней части окна;
- найти опцию «Скрытые элементы»;
- поставить галочку напротив нее.

Чтобы найти файл с паролями, нужно открыть папку User Data.
Далее необходимо перейти на уровень выше – открыть YandexBrowser. Это можно с легкостью сделать, воспользовавшись адресной строкой. Следующий нужный элемент – User Data с подпапкой Default. В ней содержатся различные пользовательские файлы, в т. ч. тот, в котором хранятся пароли. Его название – Ya Login Data.
Как просмотреть содержимое
Открыть найденный файл не получится. Вся информация, которая хранится в нем, надежно зашифрована. Использовать какие-либо сторонние программы для открытия не рекомендуется.
Как удалить пароли выборочно
Предусмотрена возможность удалить данные, необходимые для доступа к одному или нескольким сайтам. Это позволит защитить наиболее ценные учетные записи, не лишая себя удобства быстрой авторизации на менее важных порталах.

Достаточно часто нужно выборочно удалить пароли.
На ПК
На персональном компьютере или ноутбуке, работающих на операционной системе Windows 7, удалить данные для доступа к выбранному аккаунту можно по следующей схеме:
- Кликнуть левой клавишей мыши на иконку, изображающую 3 параллельные черты. Она расположена возле строки, содержащей адрес просматриваемого сайта.
- В выпавшем меню выбрать пункт “Пароли и карты”.
- В появившемся списке интернет-ресурсов, для которых были сохранены данные доступа, найти нужный и кликнуть по нему правой кнопкой.
- В выпавшем меню выбрать “Удалить”.
В менеджере паролей также доступно изменение запомненных ранее сведений.
На смартфоне
На смартфоне удаление отдельного кода доступа выполняется по следующей инструкции:
- Запустить браузер.
- Находясь на главной странице, нажать на иконку с символом “многоточие”, находящуюся в верхней части экрана гаджета.
- В появившемся меню выбрать “Настройки”.
- Листая возникшее меню, найти раздел “Список паролей”.
- В предложенном перечне порталов, для которых хранится необходимая для авторизации информация, нажать на нужный и выбрать “Удалить”.

Вы можете легко удалить любой пароль в приложении Яндекс Браузер.
Как удалить все пароли
Сброс паролей на компьютере и телефоне осуществляется в тех же разделах, о которых мы уже говорили ранее. Однако, на ПК есть еще один способ, заключающийся в удалении специального файла, в котором хранятся все пароли. Рассмотрим подробнее ниже, как удалить все пароли данными методами.
Sql get year from date
На компьютере
Способ 1: Через настройки
- Открываем раздел «Пароли и карты».
- Далее перед нами сразу открывается нужное окно. В правой части экрана отмечаем одним щелчком мыши все пункты (для этого нужно поставить галочку напротив «Сайт») с паролями и нажимаем в нижней части на кнопку «Удалить».
Способ 2: Через удаление файла
- Для начала включим отображение скрытых файлов, потому как файл, в котором находятся все пароли, скрыт системой. Чтобы это сделать, откроем любую папку и перейдем в меню «Вид». В нем отмечаем пункт «Скрытые элементы».
- Открываем директорию, находящуюся по следующему пути: C:UsersИмя ПКAppDataLocalYandexYandexBrowserUser DataDefault. В ней удаляем файл «Passman Logs».
На телефоне
Как я уже сказал, я не могу показать всю инструкцию, поэтому вернитесь в раздел «Удаление паролей выборочно» и посмотрите, как открыть пункт «Список паролей». Как раз в нем и находится функция, позволяющая полностью очистить пароли.

Как удалить номера при входе «ВКонтакте» в Яндекс.Браузер?
В браузере от компании Яндекс тоже можно быстро удалить данные, которые автоматически подставляются при попытке авторизации в социальной сети «ВКонтакте». Для этого сначала в правом верхнем углу браузера требуется нажать на кнопку с тремя горизонтальными полосками, чтобы открылось меню с дополнительными функциями. Далее нужно выбрать здесь пункт «Настройки». На открывшейся странице нужно перейти в пункт «Пароли и карты». После этого должен открыться список всех тех сайтов, для которых браузер запомнил данные для входа. В этом списке нужно найти сайт vk.com и нажать рядом с ним на тот номер, который должен быть удален вместе с паролем, правой кнопкой мыши.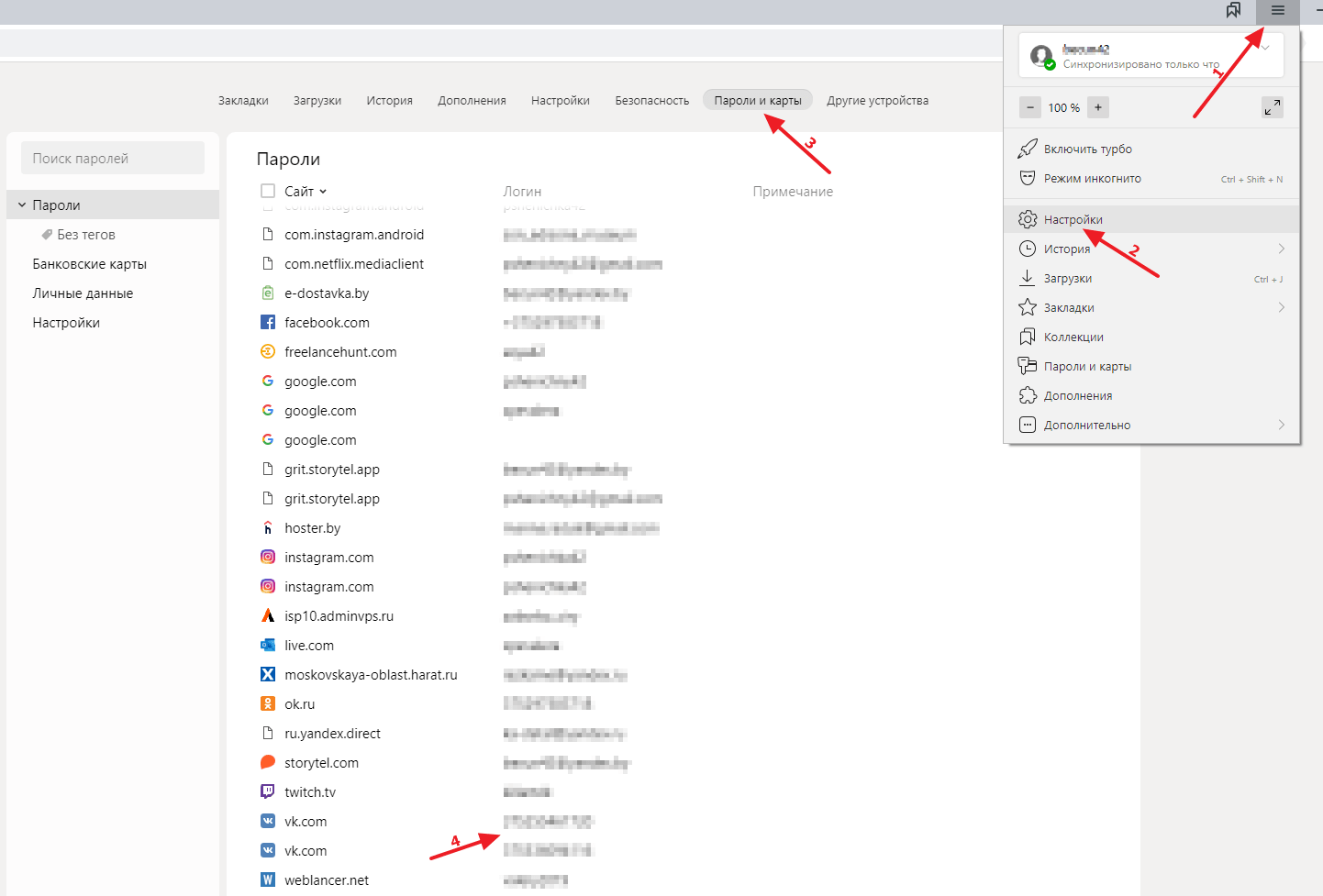
После этого должно отобразиться контекстное меню, в котором следует выбрать пункт «Удалить», чтобы браузер забыл номер телефона и пароль, которые относятся к данному сайту. Таким же способом можно удалить и все остальные сохраненные номера с паролями.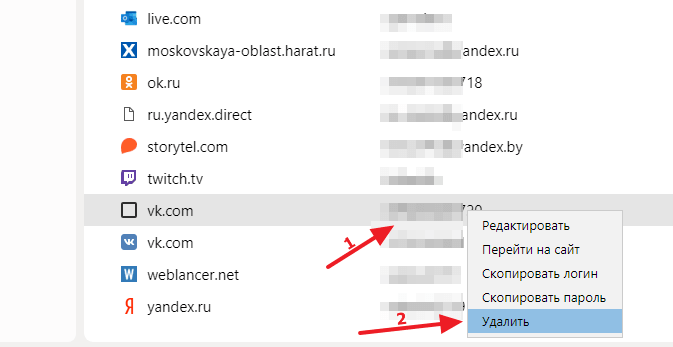
Если же этих данных слишком много для ручного удаления, можно воспользоваться массовой очисткой. Для этого сначала опять же требуется нажать на кнопку с тремя горизонтальными полосками в правой верхней части браузера, после чего здесь в списке нужно выбрать пункт «Дополнительно» — «Очистить историю». Далее откроется новое окно в центральной части браузера с соответствующими настройками, где нужно сначала выбрать вместо «За прошедший час» вариант «За все время». Далее нужно отметить в общем списке удаляемой информации пункт «Данные автозаполнения форм», так как именно здесь содержатся подставляемые номера телефонов и пароли. После выбора этого пункта можно нажать на кнопку «Очистить», чтобы удалить данную информацию.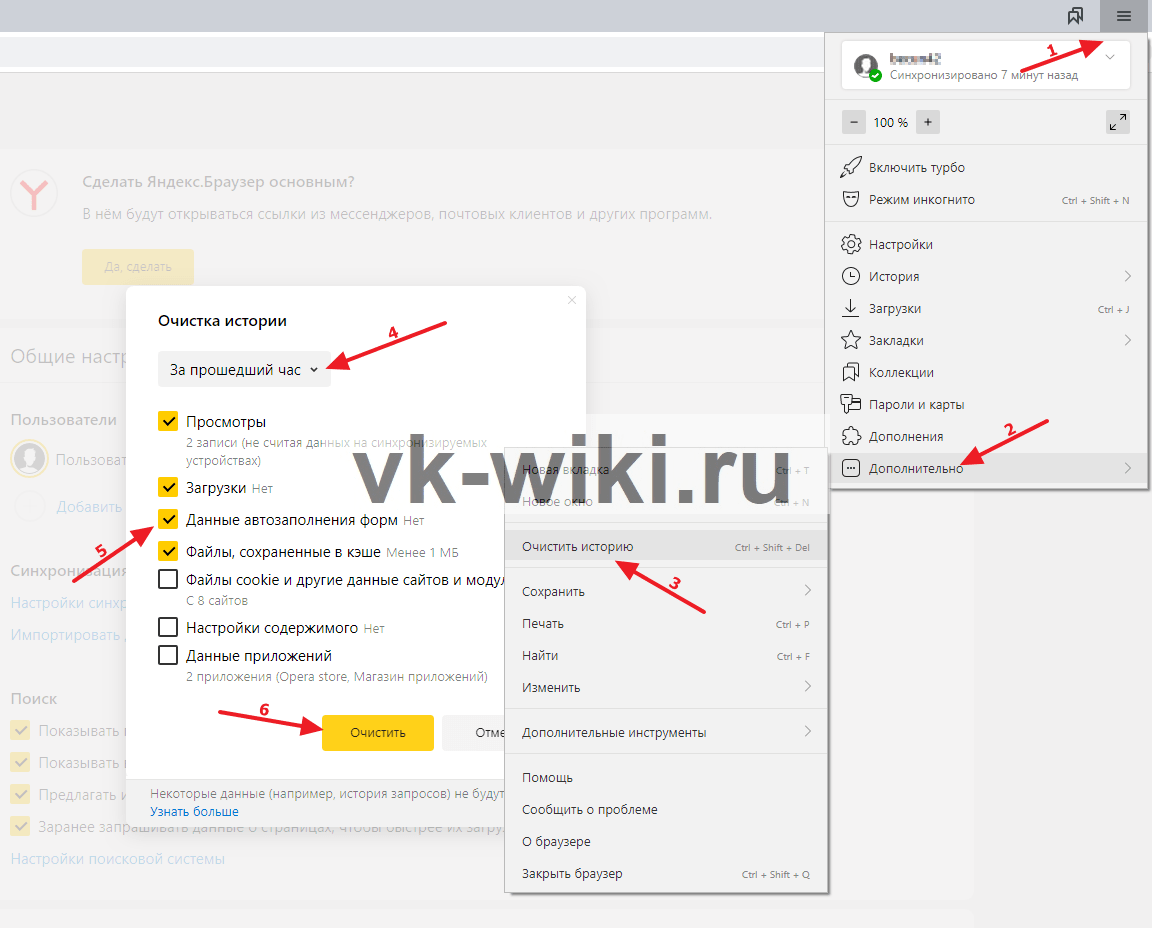
Как удалить сохраненные пароли и данные автозаполнения и на Android
Это руководство поможет вам удалить сохраненные пароли и данные автозаполнения, которые хранятся на вашем устройстве Android.
Удалить из Google Autofill
Вы можете удалить сохраненные пароли из службы автозаполнения Google, следуя приведенным ниже инструкциям.
Шаг 1. Откройте Приложение настроек на вашем устройстве Android.
Шаг 2. Прокрутите вниз и нажмите Система.
Шаг 3: коснитесь Языки и ввод.

Шаг 4: Нажмите на Передовой.
Шаг 5: В разделе Инструменты нажмите на Сервис автозаполнения.
Шаг 6: Нажмите на значок шестеренки рядом с услугой автозаполнения. 
Это загрузит страницу автозаполнения Google.
Шаг 7. На этой странице нажмите Пароли.
Шаг 8: Кран на сайте / сервисе, с которого вы хотите удалить пароль. 
Примечание: Приложение диспетчера паролей Google не позволяет удалять все пароли сразу. Это означает, что вам придется удалять пароли для каждого из сайтов индивидуально.
В зависимости от настроек по умолчанию вам может потребоваться ввести блокировку экрана или отпечаток пальца.
Шаг 9: Нажмите на Удалить. 
Шаг 10. Подтвердите удаление, нажав Удалить опять таки. 
Удалить из автозаполнения Samsung (Samsung Pass)
Шаг 1. Откройте Приложение настроек на вашем телефоне Samsung.
Шаг 2: выберите Биометрия и безопасность.
Шаг 3: Под Безопасность раздел, нажмите на Samsung Pass.
Шаг 4. В настройках Samsung Pass нажмите Удалить данные.
Шаг 5. Подтвердите процесс, нажав Удалить.
Шаг 6: Введите учетные данные учетной записи Samsung и коснитесь Введите ключ.
Данные Samsung Pass будут удалены с вашего устройства.
Удалить из Google Chrome
Это руководство поможет вам удалить сохраненные пароли из Google Chrome.
Шаг 1. Откройте Гугл Хром приложение на вашем устройстве Android.
Шаг 2: коснитесь Значок с тремя точками вверху справа.
Шаг 3: выберите Настройки из меню.
Шаг 4: Под Основы, нажать на Пароли.
Шаг 5: Кран на сайте с сохраненным паролем. Если вы сохранили пароли нескольких сайтов, вам следует удалить каждый из них по отдельности. 
Шаг 6: Нажмите на Значок удаления вверху справа.
Сохраненный пароль выбранного сайта был удален.
Убрать из Brave
Следующий набор инструкций поможет вам удалить сохраненные пароли из браузера Brave.
Шаг 1. Откройте Браузер Brave приложение на вашем устройстве Android.
Шаг 2: Нажмите на Значок с тремя точками вверху справа.
Шаг 3: Нажмите на Настройки.
Шаг 4: Под Основы раздел, нажмите на Пароли.
Шаг 5: Кран на сайте с сохраненным паролем. 
Шаг 6. Удалите сохраненные учетные данные, коснувшись значок корзины вверху справа. 
Вот и все! Brave удалил пароль от веб-сайта, на который вы входите.
Удалить из Opera
Вы можете удалить сохраненные пароли из Opera с помощью приведенного ниже руководства.
Шаг 1. Откройте Браузер Opera приложение на вашем устройстве Android.
Шаг 2: Нажмите на Значок Opera внизу справа.
Шаг 3: выберите Настройки из всплывающего меню.
Шаг 4. Прокрутите вниз до раздела с надписью Конфиденциальность.
Шаг 5. В этом разделе нажмите на Пароли. Шаг 6: Нажмите на Сохраненные пароли.
Шаг 6: Нажмите на Сохраненные пароли. 
Шаг 7. Удалите все ваши пароли, сохраненные в Opera, нажав значок корзины вверху справа. 
Шаг 8. Подтвердите цены, нажав Удалить. 
В качестве альтернативы вы можете удалить пароли отдельных сайтов к выбор учетной записи и нажав на значок корзины вверху справа на странице аккаунта.


Удалить из Mozilla Firefox
Сохраненные пароли в Mozilla Firefox можно удалить, выполнив следующие действия.
Шаг 1. Откройте Браузер Mozilla Firefox на вашем телефоне Android.
Шаг 2: Нажмите на Значок с тремя точками вверху справа.
Шаг 3: Нажмите на Настройки.
Шаг 4: Нажмите на Конфиденциальность.
Шаг 5: Под Логины, нажать на Управление логинами. 
Шаг 6: Кран в учетной записи, от которой вы сохранили пароль. 
Шаг 7: Нажмите на Удалить все. 
Шаг 8: Подтвердите, нажав Ok. 
Firefox больше не может хранить пароль для удаленного веб-сайта.
Удалить из Microsoft Edge
Это руководство поможет вам удалить сохраненные пароли из Microsoft Edge.
Шаг 1. Откройте Браузер Microsoft Edge приложение на вашем устройстве.
Шаг 2: Нажмите на 3-точечная кнопка из нижней панели.
Шаг 3: выберите Кнопка настроек из всплывающего меню.
Шаг 4: Под Базовый раздел, нажмите на Сохранить пароли.
Шаг 5: Выбирать учетная запись, для которой вы хотите удалить сохраненные пароли. 
Шаг 6: Нажмите на значок корзины вверху справа. 
Вот и все! Microsoft Edge больше не имеет пароля к веб-сайту, на который вы входите.
СВЯЗАННЫЕ С:
Как удалить сохраненные пароли в «Опере»
Когда вы узнали, как удалить сохраненный пароль в «Контакте» в «Яндексе» (браузере), мы порекомендуем вам ознакомиться с действиями, которые необходимо выполнить, чтобы проделать эту же операцию в «Опере».

Итак, запустите веб-обозреватель «Опера» и откройте меню, кликнув в левом верхнем углу кнопку с логотипом браузера. На следующем этапе обратитесь к опции «Настройки», а затем к разделу «Безопасность». Здесь вас интересует кнопка «Управление сохраненными паролями». Щелкните ее, и в появившемся окошке вы увидите список сайтов и сохраненных паролей, которые можно удалить, кликнув по крестику.
Кроме того, у вас есть возможность посмотреть пароль от того или иного ресурса, на котором вы зарегистрированы. Для этого нажмите «Показать» напротив сайта, данные к которому вы хотите узнать.
Почему лучше очистить пароли в браузере Яндекс?
Сейчас повсеместно советуют стереть пароли в Яндекс браузере, но остаётся вопрос, почему это нужно делать?
Причин тому несколько:
- Риски похищения данных, о которых говорили выше;
- Есть желание настроить ручной вход на сайт. Если загрузить сайт, к которому сохранён пароль, данные сразу переносятся в форму для входа, а порой происходит и автоматическая авторизация. Часто это нежелательно. Например, в том же самом ВКонтакте показывается время последнего входа на страницу, друзья могут обижаться, что им не ответили;
- После смены пароля через систему восстановления доступа, Яндекс браузер вводит неправильный код для входа;
- Хочется пользоваться сайтом в качестве гостя, а не авторизированного пользователя.
Всё же главная причина, подталкивающая нас удалить пароли в Яндекс браузере – низкий уровень безопасности. Это не значит, что нам придётся испытывать вынужденный дискомфорт, ведь существует способ сохранить безопасность данных и автоматическое сохранение. О нём поговорим в конце статьи.
Как отключить сохранение паролей в Яндекс браузере?
Ещё один способ предотвратить кражу личных данных – это полностью убрать сохранение паролей в Яндекс браузере. Если интернет-пароль не записан в браузер, соответственно, и похищать нечего. Если удалить сохранение пароля в Yandex browser, это повысит безопасность аккаунтов, и снизит риск взлома. Мы рекомендуем это делать в первую очередь на общественных и корпоративных компьютерах.
Как убрать автосохранение пароля в Яндекс браузере:
- Переходим на страницу «Настройки
» раздела «Пароль». - Снимаем галочку с пункта «Разрешать сайтам сохранять пароли…».
- Убираем выделение возле «Сохранять пароли по умолчанию».
Если желаем убрать запоминание пароля в браузере Яндекс только для отдельных сайтов, это следует делать непосредственно во время входа. После авторизации появляется окно с предложением сохранить данные для входа. В этом уведомлении можем заблокировать добавление паролей в хранилище браузера.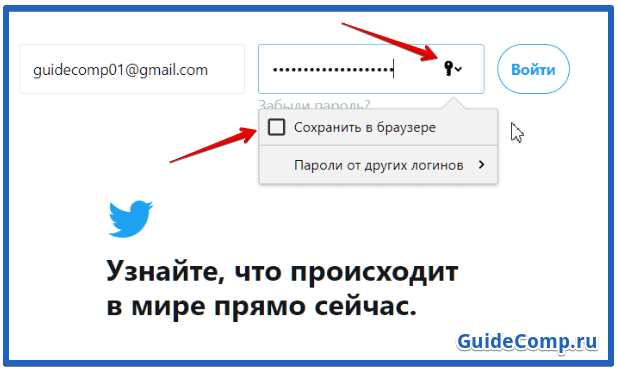
Ещё есть возможность отключить автоввод пароля в веб-обозревателе Яндекс. Несмотря на его присутствие в памяти браузера, на странице для входа может отображаться только логин или вовсе ничего. Сейчас данные для входа веб-обозреватель вовсе не использует или применяет частично (если установлен ввод логина). Для этого в «Настройках
» убираем галочку возле «Автоматически заполнять формы авторизации» или снизу ставим точку возле «Только логин».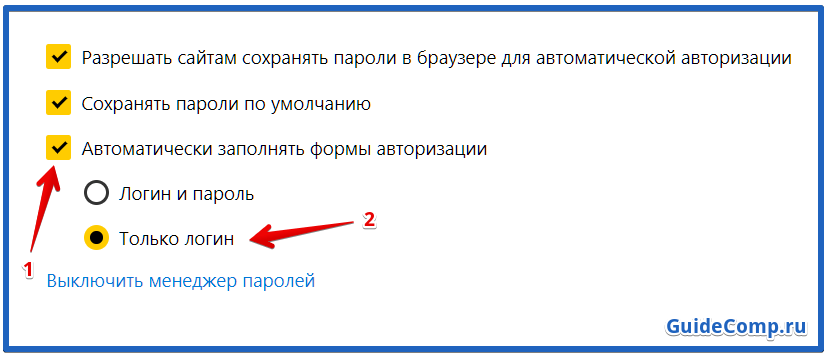
Управление паролями в браузере
Функция управления паролями значительно упрощает использование веб-обозревателя. После ввода на любой странице логина и уникальной комбинации символов личного профиля Яндекс.Браузер предлагает загружать данные в память системы. При повторном входе сохраненные логины и пароли будут автоматически заполняться в полях авторизации.
Чтобы водимые в браузере Яндекс пароли могли храниться на устройстве, выполните шаги:
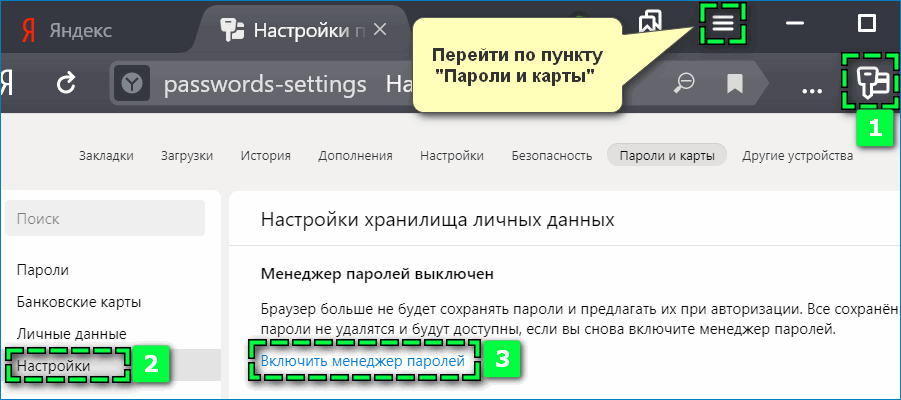
- Откройте страницу «Пароли и карты» через иконку похожую на ключ в верхней части панели или основные параметры.
- Перейдите в раздел «Настройки».
- Выберите пункт «Включить менеджер паролей», чтобы активировать функцию управления.
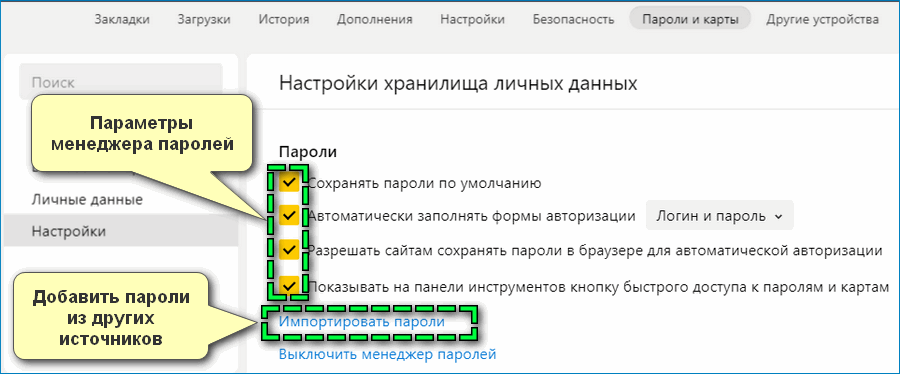
На странице появятся дополнительные пункты для настройки менеджера. Отметьте галочкой нужные параметры, чтобы позволить веб-обозревателю сохранять секретную комбинацию и заполнять соответствующие поля для авторизации.
Как удалить пароли в Яндекс.Браузер
Посмотрим сначала, где в Яндекс.Браузере хранятся пароли. Так как Яндекс.Браузер работает на одном движке с Chrome, то настройки у этих браузеров довольно похожие.
В окне браузера, нажмите на кнопку «Настройки браузера Yandex». В открывшемся меню выберите пункт «Настройки». После этого, во вкладке «Настройки», в нижней части страницы, нажмите на кнопку «Показать дополнительные настройки».
Далее прокрутите страницу вниз до раздела «Пароли и автозаполнение», а затем нажмите на кнопку «Управления паролями». После этого, в Яндекс Браузере будет открыто окно «Пароли». Здесь есть также два поля: одно для сохраненных паролей, другое для сайтов, пароли для которых сохранять нет необходимости.
Выделив нужную запись, вы можете посмотреть пароль, так как по умолчанию он будет скрыт. При необходимости, вы можете удалить выделенный пароль.

После удаления пароля из Яндекс.Браузера, нажмите на кнопку «Готово».
Вариант 2. Инструмент очистки кэша
Да, эта штука тоже может удалить пароли. Правда, со всех сайтов. Но тем не менее, проблема будет решена. Все, что нам нужно – немного покопаться в настройках Яндекс Браузера. Причем даже не в скрытых.
Стоит отметить, что использовать этот инструмент нужно с известной долей осторожности. Иначе можно удалить что-нибудь не то
И тогда появятся другие проблемы. Впрочем, вот подробная инструкция, рассказывающая, как и что нужно делать.
- Нажимаем на кнопку с тремя горизонтальными полосками. Ее можно найти в правом верхнем углу окна.
- В появившемся меню переходим на пункт «История».
- Далее снова кликаем по пункт «История», но уже в другом меню.
- Мы попадаем в список посещенных сайтов. Здесь ищем кнопку «Очистить историю».
- В окне выбора параметров выбираем все, что есть и жмем «Очистить».
- Подтверждаем действие путем нажатия на кнопку «Да».
Через несколько секунд все данные будут удалены. В том числе, все коды для доступа ко всем сайтам. Зато пароль ВКонтакте точно удалится. Это весьма радикальный, но зато действенный способ, позволяющий удалить все и сразу.
В заключение
Надеемся, что вам пригодится статья о том, где хранятся пароли в браузере «Яндекс». Также рекомендуем вам использовать данный браузер на телефоне, поскольку он мало занимает оперативной памяти, а также не допустит фишинга ваших учетных данных.
Где хранятся пароли в браузере «Яндекс» и как их оттуда достать на News4Auto.ru.
Наша жизнь состоит из будничных мелочей, которые так или иначе влияют на наше самочувствие, настроение и продуктивность. Не выспался — болит голова; выпил кофе, чтобы поправить ситуацию и взбодриться — стал раздражительным. Предусмотреть всё очень хочется, но никак не получается. Да ещё и вокруг все, как заведённые, дают советы: глютен в хлебе — не подходи, убьёт; шоколадка в кармане — прямой путь к выпадению зубов. Мы собираем самые популярные вопросов о здоровье, питании, заболеваниях и даем на них ответы, которые позволят чуть лучше понимать, что полезно для здоровья.
2018-03-10 31 июля 2019
Многие пользователи сталкиваются с необходимостью переустановить Яндекс Браузер, например, из-за проблем в работе веб-обозревателя. Причины могут быть самыми разными: программа не может выполнить обновление, перестали работать некоторые функции, не устанавливаются расширения, испорчены файлы браузера и т. п.
Переустановка Яндекс браузера поможет решить проблемы в работе программы. Большинство пользователей знают, как переустановить Яндекс Браузер на компьютере, но в этом деле есть некоторые нюансы.
Браузер — программа, используемая для просмотра веб-страниц в интернете. Приложение удаляется с компьютера как любое другое обычное программное обеспечение.
Процесс переустановки Яндекс Браузера проходит в следующем порядке:
- Сначала выполняется удаление браузера из операционной системы Windows.
- Затем необходимо скачать Яндекс Браузер на компьютер.
- После этого, запускается установочный файл программы Яндекс Браузер, для установки приложения на ПК.
В этом случае, пользователю придется заново настраивать программу: устанавливать закладки, вводить пароли и т. п. Чтобы не терять время на подобную работу, необходимо переустановить Яндекс Браузер с сохранением закладок, с сохранением паролей или других данных.
При удалении программы с компьютера, данные пользователя удаляются, поэтому необходимо заранее позаботиться о создании резервной копии (бэкапа) важных данных, или о включении функции синхронизации в браузере.
В этом руководстве вы найдете инструкции для разных способов, которые позволят сохранить настройки Яндекс Браузера при переустановке, в поддерживаемых версиях операционной системы Windows: Windows 10, Windows 8.1, Windows 8, Windows 7.




