Диспетчер загрузок в android
Содержание:
- IDM — Универсальность и красивый дизайн
- Как скопировать файлы на или из устройства, которое застряло на постоянной загрузке
- Lg g2
- Download Manager для Андроид (Скачать)
- Находим нужную информацию
- Через режим edl
- Как выбрать папку для скачивания файлов
- ES Проводник (ES File Manager)
- GetJar
- IDM – Download Accelerator
- APKMirror
- Миф 3. софт, требующий права root, способен окирпичить смартфон
- Способы восстановления через стандартное приложение Recovery
- Как разблокировать загрузчик
- Возможные ошибки при разблокировке Bootloader HTC
- Использование кастомного Рекавери
- Как сохранить трансляцию на YouTube
- Как изменить папку для загрузок
- Загрузка Android SDK и USB драйвера для разблокировки загрузчика Bootloader
IDM — Универсальность и красивый дизайн
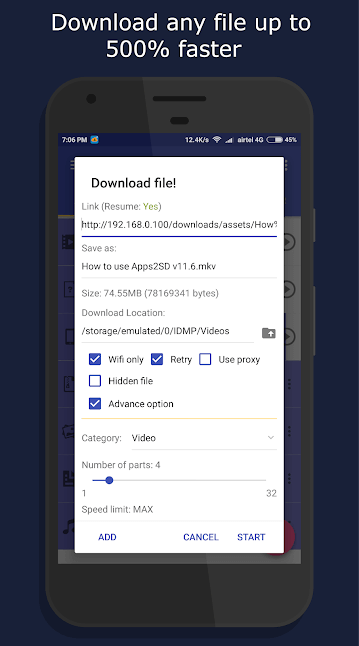
IDM имеет аналогичный набор функций, как и Advanced Download Manager. Но есть несколько заметных различий, о которых вы должны знать. Для начала, IDM имеет куда более приятный и современный дизайн, а также приложение поддерживает пять одновременных загрузок (против трех у предыдущего нашего гостя), а общее количество потоков равняется 16. Кроме того, приложение может автоматически распознавать ссылки из буфера обмена и предлагает вам добавить их в очередь. IDM также совместим с торрентами, что несомненный плюс. Как и Advanced Download Manager, тут есть все необходимые утилиты: планирование загрузок, темы оформления, автоматическая классификация файлов и многое другое.
Скачать: IDM
Как скопировать файлы на или из устройства, которое застряло на постоянной загрузке
Если ваше Android устройство постоянно загружается, но не включается до конца, существует один способ скопировать файлы на или из него. К счастью, TWRP и CWMR включают ADB драйвера.
Откройте командную строку в Windows или терминал на Mac, после чего перейдите в директорию, в которой расположены драйвера ADB/Fastboot.
- Используйте следующую команду, чтобы скопировать файлы с компьютера на устройство:
ADB push filename(or folder) directory on your device
Пример: ADB push /backup/ /sdcard/ — эта команда позволяет передать папку с резервной копией с компьютера на SD-карту, которая встроена в устройство.
- Используйте следующую команду, чтобы скопировать файлы с устройства на компьютер:
ADB get filename(or folder) directory on your computer
Пример: ADB get /downloads/ /backup – это команда позволяет передать папку «downloads» с Android устройства в папку «backup» на компьютере.
Теперь вы знаете, как скопировать файлы из смартфона на компьютер, и наоборот.
Lg g2
Восстановление LG G2 к заводскому состоянию также не вызовет особых проблем. Количество шагов в этом процессе несколько больше, но сами по себе они не требуют особой подготовки и знаний. Итак, что сделать, чтобы вернуть на G2 заводскую прошивку:
- Скачиваем и устанавливаем ADB Driver Installer отсюда.
- Скачиваем официальную прошивку (Europe Open 32G или Europe Open) отсюда.
- Скачиваем и устанавливаем LG Mobile Support Tool, а также FlashTool (goo.gl/NE26IQ).
- Выключаем смартфон, зажимаем кнопку увеличения громкости и вставляем USB-кабель.
- Разворачиваем архив FlashTool и запускаем файл UpTestEX.exe.
- В открывшемся окне выбираем Select Type -> 3GQCT, Phone Mode -> DIAG, в опции Select KDZ file выбираем прошивку, скачанную во втором шаге.
- Нажимаем кнопку CSE Flash внизу экрана.
- В открывшемся окне нажимаем Start.
- В следующем окне выбираем страну и язык и нажимаем Ok.
- Ждем окончания прошивки, а затем выключаем и включаем смартфон.
Это все. Но имей в виду, что, как и в случае с Samsung, смартфон до сих пор будет иметь статус Rooted, и это не исправить.
Download Manager для Андроид (Скачать)
 Фото: Download Manager для Андроид
Фото: Download Manager для Андроид
Данное бесплатное приложении обладает максимальной простотой сочетающейся с быстротой функционирования и стабильностью. С его помощью быстро закачиваются музыка, фильмы, игры, текстовые и графические файлы, программы и многое другое. Любой файл может быть закачен с его помощью без каких либо проблем. Download Manager работает как простой плагин для браузера позволяющий скачивать на телефон файлы любого формата и размера.
Менеджер загрузок имеет следующие весомые плюсы:
- Поиск файлов в Google, Yahoo, Youtube, Twitter.
- Продолжение загрузки в случае её остановки по причине отсутствия подключения к сети.
- Удобная панель загрузок с наглядным индикатором скорости.
- Могут быть загружены «тяжёлые» объекты (от 2 GB) неопределенного формата.
- В любое время можно остановить и продолжить загрузки нажатием одной кнопки.
Находим нужную информацию
Поиск понадобившегося фотоснимка, благодаря стандартному приложению «Галерея» не представляет собой никакой сложности. Но вот найти файл или папку по названию будет гораздо сложнее, особенно если в смартфоне их хранится довольно много. В таких случаях мы можем воспользоваться какой-либо из программ под общим названием «Файловый менеджер».
Такие утилиты обычно предустановлены производителем гаджета на любом устройстве с ОС Android. Кроме того, можно воспользоваться приложением из магазина Google Play или другого проверенного источника. Рассмотрим, как работают каждый из этих вариантов.
С помощью встроенных инструментов
Как уже было сказано выше, практически все Андроид-устройства имеют в качестве стандартного ПО файловые менеджеры. Стоит учитывать, что на разных девайсах такие приложения могут несколько отличаться названиями: «Файлы», «Диспетчер файлов», «Диспетчер» и т.д.
Чтобы найти нужный файл/папку, находим на своём смартфоне файловый менеджер (на скриншоте “файлы”), открываем, выбираем зону поиска (память телефона или SD-карта), а затем категорию (например, “документы”), откроется папка с файлами, где можно выбрать нужный, или, нажимаем на нижней панели значок с изображением лупы. После этого появится клавиатура, с помощью которой нужно ввести имя файла:
После чего появятся результаты поиска, и мы увидим искомый файл.
С помощью стороннего софта
Если же на вашем смартфоне изначально не был предусмотрен стандартный файловый менеджер, то можно воспользоваться бесплатным из любого, заслуживающего доверия источника или из официального магазина Google Плей. Посмотрим, как будет работать такой инструмент на примере довольно популярного приложения ES Проводник.
После установки запускаем программу, в основном окне, если не вставлена эс-ди карта, будет указан раздел sdcard – это внутренняя память вашего Android-устройства. Если же карта памяти есть, то она будет обозначена как sdcard0, а память смартфона как sdcard1.
Теперь выбираем раздел, в котором будем искать файл или папку (на скриншоте sdcard1), открываем его, и здесь мы увидим всё содержимое. Для дальнейшего поиска нажимаем значок в виде лупы, расположенный на верхней панели и, используя клавиатуру, вводим название искомого файла/папки:
После этого программа найдёт и выведет на экран результаты поиска. Если вы решили воспользоваться другим файловым менеджером, то алгоритм поиска будет ровно таким же. А мне больше добавить нечего, будем считать, что вопрос, как на Андроиде найти папку или файл закрыт.
Через режим edl
Никто не застрахован от превращения рабочего Xiaomi в «кирпич» во время серьезных системных операций, будь то перепрошивка или получение root-прав. Если вы считаете себя опытным пользователем, давайте разберемся, как вернуть смартфон в нормальное состояние.
«Окирпичивание смартфона» — сленговое выражение, обозначающее полностью неработающий после каких-либо манипуляций девайс. Телефон в таком случае не включается и никак не реагирует на попытки его запустить.
Режим-EDL на телефонах Xiaomi — это программный проект, который позволяет устанавливать различные прошивки без помощи рекавери, рут-прав и разблокированного загрузчика. Есть несколько способов входа в EDL, которые мы рассмотрим ниже.
Данный режим поможет в случае, если выпущенное разработчиками обновление или кастомная прошивка криво установилась. Если же повреждение смартфона механическое, EDL будет совершенно бесполезен.
Пошаговая инструкция:
Как выбрать папку для скачивания файлов
По умолчанию все файлы скачиваются в папку «Download». Она создается в корне доступного для пользователя каталога. Чтобы изменить путь и загружать данные, например, на SD-карту, необходимо:
- Перейти в веб-браузер, с которого выполняется скачивание.
- Перейти в его контекстное меню и выбрать «Настройки».
- Найти раздел «Дополнительно» и подраздел «Параметры содержимого».
- Указать в параметре «Хранилище по умолчанию» путь к SD-карте или любой папке.

Любой браузер позволяет задать папку загрузок
Теперь понятно, где находится папка «Загрузки» на андроиде и как изменить путь сохранения данных из Сети. После прочтения этой статьи больше не придется задаваться вопросом: «Где загрузки на моем телефоне-андроид?».
https://youtube.com/watch?v=zo8cwf0KIxM
ES Проводник (ES File Manager)
ES Проводник (ES File Manager) — самый популярный файловый менеджер в мире, широко известный с самых первых версий мобильной операционной системы Андроид. Приложение является мощным и функциональным средством для работы с файлами на смартфоне или на планшете.
Программа имеет дополнительные инструменты, необходимые для выполнения различных задач. Из приложения можно войти в облачное хранилище, без установки программы-клиента на устройстве, запустить воспроизведение видео или аудио файла, отредактировать текстовый файл, отправить файл по сети, например, на компьютер, и т. д.
После запуска, открывается главное окно, в котором показана информация о занятом месте на устройстве. Проверить актуальность данных можно с помощью кнопки «Анализатор места». Здесь выведены основные, самые используемые функции приложения, для быстрого доступа к соответствующим параметрам: «Музыка», «Видео», APPs», «Изображения», «Очистка», «Корзина», «Журнал», «Облако».
В бесплатной версии ES Проводник присутствует реклама.
Основные возможности ES File Manager:
- Администрирование приложений.
- Менеджер автозапуска, очистка кэша.
- Удаленный менеджер файлов для управления устройством с компьютера.
- Пакетное переименование файлов.
- Поддержка Root (при наличии root доступа).
- Передача файлов по FTP, WebDav, по локальной сети.
- Просмотр файлов по Bluetooth.
- Поддержка облачных хранилищ: Box, Dropbox, Google Drive, OneDrive, Amazon S3, SugarSync, Baidu, MediaFire, Яндекс.Диск.
- Остановка работы приложений.
- Удаление приложений.
- Полная поддержка ZIP архивов (создание, распаковка, восстановление), распаковка RAR архивов.
- Редактирование текстовых файлов.
- Показ миниатюр файлов.
- Изменение внешнего вида программы.
- Анализатор CD карты.
- Умная зарядка.
- Передача файлов и папок на другое мобильное устройство, с установленным ES File Manager (функция «Sender» — «Отправитель»).
- Мультимедиа плеер для воспроизведения музыки и видео.
- Просмотрщик изображений.
- Встроенный интернет браузер.
Для выполнения некоторых функций, потребуется установка дополнительных модулей («Диспетчер задач» и т. д.).
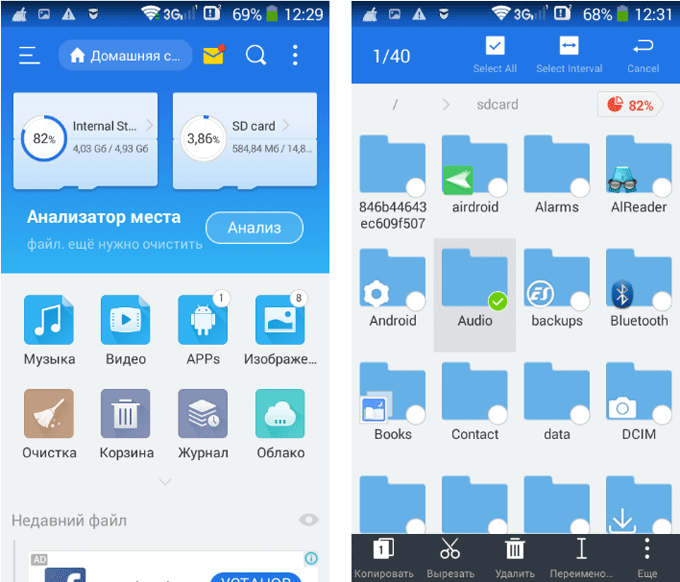
Имеется платная версия ES File Explorer/Manager Pro без рекламы с другим интерфейсом.
ES File Manager — хороший выбор для пользователей, желающих получить максимальные возможности от программы данного типа.
GetJar
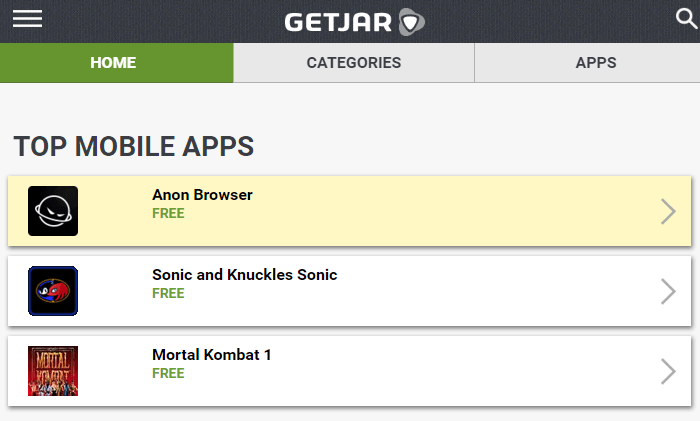
GetJar — независимый магазин приложений для мобильных телефонов, базирующийся в Литве. Сервис был запущен в 2004 году как платформа для бета-тестирования, но в 2014 году, китайская компания Sungy Mobile приобрела GetJar и вывела его на новый уровень.
Теперь сервис предоставляет почти 1 миллион мобильных приложений для всех основных мобильных платформ, включая Android. В хороший день количество скачиваний может превышать 3 миллиона. Загрузка довольно быстрая и безопасная. GetJar очень популярен среди пользователей и является отличной альтернативой стандартному магазину Google Play.
IDM – Download Accelerator
Простая программа, способная скачивать с поддерживаемых сайтов любой контент – изображения, видео, музыку. Для этого нужен только URL желаемого файла и встроенный в приложение браузер.
Чтобы начать работу, нужно либо вставить ссылку в адресную строку, либо нажать на кнопку «плюс» внизу экрана. Все способы закачки можно узнать, тапнув «How to download» на главном экране.
После нажатия на «плюс» появляется всплывающее окно, в которое можно вставить ссылку.
Настроек у приложения довольно мало. Пункт “General” даёт возможность сменить тему и место закачки, “Downloading” – настроить параметры загрузки вроде скорости и блокировки процесса при отключении Wi-Fi.
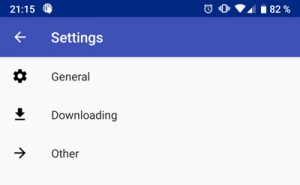
Преимущества:
- Скачивает надёжно и быстро.
- Интерфейс минималистичен, но удобен.
Недостатки:
Мало настроек и кастомизации.
Developer:
Price:
Free
APKMirror
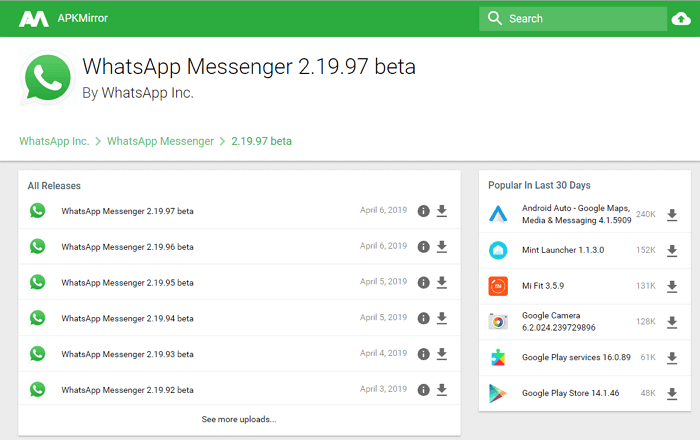
APKMirror — самый популярный сайт среди пользователей Android. На нём можно найти большинство приложений в самых различных категориях. Все APK подписаны сертификатами разработчиков, что делает скачивание абсолютно безопасным. Действительность сертификатов проверяется модераторами вручную. Поэтому вы не найдёте здесь никаких модифицированных или взломанных программ. APKMirror регулярно обновляется и предоставляет самые свежие версии файлов. Для удобства поиска есть сортировка по популярности — можно с лёгкостью найти самые популярные файлы за месяц, 7 дней или 24 часа.
Одна из особенностей сайта, которую стоит отметить — это возможность скачивать старые версии APK. Это может пригодиться, когда последняя версия любимого приложения стала работать не так, как раньше либо появилось много рекламы. При желании можно даже скачать WhatsApp, который был в 2014 году. Будет ли он правильно работать — уже другой вопрос.
APKMirror управляется авторитетным новостным изданием AndroidPolice. Собственного мобильного магазина APKMirror не имеет, поэтому вся необходимая информация расположена только на сайте. Несмотря на это, приложения, которое вы скачаете с сайта, смогут получать автоматическое обновление из Google Play.
Миф 3. софт, требующий права root, способен окирпичить смартфон
В теории приложение, обладающее правами root, может сделать с прошивкой смартфона все что угодно, в том числе стереть ее полностью. Поэтому с таким софтом необходимо быть крайне осторожным. Тот софт, о котором мы рассказываем на страницах журнала, полностью безопасен и проверен на собственной шкуре.
Софт, распространяемый через Google Play, обычно полностью соответствует заявленным характеристикам, и, если бы он приводил к кирпичу или оставлял в недрах смартфона бэкдор, в магазине он не продержался бы и недели. В любом случае здесь нужно следовать правилу «доверяй, но проверяй» и внимательно читать инструкции по использованию root-приложений.
Способы восстановления через стандартное приложение Recovery
Восстановление Bootloader возможно через режим Recovery, так как эти программы крайне взаимосвязаны. Если портативное устройство перезапускается при включении, то стоит попробовать войти в режим внутреннего меню портативного гаджета и провести сброс до заводских настроек.
Для начала владелец устройства открывает режим Recovery. Делается это при включении смартфона или планшета. Во время запуска пользователь зажимает условленные сочетания клавиш на корпусе аппарата. Чаще попадаются следующие комбинации:
- Кнопка уменьшения громкости и клавиша блокировки экрана.
- Регулятор увеличения громкости звука и Power.
- Обе кнопки регулировки громкости и блокировка экрана.
- Клавиши «Домой» и Power.

Если сочетание кнопок выбрано верно, то на рабочем экране устройства появится опция Recovery. Остаётся только запустить восстановление в специальной вкладке — Wipe Data/Factory Reset.

После чего произойдёт полная перезагрузка системы и сброс до заводских настроек, что вернёт Bootloader в рабочее состояние.
Как разблокировать загрузчик
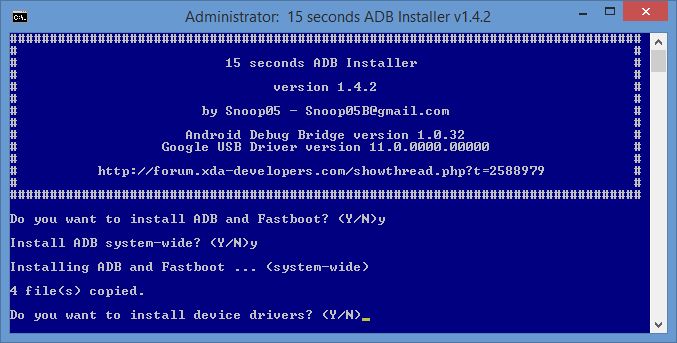 Установщик ADB & Fastboot
Установщик ADB & Fastboot
Большинство смартфонов Android имеют так называемый режим fastboot. Это своего рода «расширенный загрузчик». С помощью этого режима обычный загрузчик можно разблокировать. Базовым инструментом для этого является «Android Debug Bridge», или ADB. Он ориентирован, в первую очередь, для разработчиков приложений под Android, но и обычным пользователям дает много возможностей.
Для начала вам нужны драйвера для смартфона. Их можно легко установить автоматически из Windows 7, просто подключив смартфон к ПК.
Также нужны драйвера ADB и Fastboot. Для этого загрузите из интернета установщик и запустите скачанный файл в режиме администратора. Обязательно установите драйвера для всей системы. Установщик спросит вас, действительно ли вы хотите это сделать.
После того, как вы совершили эти шаги, необходимо подключить устройство к ПК в режиме fastboot. У многих смартфонов есть для этого специальная комбинация клавиш. В качестве альтернативы, однако, вы также можете подключить включенный смартфон к ПК и ввести команду «adb reboot bootloader» в командной строке. Однако сначала вы должны включить «Отладку по USB» в настройках смартфона. Если необходимо, вы также должны включить функцию «Разрешить OEM-разблокировку».
Теперь вы можете легко разблокировать загрузчик командой «fastboot flashing unlock». Затем снова загрузитесь в режим fastboot и введите «fastboot flashing unlock_critical», чтобы окончательно разблокировать загрузчик. Таким образом вы можете свести к минимуму риск того, что ваш смартфон превратится в «кирпич» при установке новой прошивки.
В качестве альтернативы на некоторых смартфонах разблокировка может быть выполнена с помощью команды «fastboot oem unlock».
Однако бывают исключения. Например, смартфоны Samsung не имеют реального режима fastboot. Вместо этого есть режим загрузки. Чтобы разблокировать загрузчик, необходимо использовать программу Odin, которая может устанавливать файлы, умеющие это делать. Для получения root-прав или установки кастомного ROM или Recovery на устройства Samsung это не обязательно.
О том, как инсталлировать кастомную систему восстановления данных, читайте в следующем материале.
Фото: Chip.de, pxhere.com
- Root-права на Android: преимущества и недостатки
- Как удалить лишние программы со смартфона на Android?
Возможные ошибки при разблокировке Bootloader HTC
160 — Разблокировка не удалась, попробуйте еще раз
173 — На данный момент, на сайте HTC проводятся, технические работы, попробуйте позже (на следующий день)
Способ №3 из 3 (не официальный)
Самый легкий, но не факт что сработает на все 100%! Но все же если есть возможность почему бы не попробовать?
Для того чтобы разблокировать bootloader htc необходимо:
- Перейти на сайт Kingo App (сайт иногда «висит» и долго загружается);
- Скачать программу Kingo HTC Unlock Bootloader и установить на компьютер;
- Включить отладку по USB на вашем HTC;
- Подключить смартфон HTC к компьютеру;
- Запустить Kingo HTC Unlock Bootloader;
- Нажать кнопку Unlock;
- Также данная программа предлагает возможность заблокировать Bootloader HTC.
Использование кастомного Рекавери
Recovery — спасательный круг для пользователей смартфонов или планшетов. Это средство восстановления операционной системы в случае критических ошибок во время использования. Также в функционал программы входит ограничение действий пользователя в отношении внутренней системы гаджета.
Несмотря на это, пользователи, которые хотят поменять прошивку смартфона или установить операционную систему «со стороны» для устройства, заменяют заводской Recovery на кастомную версию.
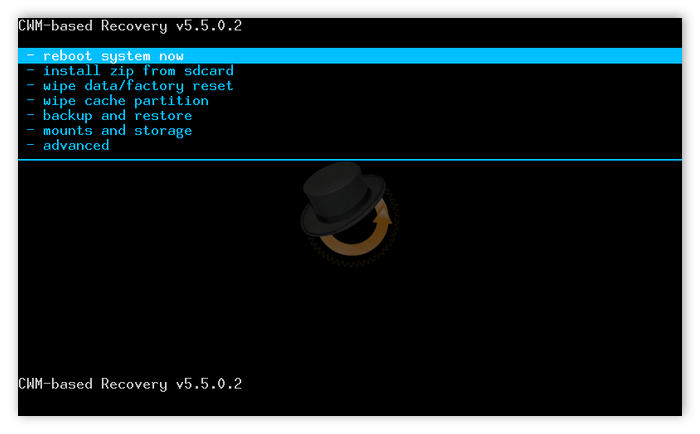
Функционал пользовательской системы восстановления схож со стандартным аналогом. Хотя также существует несколько дополнительных возможностей кастомного Recovery, например, доступ к защищённым файлам и функциям. Чаще всего это используется как база для глобальных пользовательских изменений системы.
Наиболее надёжными пользовательскими система восстановления являются:
- ClockworkMod Recovery.
- Team Win Recovery Project (TWRP).
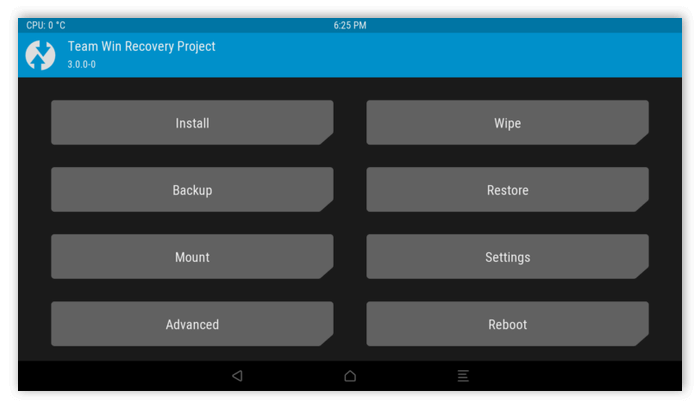
Bootloader — программа не позволяющая владельцу портативного устройства заменить прошивку на стороннюю. Однако существует несколько способов разблокировки ограничения от разработчиков.
Как сохранить трансляцию на YouTube
Очень часто пользователи спрашивают, как сохранить трансляцию на Ютубе. Эта возможность есть как при просмотре прямого эфира на телефоне, так и на компьютере.
На телефоне
Далее:
- Запустить «Запись экрана» и разрешить ей работу поверх других окон в настройках смартфона.
- Убедиться, что сбоку справа появилась оранжевая кнопка управления приложением с изображением камеры.
- Открыть YouTube, найти трансляцию, запустить.
- Нажать на оранжевую кнопку, затем на «Запись».
- После завершения эфира остановить запись.
Готовое видео можно посмотреть, отредактировать, переименовать в настройках самого приложения или с помощью другого ПО для смартфона.
На компьютере
Сохранить стрим на Ютубе во время просмотра на ПК можно с помощью программы VLC media player. Инструкция:
Недостаток такого способа состоит в том, что нужно начать записывать видео с первой минуты трансляции.
Скачать видео с Ютуба на компьютер можно разными способами – с помощью расширений для обозревателя, программ, онлайн-сервисов, ботов из Телеграм. Для сохранения роликов на телефон можно приобрести подписку YouTube Premium, а если нет желания тратить деньги, то использовать все тех же ботов из Telegram или специальные приложения для Андроид. На iOS можно обратиться ко встроенному приложению Documents. Для сохранения прямых трансляций на ПК и смартфонах используется стороннее ПО.
ДаНет
Как изменить папку для загрузок
В устройстве должна быть папка, в которую скачиваемые файлы сохраняются по умолчанию. И если не изменять никаких параметров, то они будут скапливаться в «Загрузках» или в системной папке «Download». Пользователь может сам настроить смартфон и указать, куда необходимо скачивать те или иные файлы. Делается это через браузер, которым вы пользуетесь в мобильном устройстве.
Необходимо открыть параметры браузера, найти раздел с загрузками и выбрать путь для сохранения данных. При этом можно создавать свои папки через файловый менеджер. Эту функцию можно также выбрать в меню приложения. Папкам можно назначать любые имена на русском и английском языках.
Видеоинструкция
Это видео о том, где можно отыскать файловый менеджер в телефоне Самсунг, а также папку Загрузки.
Загрузка Android SDK и USB драйвера для разблокировки загрузчика Bootloader
Первый шаг — загрузить средства разработчика Android SDK с официального сайта. Перейдите на страницу https://developer.android.com/sdk/index.html и пролистайте ее к разделу «Other download options».
В разделе SDK Tools Only загрузите подходящий вам вариант. Я использовал архив ZIP с Android SDK для Windows, который после этого распаковал в папку на диске компьютера. Также для Windows присутствует и простой установщик.
Из папки с Android SDK запустите файл SDK Manager (если он не запускается — просто появляется и тут же исчезает окно, то дополнительно установите Java с официального сайта java.com).

После запуска отметьте пункт Android SDK Platform-tools, остальные пункты не нужны (разве что Google USB driver в конце списка, если у вас Nexus). Нажмите кнопку Install Packages, а в следующем окне — «Accept license» для загрузки и установки компонентов. По завершении процесса, закройте Android SDK Manager.
Помимо этого, вам потребуется загрузить драйвер USB для вашего Android устройства:
- Для Nexus они загружаются с помощью SDK Manager, как было описано выше.
- Для Huawei драйвер входит в состав утилиты HiSuite
- Для HTC — в составе HTC Sync Manager
- Для Sony Xperia драйвер загружается с официальной страницы https://developer.sonymobile.com/downloads/drivers/fastboot-driver
- LG — LG PC Suite
- Решения для других марок можно найти на соответствующих официальных сайтах производителей.
Включение отладки по USB
Следующий шаг — включить отладку по USB на Android. Для этого проделайте следующие действия:
- Зайдите в настройки, пролистайте вниз — «О телефоне».
- Несколько раз нажмите по «Номер сборки», пока не увидите сообщение о том, что вы стали разработчиком.
- Вернитесь к главной странице настроек и откройте пункт «Для разработчиков».
- В разделе «Отладка» включите «Отладка по USB». Если в параметрах разработчика присутствует пункт OEM разблокировка, то включите его тоже.
Получение кода для разблокировки Bootloader (не нужно для любых Nexus)
Для большинства телефонов, кроме Nexus (даже если это Nexus от одного из указанных ниже производителей), для разблокировки загрузчика нужно так же получить код для разблокировки. В этом помогут официальные страницы производителей:
- Sony Xperia — https://developer.sonymobile.com/unlockbootloader/unlock-yourboot-loader/
- HTC — https://www.htcdev.com/bootloader
- Huawei — https://emui.huawei.com/en/plugin.php?id=unlock&mod=detail
- LG — https://developer.lge.com/resource/mobile/RetrieveBootloader.dev
На этих страницах описан процесс разблокировки, а также имеется возможность получить код разблокировки по ID устройства. Этот код потребуется в дальнейшем.
Не стану объяснять весь процесс, поскольку он отличается для разных марок и подробно пояснен на соответствующих страницах (правда, на английском) коснусь лишь получения Device ID.
- Для телефонов Sony Xperia код разблокировки будет доступен на указанном выше сайте по-вашему IMEI.
- Для телефонов и планшетов Huawei код также получается после регистрации и ввода требуемых данных (включая Product ID, который можно получить с помощью кода телефонной клавиатуры, который вам подскажут) на указанном ранее сайте.
А вот для HTC и LG процесс несколько иной. Для получения кода разблокировки потребуется предоставить Device ID, описываю, как его получить:
- Выключите Android устройство (полностью, удерживая кнопку питания, а не просто экран)
- Нажмите и удерживайте кнопки питания + звук вниз пока не появится экран загрузки в режиме fastboot. Для телефонов HTC потребуется выбрать fastboot кнопками изменения громкости и подтвердить выбор коротким нажатием кнопки питания.
- Подключите телефон или планшет по USB к компьютеру.
- Зайдите в папку Android SDK — Platform-tools, затем, удерживая Shift, кликните в этой папке правой кнопкой мыши (в свободном месте) и выберите пункт «Открыть окно команд».
- В командной строке введите fastboot oem device-id (на LG) или fastboot oem get_identifier_token (для HTC) и нажмите Enter.
- Вы увидите длинный цифровой код, размещенный на нескольких строчках. Это и есть Device ID, который потребуется ввести на официальном сайте для получения кода разблокировки. Для LG присылается только файл для разблокировки.
Примечание: файлы разблокировки .bin, которые придут вам по почте лучше всего положить в папку Platform-tools, чтобы не указывать полный путь к ним при выполнении команд.




