Как запретить автоматическое обновление windows 10
Содержание:
- Зачем отключать автообновления андроид?
- Через Play Market
- Ручное удаление установленных обновлений
- ↑ Как отключить автоматическое обновление приложений Galaxy Note 8?
- Понятие об обновлениях
- На компьютере
- Отключение автоматических обновлений с помощью Play Market
- Как отключить обновление навсегда
- Нужно ли автоматическое обновление приложений
- Основные и дополнительные действия для достижения результата
- Способ первый — отключение уведомления об обновлении без вмешательства в ядро системы
- Как вернуть старую версию «Андроид» после обновления?
- Способ 2. Через центр обновления
- В версии android 6
- Как удалить обновление программы?
- Отключить автоматическое обновление и удаление закачанной прошивки
Зачем отключать автообновления андроид?
Хороший вопрос, так как по логике вещей – чем новее версия приложения, тем лучше и стабильнее оно должно работать… Хорошее слово – «должно», но частенько, эта былая стабильность теряется с выходом новой версии, что довольно неприятно. Если у вас система андроид работает стабильно и хорошо, то зачем что-то обновлять? Зачем лезть в «исправный механизм и мешать ему работать»?

Вот поэтому я советую отключить автоматическое обновление приложений, тем самым можно самому выбирать – стоит ли загружать очередную новую версию программы или нет!

Ещё одним немаловажным аргументом можно считать – экономию расхода батареи, ведь на постоянный мониторинг новых приложений тратится и трафик, и энергия! А если программа размером в 50-100 Мб или игра «весом» 1 Гб, то и интернет трафик (если у вас не безлимит) улетит «в трубу»!
Через Play Market
Появление обновлений – это стремление производителей усовершенствовать созданный продукт. Выпуская его в жизнь, программист не всегда замечает какие-то недостатки. Обнаружив их впоследствии, создатель ПО разрабатывает его новую версию. Имя очередного продукта отличается цифровым форматом: 5.0, 4.4 и так далее.
Ясно, что рядовому пользователю не захочется «сносить» устаревшую за неделю версию ПО и устанавливать новую. Поэтому и создаются дополняющие версии, которые добавляют новое и вычищают ненужное.
Чтобы сэкономить время, магазины ПО содержат функцию автоматической загрузки таких продуктов. Например, она может быть включена в Play Market. Однако не всегда возникает желание что-то менять в уже привычном и вполне устраивающем своим функциональным набором ПО.
Тем более не каждый хочет, чтобы это происходило без его ведома и за счёт его трафика. В этом случае:
- Включаем гаджет, устанавливаем соединение с интернетом, тапаем по иконке Play Market.
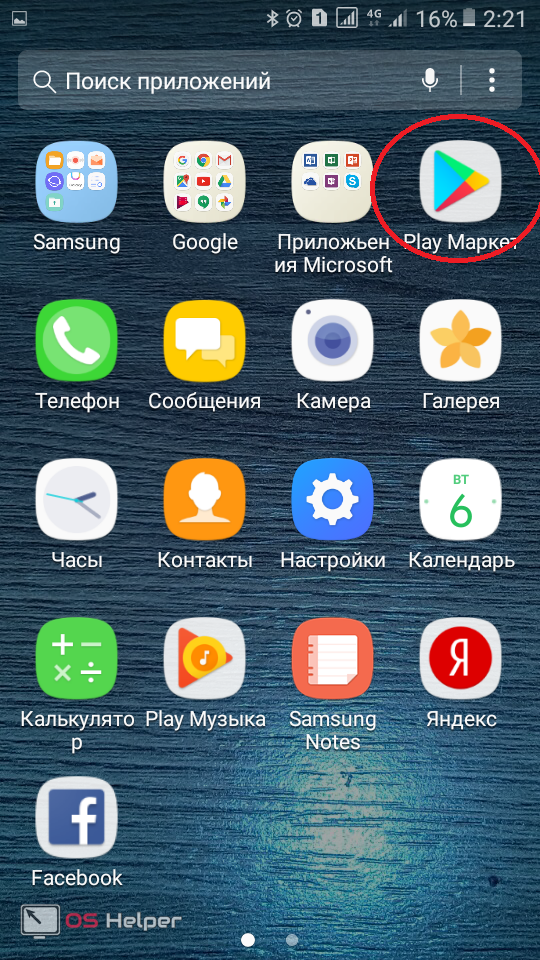
- Программа запущена. Ищем значок «Настройки» и открываем их.
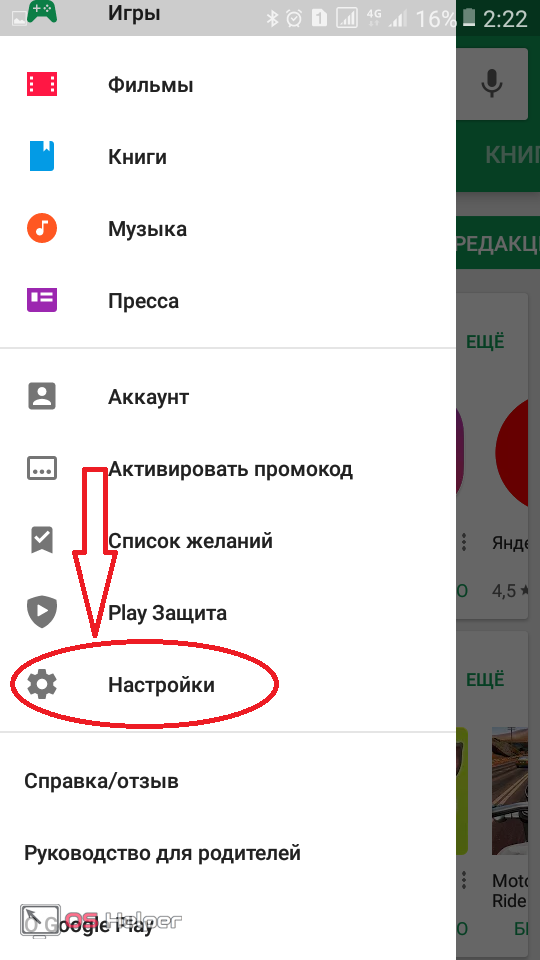
- Следующая задача – раздел «Автообновление приложений». С ним и будем работать.
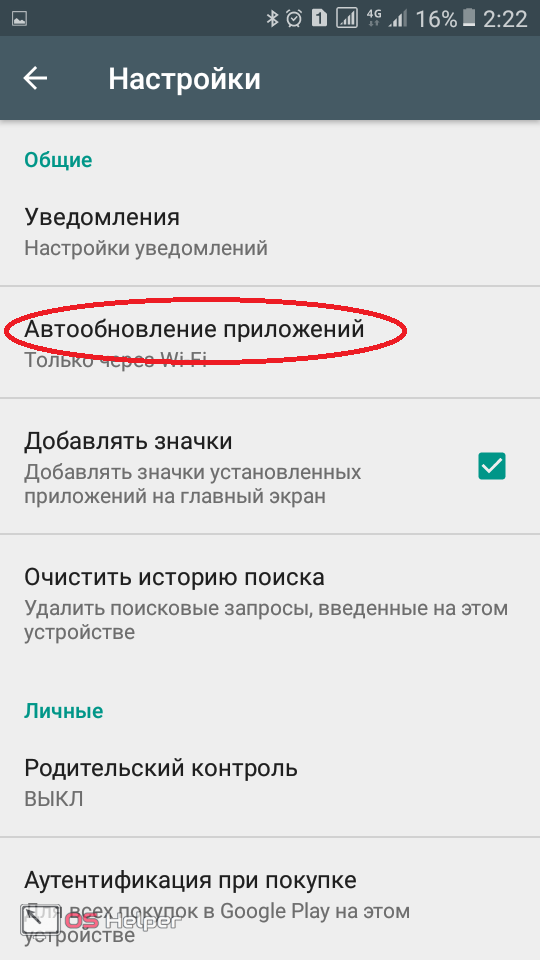
- Открываем данную вкладку и видим три способа автозагрузки:
- Никогда;
- Всегда;
- Только через Wi-Fi.
- Чтобы выключить автообновление, выбираем графу «Никогда» и ставим точку в нужном кружке.
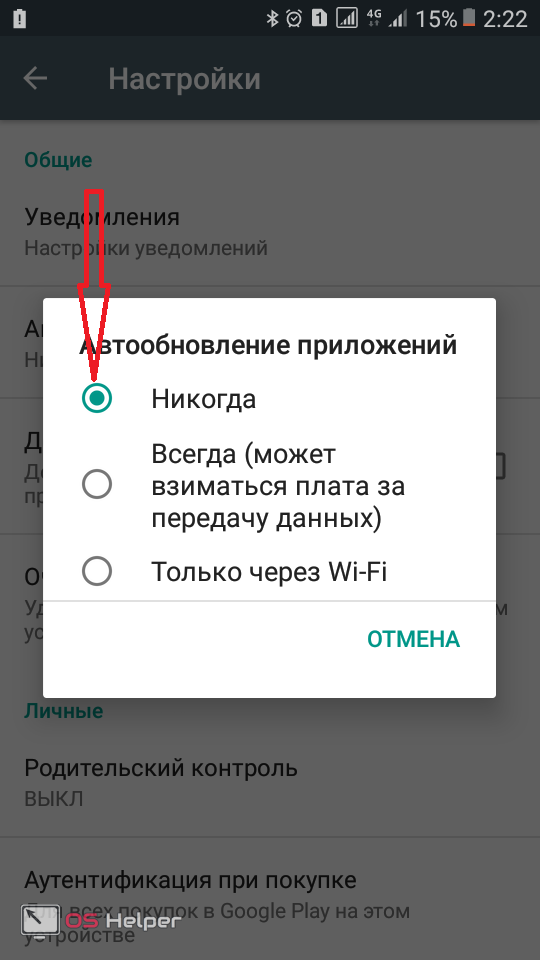
- Можно также выбрать способ усовершенствования через Wi-Fi.
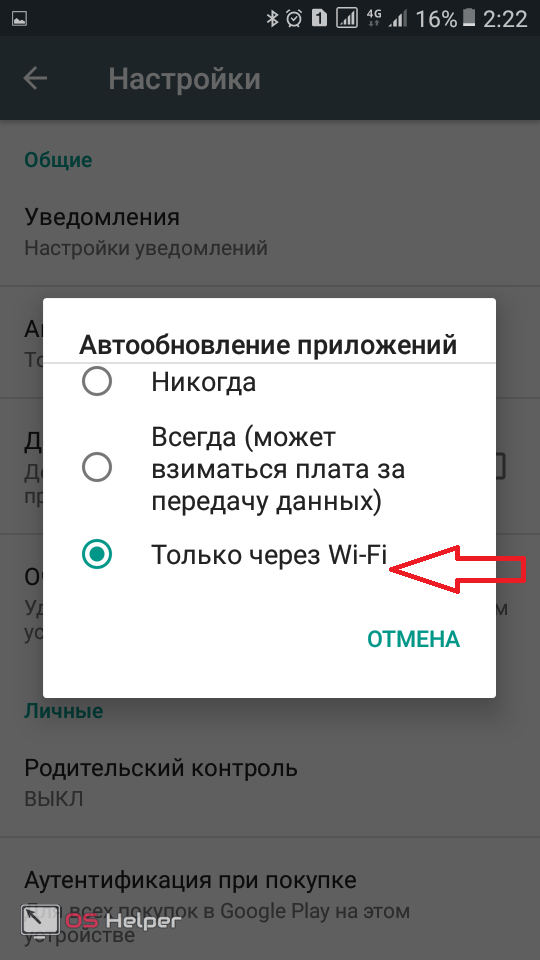
- В случае абсолютного отключения обновлений рекомендуется не выключать пункт, сообщающий об их наличии. На Самсунг это выглядит так:
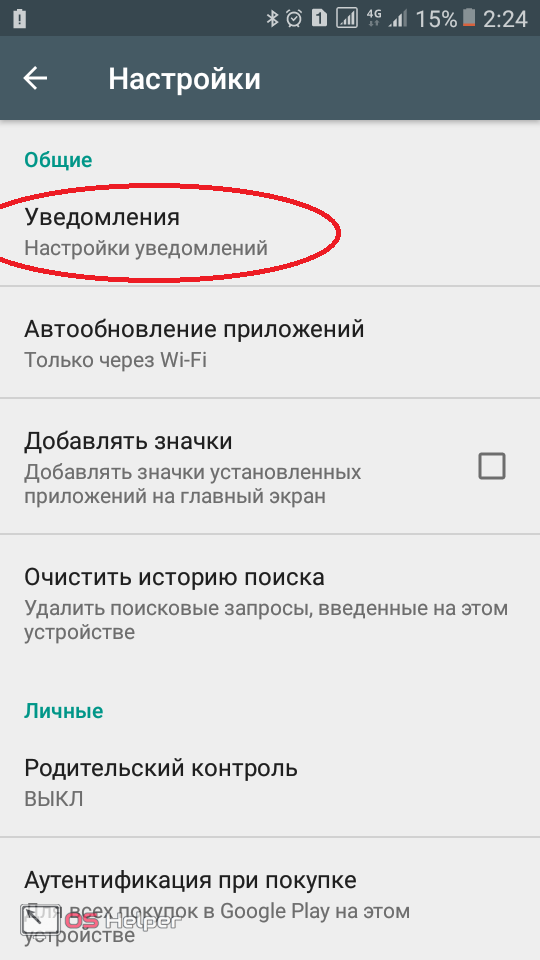
Теперь обновление возможно только в ручном режиме. Можно «идти» домой.
Ручное удаление установленных обновлений
Подобный метод предназначается в целях возврата приложения в первоначальный вид. Но он подойдет лишь тем программам, установленными разработчиком. Краткое руководство по ручному устранению обновления:
- Зайти в настройки смартфона.
- Выбрать раздел «Установленные программы и игры».
- Кликнуть на требуемом приложении.
- Нажать «Отключить», далее подтвердить действие «ОК».
Нужно помнить, что такой метод не работает с программным обеспечением, установленным непосредственно пользователем. На телефонах от разработчика Xiaomi данную процедуру выполняют таким образом:
- Зайти в настройки.
- Выбрать раздел «Все приложения», далее нажать на требуемое дополнение.
- Внизу дисплея всплывет окно, где требуется нажать «Удалить обновления».
- Подтверждается операция «ОК». Искомое программное обеспечение возвратится к первоначальному виду.
↑ Как отключить автоматическое обновление приложений Galaxy Note 8?
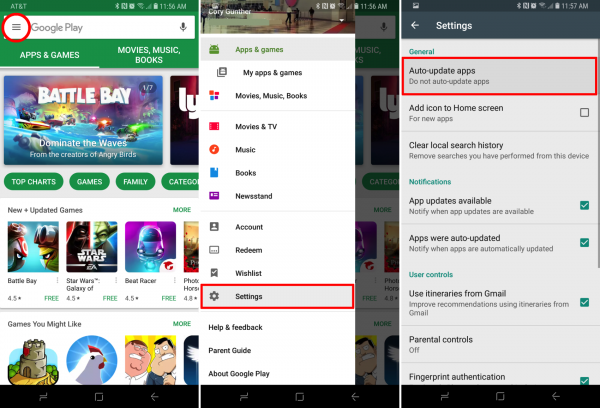
В разделе «Общие» нажмите на «Автоматическое обновление приложений»;Теперь выберите один из трех вариантов;
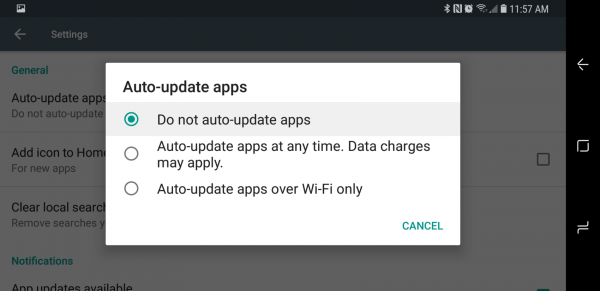
Здесь вы можете выбирать между «Не обновлять приложения автоматически», «Автоматическое обновление приложений в любое время» (включено по умолчанию) или «Автоматическое обновление приложений только по Wi-Fi». Выберите вариант, который лучше всего подходит для вас. Выберите «Не обновлять приложения автоматически», чтобы отключить автоматические обновления.
Когда вы находитесь в меню настроек магазина Google Play, вторая настройка автоматически добавит значки приложений на главный экран после загрузки. Снимите флажок, чтобы отключить эту функцию, что поможет вам сохранить экран смартфона чистым и организованным.Мы выключаем автоматические обновления. Таким образом, вы всегда знаете, что нового, что меняется и что искать. Вместо того, чтобы удивляться, когда ваши любимые приложения или игры меняются в мгновенье ока.
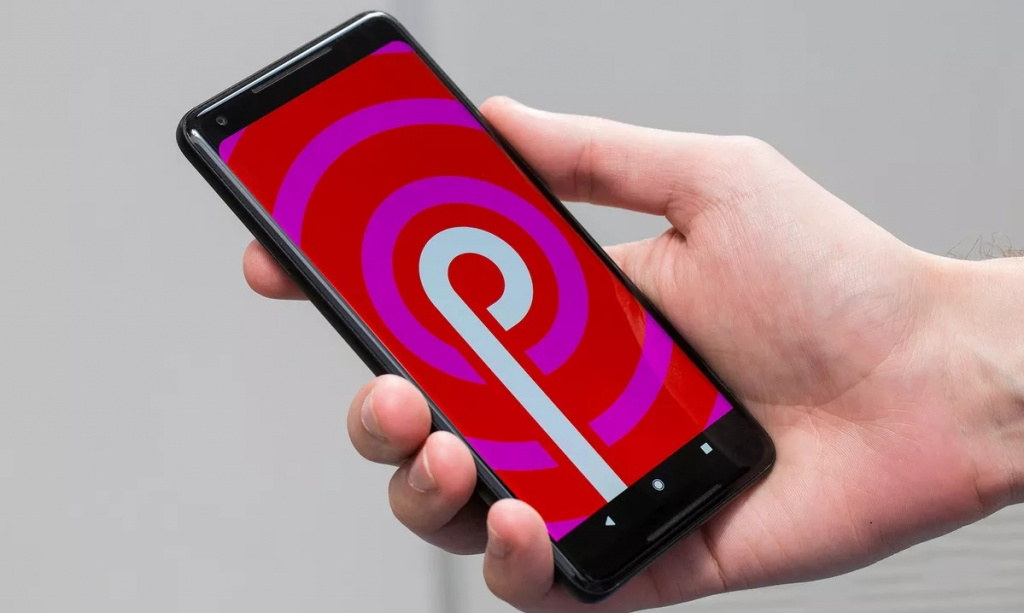
Бывает так, что свежевышедший апдейт Android приносит на устройства больше проблем, чем нововведений. И везет в таком случае тем, кто узнает об этом еще до установки обновления — и успевает принять меры. Еще более верный способ обезопасить свой смартфон он неожиданных сюрпризов — отключение автоматического обновления системы.
Способ отключения автообновления может отличаться от устройства к устройству в незначительных деталях, поэтому, если инструкция не подходит вам в точности до шага, просто возьмите ее как основу и внимательно изучите настройки системы.
Главная / Статьи / Как отключить автоматическое обновление приложений в Android
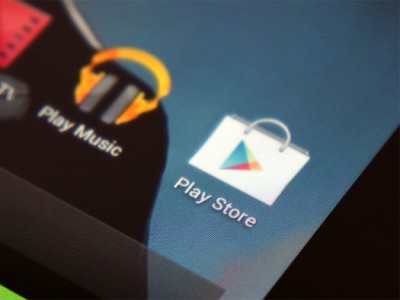
Операционная система Android имеет очень удобную функцию автоматического обновления установленного программного обеспечения. Эта возможность лишает пользователя необходимости вручную следить за выходом новых версий программ и загружать их из каталога Google Play. Но в некоторых случаях такая навязчивая опека со стороны операционной системы может только мешать. Поэтому полезно знать, как отключить функцию автоматического обновления ПО и в каком случае это следует сделать.
Начинающие пользователи Android могут думать, что если операционная система выполняет за них какие-либо действия, то это просто замечательно и ничего менять не следует. Однако это не совсем так. Вот несколько причин, по которым автоматическое обновление стоит отключить.
Итак, если вы решили, что хотите обновлять свои приложения в ручном режиме, то выполните следующие действия.
Откройте приложение Play Маркет. Свайпом от левой границы экрана вытяните меню и выберите пункт «Настройки». Прежде всего убедитесь, что отмечен флажком пункт «Уведомления», который позволит получать сообщения о выходе новых версий программ. Эта функция работает и тогда, когда автообновление отключено.
В окне настроек нас интересует опция «Автообновление приложений». Она имеет три возможных значения.
- Никогда. Выберите эту опцию для полного отключения автоматической загрузки и инсталляции новых версий программ.
- Всегда. Автообновление происходит при любом виде соединения с сетью. Очевидно, что обладателям платных тарифов необходимо этой опции избегать.
- Только через Wi-Fi. Загрузка программ происходит только тогда, когда доступно подключение через Wi-Fi.
В заключение, необходимо отметить, что не существует единственно правильного варианта и оба способа обновлений (автоматический и ручной) имеют право на жизнь. Если вы стремитесь держать всё под контролем и хотите знать обо всех новых функциях приложений, то обновляйтесь вручную. Если же ощущаете нехватку времени и доверяете разработчикам, то поручите эту операцию автоматике.
Понятие об обновлениях
Все обновления можно разделить на несколько классов:
- локальные системные (исправление ошибок в отдельных участках ОС);
- глобальные системные (переход на новую версию фирменной оболочки или Android);
- системные приложения (обновляются только приложения по умолчанию, которые нельзя удалить);
- остальные приложения.
Каждый класс важен по-своему и необходим системе. Но по желанию пользователя можно без проблем удалить автообновление как для любого из них, так и для всех вместе. Делать это не рекомендуется, ведь без них вы рискуете пропустить важные исправления в работе устройства или получить прогалины в его безопасности.
На компьютере
Существует два способа отключения обновлений. Первый – самый простой и интуитивный, осуществляется в несколько шагов внутри программы.
- Первый шаг – открытие меню браузера.
- После этого необходимо открыть пункт «Настройки».
- Следующий шаг – выбор пункта «Системные».
- Последний пункт – убрать галочку с параметра «Обновлять браузер, даже если он не запущен».
После этого браузер перестанет автоматически обновляться, но только когда браузер не запущен. Яндекс – хитрецы, поэтому первый способ отключения автообновлений не позволит полностью избавиться от фоновой загрузки новых версий.
Чтобы сделать работу браузера более стабильной, а обновление предсказуемым, придётся залезть в «тайную комнату» настроек браузера, точнее открыть каталог, где хранятся ответственные за это файлы.
- Проверяем директорию расположения браузера. В случае автора, файлы хранятся по адресу: C:\Program Files (x86)\Yandex\YandexBrowser
- Открываем папки с кучей цифр в названии, чередующимися с точками. Названия этих папок соответствуют версиям браузера, которые устанавливались автоматически на этом компьютере.
- Обнаруживаем в папках файл «service_update.exe». Если кроме него ничего нет, как чаще всего и бывает, можно смело удалять каталог, ничего не изменится.
- Включаем отображение скрытых файлов и папок, если оно не было включено до этого. Как сделать это мы уже рассказывали.
- Следующий шаг – открытие папки Яндекс браузера в пользовательских документах. Как правило, расположена она по адресу: C:\Пользователи\ИМЯ_ПОЛЬЗОВАТЕЛЯ\AppData\Local\Yandex\YandexBrowser\Application.
Стоит обратить внимание, что на скриншоте присутствуют замазанные поля. Они соответствуют имени пользователя автора
Это значит, что вместо графы «ИМЯ_ПОЛЬЗОВАТЕЛЯ» или замазанного поля вам необходимо выбирать то имя, которое вводилось при установке системы.
- Здесь нам также понадобятся папки с набором цифр, разделённых точками. Здесь стоит удалить все папки, кроме той, название которой соответствует актуальной версии браузера. Узнать это очень просто: у такой папки дата изменения будет самой поздней.
- После этого необходимо открыть папку с актуальной версией и удалить файлы service_update.exe и yupdate-exec.exe.
После этого автоматическое обновление будет отключено, и браузер будет работать стабильно. Следует помнить, что после каждого ручного апдейта функция автоматически активируется, поэтому процесс необходимо повторять после каждой установки новой версии.
Отключение автоматических обновлений с помощью Play Market
Если вы не хотите устанавливать дополнительные утилиты, которые предназначены для работы с обновлениями в системе Android, воспользуйтесь стандартным Play Market.
С его помощью тоже можно настроить работу апдейтов. Следуйте инструкции, чтобы запретить автоматическую загрузку и инсталляцию новых компонентов:
- Откройте магазин приложений;
- Появится домашняя страница магазина. Откройте меню с помощью флипа вправо или кликните на соответствующий значок;

Рис. 3 – домашний экран в Play Market
Внизу списка меню выберите пункт «Настройки» и перейдите в окно изменения конфигурации программы;

Рис.4 – главное меню магазина
В категории общих настроек следует нажать на параметр «Автообновление программ». Откроется окно выбора способа апдейта. Выберите «Никогда» и закройте окно.

Рис. 5 – отключение апдейта
Как отключить обновление навсегда
Если вы уверены, что не захотите обновлять систему в ближайшее время, то можете воспользоваться одним из способов, позволяющих отключить автообновление навсегда, точнее, до тех пор, пока вы вручную не разрешите его снова. Например, можно воспользоваться редактором групповой политики, редактором реестра, командной строкой и т. д. Но самый простой и быстрый способ — отключить центр обновлений:
- Запустите окошко «Выполнить», зажав комбинацию Win+R на клавиатуре. Выполните запрос services.msc, чтобы открыть список всех сервисов, имеющихся в системе.Выполняем запрос services.msc
- В развернувшемся окне отыщите центр обновлений и дважды кликните по нему.Дважды кликаем по службе «Центр обновлений»
- Остановите службу, а после установите значение «Отключена» для типа запуска. Готово, теперь центр обновлений не будет запускаться, соответственно, некому будет загружать и устанавливать обновления.Останавливаем службу и устанавливаем тип запуска «Остановлена»
Видео: отключение обновления Windows 10
Прервать установку обновлений можно с помощью принудительного выключения компьютера и выхода в безопасный режим. Запретить загрузку новых версий можно через командную строку, включение лимитного подключения и режима «В самолёте». Чтобы полностью отказаться от автообновления, завершите работу центра обновлений.
3 года назад
Привет! Думаю многим пригодится этот хак для десятки, т.к. обновления в windows 10 отключить нельзя. В

После того как очередное обновление само установилось на винду а после перезагрузки напрочь «убило» мой копм я понял что эта была последняя капля моего терпения. Короче говоря обновления загнали винду в бесконечный бутлуп (bootloop), который показывает синий экран смерти и перезагружается.
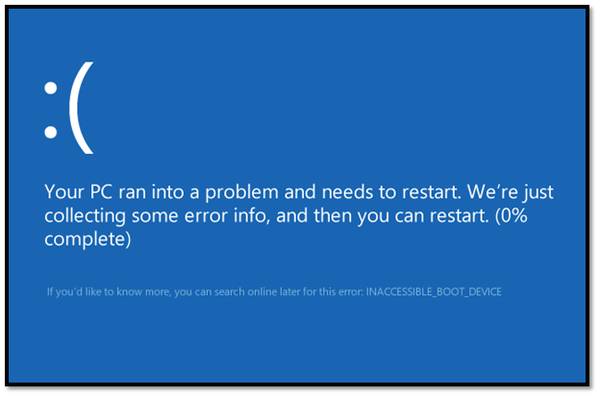
Компьютер не заходил в безопасный режим, не мог откатиться по точке восстановления, никакие стандартные методы не помогли. Решилось все переустановкой винды! Такой расклад меня не устраивает. Также выяснилось что это не единичный случай когда обновления криво встают. В интернете полно подобных историй.
Итак, перейдем к делу.
Хочу отметить что данный метод работает только для Windows 10 Pro. Но есть и второй метод для home edition, который будет ниже.
Итак поехали. Метод 1:
1. Сочетанием клавиш Win+R заускаем «выполнить» и вводим gpedit.msc затем ОК
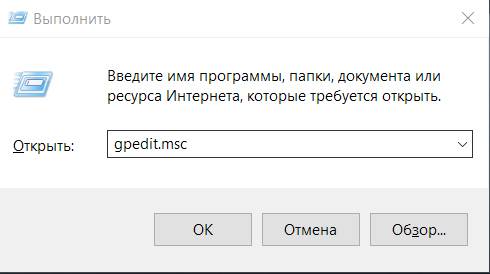
Откроется редактор локальной групповой политики
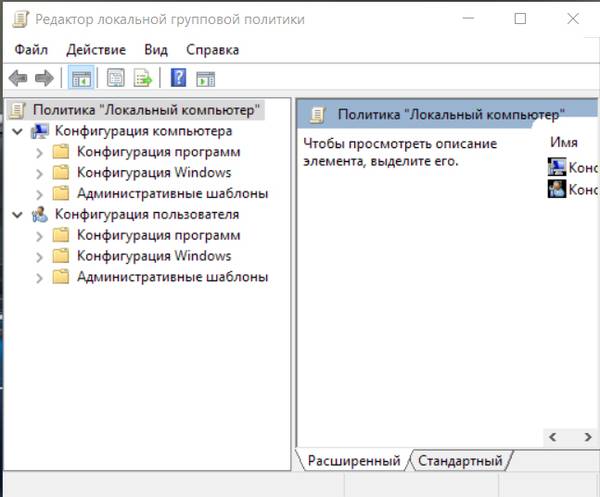
2. Переходим в Конфигурация компьютера -> Административные шаблоны -> Компоненты Windows -> Центр обновления Windows
3. В правой части окна находим пункт Настройка автоматического обновления. Опция будет с состоянии Не задана. Запускаем двойным нажатием.
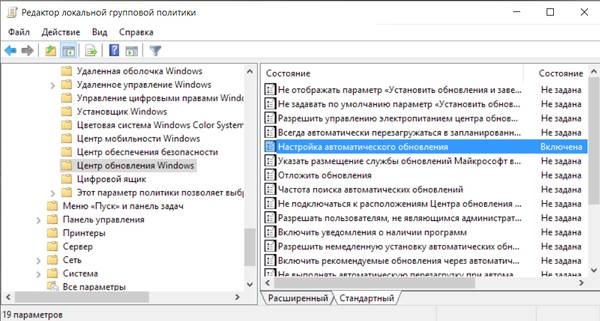
4. В открывшемся окне слева выбираем Включено, а в параметрах чуть ниже выбираем пятый пункт из списка Разрешить локальному администратору выбирать параметры.
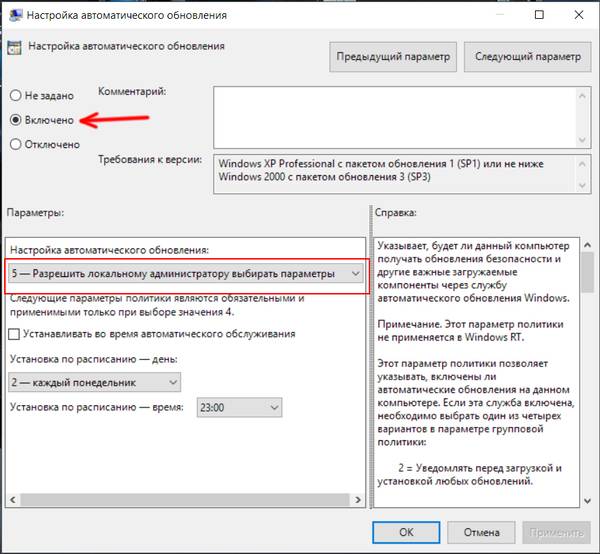
5. Жмем применить и ОК. Теперь чтобы применить изменения «редактора локальной групповой политики» идем в Пуск -> параметры -> Обновления и безопасность -> Центр Обновления Windows В и жмем проверить обновления. После чуть ниже жмем Дополнительные параметры и там увидим что появилось вот такое сообщение
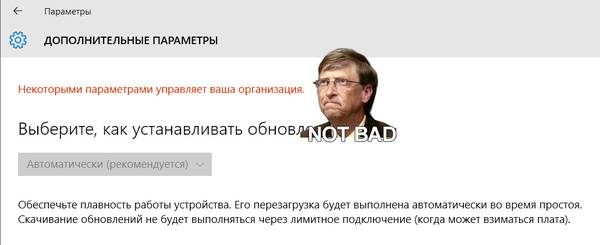
Все, больше обновления вас беспокоить не будут! Можете жить в спокойсвии)
Теперь второй метод для версии Home Edition, в котором НЕ работает команда «gpedit.msc». Тут понадобится редактирование реестра.
1. Выполнить regedit
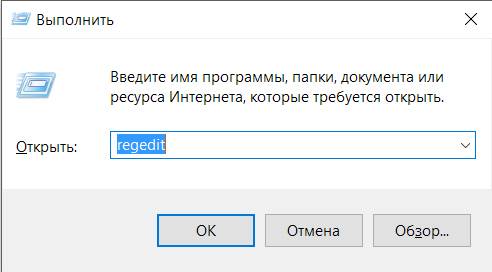
2. Теперь следуем по разделам
3. Правой кнопкой на Windows Создать -> Раздел
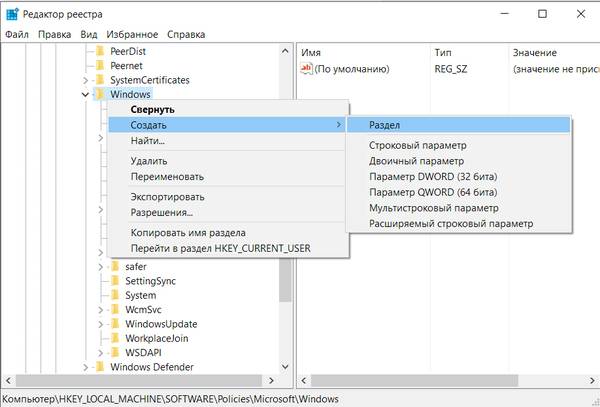
называем его WindowsUpdate
4. Теперь под ним создаем еще один раздел AU
таким образом ключ выглядит вот так
5. Выбираем AU и с правой стороны панели правой кнопкой создать -> параметр DWORD и называем его AUOptions
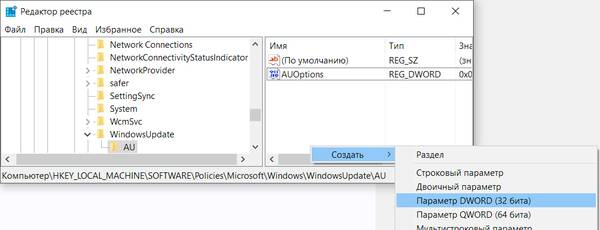
Затем выставляем значение «5» что означает «разрешить локальному администратору выбирать параметры» т.е. никогда не уведомлять вообще.
Ну или можно поставить «2». Эта опция только будет уведомлять о новых обновлениях и не будет их автоматически устанавливать. Тут кому как нравится.
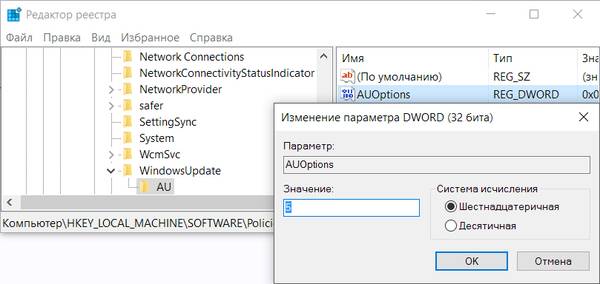
После нажатия «проверить обновления», В значения 2 или 5 добавятся как опция в дополнительных параметрах списока меню, вот здесь (опция будет активна)
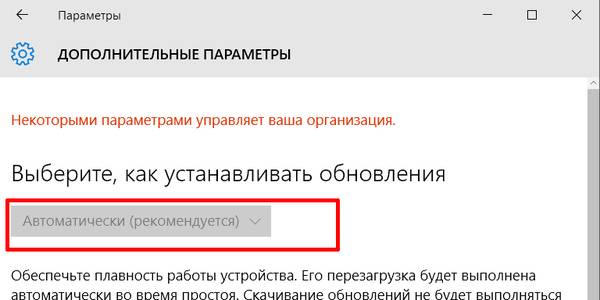
ее нужно выбрать и перезагрузиться.
У кого версия 64 бита
Так же нужно повторить пункты 3, 4 и 5 вот по этому разделу реестра
Теперь у вас не будет настойчивых обновлений
Скопипастил и перевел ОТСЮДА
- https://remontka.pro/disable-updates-windows-10/
- https://winda10.com/obnovlenie/kak-ostanovit-obnovlenie-windows-10.html
- https://pikabu.ru/story/kak_navsegda_otklyuchit_prinuditelnyie_obnovleniya_v_windows_10_4170820
Нужно ли автоматическое обновление приложений
Тут стоит четко обозначить, где автоматическое обновление обязательно, а где – нет. Антивирусные утилиты, например, должны регулярно получать обновления. Если пользователь решит самостоятельно скачивать новые версии файрволов на нерегулярной основе, то система будет уязвима для атак шпионских программ, рекламных баннеров и вирусов. Навигационным утилитам также стоит разрешить автоматическое обновление: каждая новая версия тех же Google Maps или Here несет в себе новые карты и более детальные схемы старых. В других программах наподобие Google Chrome, CCleaner или Total Commander автоматическое обновление не обязательно: обновленный дизайн, одно-два нововведения и традиционное «Minor bugs fixed» (Устранены незначительные ошибки) – вот и все, что обычно получает потребитель после загрузки свежей версии утилиты.
Основные и дополнительные действия для достижения результата
Основные операции
Отключение обновлений в Google Play.
Необходимо открыть приложение Google Play, перейти в «Настройки» и далее в «Автообновление приложений». После этого есть три варианта дальнейших действий. В первом варианте при выборе «Всегда» система будет без разрешения устанавливать все доступные апдейты при помощи всех возможных каналов связи, в том числе и мобильного интернета. Во втором варианте «Только через Wi-Fi» будут использоваться исключительно Wi-Fi-сети, что не влечёт за собой финансовых затрат, но обновление будет запускаться автоматом без разрешения юзера при подключении к всемирной паутине. В третьем случае можете выбрать «Никогда» и полностью запретить обновления. При таком выборе в случае потребности можно устанавливать обновлённые версии приложений вручную. Для этого в Google Play нужно перейти в «Мои приложения», где будут отображены установленные программы и доступные апдейты.

Настройка самой операционной системы.
Перейдите в меню «Настройки», далее пункт «О телефоне» и «Обновление системы», где необходимо выбрать «Спрашивать перед загрузкой» или «Не обновлять». Следует учесть, что в некоторых версиях и модификациях указанная возможность может или отсутствовать, или уже быть включенной по умолчанию
Также необходимо помнить, что обновление операционной системы важно для повышения безопасности и стабильности устройства

Включить информирование о роуминге.
Через меню беспроводных сетей перейдите в «Мобильный интернет», затем «Настройка сети» и в пункте «Роуминг» отметьте «Всегда показывать напоминание о роуминге». Эта простая настройка не позволит вернуться из заграничной поездки с внушительным счётом за мобильную связь.

Дополнительные операции
Использование сторонних программ.
Взяв на вооружение программу контроля траффика, вы всегда будете в курсе того, какое из приложений выходит в интернет и расходует средства с мобильного счёта. Пример такой программы — Traffic Monitor, которая предоставит подробные данные о том, какая программа активно мотает счётчик байтов.

Отключение онлайн-сервисов.
В настройках устройства выберите «Аккаунты и синхронизация» и снимите отметку с «Фонового режима». Таким образом, под контролем будут сервисы типа онлайн-контактов, сопоставления даты и времени, Google Talk и им подобные. Также будет бонус в виде небольшого увеличения срока службы батареи.

Полное ограничение доступа к мобильному интернету.
В меню беспроводных сетей, которое находится в настройках вашего гаджета, зайдите в «Мобильную связь» и снимите все галочки, обратив особое внимание на «Передачу данных». Этими действиями будет полностью запрещён доступ к мобильному интернету, но останется возможность пользоваться Wi-Fi
При необходимости использования передачи данных в мобильных сетях верните конфигурацию в начальное состояние.
https://youtube.com/watch?v=uNStWeyJmH0
Способ первый — отключение уведомления об обновлении без вмешательства в ядро системы
Как правило, в большинстве случаев, скорее всего, потребуется вмешательство в ядро, чтобы отключить уведомления о обновление системы андроид.
Тем не менее, пользователи некоторых смартфонов подтверждает, что отключают эти сообщение в телефоне без прав рут (например, в LG G3).
Решение состоит в том, чтобы отключить отображение для двух системных приложений — «Сервисы Google Play» и «Google Services Framework».
Для этого войдите в «Настройки» и выберите «Приложения». Теперь пошевелить пальцем в сторону, чтобы просмотреть все приложения или нажмите «диспетчер приложений» (верху первый в списке) – зависит от версии андроид.
Если выбрали второй пункт, то справа верху нажмите «Опции» и выберите строку «показать системные приложения»
Давайте начнем с «Google Services Framework». Найдите его и нажмите на него.
Теперь нажмите на раздел «Уведомления».

Перейдя в него передвиньте ползунок влево или снимите птичку напротив параметра «разрешение уведомлений»

Это еще не все. Прокрутите экран в низ и передвиньте ползунок вправо или поставьте птичку напротив параметра «Скрывать уведомления» или отключить (также зависит от версии андроид).

Теперь возвращаемся к списку приложений и то же самое выполняем для «Обновление ПО» и «Сервисы Google Play» — отключаем уведомления в обоих.
ВНИМАНИЕ: вы можете отключить также обновление приложений, а не только лишь уведомления о них. Теперь перезапустите устройство
Если сообщения по-прежнему остается значит устройство нужно рутовать
Теперь перезапустите устройство. Если сообщения по-прежнему остается значит устройство нужно рутовать.
Как вернуть старую версию «Андроид» после обновления?
Для начала смиритесь с тем фактом, что стандартные ресурсы системы не предусматривают вариант отката системы, как например, в ОС «Виндовс». Соответственно, при возврате к старой версии все установленные программы и личные файлы удалятся. Поэтому непосредственно перед процедурой возвращения старой версии сделайте резервные копии всех важных документов, файлов, номеров телефонов и так далее. Будьте готовы попрощаться с пользовательскими настройками, сохраненными аккаунтами или приложениями, они сотрутся все, кроме встроенных.
Далее вам придется самостоятельно выполнить сброс заводских настроек. Как это сделать — зависит только от вашей версии операционной системы, но чаще всего этот пункт встречается, если зайти в «Настройки» и в «Восстановление и сброс». Также этот параметр может встречаться в «Конфеденциальности». В любом случае найти сброс к заводским настройкам будет легко. Далее потребуется выполнить ряд действий чуть сложнее, то есть, войти в recovery. А как вернуть старую версию «Андроид» с помощью него — читайте далее.
Способ 2. Через центр обновления
В Windows 8.1, 8, 7, Vista и XP можно отключить обновление в настройках панели управления. Воспользуйтесь этим способом, если у вас вдруг не сработал (что маловероятно) предыдущий.
Хотя Microsoft прекратила поддержку Windows Vista и XP и, скорее всего, не будет их обновлять, на всякий случай мы приведём инструкции и для этих версий.
Windows 8.1, Windows 8, Windows 7
С помощью поиска по системе найдите «Центр обновления Windows». Или откройте его через «Панель управления». Затем кликните «Настройка параметров» и в списке «Важные обновления» выберите пункт «Не проверять наличие обновлений». Уберите галку «Получать рекомендуемые обновления таким же образом, как и важные обновления» и кликните ОК.
Windows Vista
Перейдите в раздел «Пуск» → «Панель управления» → «Безопасность» → «Центр обновления Windows». Затем щёлкните «Настройка параметров» и отметьте пункт «Не проверять наличие обновлений». Снимите галку «Включать рекомендуемые обновления при загрузке, установке и уведомлении об обновлениях» и кликните ОК.
Windows XP
Перейдите в раздел «Пуск» → «Панель управления» → «Автоматическое обновление». Отметьте пункт «Отключить автоматическое обновление» и щёлкните ОК.
- Были случаи, когда из-за обновлений или из-за критических ошибок во время их установки происходили сбои, которые приводили к неработоспособности Windows;
- Со временем установленных пакетов обновлений становится все больше, а свободного пространства на системном диске все меньше, что может привести к нарушениям работы Windows в случае малого размера диска C;
- Во время загрузки обновлений скорость интернета может сильно упасть (особенно заметно пользователям с маленькими интернет каналами), также некоторым пользователям обновления могут сильно ударить по карману (если интернет лимитирован или подключен пакет с оплатой по трафику);
- Многих раздражает, что во время установки обновлений нельзя выключить компьютер и приходится иногда довольно долго ждать завершения процесса;
- Использование пиратской версии Windows может привести к ограничению функционала вашей операционной системы при попытке загрузки обновлений;
- Есть еще целый перечень менее значимых причин, которые в этой статье я рассматривать не буду.
Перейдем непосредственно к способам отключения обновлений Windows 7.
Как отключить обновление Windows 7 полностью
Для полного отключения обновлений Windows 7 вам нужно попасть в управление службами Windows. Для этого нажмите Пуск —> Панель управления —> Администрирование —> Службы , либо Пуск —> Панель управления —> Система и безопасность —> Администрирование —> Службы.

Колесиком мышки прокрутите список в самый низ и откройте службу «Центр обновления Windows» . В открывшемся окошке выберите тип запуска «Отключена» , затем нажмите кнопку «Остановить» и уже потом кнопку «Применить» .

Можете закрывать все открытые окна. Обновление Windows 7 теперь полностью отключено. По необходимости обновление можно включить таким же способом.
Как отключить автоматическое обновление Windows 7
Если вы не хотите полностью отключать обновления, то можно отключить только автоматическое обновление Windows 7. При этом у вас останется возможность загружать обновления вручную. Для этого зайдите Пуск —> Панель управления —> Центр обновления Windows, либо Пуск —> Панель управления —> Система и безопасность —> Центр обновления Windows. Нажмите «Настройка параметров» в левом меню.

В открывшемся окне выберите «Не проверять наличие обновлений (не рекомендуется)» , также желательно убрать галочки ниже. Нажмите «ОК» внизу окна для подтверждения изменений.

Теперь автоматическое обновление Windows 7 отключено. Для ручной загрузки обновлений можно в любое время зайти в Центр обновления Windows и нажать кнопку «Проверить обновления» .
- https://ustanovkaos.ru/sborka/kak-otklyuchit-obnovlenie-windows-7.html
- https://lifehacker.ru/kak-otklyuchit-obnovlenie-windows/
- http://4users.info/kak-otklyuchit-obnovlenie-windows-7/
В версии android 6
Владельцы современных смартфонов отмечают стабильную работу устройства на таком ПО. Версия андроид 6, пожалуй, сравниться с четвертой по популярности и функционалу. Вместе с тем, технические характеристики устройств на базе Андроид 6 довольно ограничены по сравнению с новейшими девайсами. Именно поэтому, оценивая реальные возможности вашего устройства, лучше заранее отказаться от некоторых обновлений, в частности, игр и приложений.
Что для этого требуется сделать:
- При подключении к сети, зайти в категорию «Сервисы Google Play».
- Выбрать меню настроек. Обычно визуально оно показано в виде трех вертикально поставленных точек или черточек.
- Найти в этом разделе категорию «Автообновление приложений». Полный отказ предполагает жесткий режим без установки даже жизненно необходимых настроек. Он целесообразней для совсем «убитых» устройств, возможности которых исчерпаны. Лучше всего выбрать пункт «Только через WI-FI», тогда вы сможете регулировать время скачивания данных самостоятельно.
Отключение автообновления требует частично ручного «труда» для загрузки приложений. Для этого в том же разделе магазина Гугл необходимо выбрать категорию «Мои приложения и игры». При нажатии раскроется список всех загруженных приложений, а также поступившие предложения по усовершенствованию программ. Далее остается только самостоятельно выбрать необходимые обновления и дождаться их загрузки. При выборе опции «обновить все», функция отключения автоматического обновления программ станет бесполезной, но в некоторых случаях возможен и такой вариант
Важно: перед загрузкой обновлений обязательно проверьте заряд аккумулятора, а лучше — поставьте девайс на зарядку
Как удалить обновление программы?
Если обновление уже установилось, но после него возникли сложности в использовании приложения: зависания, ошибки, баги или вам просто не понравился новый дизайн. На Андроиде всегда можно вернуть предыдущую версию ПО. Для этого отключите автоматические обновления и в настройках выполните такие действия:
- Откройте список всех программ;
- Выберите нужное приложение;
- В открывшемся окне кликните на «Удалить обновления».
Рис.12 – удаление апдейта
Тематические видеоролики:
Как отключить автообновление приложений Android в Google Play
Не все знают, что в Google Play может быть включена опция автоматического обновления приложений. Это может приводить к непредвиденным расходам, если у вас тарифный пакет с оплатой за Интернет-трафик. В этом скрин-касте рассказывается о том, как отключить автоматическое обновление приложений.
Как отключить автоматическое обновление приложений на андроид
Как отключить автоматическое обновление приложений на андроиде
Автозагрузка обновлений Android вызывает раздражение. Скорость интернета падает из-за скачивания большого объёма данных в фоновом режиме, постоянно выскакивают уведомления о необходимости выполнить обновление. Но это можно прекратить, взяв апгрейд системы под контроль.
Отключить автоматическое обновление и удаление закачанной прошивки
Если на вашем телефоне присутствует функция автообновления, то её следует отключить по понятным причинам.
- Заходим в «настройки», выбираем пункт «о телефоне», далее жмём на «обновление ПО».
- Если у вас есть функция атообновления, то снимаем галочку напротив неё, если у вас нет такого пункта, то переходим к удалению новой прошивки.
Для удаления скачанной прошивки вам придётся получить рут права.
- После получения root-прав, скачивает Root Explorer.
- Находим папку «Cache» и удаляем файл «Update.zip».

После удаления, обновление перестанет скачиваться, так как система Андроид будет думать, что оно уже скачано.




