Как отключить службу microsoft compatibility telemetry
Содержание:
- Как отключить телеметрию в Виндовс 10
- При помощи сторонней программы
- Как отключить Microsoft Compatibility Telemetry Windows 10
- Программы для отключения шпионских модулей и функций слежения
- Метод 4: отключить средство оценки совместимости Microsoft
- Отключение слежки вручную
- Что это такое и для чего нужно ее отключать?
- Особенности и применение
- Почему mct нагружает компьютер
- Отключение слежки в Windows 10 во время установки
- Отключение слежки Windows 10 с помощью программ
- АСКУЭ – инструмент анализа производства
- Способ3: отключение microsoft compatibility telemetry через shutup10
- 09 — Avira Privacy Pal | Бесплатно
- Стандартные способы снятия слежки
- Почему Microsoft Compatibility Telemetry грузит диск или процессор
Как отключить телеметрию в Виндовс 10
Если не удалось отключить опцию слежения на этапе установки операционки, можно сделать это после.
Изменение параметров конфиденциальности
Настройки выполняются в разделе «Конфиденциальность». Чтобы установить параметры, нужно следовать инструкции:
Зайти в Пуск.

Нажать значок шестеренки.

Выбрать пункт «Конфиденциальность».

- Зайти во вкладку «Общие».
- Перетащить ползунок в положение «Выключено».

- Зайти в раздел «Расположения».
- Убрать определение местоположения, разрешить использовать для других приложений.

В разделе «Речь, рукописный ввод…» выбрать «Остановить изучение».

- В «Отзывы и диагностика» выставить слово «Никогда».
- В «Отправке данных» выбрать значение «Базовые знания».

Выполнить отключение разрешений в остальных вкладках по усмотрению.
Отключение телеметрии в Редакторе реестра
Такой способ обычно использую опытные пользователи. Перед выполнением процедуры рекомендуется сделать резервное копирование данных. Чтобы воспользоваться Редактором, нужно:
Открыть утилиту.

- Перейти: HKEY_LOCAL_MACHINE\SOFTWARE\Policies\Microsoft\Windows\DataCollection.
- Задать параметр: AllowTelemetry.
- Присвоить значение «0».

После выполнения всех действий нужно перезагрузить устройство, чтобы изменения вступили в силу.
Отключение служб телеметрии
Этот метод позволяет отключить службы, которые отвечают за сбор и отправку данных:
- DiagTrack;
- dmwappushservice.
Изменение параметров происходит через «Службы» или в «Управлении компьютером». Пользователю необходимо в строке «Тип запуска» установить параметр «Отключено». Затем подтвердить действие. Можно эти службы не только отключить, но и удалить полностью.

Настройка групповой политики
Настроить работу таким способом возможно в любой Виндовс, кроме Домашней версии. Для работы с редактором потребуется:
- Открыть утилиту нажатием: «Win + R».
- Ввести команду: gpedit.msc.

Перейти в раздел двойным нажатием ЛКМ «Сборки данных…».

В правой части найти и тапнуть дважды «Разрешить телеметрию».

- Нажать блок «Параметры», выбрать значение «0 – Безопасность».
- Подтвердить действие.

По завершению изменения настроек перезапустить систему.
Сторонние программы
Во всемирной паутине можно найти множество программ, которые помогают отключить «слежку». Наиболее популярная среди пользователей – утилита Destroy Windows 10 Spying (DWS).
Пошаговая инструкция:
Скачать и запустить софт.

Зайти во вкладку «Настройки».

Включить «Профессиональный режим».

Запустится автоматический процесс отключения режима слежения. По завершению сеанса потребуется перезагрузить устройство.
При помощи сторонней программы
Есть также ряд сторонних программ, которые позволяют ограничить шпионские действия компании. Список наиболее популярных представлен ниже:
- Destroy Windows 10 Spying (DWS). Портативное приложение, которое быстро и просто блокирует шпионские модули на семерке, восьмерке или десятке. Кроме этого, оно позволяет деинсталлировать стандартные системные программы;
- Ashampoo AntiSpy for Windows 10. Предоставляет возможность узнать список параметров слежки и отключить их все одной клавишей. Также можно запретить посылать отчеты на сервер;
- Disable Windows 10 Tracking. Аналогичный функционал по удалению служб и модулей, которые потенциально могут следить за человеком и его активностью;
- Spybot Anti-Beacon for Windows 10. Инструмент для ограничения служб и модулей, отправляющих разработчикам ОС виндовс 10, 7 или 8 личные данные и пароли пользователей.
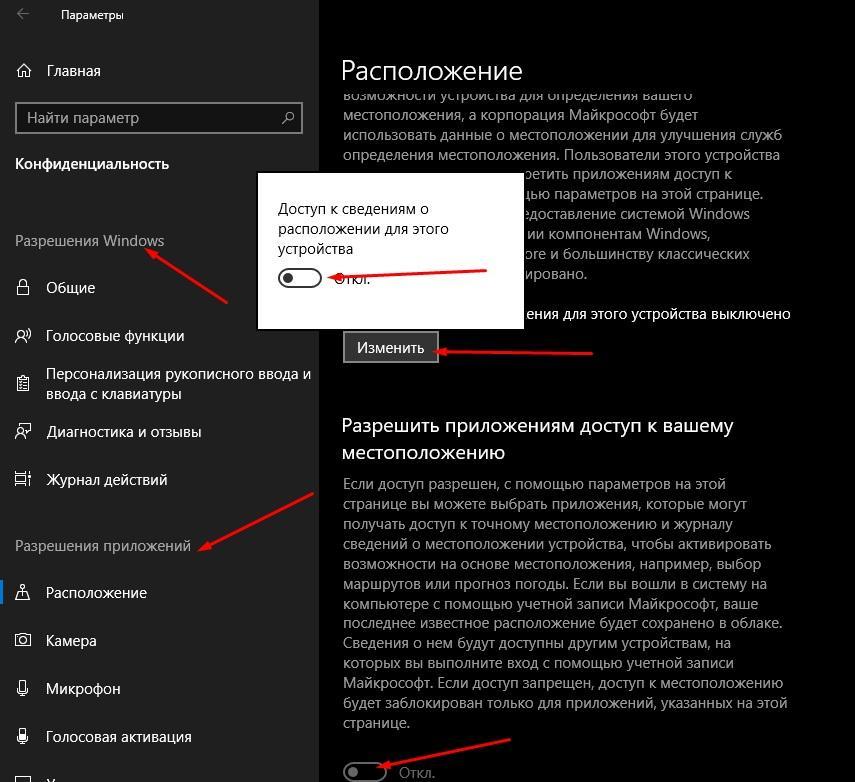
Отключение в окне «Параметры»
Windows 10 часто шпионит за своими пользователями, хотя бояться этого не стоит, как и удивляться наличию штатных шпионских телеметрических модулей, которые ОС может включать по умолчанию без ведома человека. Во многом это сделано, чтобы расширить поддержку программного продукта (виндовс) для домашних ПК и ноутов.
Как отключить Microsoft Compatibility Telemetry Windows 10
Отключить телеметрию в Windows 10 можно разными способами. Дальше Вы можете выбрать для себя более удобный способ отключения службы Microsoft Compatibility Telemetry, которая и может создавать нагрузку на процессор и диск.
Службы
- Выполняем команду services.msc в окне Win+R.
- Находим службу Функциональные возможности для подключенных пользователей и телеметрия и в контекстном меню выбираем пункт Остановить.
- Дальше заходим в свойства службы и изменяем Тип запуска с Автоматически на Отключена.
Планировщик заданий
- Нажимаем Win+Q и в поисковой строке вводим Планировщик заданий.
- В результатах поиска выбираем классическое приложение Планировщик заданий.
- Дальше переходим в расположение Библиотека планировщика заданий > Microsoft > Windows > Application Experience.
- В текущем расположении выделяем три файла: Microsoft Compatibility Appraiser,ProgramDataUpdater,StartupAppTask и в контекстном меню выбираем пункт Отключить.
Редактор реестра
Перед внесением изменений в реестр с помощью редактора рекомендуем создать резервную копию реестра Windows 10. Ранее созданная резервная копия реестра позволить в любой момент откатить изменения созданные в реестре.
- Выполняем команду regedit в окне Win+R.
- Переходим в расположение реестра HKEY_LOCAL_MACHINE SOFTWARE Policies Microsoft Windows DataCollection.
- Создайте новый параметр DWORD AllowTelemetry, значение которого установите .
После перезагрузки компьютера служба Microsoft Compatibility Telemetry прекратит свою работу.
Редактор локальной групповой политики
Текущий способ подойдет только владельцам Профессиональной и Корпоративной редакций операционной системы Windows 10. А для владельцев других редакций читайте статью Gpedit.msc не найден Windows 10.
- Выполняем команду gpedit.msc в окне Win+R.
- Переходим по пути: Конфигурация компьютера > Административные шаблоны > Компоненты Windows > Сборки для сбора данных и предварительные сборки.
- Находим политику Разрешить телеметрию значение которой устанавливаем на Включено и в списке ниже выбираем пункт 0 -Безопасность.
Этот параметр политики определяет наивысший уровень диагностических данных Windows, отправляемых в корпорацию Майкрософт. Настройка этого параметра не помешает пользователям изменять свои параметры телеметрии, однако они не смогут выбрать более высокий уровень, чем задано для организации. Параметры диагностических данных Windows 10 применяются только к операционной системе Windows и приложениям, входящим в нее. Они не относятся к сторонним приложениям, работающим в Windows 10.
Обратите внимание, если этот параметр политики отключен или не задан, настройки телеметрии можно задать индивидуально в меню Параметры. Поэтому мы и включаем службу телеметрии, но устанавливаем самый низкий уровень работы — только для предприятий
Будет отправляться в корпорацию Майкрософт только минимальный объем данных, необходимый для защиты Windows. Компоненты безопасности Windows, такие как средство удаления вредоносных программ и защитник Windows, могут отправлять данные в корпорацию Майкрософт на этом уровне.
Параметры
Обновленные параметры системы Windows 10 позволяют с легкостью отключать большинство новых, ранее не доступных, функций.
- Запускаем обновленные параметры системы нажав комбинацию клавиш Win+I.
- Переходим в раздел Конфиденциальность и в разделе Диагностика и отзывы, а также Журнал действий отключаем все функции связанные с передачей и сбором данных пользователя.
Телеметрия в Windows 10 способна создавать серьёзную нагрузку на диск и процессор компьютера. А представьте себе, как она себя будет проявлять на слабых компьютерах. Поэтому если Вы обнаружили в диспетчере задач что Microsoft Compatibility Telemetry грузит диск или процессор Windows 10, тогда рекомендуем просто отключить службу телеметрии Windows 10.
А также для отключить Microsoft Compatibility Telemetry в Windows 10 можно с помощью специальных утилит. Список таких утилит достаточно большой, среди них O&O ShutUp10 и Destroy Windows 10 Spying о которых мы уже говорили ранее. Текущие программы способны запретить сбор телеметрических данных программы при участии в программе улучшения качества ПО.
Windows 10 имеет множество новых функций, среди которых также присутствуют новые функции телеметрии и сбора данных, собирающие все ваши пользовательские данные и отправляющие их обратно в Microsoft. Несмотря на то, что Microsoft пометил эту функцию как способ улучшить взаимодействие с пользователем. Тем не менее многие пользователи обвиняют компанию в том, что она шпионит за вами.
Отключение службы Microsoft Compatibility Telemetry.
Программы для отключения шпионских модулей и функций слежения
За время существования Windows 10, появилось множество программ, специализирующихся на блокировке следящих функций системы. Все они имеют довольно простой интерфейс и работают нажатием всего в пару кнопок. Однако ничего сверхъестественного они не делают и по большему счёту дублируют все вышеописанные действия. К тому же, утилита, производящая серьёзные изменения в системе безопасности, — вещь потенциально опасная и создают их никому не известные разработчики.
Если вы всё же решите сэкономить собственное время и доверить снятие слежки профессиональной программе, скачайте утилиту Destroy Windows Spying по этой ссылке. Данная программа является относительно надёжной.
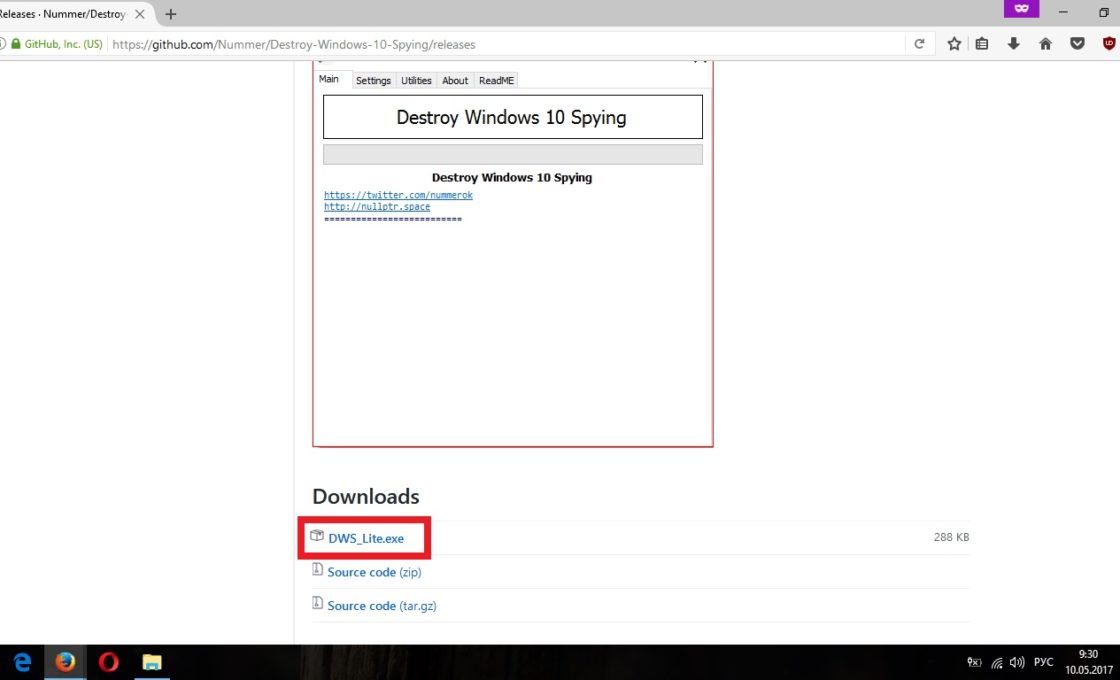 Скачайте программу для отключения шпионажа
Скачайте программу для отключения шпионажа
Слежка отключается всего одной кнопкой, но это займёт некоторое время.
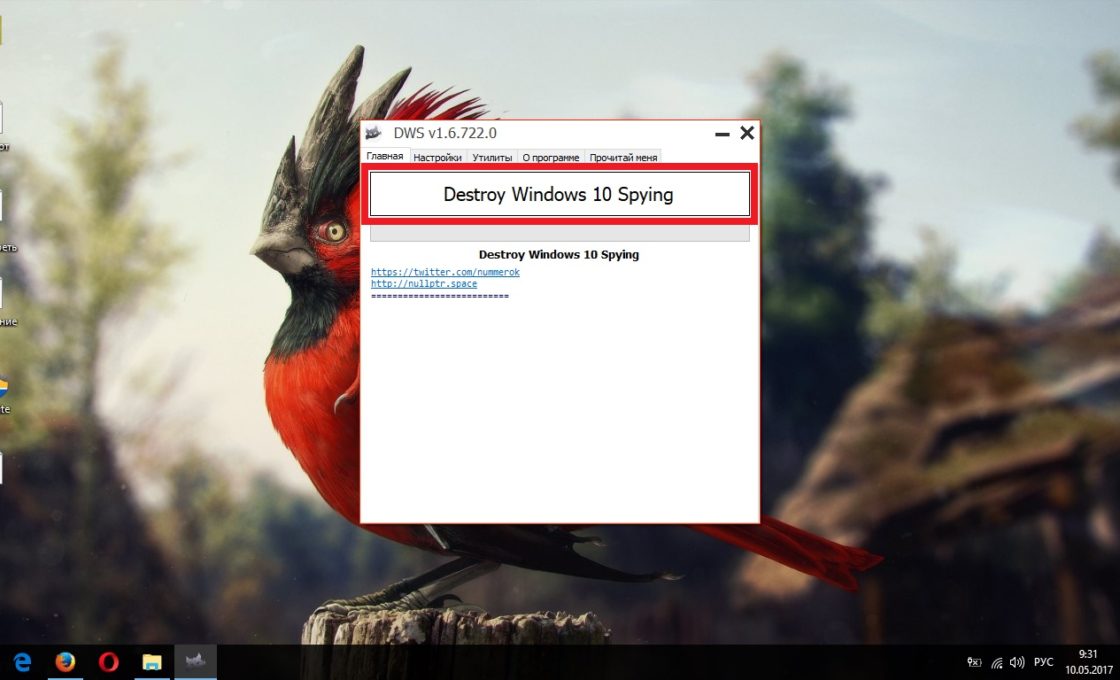 Это займёт некоторое время
Это займёт некоторое время
Если предложенная программа вас не устраивает, вот несколько альтернативных:
-
Shut Up 10
-
Disable Win Tracking
-
DoNotSpy 10
-
W10 Privacy
-
Windows 10 Privacy Fixer
Все эти программы имеют одинаковые принципы действия и управления. Трудностей у вас не возникнет.
Отключение слежения Windows 10 является довольно спорной темой, а шпионские сервисы далеко не всегда работают против пользователя. Но если вы решительно настроены против шпионажа, всегда можно его отключить, запретить или частично ограничить, а займёт это у вас не больше часа личного времени. Главное помните, — после каждой переустановки Windows всё придётся отключать заново.
Метод 4: отключить средство оценки совместимости Microsoft
Если вы испытываете необычно высокую загрузку ЦП всякий раз, когда ваша установка Windows 10 собирает данные телеметрии, вам, вероятно, потребуется отключить задачу, связанную с CompatTelRunner.exe (Microsoft Compatibility Appraiser.
Когда дело доходит до этого, у вас есть два пути вперед — вы можете сделать это непосредственно из окон планировщика заданий или из командной строки Powershell с повышенными привилегиями.
Отключить средство оценки совместимости Microsoft через планировщик задач
Наименее навязчивой операцией, которая позволит вам это сделать, является использование Планировщика задач для отключения средства оценки совместимости Microsoft, расположенного в \ Microsoft \ Windows \ Application Experience .
Вот краткое руководство по использованию планировщика задач для отключения запланированной задачи Microsoft Compatibility Appraiser:
- Press Windows key + R to open up a Run dialog box. Next, type’ taskschd.msc” and press Enter to open up Task Scheduler. When you’re prompted by the UAC (User Account Control), click Yes to grant admin access.
- Once you’re inside Task Scheduler, use the left-hand section to navigate to Microsoft > Windows > Application Experience.
- After you get to the correct location, move over to the right-hand section, right-click on the task named Microsoft Compatibility Appraiser and choose Disable from the newly appeared context menu.
Disable Microsoft Compatibility Appraiser via Powershell
If you aren’t afraid to get technical, you can also disable this task from a Powershell terminal. But unless you open it with elevated privileges, the command will trigger an error.
Here’s a quick guide on disabling the Microsoft Compatibility Appraiser from an elevated Powershell prompt:
- Press Windows key + R to open up a Run dialog box. Inside the text box, type ‘powershell’ and press Ctrl + Shift + Enter to open up an elevated Powershell terminal window.
Note: When you’re prompted by the UAC (User Account Control), click Yes to grant administrative privileges.
- Once you’re inside the elevated Powershell window, type or paste the following commands and press Enter to disable the Microsoft Compatibility Appraiser task:
Disable-ScheduledTask -TaskName "Microsoft Compatibility Appraiser" -TaskPath "\Microsoft\Windows\Application Experience"
- After the command is successfully processed, restart your computer and see if the issue is resolved.
In case, you’re looking for a different way of disabling telemetry data collection on Windows 10, move down to the next method below.
Отключение слежки вручную
Если вы не доверяете специально созданным для отключения слежки программам, можно отключить следящие компоненты Windows вручную. Правда, после каждого обновления придётся заново проверять, не включились ли отключенные функции обратно (прецеденты были).
Изменение настроек конфиденциальности
Первое, что стоит сделать в процессе отключения слежки, — перейти по пути «Пуск — Параметры — Конфиденциальность». Все полузнки, которые найдутся в этом пункте, должны быть переведены в положение «Откл.». Во всех вкладках, от «Общих настроек» до управления радиомодулями и запросами отзывов.

Первое, что нужно сделать, — выключить все функции в параметрах конфиденциальности
Конечно, эти параметры мало что меняют, и значительную часть следящих модулей они никак не затронут, но жёсткие настройки конфиденциальности хотя бы помогут ограничить использование ресурсов компьютера для сбора и отправки данных в Microsoft. Можно побродить по ссылкам, встречающимся в этом пункте, и поискать ненужные функции, которые можно отключить, ещё и там — но это делается уже по желанию.
Защита от слежения при помощи выключения следящих служб
Часть следящих модулей расположена в службах Windows (например, печально известная «Служба диагностического отслеживания»). Их тоже необходимо отключить, чтобы избавиться от слежки.

В окне служб находится информация обо всех службах, существующих в системе

Чтобы отключить службу насовсем, в её свойствах нужно прописать «Отключена»
Список следящих служб Windows разнится от ресурса к ресурсу, потому что мало у кого есть точные данные о том, что и как следит за пользователем, да и сами службы различаются в зависимости от конфигурации системы. Приблизительный список служб, которые необходимо выключить, выглядит так:
Со службами ещё не всё. Их отключение не даёт полной свободы от телеметрии и перехвата текста, поэтому «дочищать» остатки нам ещё придётся. Но об этом чуть позже.
Отключение шпионских компонентов планировщика заданий: инструкция
Как уже упоминалось, служебные компоненты Windows напичканы следящими модулями по уши. Поэтому следующий пункт — планировщик заданий.

Чтобы отключить ещё часть следящих модулей, нужно зайти в «Управление компьютером» и перейти по указанному пути

Чтобы отключить тот или иной компонент, нужно кликнуть по нему правой кнопкой мыши и выбрать варианты «Завершить» и «Отключить»
Список компонентов, которые нужно отключить:
Окончательное выключение телеметрии
Следующий шаг, который надо сделать для безопасной работы с Windows, — навсегда разобраться с телеметрией и перехватчиком текста. Для этого нам понадобятся реестр и командная строка, а также редактор групповой политики Windows.

Командную строку Windows необходимо использовать для удаления некоторых компонентов
Так, с командной строкой разобрались. Теперь приступим к настройке редактора групповой политики.

В редакторе настройки локальной групповой политики тоже нужно отключить телеметрию

Настройки телеметрии должны быть такие: режим «Включено», но параметр — «0 — Откл.»
Последнее, с чем предстоит столкнуться в нелёгком деле отключения шпионажа, — это системный реестр.

В редакторе реестра понадобится отключить несколько параметров, чтобы избавиться от телеметрии
Изменение параметров брандмауэра
Брандмауэр Windows позволяет заблокировать деятельность некоторых программных компонентов, в том числе следящих. Поэтому, чтобы качественно избавиться от слежки, нужно поработать ещё и в нём.

Брандмауэр Windows поможет заблокировать некоторые шпионские компоненты

В брандмауэре Windows нужно снять галочку с «Удалённого помощника»и «Беспроводного дисплея»
Ничего сложного. Теперь остаётся последний пункт: заблокировать шпионам доступ к сети. Но это проще делать уже не через брандмауэр.
Блокировка серверов сбора данных
Поскольку серверов, на которые шпионы отправляют данные, очень много, было бы сущим мучением прописывать их все в брандмауэре вручную. Поэтому для блокировки адресов их предпочитают просто прописывать в файле hosts, который находится по адресу C:\Windows\System32\drivers\etc. Файл легко открывается с помощью Блокнота, но для его редактирования нужно иметь права администратора.
Всё, что нужно сделать, — скопировать в него следующий ряд адресов, после чего сохранить изменения и выйти.
Что это такое и для чего нужно ее отключать?
Представляет собой автоматизированный процесс, который включает способы сбора информации о действиях пользователя. Данные собираются в удаленных местах и отправляются в компанию «Майкрософт». Собранный материал используется для анализа, улучшения услуг.

Корпорация занимается сбором двух типов информации – основным и полным. В первом случае поступают данные о работе устройства, операционной системы, совместимости программ.
В полный сбор информации входят данные о скачанных утилитах, сервисах, посещаемых веб-сайтах и просматриваемом контенте. Сюда же входит информация набора текста, ввода запросов в поисковиках, данные о покупке лицензий. В общем, компания «Майкрософт» получает полные данные о действиях клиента.
По заверениям разработчиков, MCT создана для хороших целей, которые направлены на улучшение сервиса. Но многие предприятия и обычные пользователи отключают телеметрию, чтобы сохранить конфиденциальность. Но даже ограничение ее работы полностью не заблокирует функцию.

Особенности и применение
При разработке схемотехники комплекса GSM телеметрии был учтен опыт ведущих мировых производителей радиоэлектронных компонентов в области уменьшения энергопотребления. Это позволило при эксплуатации оборудования для ГРП, производства ООО НПП «ОРИОН», отказаться от применения габаритных и дорогостоящих аккумуляторов, которые обеспечивали резервное питание. Также это позволило использование в качестве альтернативного источника питания малогабаритные солнечные батареи, или же вовсе использование потенциал катодной защиты на ГРП, где нет сетевого питания.
В телеметрии ГРП есть функция управления регуляторами давления, в ручном и автоматическом режимах, по сигналу диспетчера. Также в комплексе есть резервный канал связи, GSM или проводной) по которому, в случае отказа основного можно передавать информацию на пост управления.
При работе комплекса ГРП компьютер диспетчера отображает и архивирует все параметры, которые контролирует система в виде таблиц, текстов и графиков. Также записываются все аварийные сигналы, и команды которые сделал диспетчер при поступлении данных сигналов. Также возможно подключение параллельного диспетчерского поста «верхнего уровня».
Комплекс телеметрии может обеспечить измерение следующих технологических параметров:
- давление на выходе, входе, перепад на фильтре, и промежуточное (для ГРП где регулирование двухступенчатое);
- измерение потенциала катодной защиты;
- утечки газа через ПСК;
- загазованности помещения;
- температуры газа, температуры в помещении, теплоносителя в системах отопления;
- напряжение (уровень заряда) на внешних и встроенных аккумуляторах.
Телеметрия данной серии осуществляет контроль:
- снижения / повышения давления ниже/выше нормы;
- срабатывания ПСК, ПЗК;
- отключения сетевого питания и средств ЭХ3;
- расхода газа (встроенный корректор расхода газа);
- сохранение и отображение полученных значений (данных) о состоянии ГРП на сервер ДП с помощью специально разработанного ПО «ДОЗОР ГРП»
|
Параметр |
Значение |
|
Взрывозащищённое исполнение комплекса |
ExiaIIBT4 |
|
Степень защиты блока |
IP65 |
|
Встроенный литий-ионный аккумулятор, обеспечивающий непрерывную работу в течение |
не менее 15 суток |
|
Возможность автономной работы телеметрии ГРП без сетевого питания от солнечной батареи или внешнего аккумулятора |
+ |
|
Связь с диспетчером |
дистанционная беспроводная по GSM-каналу с резервированием |
|
Все аварийные сообщения доставляются диспетчеру в реальном времени |
+ |
Почему mct нагружает компьютер
Есть две причины, вызывающие желание деактивировать MCT. О первой говорилось выше: служба собирает информацию, а это нравится далеко не всем. Вторая — при наступлении некоторых условий процесс начинает сильно грузить диск и процессор.
Убедиться в том, что ваш компьютер тормозит из-за MCT, можно в диспетчере задач: полистав или отсортировав список, найдите описываемую службу и посмотрите на остальные столбцы. Иногда происходит так, что MCT начинает забирать больше 50% системных ресурсов.
Служба Microsoft Compatibility Telemetry забирает много ресурсов, если зависает
Перегрузка компьютера происходит из-за сбоя в службе. Возможно, повредились какие-то её файлы, но чаще причиной становится сбой при отправке данных на сервер компании. Если происходит ошибка, служба попытается исправить её, не повредив при этом пользователю. Но в процессе устранения проблемы процесс может зависнуть и начать требовать всё больше ресурсов.
Отключение слежки в Windows 10 во время установки
Некоторые компоненты можно отключить еще на этапе установки Винды. На начальном этапе пользователь увидит 4 основных экрана, на каждом из которых будет открываться соответствующее меню настроек.
Начальный экран настроек
После установки операционки на экране отобразится окно, в котором будет предложено использовать стандартные параметры. Нажимая на эту кнопку, юзер добровольно соглашается на передачу личных данных, что влечет нарушение конфиденциальности. Поэтому эту кнопку необходимо игнорировать. В нижнем левом углу экрана юзеру нужно выбрать пункт «Настройка параметров».

Настройка параметров
В следующем окне будет отображен список параметров, которые по умолчанию будут включены. Именно эти опции открывают доступ к данным владельца гаджета. Пользователю нужно переместить ползунки в положение «Выключено».

Окончательный этап настройки
После нажатия кнопки «Далее» откроется новое окно. В этом меню также необходимо отключить все опции, кроме одного – «SmartScreen». Эта функция защищает компьютер от проникновения вредоносных программ. Отключив опции, пользователь навсегда заблокирует официальный шпионаж за своими действиями.
По завершению настроек останется кликнуть кнопку «Далее».

Создание локального профиля
Здесь пользователю будет предложено создать учетную запись Microsoft. Если пользователь создаст профиль, данные и настройки будут к нему привязаны. Если хакеры взломают систему, то вся личная информация попадет к ним в руки. Поэтому этот пункт лучше пропустить.

Отключение слежки Windows 10 с помощью программ
И последняя глава нашей статьи, которую все так ждали. Конечно, все описанные выше действия можно осуществить с помощью нескольких утилит.
Destroy Windows 10 Spying (DWS)
Пожалуй лучшая утилита для удаления шпионского программного обеспечения из Windows 10. Программа абсолютно бесплатная и имеет открытый исходный код, так что за вирусы можно не беспокоиться, если скачивать её на официальном сайте программы. Программа умеет удалять и выключать элементы телеметрии, отключать защитник Windows, голосовой помощник Кортана и многое другое.
Запустите программу и перейдите в закладку «Настройки» и выберите те функции слежения, которые вы хотите отключить. В моём случае это все из предложенного списка.
После этого перейдите на закладку «Главная» и нажмите кнопку Destroy Windows 10 Spying. После этого начнется процесс удаления служб слежки Windows 10, элементов телеметрии, добавления серверов Майкрософт в список блокированных и так далее.
После завершения работы утилиты она предложит вам перезагрузить компьютер.
Disable Win Tracking
Ещё одна отличная программа для удаления шпионов из Windows 10. Как и DWS эта программа бесплатная и доступна на сайте github.
Основное отличие этой программы в том, что она позволяет выборочно отключать службы слежения за вашим компьютером, а также возвращать их обратно, если вы вдруг случайно их удалили.
Программа хоть и на английском языке, но работать с ней крайне просто. Справа вам необходимо выбрать, что вы хотите делать с выбранными элементами — отключить (disable) или удалить (delete). После этого выбирайте галочками ненужные вам элементы слежения и нажимайте Go для начала процесса.
АСКУЭ – инструмент анализа производства
Главное преимущество АСКУЭ – полный анализ потребления ресурсов.
АСКУЭ способно точечно отслеживать потребление конкретного производственного цеха, административного здания, технологической установки или станка. Выявив перерасход ресурсов на различных участках производства можно точечно устранить причины чрезмерного потребления.
Если вы главный инженер, то на ваши плечи также ложится обязанность следить за бесперебойной работой оборудования. Если предоставляемые ресурсы будут некачественными, то оборудование выйдет из строя. Производственный процесс прервется, компания потеряет миллионы, сорвет сроки и не выполнит производственный контракт.
АСКУЭ постоянно мониторит поступающую электроэнергию (активную, реактивную и полной мощности, напряжение, частоту, пусковые токи) и тепло (массу, расход, давление и температуру теплоносителя). Собираемые АСКУЭ данные показывают провалы в напряжении, возникновение гармоник в электросети или увеличение расхода энергии. По ним можно сделать вывод, что оборудование на грани поломки.
Кроме того, если энергия некачественная можно выставить претензию поставщику, требовать перерасчет и компенсацию за возможно полученный ущерб. Это тоже сэкономит копеечку.
К сожалению, никто не застрахован от возникновения нештатных ситуаций (НС), за которой следует потеря денег. Если НС возникает в инженерных системах, повреждается оборудование или прибор учета, АСКУЭ сразу оповестит об этом. Это позволит экстренно провести ремонт, что восстановит производственный процесс, сохранив ресурсы от утечки, а бюджет – от дыр.
Способ3: отключение microsoft compatibility telemetry через shutup10
ShutUp10 представляет собой инструмент, который позволяет увеличить приватность в Windows 10 и отключать встроенные службы. С его помощью можно заблокировать телеметрию.
После запуска утилиты отобразятся все позиции, которые можно отключить. Чтобы отключить телеметрию выделите нижеуказанные варианты в разделе «Security».
В качестве альтернативы сможете использовать готовые настройки, которые автоматически адаптируют Windows 10 под углом конфиденциальности и анонимности. Для этого перейдите на вкладку Actions в пункт «Apply only recommended settings».
После применения настроек перезапустите компьютер. Следует помнить, что после каждого обновления Windows 10 функция телеметрии Microsoft Compatibility Telemetry восстанавливается, так что нужно заново запускать приложение ShutUp10 и применять вышеуказанные настройки.
Источник
09 — Avira Privacy Pal | Бесплатно

Оптимизируйте более 200 параметров конфиденциальности всего за несколько щелчков мышью, запретите компаниям собирать ваши личные данные, очистите цифровой след вашего устройства и уничтожьте конфиденциальные файлы без возможности восстановления. Представьте, сколько времени потребуется, чтобы вручную исправить более 200 проблем с конфиденциальностью на вашем компьютере — даже если бы вы смогли найти их все.
Privacy Pal может сделать это автоматически, выбрав любой из 3 профилей пользователей. Каждый профиль отличается уникальным балансом конфиденциальности и удобства. Microsoft хранит ваши личные данные, чтобы компании могли создавать более таргетированные объявления. Базовая настройка конфиденциальности Privacy Pal предотвращает это автоматически:
- Отключение трекера рекламного идентификатора
- Отключение всплывающих окон на странице Microsoft Store и Explorer
- Отключение рекламы по Bluetooth
Стандартные способы снятия слежки
Если пользователь не согласен с политикой корпорации, и он не хочет, чтобы за ним следили даже во имя благого дела, он может отключить слежение в Windows 10 различными способами и в различных плоскостях. К тому же это поможет снизить нагрузку на некоторые аппаратные части, поскольку шпионы загружают часть системных ресурсов.
Настройка параметров после установки системы
Начать отключение телеметрии Windows 10 стоит с настройки конфигураций сразу же после установки ОС. Этот способ был описан выше. На этапе инсталляции необходимо перейти в настройки и отключить ряд шпионских параметров.
С помощью редактора групповых политик
Если установлена виндовс 10 Pro (а не Home), то можно отключить сбор данных в «Редакторе локальных политик». Для этого:
- Переходят в окно «Выполнить» («Win + R»).
- Вводят команду «gpedit.msc» и нажимают «Ок».
- Находят раздел «Конфигурация компьютера», нажимают на клавишу «Tab» и листают вниз до пункта «Административные шаблоны».
- Опять нажимают «Tab» и ищут пункт «Система», а затем «Управление связью через Интернет» и вложенный параметр «Параметры связи…».
- Отключают программу улучшения качества ОС.
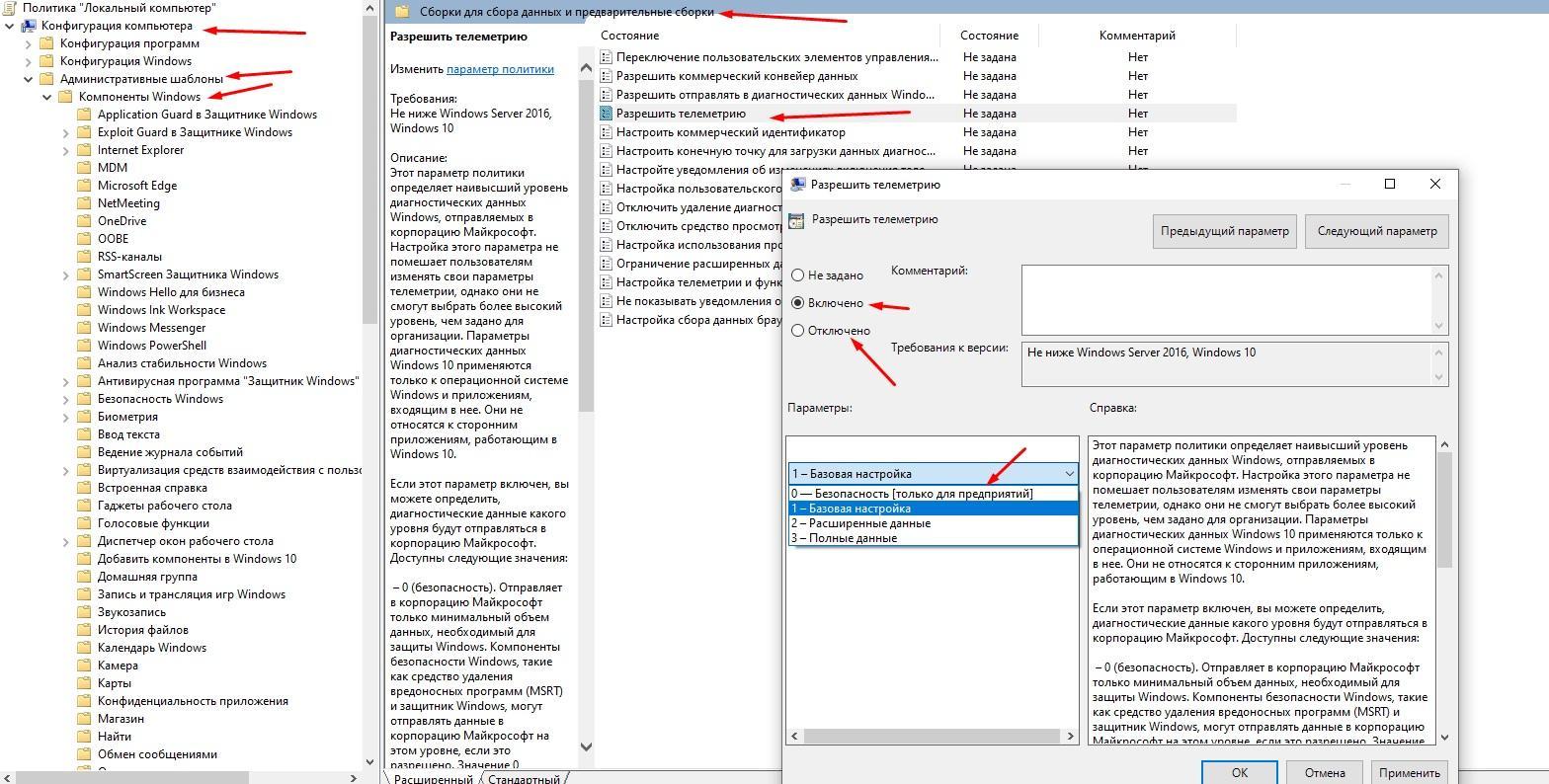
Выключать службу можно и в редакторе локальных политик
При помощи списка служб
Еще один способ. Использовать его крайне просто:
- Переходят в окно «Выполнить» («Win + R»).
- Вводят команду «services.msc» и нажимают «Ок».
- Выполняют поиск службы Diagnostics Tracking Service.
- Выбирают ее свойства и переключают состояние на «Отключено».
- Перезагружают персональный компьютер или ноутбук.
Отключение телеметрии в «Редакторе реестра»
Способ не для новичков, так как ошибаться в «Редакторе реестра» нельзя. Это может вывести ОС из строя или нарушить ее работу. Пошаговая инструкция того, как отключить слежку Windows 10, выглядит следующим образом:
- Переходят в окно «Выполнить» («Win + R»).
- Вводят команду «regedit» и нажимают «Ок».
- Находят ключ, пройдя путь: HKEY_LOCAL_MACHINE\SOFTWARE\Policies\Microsoft\Windows\DataCollection.
- Создают параметр AllowTelemetry типа DWORD (32 Bit) и присваивают ему нулевое значение.
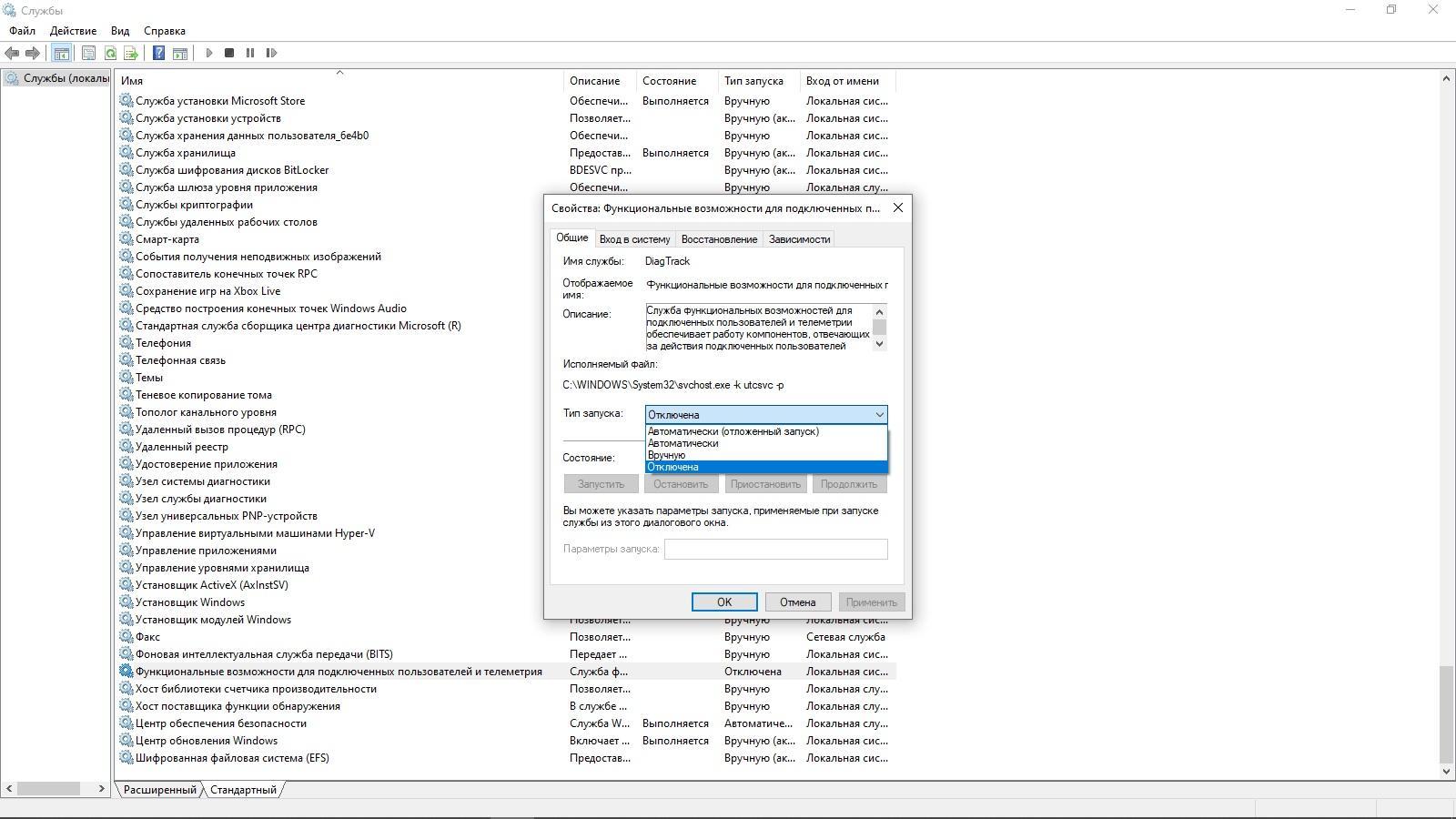
Использование утилиты «Службы»
Важно! После этого остается только перезагрузить свой ПК или ноут и выполнить еще ряд шагов, которые будут описаны в следующих подразделах (блокировка в файле Hosts и настройка слежки через специальный реестр)
Блокировка доступа к серверам через файл Hotst
Настройка осуществляется также с помощью специальных программ, список которых приведен ниже. Необходимо пройти путь: C:\Windows\System32\drivers\etc и открыть файл Hosts с помощью стандартного «Блокнота». После этого достаточно пролистать вниз документа и вставить после уже имеющейся информации команды блокировки серверов Microsoft. Найти их можно в Сети.
Настройка телеметрии через системный реестр
Данный способ уже был описан выше, но там речь шла о полном выключении слежки. Любопытно, но у параметра AllowTelemetry, который создается в разделе DataCollection, может быть пара настроек: 0 — полная безопасность для пользователя, 1 — базовый параметр, 2 — передача расширенных данных, 3 — передача всех возможных данных.
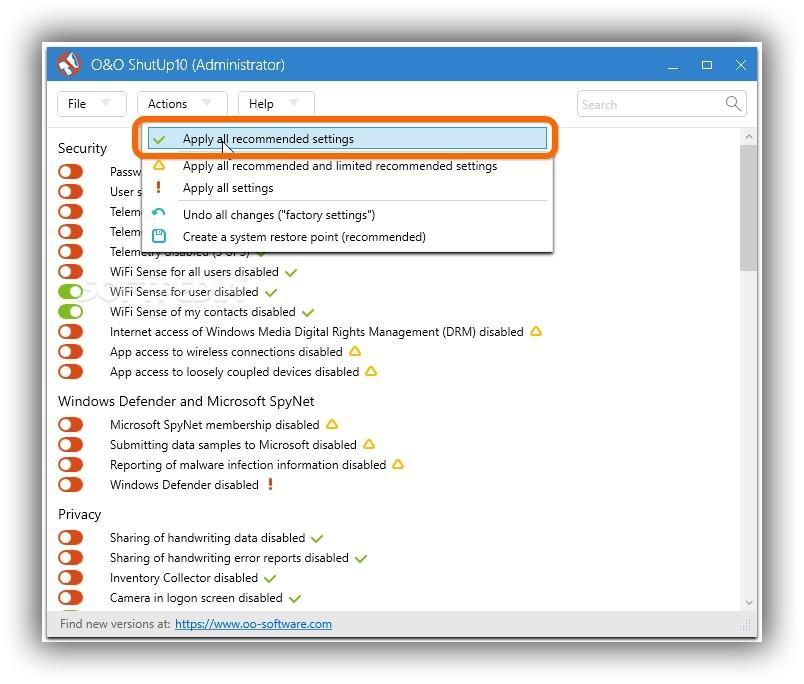
Программа для Windows 10 Disable Telemetry
Почему Microsoft Compatibility Telemetry грузит диск или процессор
Microsoft Compatibility Telemetry – это служба в Windows 10, которая содержит технические данные о том, как работают устройства Windows и связанное с ними программное обеспечение, и периодически отправляет эти данные в Microsoft, чтобы улучшить взаимодействие с пользователем, устраняя возникающие потенциальные проблемы. Использование Microsoft Compatibility Telemetry:
- Позволяет Windows обновляться.
- Позволяет системе быть безопасной, надёжной и хорошо работать даже в неблагоприятных ситуациях.
- Позволяет системе персонализировать или настраивать взаимодействие пользователя и ОС.
- Повышает производительность Windows с помощью совокупного анализа процессора.
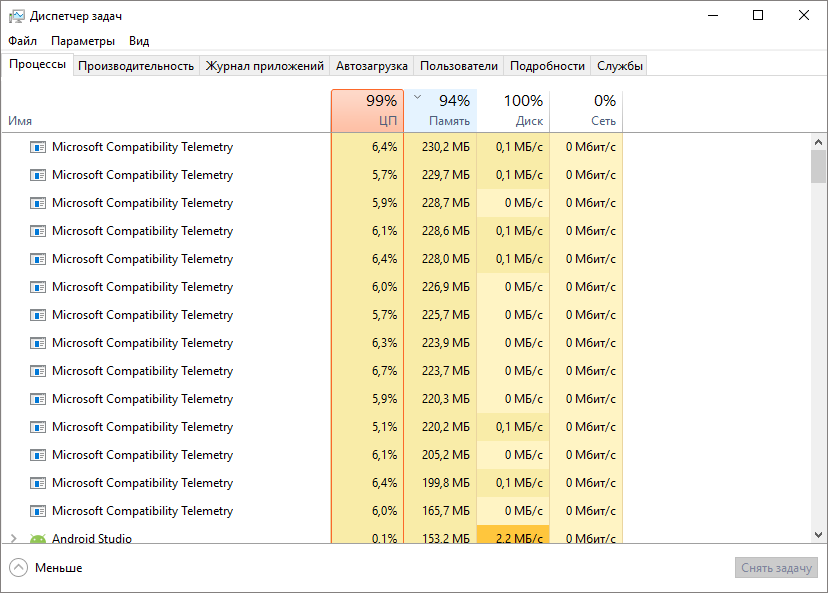
Что такое данные телеметрии Windows и почему Microsoft Compatibility Telemetry грузит диск Windows 10? Эти данные включают в себя базовую информацию о диагностике системы, журналы того, как часто вы используете функции и приложения, системные файлы и, по всей видимости, больше данных, которые ещё не раскрыты. Все эти типы данных подпадают под категорию телеметрии. Ниже приведены конкретные примеры данных Windows Telemetry:
- Набранный на клавиатуре текст отправляется каждые 30 минут.
- Всё, что вы говорите в микрофон.
- Стенограммы того, что вы говорите во время использования Кортаны.
- Индекс всех медиа файлов на вашем компьютере.
- Первые данные с веб-камеры – 35 МБ.




