Как подключить/отключить microsoft onedrive
Содержание:
- Скрытие или удаление OneDrive
- Узнать больше о OneDrive
- Ограничения OneDrive
- Как отсоединить OneDrive в Windows 10
- Удаляем полностью
- Как полностью удалить OneDrive с компьютера
- Как отключить OneDrive в профессиональной, корпоративной, образовательной версиях Windows 10
- Простейший метод отключения сервиса
- Классификация файлов OneDrive
- Как сделать файлы OneDrive доступными локально
- Как скачать и установить?
- Как отключить OneDrive в Windows 10
Скрытие или удаление OneDrive
В некоторых версиях Windows также можно скрыть или удалить OneDrive. Кроме того, вы можете удалить мобильное приложение OneDrive на устройствах с Android и iOS.
Приложение OneDrive входит в состав некоторых версий Windows, поэтому удалить его невозможно. Но вы можете скрыть его и отменить синхронизацию, чтобы оно оставалось скрытым. Для этого отключите все параметры OneDrive и удалите папку OneDrive в проводнике.
Щелкните значок OneDrive в виде белого или синего облака в области уведомлений в правой части панели задач.
Примечание: Возможно, вам потребуется щелкнуть стрелку Отображать скрытые значки
OneDriveПускOneDriveOneDrive
Выберите Другое > Параметры.

На вкладке Параметры снимите все флажки в разделе Общие.
На вкладке Автосохранение установите для списков Документы и изображения флажок Только этот компьютер и снимите остальные флажки.
На вкладке Учетная запись нажмите кнопку Выбрать папки.
В поле Синхронизация файлов OneDrive с компьютером установите и снимите флажок Синхронизировать все файлы и папки в OneDrive. (При установке флажка выбираются все поля, а при его снятии выбор полностью отменяется.) Чтобы закрыть окно и вернуться к параметрам, нажмите кнопку ОК.
Это действие удалит все файлы OneDrive с компьютера, но не с сайта OneDrive.com.
Нажмите кнопку ОК, чтобы сохранить изменения, внесенные в окне Параметры.
Снова откройте окно Параметры. На вкладке Учетная запись нажмите кнопку Удалить связь с OneDrive. Закройте открывшееся окно Добро пожаловать в OneDrive.
Откройте проводник, щелкните правой кнопкой мыши OneDrive, а затем выберите пункт Свойства.
На вкладке Общие рядом с пунктом Атрибуты установите флажок Скрытый. Это действие скроет OneDrive в проводнике.
Снова нажмите кнопку Дополнительно и выберите элемент Выйти из OneDrive. При этом значок OneDrive будет удален из области уведомлений.
В меню «Пуск» нажмите и удерживайте плитку OneDrive (или нажмите правой кнопкой мыши), а затем выберите пункт Открепить от начального экрана.
Перейдите в раздел Параметры ПК с помощью плитки Параметры ПК в меню Пуск или проведите пальцем от правого края экрана, выберите Параметры, а потом выберите Изменение параметров компьютера.
В разделе Параметры компьютеравыберите OneDrive.
На вкладке Хранилище файлов отключите параметр По умолчанию сохранять документы в OneDrive.
На вкладке Пленка выберите Не добавлять фотографии и отключите параметр Автоматически передавать видео в OneDrive.
На вкладке Параметры синхронизации в группе Параметры синхронизации с OneDrive отключите параметр Синхронизировать параметры на этом компьютере.
На вкладке Лимитные подключения отключите все параметры.
Чтобы скрыть OneDrive в проводнике, откройте проводник и в списке папок в левой части экрана щелкните правой кнопкой мыши OneDrive и выберите пункт Свойства.
На вкладке Общие рядом с пунктом Атрибуты установите флажок Скрытый.
Приложение OneDrive входит в состав Windows 8.1 и Windows RT 8.1, поэтому удалить его невозможно. Однако OneDrive можно удалить в Windows 7, Windows Vista и в некоторых версиях Windows 10. OneDrive невозможно удалить с телефонов с Windows 10.
После удаления ваша папка OneDrive перестанет синхронизироваться, но все файлы и данные из OneDrive по-прежнему будут доступны после входа на сайт OneDrive.com.
Нажмите кнопку Пуск, введите в поле поиска запрос «Программы» и выберите в списке результатов пункт Установка и удаление программ.
В разделе Приложения и функции найдите и выберите Microsoft OneDrive, а затем нажмите кнопку Удалить. Если будет предложено ввести пароль администратора или подтвердить операцию, введите пароль или подтвердите выполняемое действие.
Windows 7 или Windows Vista
Нажмите кнопку Пуск. В поле поиска введите Добавить программы , а затем в списке результатов выберите Программы и компоненты.
Выберите Microsoft OneDrive, а затем нажмите кнопку Удалить. При появлении запроса на ввод пароля администратора или подтверждение введите пароль или подтвердите выполняемое действие.
Устройства с Android
Перейдите в раздел Настройки и выберите Память.
Выберите OneDrive и нажмите кнопку Удалить.
Устройства с iOS
Перейдите на начальный экран, а затем коснитесь значка приложения OneDrive и удерживайте его.
Коснитесь элемента X, который появится в левом верхнем углу значка приложения.
Просто перетащите приложение OneDrive в корзину.
Узнать больше о OneDrive
Если вы бизнес-пользователь, а не личный пользователь, не волнуйтесь. Функция «Файлы по запросу» также работает с OneDrive для бизнеса; прочтите наше сравнение OneDrive и OneDrive для бизнеса, если вы не знаете, чем они отличаются друг от друга.
И если у вас возникли проблемы с синхронизацией с OneDrive и Windows 10 при выполнении описанных нами шагов, ознакомьтесь с нашей статьей, чтобы узнать о некоторых средствах устранения.
Проблемы с синхронизацией с OneDrive в Windows 10? Вот 10 простых исправлений
У вас возникли проблемы с синхронизацией между OneDrive и Windows 10? Эти простые исправления помогут решить их за несколько секунд.
Об авторе
Дэн присоединился к MakeUseOf в 2014 году и был директором по партнерским отношениям с июля 2020 года. Обращайтесь к нему, чтобы получить информацию о спонсируемом контенте, партнерских соглашениях, рекламных акциях и любых других формах партнерства. Вы также можете увидеть его каждый год бродящим по выставочной площадке CES в Лас-Вегасе, поздоровайтесь, если собираетесь. До своей писательской карьеры он был финансовым консультантом.
Подробнее о Дэне Прайсе Подпишитесь на нашу рассылку
Подпишитесь на нашу рассылку, чтобы получать технические советы, обзоры, бесплатные электронные книги и эксклюзивные предложения!
Еще один шаг…!
Пожалуйста, подтвердите свой адрес электронной почты в электронном письме, которое мы вам только что отправили.
Ограничения OneDrive
Помимо места для хранения, есть и другие ограничения и ограничения при загрузке файлов и папок в OneDrive. Список на удивление длинный, но есть краткая версия, которая подходит большинству пользователей.
OneDrive не будет синхронизировать файлы с недопустимыми символами (#,%), недопустимые файлы, такие как временные файлы, единовременно можно синхронизировать только одну учетную запись, а учетные записи гостевых пользователей Windows не поддерживаются.
Существует ограничение на размер файла 100 ГБ для OneDrive и 15 ГБ для владельцев бизнес-аккаунтов, ограничение составляет 2 ГБ в случае файлов OneNote, ограничение на количество символов в имени файла установлено на 400, и при использовании одновременно можно синхронизировать не более 2500 файлов. Сайт OneDrive.com.
Тогда есть OneDrive Системные Требования что встречаются большинство современных компьютеров, но все же не следует упускать из виду.
Как отсоединить OneDrive в Windows 10
Если вы хотите быстро отключить OneDrive, вы можете отсоединить его. Это удалит вашу учетную запись Microsoft из OneDrive, выйдет из системы и предотвратит синхронизацию файлов из вашей учетной записи OneDrive с вашим ПК (и наоборот).
- Для запуска нажмите значок OneDrive в области уведомлений панели задач Windows. Выберите опцию «Дополнительно» во всплывающем меню, затем нажмите «Настройки».
- На вкладке «Учетная запись» окна настроек Microsoft OneDrive нажмите «Отсоединить этот компьютер».
- OneDrive попросит вас подтвердить, что вы хотите отсоединить свой ПК от хранилища OneDrive. Если вы готовы продолжить, нажмите кнопку Unlink account.
После подтверждения OneDrive выйдет из системы на вашем компьютере. Любые файлы, которые в настоящий момент синхронизируются с вашим ПК, останутся, но любые изменения не будут загружены в хранилище OneDrive — вам необходимо войти в систему, чтобы возобновить это.
Удаляем полностью
В OS Windows 10 начиная с апдейта 1703, чтобы удалить OneDrive нам не придется танцевать с бубном и делать то, что делали пользователи раньше. Теперь все проще. Для удаления облака есть сразу два несложных способа. Рассмотрим их подробнее.
- Запускаем параметры системы при помощи сочетания кнопок Win+i и переходим в раздел «Приложения».
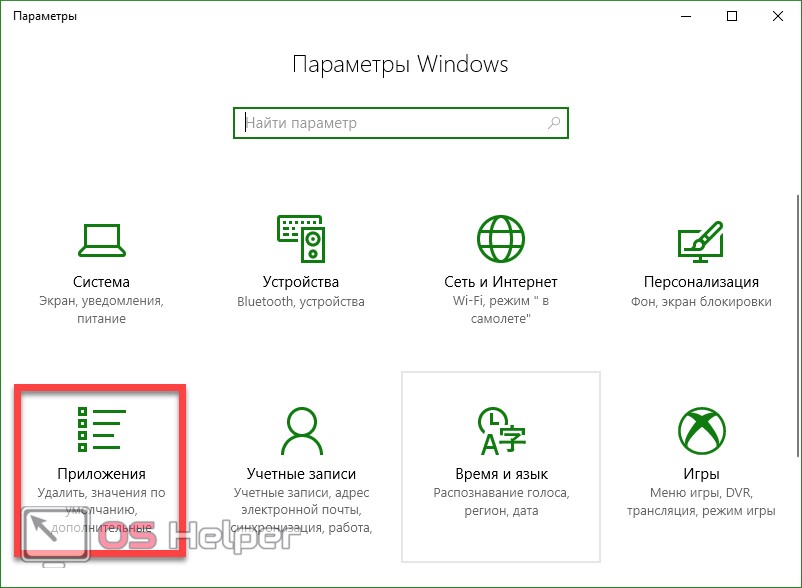
- В левой части окна нужно выбрать строчку «Приложения и возможности», а в правой найти нужную нам запись, кликнуть по ней и нажать «Удалить».
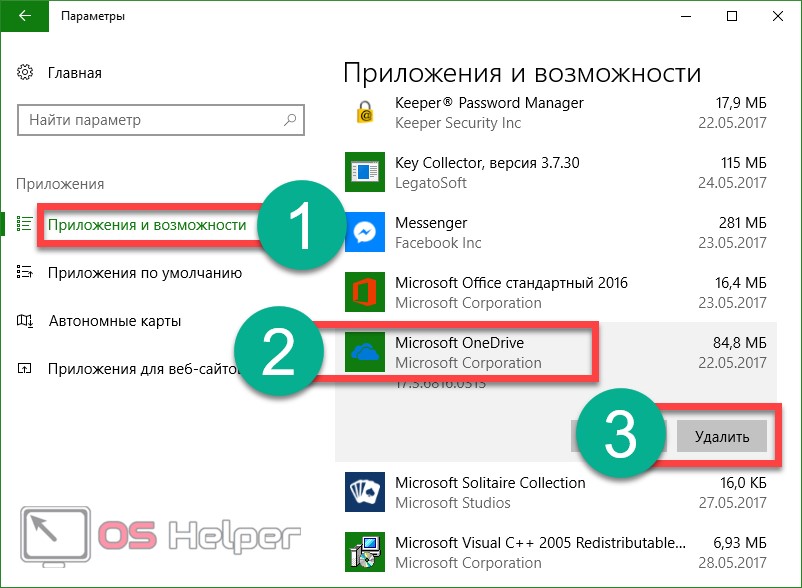
- Осталось лишь подтвердить наш выбор.
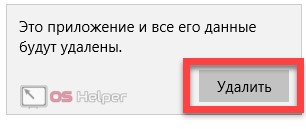
После небольшой паузы значок приложения исчезнет и OneDrive будет полностью удалена с ПК.
Рассмотрим второй способ, в котором мы будем применять уже панель управления.
- Переходим в панель управления. Для этого вводим ее название в поисковом инструменте Windows 10 (значок лупы в левой половине панели задач) и жмем по полученному результату.
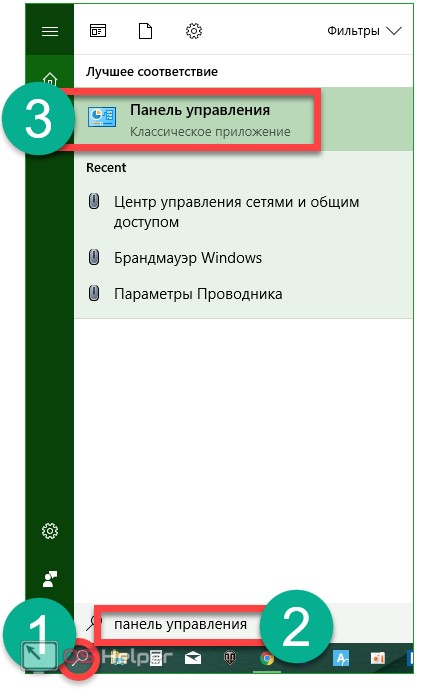
- Выбираем пункт «Удаление программы».
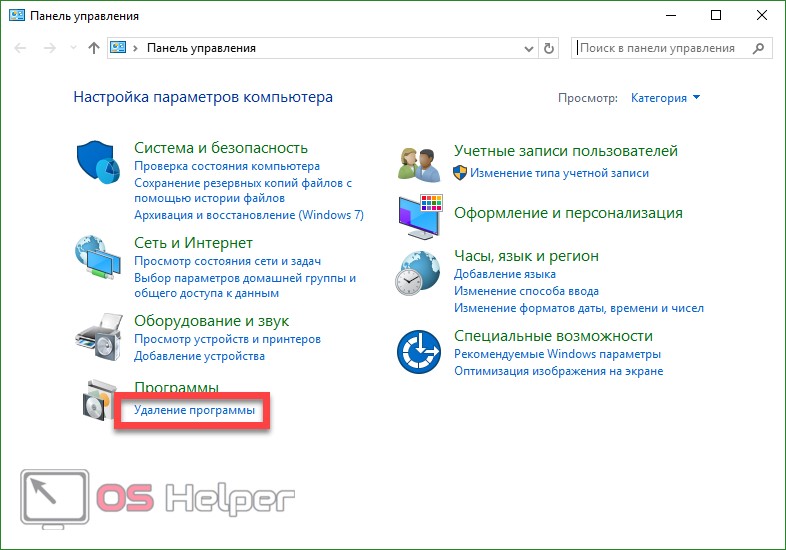
- Кликаем по нужной нам записи правой кнопкой мыши и жмем по записи «Удалить».
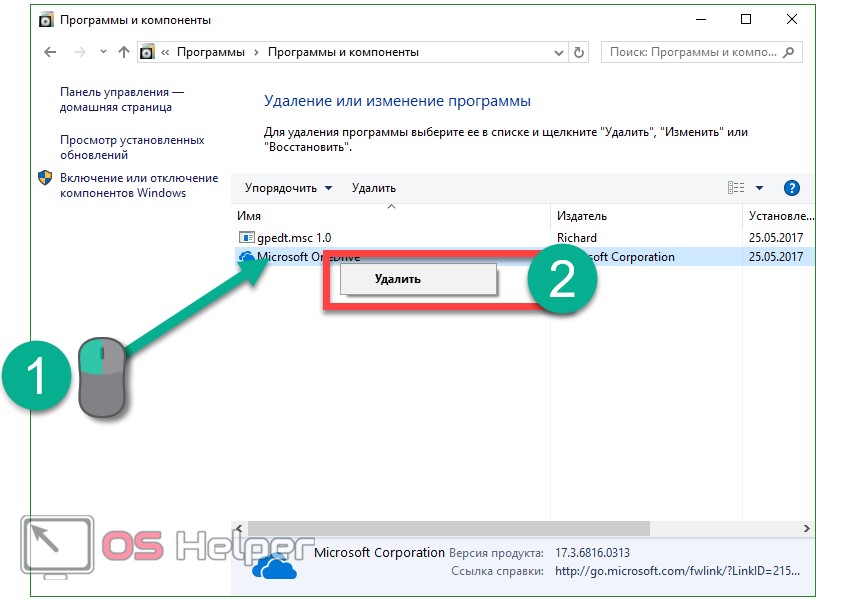
Готово. OneDrive навсегда удален с вашего ПК.
Существует и еще один способ как убрать OneDrive из Windows 10. Мы приводим его для полноты картины, так как один из приведенных выше вариантов уже должен был сработать.
Единственный нюанс, который хотелось бы упомянуть перед тем, как мы начнем, это то, что восстановить OneDrive в дальнейшем навряд ли получится. Если это вас не пугает, начинаем.
- Запускаем командную строку от имени суперпользователя. Для этого открываем поиск Windows 10 и в нем пишем cmd. Когда появится нужный нам результат, нажмите по нему правой кнопкой нашего манипулятора и выберите режим запуска с правами суперпользователя.
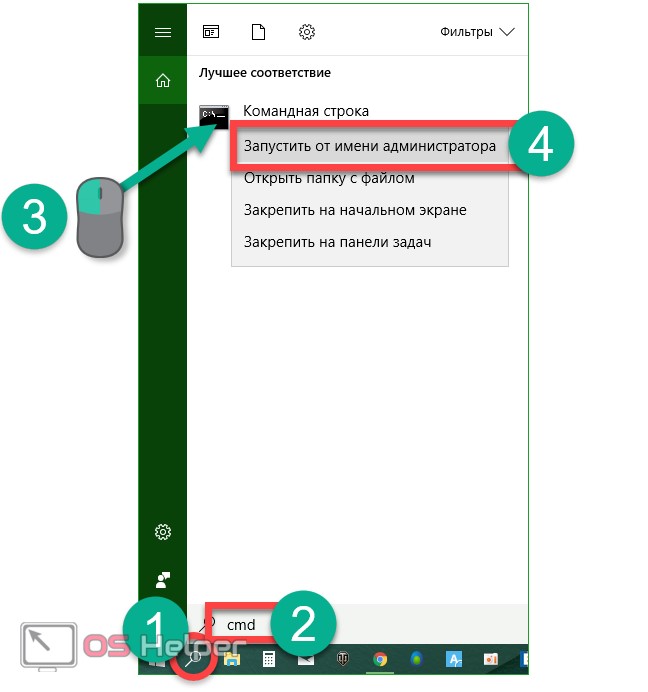
- Когда командная строка будет запущена, введите оператор taskkill /f /im OneDrive.exe и нажмите Enter. Это остановит службу OneDrive.
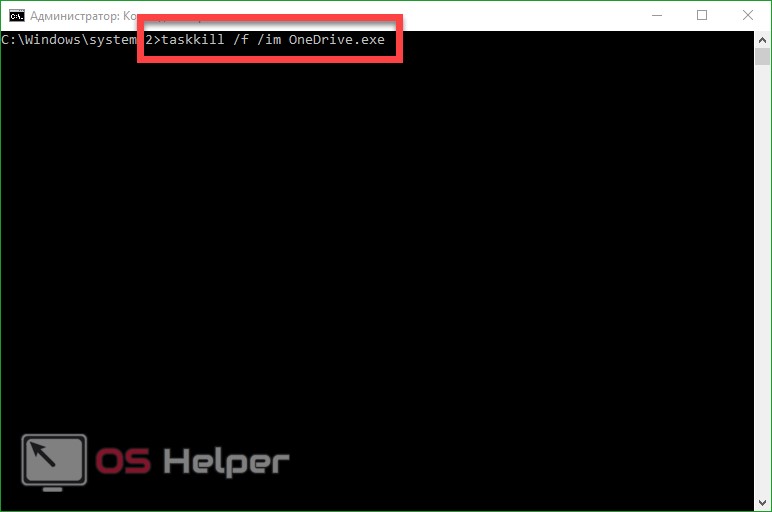
Далее, в зависимости от архитектуры OS, введите одну из команд.
Для 32-битной архитектуры:
C:\Windows\System32\OneDriveSetup.exe /uninstall
Для 64-битной архитектуры:
C:\Windows\SysWOW64\OneDriveSetup.exe /uninstall
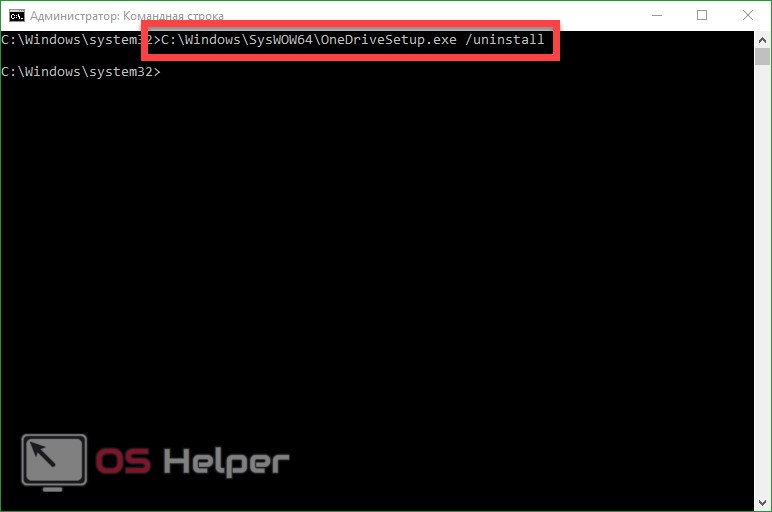
Как полностью удалить OneDrive с компьютера
Обновление 2017: Начиная с Windows 10 версии 1703 (Creators Update), для удаления OneDrive больше не требуется совершать все манипуляции, которые были необходимы в предыдущих версиях. Теперь удалить OneDrive можно двумя простыми способами:
- Зайти в Параметры (клавиши Win+I) — Приложения — Приложения и возможности. Выбрать Microsoft OneDrive и нажать «Удалить».
- Зайти в Панель управления — Программы и компоненты, выбрать OneDrive и нажать кнопку «Удалить» (см. также: Как удалить программы Windows 10).
Странным образом, при удалении OneDrive указанными способами, в панели быстрого запуска проводника остается пункт OneDrive. Как убрать его — подробно в инструкции Как удалить OneDrive из проводника Windows 10.
Ну и наконец последний способ, который позволяет полностью удалить OneDrive из Windows 10, а не просто отключить его, как это было показано в предыдущих способах. Причина, по которой я не рекомендую данный способ использовать — не вполне ясно, как его после этого снова установить и заставить работать в прежнем виде.
Сам же способ выглядит следующим образом. В командной строке, запущенной от имени администратора, выполняем: taskkill /f /im OneDrive.exe
После этой команды, удаляем OneDrive также через командную строку:
- C:WindowsSystem32OneDriveSetup.exe /uninstall (для 32-разрядных систем)
- C:WindowsSysWOW64OneDriveSetup.exe /uninstall (для 64-разрядных систем)
На этом всё. Надеюсь, у вас все сработало как нужно. Отмечу, что в теории возможно, что при каких-либо обновлениях Windows 10, OneDrive снова будет включен (как это иногда случается в этой системе).
- https://geekon.media/udalyaem-onedrive-iz-windows-10/
- https://support.office.com/ru-ru/article/отключение-или-удаление-onedrive-f32a17ce-3336-40fe-9c38-6efb09f944b0
- https://remontka.pro/delete-onedrive-windows-10/
Как отключить OneDrive в профессиональной, корпоративной, образовательной версиях Windows 10
Тем юзерам, которые не планируют в ближайшем будущем пользоваться встроенным хранилищем OneDrive, рекомендуется отключить данный сервис. Независимо от версии операционной системы, будь то профессиональная, корпоративная или образовательная, способы отключения программы будут одинаковыми.
Обратите внимание! Отключение сервиса OneDrive на компьютере к потере данных не приведёт. Все облачные файлы останутся доступными на официальном сайте приложения
Как отключить автозапуск и скрыть иконку
Стандартно облако OneDrive при включении компьютера запускается автоматически с виндовс. Поэтому перед тем как приступить к отключению приложения, нужно деактивировать его автозапуск. С этой целью нужно выполнить следующие действия:
- На панели задач отыскать ярлык нужного приложения и щёлкнуть по нему.
- Через открывшееся контекстное меню перейти в «Параметры».
- В появившемся окне в «Параметрах» убрать галочку со строки «Автоматический запуск».
- Удалить связь с облаком.
- Подтвердить все действия, кликнув на «Ок».
Обратите внимание! Проделанные действия отключат автозапуск встроенного облака, а также синхронизацию с другими программами и серверами. При этом иконка приложения в проводнике останется
Для скрытия ярлыка выполняются следующие действия:
- С помощью горячих кнопок «Win + R» открыть диалоговое окно «Выполнить».
- В строке ввести «regedit».
- Нажать на «Ок».
- В редакторе реестра перейти по адресу: HKEY_ CLASSES_ ROOT\CLS\{D56-33-4307-953-2D1FE6}.
- Далее нужно найти параметр «System. IsPinnedToNameSpaceTree» и кликнуть по нему левой клавишей мыши.
- В появившемся окне вписать значение «0».
- Сохранить внесённые коррективы. Ярлык «Ондрайв» будет скрыт.
OneDrive: как отключить в Windows 10 с помощью редактора реестра
Редактор реестра — это профильная стандартная служба виндовс, используемая для внесения изменений в систему или существующие программы. С ее помощью можно выключить и «Ондрайв»:
- Во-первых, нужно открыть «Редактор реестра». Делается это с помощью окна «Выполнить», где нужно указать команду «regedit» и кликнуть на клавишу «Enter» для запуска поиска. Далее в новом окне дать своё согласие на внесение изменений на данный компьютер.
- В открывшемся «Редакторе реестра» пройти путь: HKEY_ LOCAL_ MACHINE\SOFT\Poies\Microsoft\Windows\.
- В левой колонке найти папку «Windows», развернуть её.
- В предложенном перечне найти папку с названием «OneDrive». Если такой папки нет, создать. Для этого нужно открыть контекстное меню «Windows», далее выбрать опцию «Создать» — «Раздел», указать имя «OneDrive». После кликнуть по пустому полю и создать «Параметр DWORD» с названием «DisableFileSync NGSC».
- Левой клавишей дважды кликнуть по новому параметру.
- В новом окне очистить значение и указать новое — «1».
- Выйти из системы. После этого облако будет отключено.
Важно! Работая с редактором реестра, необходимо чётко и внимательно следовать предписанной инструкции. В противном случае возможен сбой работы системы или её отдельных компонентов
Как отключить OneDrive Windows 10 через меню конфигураций приложения
Все основные параметры облачного хранилища OneDrive располагаются в его меню. Поэтому осуществить выключение программы можно и через меню конфигураций:
- В панели задач нужно найти стрелку, указывающую на верх, и щёлкнуть по ней.
- В появившемся окошке найти значок облака и открыть его контекстное меню.
- Войти в «Параметры».
- В окошке развернуть пункт «Учётная запись».
- Удалить связь с облаком и подтвердить действие.
- Повторно вызвать меню и нажать «Выход».
- Перезапустить операционную систему.
Проделанные действия отключат хранилище.
Обратите внимание! Если «Ондрайв» потребуется снова, его можно будет запустить повторно
Выключение OneDrive через групповую политику
«Редактор групповой политики» — это ещё один инструмент для отключения не пригодившееся облако. Здесь действовать нужно по нижеописанной схеме:
- В строке «Выполнить» ввести «gpedit. msc» и запустить поиск, нажав на кнопку «Enter» или «Ок».
- В новом окошке «Редактора групповой политики» пройти путь: «Конфигурация компьютера» — «Шаблоны» — «Компоненты» — «OneDrive».
- Открыть файл «Запретить использование OneDrive для хранения файлов», который расположен в правой графе с названием «Состояние».
- Установить галочку рядом со словом «Включено» и нажать на «Применить».
После этого облако OneDrive будет выключено.
Простейший метод отключения сервиса
Теперь непосредственно о том, как выйти из OneDrive в Windows 10 и деактивировать службу. Для начала нужно войти в стандартный «Диспетчер задач» и завершить связанный с хранилищем процесс.

Обычно он имеет атрибут системного и без прав админа может быть и не завершен. В этом случае нужно использовать командную строку, вызов которой осуществляется из консоли «Выполнить» (Win + R) сокращением cmd. Далее прописывается строка taskkill /f /im OneDrive.exe, после чего выполняется «убивание» процесса (кстати, до этого спецы из Microsoft не додумались, хотя такая возможность и есть).
Теперь для полного решения проблемы того, как отключить OneDrive в Windows 10, нужно просто кликнуть на значке службы в системном трее и выбрать в параметрах отключение запуска при автостарте системы. Если такого параметра нет, можно использовать меню msconfig или прямой переход к автозапуску в «Диспетчере задач» (taskmgr), где просто снимается галочка со стартующего в автомате процесса синхронизации с хранилищем.
Классификация файлов OneDrive

Файлы в вашей учетной записи OneDrive попадают в одну из трех категорий при просмотре через призму проводника:
- Файлы только в сети — эти файлы не занимают места на вашем компьютере. Вы можете получить к нему доступ, только если у вас есть подключение к Интернету. Они отмечены значком облака.
- Локально Доступные файлы: Эти старые онлайн-только файлы , загруженные на машину. Они отмечены зеленой галочкой в белом кружке.
- Всегда доступные файлы эти файлы загружаются на ваш компьютер сразу после создания и всегда доступны. Они используют белую галочку в зеленом кружке.
Если вы хотите удалить файлы OneDrive с локального компьютера, не удаляя их из облачного хранилища, у вас есть два варианта. Это зависит от того, используете ли вы всегда доступные файлы или локально доступные файлы .
Как сделать файлы OneDrive доступными локально
Если вы хотите быть уверены, что всегда можете получить доступ к файлам OneDrive на локальном компьютере, даже когда вы не в сети, вам необходимо убедиться, что локальная копия всегда доступна.
Выполните следующие действия, чтобы внести необходимые изменения:
- Откройте проводник .
- Щелкните OneDrive в левом столбце.
- Перейдите к нужному файлу или папке.
- Щелкните правой кнопкой мыши файл / папку.
- Щелкните Всегда сохранять на этом устройстве .
Значок изменится на белую галочку в зеленом кружке, и выбранные файлы будут синхронизированы с вашим ПК. Это может занять несколько минут, в зависимости от размера файлов. После завершения процесса любые изменения, внесенные в файлы на других компьютерах, будут автоматически отражены в локальной копии.
Как скачать и установить?
Для Windows 7
Пользователи операционной систем Windows Vista/7 могут скачать десктопную версию программы на официальном сайте. После загрузки программы необходимо:
- Запустить установочный файл (OneDriveSetup.exe) – установка программы пройдет в автоматическом режиме. Затем вы увидите иконку OneDrive (двойное облако) в трее, а программа предложит войти в систему с помощью учетной записи Microsoft (введение адреса электронной почты и соответствующего пароля).
- Клиентская программа создаст папку на вашем компьютере (по умолчанию: C:\Users\имя_пользователя\OneDrive). Содержимое этой папки будет синхронизироваться с облачным хранилищем и всеми устройствами, на которых используется OneDrive. Если имеется необходимость скопировать в облако другую папку, то нажмите ссылку «Изменить расположение» в окне работы с OneDrive.
- Далее появится окно «Синхронизация файлов OneDrive с компьютером», в котором можно будет отметить конкретные синхронизируемые данные.
- После окончания процесса синхронизации программа предложит пройти небольшое обучение добавлению файлов в облако, а затем будет свернута в системный лоток операционной системы. Нажатие на иконку с двойным облаком теперь будет соответствовать открытию синхронизируемой на вашем компьютере.
Предлагаем посмотреть видео о том, как установить программу OneDrive Для Windows 7:
Для Windows 10
OneDrive является одним из предустановленных metro-приложений в Windows 10. По умолчанию OneDrive запускается вместе с операционной системой, и значок этой программы присутствует в трее.
Как отключить OneDrive в Windows 10

Выключить OneDrive на время с легкостью может любой пользователь Windows, для этого достаточно в центре уведомления нажать правой кнопкой мыши на иконку приложения, после чего выбрать пункт «Выход». При этом операционная система продолжит всячески взаимодействовать с облачным сервисом, стремясь загружать данные на сервера Microsoft. Чтобы полностью отключить Windows 10 от взаимодействия с OneDrive, необходимо выполнить одну из инструкций, описанных ниже.
Отключение OneDrive в домашней версии Windows 10
В различных версиях операционных систем имеются разные пути решения проблемы с автоматической загрузкой со стороны OneDrive информации пользователя на сервера Microsoft. Чтобы в домашней версии избавиться от данной проблемы, в правом нижнем углу, где находится значок облачного сервиса, необходимо нажать на него правой кнопкой и выбрать пункт «Параметры». В открывшемся окне перейдите на вкладку «Параметры» и уберите галочку с графы «Автоматически запускать OneDrive при входе в Windows».

Пояснение: Этим шагом можно отключить автоматический старт облачного сервиса после перезагрузки, но при этом его старт все еще может быть выполнен сторонними приложениями.
Следующим действием потребуется зайти в реестр. Для этого нажмите на клавиатуре сочетание Windows+R, чтобы запустить строку «Выполнить». Далее пропишите в ней команду regedit и нажмите «ОК», после чего откроется реестр.
В древовидном списке реестра в левой части окна перейдите по следующему адресу:
HKEY_CLASSES_ROOT\CLSID\{018D5C66-4533-4307-9B53-224DE2ED1FE6}\

Выбрав соответствующую папку, нажмите в ней дважды левой кнопкой мыши по параметру с именем «System.IsPinnedToNameSpaceTree», после чего в открывшемся окне измените значение с «1» на «0».

Пользователям, у которых установлена 64-битная версия Windows 10, придется так же перевести с «1» на «0» значение параметра «System.IsPinnedToNameSpaceTree», но расположенного по адресу:
HKEY_CLASSES_ROOT\Wow6432Node\CLSID\{018D5C66-4533-4307-9B53-224DE2ED1FE6\
После выполнения описанных выше процедур, процесс синхронизации между файлами пользователя на компьютере и облачным хранилищем OneDrive будет полностью остановлен.
Отключение OneDrive в профессиональной, корпоративной, образовательной версии Windows 10
Выключить OneDrive в версиях, отличных от домашней, еще проще, поскольку процесс деактивации облачного хранилища происходит через «Редактор локальной групповой политики». Запустить его на домашнем варианте операционной системы не получится.
Чтобы воспользоваться им в профессиональной сборке Windows 10, необходимо нажать сочетание клавиш Windows+R и прописать команду gpedit.msc. После того как «Редактор локальной групповой политики» откроется, перейдите в нем по следующим вкладкам:
Конфигурация компьютера/ Административные шаблоны/ Компоненты Windows/ OneDrive

Добравшись до вкладки OneDrive, нажмите дважды левой кнопкой на параметр в графе «Состояние», и в открывшемся окне выберите пункт «Включено».

После этого служба запрета использования OneDrive для хранения данных будет активирована.
Отключение OneDrive в любых версиях Windows 10 через файл реестра
Редактировать реестр можно не только в ручном режиме, но и с помощью специально созданных файлов с расширением .reg. С их использованием имеется возможность полностью выключить OneDrive на компьютере под управлением любой версии Windows, а после включить его при необходимости.
Чтобы создать исполняющий файл, нажмите на кнопку «Пуск» и перейдите во «Все приложения»-«Стандартные Windows» и далее кликните правой кнопкой мыши на программе «Блокнот» и выберите пункт «Запуск от имени администратора».

Далее необходимо ввести в блокнот следующий скрипт для отключения OneDrive на Windows 10:
Windows Registry Editor Version 5.00 "DisableFileSyncNGSC"=dword:00000001
После того как скрипт введен в блокнот, выберите «Файл» — «Сохранить как» и дайте новому файлу любое название, но важно, чтобы он был сохранен в расширении .reg. Если вы сохранили его в txt, это всегда можно поправить, изменив расширение файла. После того как исполняющий файл реестра готов, достаточно его запустить двойным щелчком мыши, и OneDrive будет полностью отключен
После того как исполняющий файл реестра готов, достаточно его запустить двойным щелчком мыши, и OneDrive будет полностью отключен.
Для включения облачного хранилища потребуется создать аналогичный файл, но со следующим содержанием:
Windows Registry Editor Version 5.00
Не забывайте после активации скрипта перезагружать компьютер, чтобы изменения вступили в силу.




