Ошибка 711 при подключении к интернету windows 7 как исправить
Содержание:
- Причины возникновения ошибки 720
- Ошибка 0х0000011b: Windows не удается подключиться к принтеру: как исправить
- Право доступа
- Исправление ошибки 711 при подключении:
- Ошибка 711 при подключении к интернету как исправить Твой сетевичок
- Причины ошибок в файле Windows 7 Error 711
- Ошибка 711 – причины появления и методы устранения – ПК Консультант
- Как исправить ошибку 711 на Windows 7
- Как ликвидировать ошибку 711
- Почему и когда срабатывает ошибка времени выполнения 711?
Причины возникновения ошибки 720
 При подключении к интернету причин возникновения ошибки 720 несколько. Иногда это связано с настройкой VPN. В других случаях – установкой определенного софта (приложения). Чаще всего ошибка номер 720 при подключении появляется после установки на ПК бесплатных антивирусов Avast и Касперского. Даже после их удаления данная проблема остается. Чтобы при подключении 720-ая ошибка «ушла», придется приложить немало усилий. Также вирус, полученный из сети, способен спровоцировать неисправность.
При подключении к интернету причин возникновения ошибки 720 несколько. Иногда это связано с настройкой VPN. В других случаях – установкой определенного софта (приложения). Чаще всего ошибка номер 720 при подключении появляется после установки на ПК бесплатных антивирусов Avast и Касперского. Даже после их удаления данная проблема остается. Чтобы при подключении 720-ая ошибка «ушла», придется приложить немало усилий. Также вирус, полученный из сети, способен спровоцировать неисправность.
Ошибка иногда возникает при подключении оборудования от операторов «МТС» и «Билайн». Это связано с PPPoE-протоколом, чувствительным к вводимым паролям и логинам. Иногда некорректная авторизация дает подобный результат.
Нередко 720-ая ошибка появляется из-за протокола TCP IP, причем, если возникли проблемы именно из-за этого, придется произвести не только его настройку, но также переустановить драйвер минипорта WAN. Кстати, сам драйвер также зачастую становится причиной того, что появляется злополучное окно, сообщающее об ошибке при подключении.
Еще один драйвер, влияющий на появление 720-ой ошибки, — сетевой. Это самый распространенный тип проблемы, встречающийся после обновления операционной системы (ОС).
Как видно, причин несколько и определить, какой из вариантов «лечения» выбрать, сложно. Поэтому самое простое решение — перепробовать каждый из них в порядке возрастания сложности.
Ошибка 0х0000011b: Windows не удается подключиться к принтеру: как исправить
Исправить проблему с возникновением ошибки 0х0000011b «Windows не удается подключиться к принтеру» можно несколькими способами. Самый простой — удалить последнее обновление операционной системы. Для этого необходимо сделать следующее:
- Открыть меню «Пуск», нажав на логотип операционной системы в нижнем левом углу экрана;
- Перейти в «Параметры», которые обозначены иконкой шестеренки ;
- Выбрать из списка раздел «Приложения»;
- Нажать «Программы и компоненты» в «Сопутствующих параметрах». Ссылка расположена в правой части окна. Если окно свернуто до небольших размеров, то пункт будет расположен в самом низу страницы;
- В левой части выбрать пункт «Просмотр установленных обновлений»;
- Следует найти обновление KB5005565 (у некоторых пользователей также возникли проблемы с KB5005568). Если обновлений много, то для удобства поиска можно упорядочить строки по дате;
- Следует нажать правой кнопкой мыши по обновлению;
- Затем – «Удалить», как это показано на скриншоте ниже;
- Подтвердить действие, нажав «ДА»;
- Выполнить перезагрузку компьютера, после чего ошибка принтера 0х0000011b при подключении больше не будет возникать.
Важно! Если компьютер, на котором происходит ошибка 0х0000011b, подключен к принтеру по локальной сети, то произвести удаление обновления следует как на этом ПК, так и на том, через который создано физическое подключение. Важно! Также необходимо выполнить приостановку обновлений, для того, чтобы предотвратить появление ошибки в дальнейшем
И не обновлять систему до тех пор, пока специалисты Windows не устранят проблему в последующих апдейтах
Важно! Также необходимо выполнить приостановку обновлений, для того, чтобы предотвратить появление ошибки в дальнейшем. И не обновлять систему до тех пор, пока специалисты Windows не устранят проблему в последующих апдейтах
Чтобы отключить на время обновление системы, следует выполнить следующую инструкцию:
- Открыть меню «Пуск»;
- Зайти в «Параметры»;
- Перейти в раздел «Обновление и безопасность»;
- Зайти в «Дополнительные параметры»;
- Найти подраздел «Приостановка обновлений» и выбрать дату, до которой апдейты не будут устанавливаться.
Альтернативный способ попасть в «Программы и компоненты»:
- Перейти в «Панель управления»;
- Выбрать раздел «Программы и компоненты»;
- Открыть «Просмотр установленных обновлений»;
- Удалить обновление Windows.
Также можно выполнить деинсталляцию обновлений через Windows PowerShell или командную строку, запущенные от имени администратора. Рассмотрим, как это сделать в PowerShell, так как это более удобный и современный инструмент:
- Кликнуть правой кнопкой мыши по меню «Пуск»;
- Запустить Windows PowerShell (администратор);
- Ввести команду:wusa /uninstall /kb:5005565
и нажать Enter.
Если проблема возникает с обновлением KB5005568, то необходимо ввести команду:wusa /uninstall /kb:5005568
После удаления нужно перезапустить ПК. Проблем с печатью быть не должно. Если же все-таки возникли, то необходимо переименовать принтер. Желательно закрыть общий доступ к принтеру, а затем открыть его снова. Также следует отключить обновление системы до устранения неисправности.
Право доступа
Периодически встречаются вирусы, которые изменяют права на редактирование и доступ, так система не способна использовать какой-либо файл. Стоит проверить наличие соответствующих привилегий для системы и добавить их для администратора, чтобы пользователь мог воздействовать на раздел.
- Перейти в папку C:\Windows\System32\;
- Обнаружить хранилище LogFiles;
- ПКМ по папке и выбрать «Свойства»;
- Клик на вкладку «Доступ»;
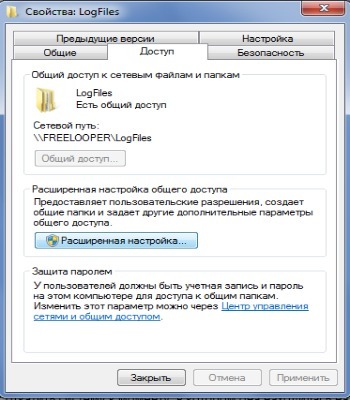
- Нажать на «Расширенная настройка общего доступа»;
- Установить флаг «Открыть доступ»;

- Затем вкладка «Безопасность»;
- В окне должны быть указаны права для «Система», «TrustedInstaller» и «Создатель-Владелец»;
- Возле раздела с пользователями находится кнопка «Изменить»;
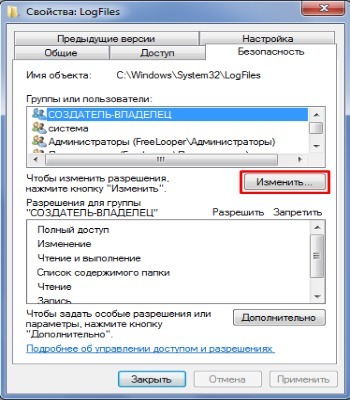
- Затем откроется окно, где следует кликнуть на «Добавить»;

- В наибольшем поле нужно ввести логин пользователя для добавления, система будет делать подсказки;
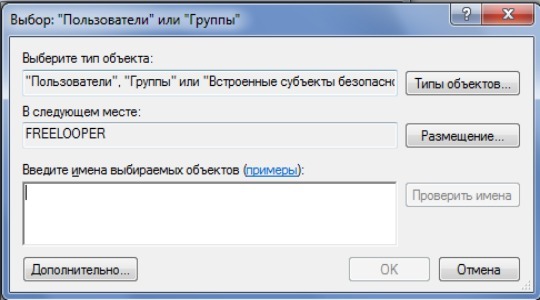
- В конце манипуляций сохраняются изменения;
- Теперь папка переименовывается, а система создаст новое и чистое хранилище.
отсюда
Исправление ошибки 711 при подключении:
Сперва необходимо проверить что все службы из списка выше запускаются и работают, для этого надо пройти по пути Пуск — Панель управления — Администрирование — Службы, или в Windows 7 и новее можно вписать в строку поиска «Службы» и сразу попасть куда нужно: 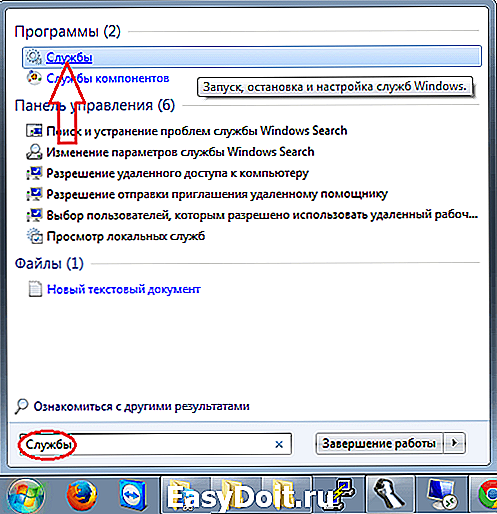
Находим службы из списка, и проверяем их свойства, нас интересует тип запуска: 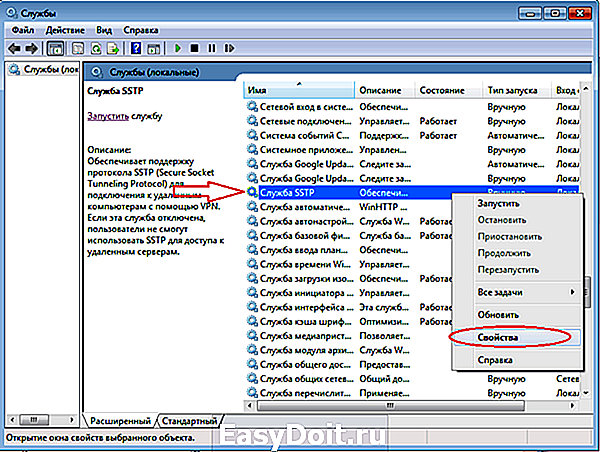
Тип запуска всех указанных служб должен быть «Вручную» кроме службы Plag&Play, ей лучше поставить автоматический запуск, по умолчанию он обычно и установлен. Помимо этого в окне свойств, крайне рекомендую проверить работоспособность служб, для этого щелкайте кнопку запустить, если напротив состояния появилась надпись «работает», значит с службой все в порядке, жмем остановить, затем ок, и таким образом проверяем каждую службу. 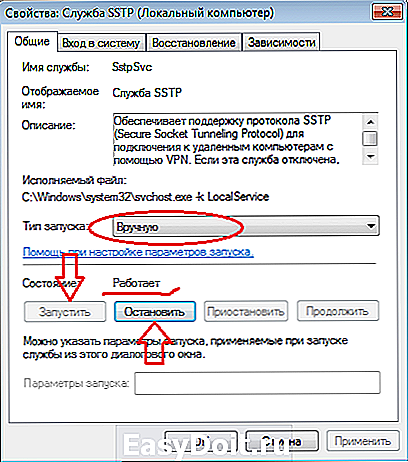
После того как настройки проверены, пробуйте запускать подключение, если все равно получаете ошибку 711, то проделайте следующие шаги, один из них обязательно поможет исправить ситуацию:
1. Переименование папки LogFiles, она находится на системном диске, обычно в папке C:WindowsSystem32, есть несколько вариантов как ее переименовать:
- Загрузиться в безопасном режиме (после включения жмите F8, должно появиться меню где можно выбрать загрузку в безопасном режиме).
- Использовать программу Unlocker.
- Загрузиться с LiveCD или LiveUSB.
2. Используйте восстановление системы, если не помогает попробуйте переустановку поверх уже установленной Windows, это позволит исправить ошибки и сохранить установленные программы и настройки. Если вариант с восстановлением или переустановкой Windows по каким-то причинам не подходят, можно рискнуть и ввести в командной строке:
secedit /configure /cfg %windir%infdefltbase.inf /db defltbase.sdb /verbose
Этак команда восстановит стандартные права безопасности на системные папки, применяйте ее на свой страх и риск. она может как исправить ошибку 711 так и навредить.
kakpedia.org
Ошибка 711 при подключении к интернету как исправить Твой сетевичок
Системные неполадки периодически одолевают каждого интернет-пользователя вне зависимости от типа соединения с мировой паутиной и поставляющего ресурс провайдера. С данной проблемой одинаково сталкиваются как абоненты мобильного интернета (мегафон, билайн и т.д.), так и любители «классического» кабельного подключения через модем.
Поэтому «врага» лучше знать в лицо и заранее припасти необходимые знания по решению любых системных задач. Здесь мы разберем, что означает ошибка 711 при подключении к интернету, и как самостоятельно исправить данный сбой подключения.

К слову, данная неполадка является исключительно «внутренней» — ни к сетевому оборудованию, ни к услугам провайдера она отношения не имеет.
Почему возникает сбой подключения с кодом 711?
В комментарии к 711 ошибке службы удаленного доступа говорится, что в данный момент windows 7 не может запустить специальный сервис — «Диспетчер подключений», который и создаёт сетевое соединение с интернетом. Без работы данного компонента подключение к глобальной информационной сети невозможно.
Почему так происходит?
От упомянутого «Диспетчера подключений» зависят другие компоненты системы, такие как: «Диспетчер автоподключений», «Маршрутизация и удалённый доступ» и «Общий доступ к Интернету». Сам же данный компонент в свою очередь зависит от «Службы SSTP» и «Телефонии».
Поэтому основной причиной сообщения с текстом «невозможно запустить службу удаленного доступа» является то, что сервисы, от которых она зависит (SSTP и Телефония), в данный момент не работают (или по какой-либо причине не могут самостоятельно запуститься).
Служба «Телефония» к тому же зависит от сервиса «Plug and Play». Соответственно, если не работает данный элемент, то и все зависящие от него компоненты работать не будут.
Как исправить ошибку 711 при подключении к интернету?
Чтобы устранить сбой подключения с данным кодом необходимо запустить неработающие системные компоненты windows 7.
Начинать стоит со служб, находящихся в самом верху иерархии:
— Первой идёт «Plug and Play».
Откройте системное окно «Службы» («Пуск» > «Найти» > «СЛУ…») и щёлкните дважды по строчке с названием сервиса.

Откроется окно «Свойства». В нём нужно настроить способ запуска (Автоматически) и нажать кнопку «Запустить». В случае, если данный сервис работает, никаких операций с ним производить не нужно.
— Далее по списку идут «Телефония» и «SSTP». Необходимо настроить их (точно так же, как и предыдущий элемент) и запустить. Впрочем, у «Телефонии» можно установить тип запуска «Вручную». Когда вышеуказанные компоненты запущены, нужно попробовать подключиться к интернету. Если запуск необходимых служб произошел успешно, 711 ошибка pppoe должна быть устранена.
Если какую-то из главных служб запустить не удалось, возникнет новая ошибка подключения к интернету, и ОП windows укажет вам код нового системного сбоя. Дальнейшую настройку интернет-соединения следует делать поэтапно, устраняя указанные системой ошибки.
Иногда причиной 711 ошибки подключения может быть то, что владельцем корневой папки системы («WINDOWS») является не Администратор, а обычный пользователь. В данном случае чтобы устранить ошибку требуется поменять пользователя.
tvoi-setevichok.ru
Причины ошибок в файле Windows 7 Error 711
Проблемы Windows 7 Error 711 могут быть отнесены к поврежденным или отсутствующим файлам, содержащим ошибки записям реестра, связанным с Windows 7 Error 711, или к вирусам / вредоносному ПО.
Более конкретно, данные ошибки Windows 7 Error 711 могут быть вызваны следующими причинами:
- Поврежденная или недопустимая запись реестра Windows 7 Error 711.
- Вирус или вредоносное ПО, повреждающее Windows 7 Error 711.
- Windows 7 Error 711 злонамеренно или ошибочно удален другим программным обеспечением (кроме Windows 7).
- Windows 7 Error 711 конфликтует с другой программой (общим файлом).
- Поврежденная загрузка или неполная установка программного обеспечения Windows 7.
Продукт Solvusoft
Совместима с Windows 2000, XP, Vista, 7, 8, 10 и 11
Ошибка 711 – причины появления и методы устранения – ПК Консультант

Ошибка 711 появляется нечасто, да и то у «юзеров», пользующихся сервисами VPN и PPPOE. Причины возникновения разные, но, как правило, это сбой в необходимом для исправного подключения к сети сервисе. Хоть и редкая неполадка, но неприятная. Поэтому в данной статье будут представлены эффективные способы устранения ошибки номер 711 при подключении к интернету.
При подключении к интернету возникла ошибка 711: как исправить?
Ошибка 711 не позволяет создать высокоскоростное подключение к сети интернет. В сообщении сказано, что оператор системы не способен взаимодействовать с «Диспетчером подключения», а он необходим для формирования самого подключения. Данный компонент является обязательным, поэтому без него запустить сеть не удастся.
С чем связана ошибка подключения 711?
Диспетчер подключений – это некоторый посредник в системе, который позволяет выполнять маршрутизацию, автоподключения и получать выход к общему доступу к сети. Работа компонента напрямую связана с действием службы SSTP и Телефонией.
Нередко пользователь сталкивается с ошибкой именно по причине отключения или сбоя в одном из компонентов, от которых зависит диспетчер. Причины для выхода из строя достаточно банальны: пользователь самостоятельно отключил службы, вирусная активность нанесла вред системным файлам Windows или сбой в работе.
В конечном счете получается, что восстановить доступ в сеть можно только определив источник проблемы и активировав службу. Иногда можно выполнять перезапуск компонента, так как компонент просто зависает.
Как подключить Мегафон модем к ноутбуку?
Ошибка 711 при подключении к интернету, как устранить?
Ошибка Windows 711 изначально должна рассматривать с точки зрения деактивации какого-либо важного компонента. Для осуществления активации потребуется пройти в соответствующее меню и изменить тип работы элемента
Алгоритм запуска служб:
- Клик на Пуск и Панель управления;
- Выбрать раздел «Администрирование»;
- Среди перечня нажать на «Службы»;
- Нужно обнаружить все жизненно важные службы, которые способны повлиять на появление ошибки: Телефония, SSTP, Plug and Play и диспетчеры для автоподключения и удалённого доступа;
- ПКМ по службам из перечисленных, у которых в статусе стоит «Неактивна» или «Остановлена» и выделить опцию «Свойства»;
- На основной вкладке в графе «Тип запуска» стоит указать «Автоматически» или «Вручную»;
- Клик на «Применить», чтобы не пришлось перезапускать компьютер стоит нажать ещё на «Запустить».
Существуют и другие способы попасть в необходимое меню, например, нажать Win + R и ввести services.msc. В версиях Windows 7 и выше можно просто ввести в строке поиска в панели Пуск слово «Службы».
Преимущественно проблема устраняется данной методикой, но так бывает не всегда, вероятно логирование системы было поражено, в этом случае подключение будет нарушено.
Ошибка интернета 711 – обновление логов
Существует альтернативный вариант решения неисправности, но для метода потребуется какая-либо программа с LiveCD/LiveUSB или другие варианты для влияния на системные файлы. Такие приложения могут запускаться вне операционной системы, что делает возможным изменение системных файлов.
Потребуется изменить название папки LogFiles, которая расположена по пути C:WindowsSystem32 и добавить в конце слово old, должно получиться LogFiles.old. Есть несколько способов достичь поставленной цели:
- Запустить систему в безопасном режиме, для этого потребуется перезагрузить компьютер и нажать F8 в процессе запуска, обычно на моменте появления BIOS;
- При помощи Unlocker – это приложение, которое снимает запрет на использование системных и запущенных файлов/папок. После установки программы нужно перейти к каталогу, сделать ПКМ и использовать Unlocker из контекстного меню;
- Использовать любое приложение LiveCD/LiveUSB, но потребуется выполнять команды через консоль.
Как исправить ошибку 711 на Windows 7
Чтобы исправить ошибку с кодом 711 на Виндовс 7, необходимо посмотреть состояние системных служб удаленного подключения. Если все работает, то требуется проверить состояние сетевого подключения с помощью командной строки.
Как запустить службы вручную
Инструкция:
- На физической клавиатуре нужно нажать сочетание клавиш Ctrl+Alt+Del. Это поможет вызвать диспетчер задач Windows.
- В диспетчере задач необходимо открыть вкладку «Службы».
- Затем нужно войти в консоль управления.
- В первую очередь необходимо проверить такие компоненты, как «DHCP-клиент», «Автонастройка протокола WAN Miniport», «Вспомогательный IP», «Диспетчер подключений удаленного доступа», «Маршрутизация и удаленный доступ», «Локатор RPC», «Общий доступ к интернету», «Сетевые подключения», «Автонастройка WLAN», «Сетевой компонент SSTP», «Управление временем».
Как включить компоненты и настроить отложенный запуск:
- Открыть нужную службу, щелкнув по ней правой кнопкой мыши.
- В меню выбрать вкладку «Свойства».
- В пункте «Тип запуска» выбрать «Автоматически. Отложенный запуск».
- В пункте «Состояние» активировать вкладку «Запустить»
- Нажать «Применить» и «Ок».
 Запуск служб
Запуск служб
Как проверить права на папку Windows
Также ошибка при подсоединении к интернет-сети может возникнуть в том случае, если у системы отсутствуют права для доступа к папке Windows. Таким образом, подключиться к глобальной сети невозможно из-за отсутствия сведений о конфигурации. Чтобы устранить неполадку, пользователю нужно выполнить следующий алгоритм:
Открыть «Проводник» через ярлык «Мой компьютер». Выбрать системный диск «C». Найти в каталоге папку «Windows». Щелкнуть по ней правой кнопкой мыши. В диалоговом окне найти вкладку «Свойства». Открыть раздел «Безопасность»
Нужно обратить внимание на пункт «Группы и пользователи». Права на чтение и запись должны быть присвоены для групп «Администратор» и «Система»
Если прав доступа у системы нет, нужно их предоставить:
- В разделе «Безопасность» нажать на кнопку «Изменить».
- В новом окне выбрать «Добавить».
- В поле «Введите имя выбираемых объектов» нужно прописать «TrustedInstaller».
- Нажать кнопку «Ок» и «Применить».
- После этого можно подключать интернет.
Удаление папки «Logfiles» с помощью сторонних программ
В папке «Logfiles» хранятся сведения об ошибках в работе операционной системы. В некоторых случаях по причине программных сбоев, информация о них не вносится в лог. Поэтому нужно произвести ее удаление с помощью утилиты Lock Hunter:
- Скачать утилиту и установить ее на ноутбук.
- В главном окне программы нужно найти поисковую строку.
- Указать путь к папке «C:\Windows\System32\LogFiles».
- В заключении следует нажать на кнопку «Delete It».
 Удаление папки через Lock Hunter
Удаление папки через Lock Hunter
Как ликвидировать ошибку 711
Чтобы забыть об этой навязчивой проблеме, нужно внимательно следовать инструкции. Здесь нет ничего сложного, но неправильные шаги сильно навредят системе. Новичкам стоит обратиться к более опытным пользователям.
Запуск служб вручную
Проблема часто провоцируется тем, что система сама не способна запустить эти службы. Нужно ей помочь сделать это. Требуется войти в перечень всех служб, для чего нажмите комбинацию клавиш Win и R. Затем ввести в появившееся окно команду services.msc.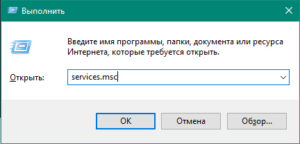
После того как будет нажата клавиша Enter, всплывет специальное окно. Теперь нужно найти строчку SSTP, навести на нее курсор мыши, кликнуть правой кнопкой.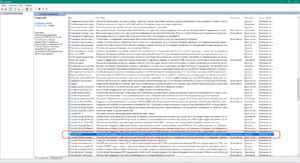
После этого по пути «Свойства» > «Общие» > «Тип Запуска» выставить «Вручную» и принять все изменения.
Дальше провести эту операцию с «Диспетчером подключений удаленного доступа», «Телефонией», «Самонастраивающимися устройствами Plug and Play». Также понадобятся «Служба автоматических подключений удаленного доступа» и SSTP для устранения этой проблемы. После всех манипуляций требуется перезапуститься. Этот метод признан пользователями эффективным, имеющим большой шанс ликвидировать ошибку 711 и, наконец, вернуть подключение к интернету. Этот способ должен сработать только в том случае, если действия со всеми службами проведены правильно.
Проверка прав на папку Windows
Проблема данной ошибки заключается в том, что система не имеет доступа к папке Windows. В таком случае нужно кликнуть по ней правой кнопкой мыши и выбрать «Свойства». Теперь необходимо пройти во вкладку «Безопасность». Тут видно окно под названием «Группы или пользователи». Кликаем по каждой строчке и смотрим, у кого есть полный доступ к папке. Это можно сделать в нижнем окне, предварительно кликнув на строчку с названием. Права должны быть у «Создателя-Владельца», TrustedInstaller и системы. По желанию права даются любому пользователю или администратору, но это необязательно.
Папка logfiles
Суть этой проблемы заключатся в «Сборщике событий Windows». Порой из-за сбоев он не способен внести в папку logfiles записи логов. В этом случае нужно назвать папку любым именем, но с основой logfiles. К примеру, logfiles_6. Но это не так просто, как кажется. Система не даст проводить манипуляции с системными папками, а потому легче всего использовать unlocker.
- Во-первых, нужно установить эту программу и найти logfiles по пути C:\Windows\win32.
- После нужно только нажать правой кнопкой мыши по папке и в меню выбрать Unlocker.
- Теперь в запустившемся окошке выбрать функцию «Переименовать». После этого внести изменения в имя: из logfiles в logfiles_6. Теперь подключение восстановлено.
- Если нет желания устанавливать unlocker, переименовать logfiles возможно и другим способом. С помощью безопасного режима. Чтобы в него попасть, нужно во время загрузки компьютера нажать клавишу F8, в появившемся меню выбрать функцию «Безопасный режим».
- После этого сменить имя папки и перезагрузиться.
Даже если и этот способ не помог компьютеру подключиться, и ошибка не исправлена, есть еще один более действенный, но очень рискованный вариант. О нем в следующей части
Устранение ошибки с помощью командной строки
Все вышеописанные методы испробованы, но ошибку 711 на Windows 7 устранить не удалось. Суть последней попытки заключается в команде, восстанавливающей некоторые опции по умолчанию.
Чтобы запустить «Командную строку», нужно зайти в «Пуск», вписать в пустую строчку cmd, после чего кликнуть по результату правой кнопкой мыши. После этого через контекстное меню запустите строку с правами администратора. Наконец, вставить туда команду (дословно) secedit /configure /cfg %windir%\inf\defltbase.inf /db defltbase.sdb /verbose. Не стоит переживать, если появится предупреждение об ошибке.
Не стоит переживать, если появится предупреждение об ошибке.
Точки восстановления
Если прошлый способ только навредил, или сбой подключения так и не исчез, отчаиваться не стоит. Используем точку восстановления, но только в том случае, если она была создана до появления ошибки. Чтобы это сделать, требуется запустить систему в безопасном режиме, как рассказывалось ранее. Напомним, во время загрузки нажать клавишу F8, потом выбрать данную функцию, вызвать командную строку.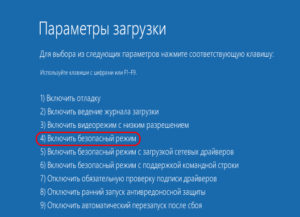
После комбинации Win+R ввести в поле команду cmd. В нее вписать rstrui.exe.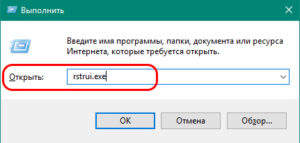
Теперь выбрать самую комфортную точку восстановления и нажать «Далее».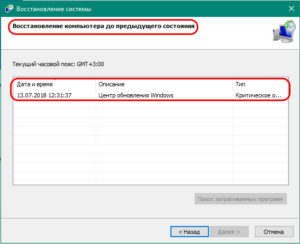
Если точки восстановления не сохранились, единственно верным выходом станет переустановка системы Windows 7, после чего сбой подключения исчезнет окончательно.
Почему и когда срабатывает ошибка времени выполнения 711?
Наиболее распространенные вхождения «Windows Error 711» проблемы при загрузке Windows. Это три основных триггера для ошибок во время выполнения, таких как ошибка 711:
Ошибка 711 Crash — это очень популярная ошибка выполнения ошибки 711, которая приводит к завершению работы всей программы. Эти ошибки обычно возникают, когда входы Windows не могут быть правильно обработаны, или они смущены тем, что должно быть выведено.
Утечка памяти «Windows Error 711» — Когда Windows обнаруживает утечку памяти, операционная система постепенно работает медленно, поскольку она истощает системные ресурсы. Возможные причины из-за отказа Microsoft Corporation девыделения памяти в программе или когда плохой код выполняет «бесконечный цикл».
Error 711 Logic Error — Ошибка программной логики возникает, когда, несмотря на точный ввод от пользователя, производится неверный вывод. Это видно, когда исходный код Microsoft Corporation включает дефект в анализе входных данных.
В большинстве случаев проблемы с файлами Windows Error 711 связаны с отсутствием или повреждением файла связанного Windows вредоносным ПО или вирусом. Как правило, любую проблему, связанную с файлом Microsoft Corporation, можно решить посредством замены файла на новую копию. Помимо прочего, в качестве общей меры по профилактике и очистке мы рекомендуем использовать очиститель реестра для очистки любых недопустимых записей файлов, расширений файлов Microsoft Corporation или разделов реестра, что позволит предотвратить появление связанных с ними сообщений об ошибках.




