Решаем проблему с bsod 0x0000007b в windows 7
Содержание:
- Что делать при ошибках
- Полная проверка и откат системы
- Установка нового архиватора
- Что делать, если ошибка возникает при установке Windows XP
- Описание «Install Windows Error Code 0X7E»
- Ошибка crc при распаковке архива как исправить? — О компьютерах просто
- Проверка диска
- unarc.dll вернул код ошибки 1,6,7,12,14 — что делать и как исправить?!
- Как исправить ошибку 0xc000007b при запуске приложения или игры
- Обновите драйвера видеокарты
- Запустите приложение или игру с правами администратора
- Проверьте ОС на ошибки
- Проведите восстановление системы
- Проверьте Windows на вирусы и вредоносное ПО
- Оптимизируйте и очистите систему с помощью Ccleaner
- Обновите Visual C++ для Visual Studio 2012
- Еще пара способов исправить ошибку 0xc000007b
- Триколор ТВ ошибка 7 что означает
Что делать при ошибках
Чаще с такими ошибками встречаются геймеры в OS Windows. После скачивания архива, содержащего установщик какой-либо игры, появляется сообщение о повреждении архива: « вернул код ошибки…» Аналогичный сбой возникает при установке после распаковывания, выполненного посредством инсталлятора Inno.
Код ошибки может быть обозначен цифрой от 1 до 14. Но архив притом может быть в порядке. Рассмотрим разные причины ошибок и пути исправления.
Код 1
Если вы геймер, то вы иногда можете сталкиваться с ошибками
Сообщение «unarc dll вернул код ошибки 1» говорит о проблемах распаковки архива. Обычно в этом случае на другом устройстве распаковка производится без осложнений. Тут возможны следующие варианты:
- Ошибка проблема возникает из-за наличия защитника на ПК, который блокирует распаковывание архива и запуск игры/программы. Следовательно, нужно всего лишь отключить защитник. Выполняется таким образом:
- В панели управления через поиск найдите Защитник Windows.
- Запустив защитник, пройдите по кнопке «Параметры».
- Отключите защитник в разделе «Защита в реальном времени».
Также может другой антивирус блокировать программу. Отключите временно антивирус, но помните, что подвергнете ПК риску.
- Архив повреждён при скачивании.
Проверить его целостность возможно в программе Total Commander. Пройдите в «Файл», нажмите на «Проверить архив». Если программа покажет наличие ошибки, скачайте нужный вам файл в другом месте.
Код 6
Эта ошибка чаще появляется в процессе установки программы/игры. Если вышло сообщение «unarc dll вернул код ошибки 6», учтите, что обычно причина в жёстком диске. Проверьте, перекопировав файл на другой носитель (флэшку, диск). Если перемещение пройдёт успешно, значит, проблема именно в вашем компьютере — его жёстком диске. Исправляем, выполняя действия алгоритма:

- Запустите командную строку. При активации выберите запуск от администратора.
- В командную строку вбейте «Chkdsk C: /F /R» — при файловой системе FAT, Chkdsk C: /F /R /B при файловой системе NTFS.
- Нажав «Enter», вы запустите команду. Учтите, что проверка и коррекция диска займут до 5 часов.
Узнать файловую систему, используемую компьютером, можно, зайдя в окошко «Этот компьютер». Кликните по нужному диску ПКМ, затем пройдите в «Свойства». Там на вкладке «Общие» в разделе «Тип» указана «Файловая система».
После завершения диагностики и исправления, запустите игру/программу повторно. Если проблема осталась, возможно, требуется заменить жёсткий диск полностью.
Код 7
Эта проблема возникает чаще у тех, кто скачивает неофициальные игры, но и другие причины тут могут повлиять. Если вам выдало сообщение «unarc dll вернул код ошибки 7», вы сможете исправить, если найдёте из-за чего произошёл сбой.
Первоначально попробуйте включить файл подкачки, следуя простому алгоритму:
- В Панели управления включите вкладку дополнительных параметров системы.
- На вкладке «Дополнительно» найдите поле «Быстродействие», там пройдите в Параметры.
- Откроется окно оперативной памяти, кликните на «Изменить».
- Отметьте «Автоматический выбор объёма файла подкачки», проставив галочку.
- Откройте доступ на жёстком диске, на который вами установлена игра: откройте свойства диска, пройдите на вкладку «Безопасность», проставьте галочку в поле «Полный доступ».
- Сохранив внесённые изменения, перезапустите игру.
Другие способы исправления ошибки
Есть ещё несколько приёмов, которые помогут вам наладить работу ПК.
- Проверьте, подписана ли папка с архивом только англоязычными буквами. Распаковывать архив следует также в папку с англоязычной подписью. Если сделано иначе, переименуйте папку, например, вместо «Игры» — «Games». Этот способ помогает пользователям OS Windows1.
- Переустановите архиватор либо замените его на тот, которому доверяете.
- Временно отключите брандмауэр Windows, возможно, он блокирует доступ.
- Проверьте OS на наличие вирусов. Они могут не давать нормально функционировать разным приложениям и программам.
- Проверьте программой DLL-File fixer сам файл Возможно, неполадки именно в нём. Тогда DLL-File fixer проверить на имеющиеся ошибки, скачает автоматически недостающие файлы, налаживает работу.
- Возможно, проблема в устаревшем софте. Обновите драйвера, не забывая о драйверах для материнской платы, обновите Direct-X.
Полная проверка и откат системы
Следующая проблема вытекает из предыдущей – причиной может оказаться поврежденная системная служба Windows.
Начинаем с проверки системы на наличие дефектных системных файлов.
- В строке поиска меню «Пуск» вводим «cmd» и жмем «Enter».
- В консоли прописываем команду «sfc /scannow» и подтверждаем выполнение.

- В случае нахождения повреждений целостности вам понадобится диск или флэшка с дистрибутивом ОС Windows, аналогичным установленной на ПК. Загрузочный диск будет использоваться для восстановления системы. Второй возможный вариант исправить ситуацию – попытаться откатить систему стандартной программой «Восстановление системы», находящейся по пути «Пуск/Программы/Стандартные/Служебные».
Установка нового архиватора
Инсталляция последней версии одного из распространенных архиваторов позволит не только решить проблему, но и не допустить появления других ошибок, относящихся к архивированию.
Тем пользователям, у которых программа для архивирования установлена на компьютере — необходимо переустановить ее. Для этого нужно выполнить деинсталляцию имеющейся утилиты и установить заново. Предпочтительно 7-Zip, но хорошим выбором станет и WinRAR.
Тем, у кого архиватор отсутствует — нужно установить эту программу.
Многие геймеры и специалисты рекомендуют использовать 7-Zip для устранения проблемы, но, как показывает практика, инсталляция архиватора WinRar в актуальной на день установки версии также позволяет устранить назойливую ошибку.
Что делать, если ошибка возникает при установке Windows XP
Основной и самой вероятной причиной появления ошибки 0x0000007b при установке Windows XP на новый ПК являются несовместимые настройки BIOS. Дело в том, что на новых компьютерах для подключённых к SATA дисков используется стандарт ACHI, который в момент выхода Windows XP ещё не использовался. Вы пробуете установить систему, но она не может найти подходящий драйвер и выбрасывает вас в BSOD. Что делать? Попробуйте сменить режим работы SATA дисков с AHCI на IDE.
Зайдите в BIOS, в разделе Advanced найдите настройку IDE Configuration, в ней отыщите параметр SATA Configuration и задайте ему значение Compatible вместо Enhanced. В других версиях БИОС обозначенная настройка может располагаться в разделе Integrated Peripherals и называться OnChip SATA Type или SATA RAID/AHCI MODE. Значение её нужно установить IDE или Native IDE.

Если в вашем BIOS ест раздел Main, поищите в нём SATA Mode и установите его в режим IDE Mode.

Подгрузка драйверов в процессе установки XP
Следующий способ устранения ошибки заключается в инсталляции недостающих драйверов SCSI или ACHI в процессе установки Windows XP, но для этого у вас уже должна быть подготовлена дискета с драйверами, соответствующими конфигурации вашего ПК. В самом начале установки XP нужно нажать F6, чтобы установить особый драйвер SCSI или RAID.

Но поскольку этот метод безнадёжно устарел, утилиты для записи драйверов на диске с Windows XP может не быть, как и флоппи-дисковода в вашем компьютере. Как вариант, можно воспользоваться USB Floppy Drive, только вот приобретение этого устройства ради установки устаревшей системы представляется нецелесообразным.
Интеграция драйверов SATA AHCI в образ Windows XP
Если вы считаете себя опытным пользователем, можете интегрировать драйвера SATA AHCI непосредственно в установочный образ Windows XP. Для этих целей вам понадобится утилита nLite, оригинальные драйвера SATA с поддержкой AHCI для текстового режима (скачиваются с сайта производителя вашей материнской платы) и сам образ Windows XP.
Алгоритм действий следующий. Распакуйте архивы с драйверами и ISO-образ XP в отдельные папки.

Далее запустите утилиту nLite, укажите путь к папке с распакованным образом Windows XP, нажмите «Драйвера» и «Загрузочный образ».

В следующем окне нажмите «Добавить» и укажите путь к папке с драйверами.

Затем активируйте радиокнопку «Драйвер текстового режима», отметьте нужные вам драйвера и нажмите «OK», после чего загрузочный образ будет пересоздан.

Если ошибка 0x0000007b при установке системы была связана с несовместимостью драйверов, на этот раз она не возникнет.
Способ рабочий, но зачем морочить себе голову, если гораздо проще найти в интернете образ Windows XP с уже интегрированными AHCI-драйверами, благо таких сборок энтузиастами создано более чем достаточно!
Описание «Install Windows Error Code 0X7E»
«Install Windows Error Code 0X7E» — это стандартная ошибка времени выполнения. Когда дело доходит до Windows Installer, инженеры программного обеспечения используют арсенал инструментов, чтобы попытаться сорвать эти ошибки как можно лучше. К сожалению, многие ошибки могут быть пропущены, что приводит к проблемам, таким как те, с ошибкой 0x7E.
Некоторые пользователи могут столкнуться с сообщением «Install Windows Error Code 0X7E» при использовании Windows Installer. Таким образом, конечные пользователи предупреждают поставщиков о наличии ошибок 0x7E проблем, предоставляя информацию разработчику. Затем они исправляют дефектные области кода и сделают обновление доступным для загрузки. Чтобы исправить любые документированные ошибки (например, ошибку 0x7E) в системе, разработчик может использовать комплект обновления Windows Installer.
Ошибка crc при распаковке архива как исправить? — О компьютерах просто
При распаковке какого-либо файла пользователь может столкнуться с ошибкой распаковки, и соответствующим сообщением «Unarc.dll вернул код ошибки: -12».
Обычно это связано с некорректно созданным репаком какой-либо программы, но бывают случаи, что причиной данной проблемы становятся архиватор и проблемы с «железом» пользовательского ПК.
В данном материале я расскажу, каковы причины данной дисфункции, а также поясню, что делать в ситуации, когда вы столкнулись с сообщением «Произошла ошибка при распаковке не совпадает контрольная сумма 12» на вашем компьютере.
Скриншот ошибки «Произошла ошибка при распаковке не совпадает контрольная сумма 12»
Разбираемся с причинами ошибки
Обычно указанная проблема возникает в ситуации, когда заявленная контрольная сумма архива не совпадает с реальной суммой, полученной архиватором при распаковке. Важным элементом данного процесса является CRC — алгоритм нахождения контрольной суммы, необходимый для проверки целостности архивных данных.
Конкретные причины, ведущие к несовпадению заявленной и фактической контрольных сумм архива могут быть следующими:
- Некорректно упакованный архив (репак);
- Битый архив, с ошибками загруженный с внешнего источника;
- Недостаток свободного места на жёстком диске;
- Злокачественная деятельность вирусных программ;
- Блокировка корректной распаковки архива антивирусными программами;
- Проблемы в работе планок памяти;
- Некорректно работающий архиватор (WinRAR, 7-ZIP и др.);
- Наличие в пути распаковки кириллических символов;
- Чрезмерно длинный путь распаковки, чрезмерно большие названия директорий;
- В системе деактивирован файл подкачки.Решаем проблему с Unarc.dll
Как исправить ошибку «Произошла ошибка при распаковке не совпадает контрольная сумма 12»
Чтобы избавиться от ошибкиUnarc.dll код ошибки: -12» рекомендую выполнить следующее:
- Перекачайте репак. Он мог быть скачан пользователем некорректно;
- Используйте репак другого автора. Если вы используете пиратский, рекомендую поискать и скачать альтернативный репак данной программы;
- Освободите место на жёстком диске. Ряд специалистов рекомендуют иметь свободного места на диске не менее 17,5 гигабайт. Проверьте количество свободного места на винчестере, при необходимости удалите ненужный софт;
-
Проверьте ваш ПК на наличие вирусных программ (помогут Dr.Web CureIt!, Trojan Remover, Malwarebytes Anti-Malware и другие альтернативные программы);
Используйте Dr.Web CureIt! для борьбы с злокачественными программами
- Попробуйте при установки игры использовать короткий путь, например, установить игру в директорию С:\Games;
- При выборе пути для установки используйте исключительно латинские символы, без кириллицы;
-
Проверьте вашу память на ошибки с помощью соответствующих утилит (к примеру, программой Memtest86+);
Используйте утилиту Memtest86+ для проверки памяти вашего ПК
- Переустановите ваш архиватор. Рекомендую установить самые свежие версии WinRAR и(или) 7-ZIP;
- Задействуйте (увеличьте размер) файла подкачки. Нажмите на кнопку «Пуск», в строке поиска введите sysdm.cpl и нажмите ввод. В открывшемся окне свойств системы перейдите на вкладку «Дополнительно», в опции «Быстродействие» кликните на кнопку «Параметры».
В открывшемся окне параметров быстродействия вновь выберите вкладку «Дополнительно», и нажмите там на кнопку «Изменить».
Измените размер файла подкачки
Активируйте опцию «Указать размер» и введите объём файла подкачки, равный объёму оперативной памяти вашего ПК.
- Если вы ранее задействовали разгон системы (оверклокинг), тогда рекомендую вернуться к базовым параметрам по умолчанию, это может помочь пофиксить ошибку Unarc.dll код ошибки: -12;
- Во время распаковки отключите ваш антивирус, последний может препятствовать корректной распаковке архивных файлов;
- Скачайте и установите на нужное место файл unarc.dll. Скачайте архив с unarc.dll, распакуйте его с помощью архиватора, и переместите данный файл по адресу:
C:\Windows\system32 (для 32-битных машин)
C:\Windows\sysWOW64 (для 64-битных машин)
Заключение
Если при распаковке какой-либо программы вы столкнулись с ошибкой «Unarc.dll код ошибки: -12», то рекомендую выполнить весь комплекс советов, изложенных мной выше. Наиболее эффективным способом в такой ситуации является использование репака другого автора – обычно в таком случае ошибка «Unarc.dll код -12» не возникает.
Проверка диска
В случае повторного появления проблемы в виде сбоя 0x0000007b Windows 7 при загрузке может потребоваться произвести проверку диска, используя для этого командную строку. Если система загрузится хотя бы в безопасном режиме, командная консоль вызывается стандартным методом с использованием сочетания cmd в меню «Выполнить».
В случае невозможности загрузки придется использовать любой загрузочный или установочный диск (или флешку), в меню которого выбирается восстановление системы, а затем вызов командной строки (либо из соответствующего раздела, либо сочетанием Shift + F10).
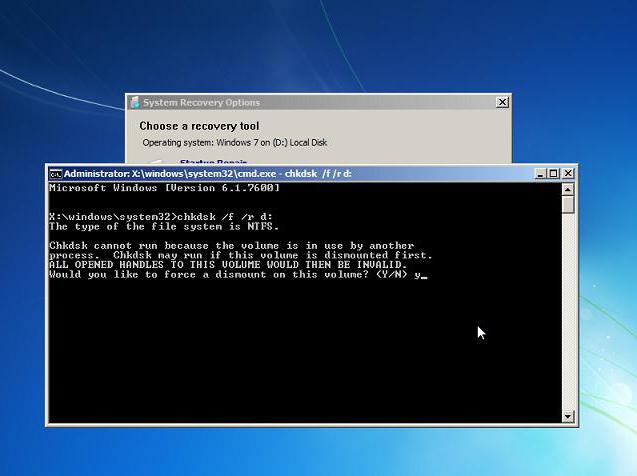
В консоли нужно прописать команду проверки chkdsk /f/r (иногда можно использовать chkdsk /p/r), выполнение которой приведет к полной проверке жесткого диска с восстановлением поврежденных секторов. При загрузке со съемного носителя дополнительно нужно ввести литеру системного раздела.
unarc.dll вернул код ошибки 1,6,7,12,14 — что делать и как исправить?!
В качестве причины ошибки значится «failed CRC Check», что как раз и говорит о повреждении архива. Поэтому Вам придется качать пакет заново или искать другой. А вот если причиной ошибки значится «decompression failed», как здесь:
То в этом случае причину надо скорее всего искать на Вашем компьютере и чаще всего она заключается в том что не установлен нужный архиватор ( особенно часто в этом случае в сообщении об ошибке сказано: «unarc dll вернул код ошибки-7»). Понятно, что при инсталляции официальных лицензионных версий пользователь вряд ли столкнется с таким трудностями, так как там не гонятся за уменьшением объема пакета. А вот в случае repack’ов их создатели частенько любят использовать «экзотические» методы архивации (особенно если инсталляция имеет немалый объем), имеющие бОльшую степерь сжатия. Самые часто используемые архиваторы — это:
— RAR с распаковкой через SFX. — 7-zip с его дополнительными алгоритмами bcj2, delta, lzma2, ppmd и большего словаря может обеспечить лучшее сжатие. Распаковка так же через SFX или dll. — FreeArc. Распаковка через SFX или dll. — NanoZIP. Распаковка через SFX.
Помочь при таком раскладе может установка последней версии универсального архиватора 7-zip. Скачать её Вы можете с официального сайта.
В принципе, приведенные выше способы устраняют ошибку isdone.dll и unarc.dll в 90% случаев. Все остальные причины являются частными. Тем не менее, я думаю что их нужно рассмотреть подробно.
1. Наличие кириллических символов в наименовании директории. Проще говоря — папка, в которую Вы устанавливаете игру названа по русски, либо в пути к этой папке присутствуют русские слова или буквы. Поясню на примере:
То есть Вам надо переименовать папку и попробовать снова установить приложение.
2. Маленький файл подкачки.
Ещё одна причина ошибок с unarc.dll — маленький размер или вообще полное отсутствие файла подкачки в Вашей Windows 7 или Windows 8. Это факт может стать критичным при распаковке архива размером в десяток гигабайт. Оперативной памяти начинает не хватать и система активно использует файл подкачки. Но и он не резиновый. Итог — «decompression failed». Чтобы увеличить файл подкачки надо зайти в свойства системы. Сделать это можно через Панель инструментов, либо нажав комбинацию клавиш Win+R и введя команду: sysdm.cpl
Открываем вкладку «Дополнительно» и нажимаем кнопку «Параметры»:
Затем снова вкладка «Дополнительно». В разделе «Виртуальная память» нажимаем кнопку «Изменить». Откроется вот такое окно:
Снимаем галку «Автоматически выбирать объем файла подкачки» и выбираем локальный диск, на котором его разместим. Для этого советуют выбирать любой отличный от системного диск, где есть большой объем свободного места. Затем указываем максимальный размер равный размеру оперативной памяти и кликаем на кнопку «Задать». Слишком уж большим его тоже делать не стоит. Сохраням параметры.
3. Оперативная память.
Совсем редкая, но имеющая место причина — неисправность одного из модулей оперативной памяти. За всю историю у меня такой случай был только раз. Выяснить можно двумя способами. Первый — вытащить все планки памяти, затем включать по одному и пробовать запускать распаковку. Времени это займет немало конечно.
Поэтому оптимальнее пойти вторым путем — проверить планки с помощью специальных программ. Самая популярная — Memtest86+. Правда запустить её не так просто — надо скачать, записать на диск и загрузиться с этого диска. Пользователи Windows 7 и Windows 8 могут воспользоваться встроенным в систему тестом. Для этого нажимаем кнопку Пуск и пишем: «Диагностика проблем оперативной памяти компьютера». Кликаем по найденному значку, откроется окно:
Заключение:
В список перечисленных способов и методов решения я не включил ещё один, к которому тем не менее пробуют прибегнуть некоторые пользователи. Они бороздят просторы сети и пытаются скачать файл библиотеки ISDone.dll или unarc.dll и установить их в системную папку. Этот способ не работает. Более того, я даже в Интернете не нашел ни одного реального случая чтобы это помогло. Максимум, чего удается добиться — это сменить код ошибки ( как правило вместо кода -7 появляется код -1). Если вышеуказанные варианты результата не принесли — Вам остается только пробовать переустанавливать Windows.
Как исправить ошибку 0xc000007b при запуске приложения или игры
Давайте раз и навсегда разберёмся, как исправить ошибку 0xc000007b и в каких случаях это сделать невозможно. Стоит разделить проблему на два лагеря, согласно обеспечению, с которым случились неполадки. Ведь игра и специализированный инструмент под вашу ОС требуют двух совершенно разных подходов. Видеоигры зачастую выдают подобное по причине отсутствия драйверов или устаревших версий движков, в редких случаях, из-за ошибок самих разработчиков.
Поэтому, если при запуске игры выдает ошибку 0xc000007b, постарайтесь сделать следующее.
Обновите драйвера видеокарты
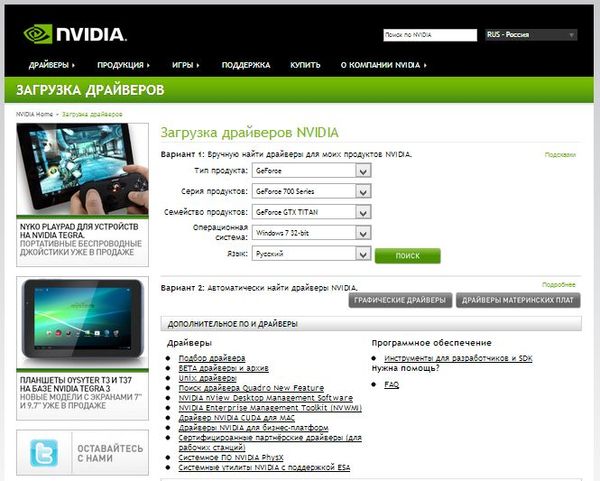
Игра выдает ошибку 0xc000007b? Причиной может стать то, что утилита просто не находит необходимых строчек кода в вашей версии драйверов. Если не вдаваться в технические подробности, это попросту не позволяет игре полностью выполнить заложенные в ней алгоритмы, а простейшее решение – обновить драйвера. Для этого, в зависимости от видеокарты, откройте меню управления железкой, например, Nvidia geforce experience, где проведите полное сканирование на то, последняя ли версия прошивки стоит на вашем железном коне. Далее пользователю нет необходимости что-то делать. Если система увидит, что у вас устаревшие драйвера, то она сама их обновит.
Запустите приложение или игру с правами администратора
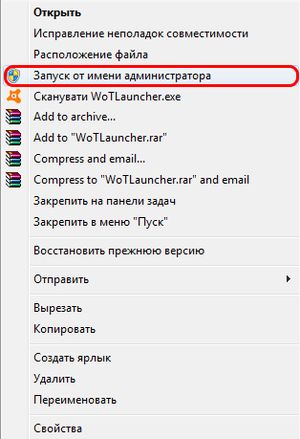
Ошибку при запуске 0xc000007b можно ожидать и в том случае, если вы заходите не с профиля администратора. Ведь в таком случае Виндовс будет ограничивать действия пользователя, особенно его доступ к библиотекам, находящимся на главном жёстком диске. Дабы никто из гостей вашей системы не смог нанести вред важным для функционирования ОС файлам. Если вы уже зашли от имени администратора, кликните по ярлыку правой кнопкой мышки и выберите соответствующий запуск. Таким образом вы дадите все необходимые права игре и она сможет получить доступ к недостающим кускам кода.
Проверьте ОС на ошибки
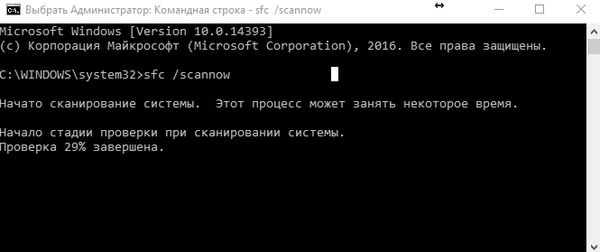
Подобные выходки со стороны приложений могут быть знаком того, что ОС имеет неполадки. Например, отсутствует какой-то важный файл или нарушены записи в регистре. Лучше всего совершить полную проверку, предлагаемую во время появления ошибки. Просто зайдите в панель управления и поставьте крупные значки, а затем посетите соответствующий раздел. Если ошибка не была найдена, но вы всё ещё уверены, что виновником всего является виндовс, проведите восстановление по бэкапам.
Для проверки системы вам необходимо выполнить следующие действия:
- Откройте командную строку от имени администратора. В поиске по всем приложениям меню “Пуск” введите CMD, кликните по найденному файлу правой кнопкой мыши и выберите “Запустить от имени администратора”
- Введите команду sfc /scannow и нажмите Enter. После этого служебное приложение проведет проверку всех важных системных файлов Windows и автоматически исправит все найденные ошибки. Это может занять некоторое время.
Проведите восстановление системы
Если ошибка 0xc000007b не возникала у вас при последнем создании бэкапа, просто откатите систему. Если у вас нет точек возврата, то единственным решением станет полный снос и переустановка ОС.
Проверьте Windows на вирусы и вредоносное ПО

Для windows 10, не смотря на все старания разработчиков, уже накопилось множество вирусов, способных подпортить жизнь пользователям. Проведите полное сканирование при помощи встроенного антивируса, а лучше воспользуйтесь лучшими утилитами для удаления вредоносных программ. Также, желательно провести сканирование при загрузке.
Оптимизируйте и очистите систему с помощью Ccleaner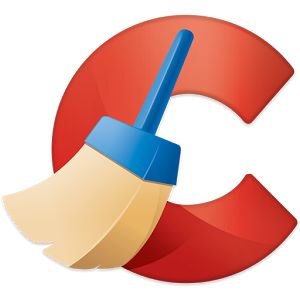
В Windows 7 x64 некоторые не особо «удачные» вирусняки могут прописываться в виде постоянно активных приложений, соответственно воспользуйтесь Ccleaner и удалите всё то, что ставили не вы.
Обновите Visual C++ для Visual Studio 2012
Также, ошибка 0xc000007b при запуске игры возникает по причине отсутствия последних технологий и библиотек С++. Например, разработчики использовали уже новые алгоритмы решения задач при написании скриптов, которые оказались более эффективными. Но ваша устаревшая версия их не распознаёт и вовсе не понимает, что же они там сделали и каким образом. Для того, чтобы игра запустилась, достаточно найти в интернете последнюю версию библиотек под С++ и обновить ваше ПО.
Еще пара способов исправить ошибку 0xc000007b
Ошибка 0xc000007b при запуске айтюнс может возникать также в случае устаревания ваших библиотек для языка java и вследствие не поддержки актуальной версией ПО вашей ОС. Так, если вы запускаете его на Windows xp или 7 S2, которые перестали поддерживаться обновлениями от майкрософт ещё более 5-и лет назад, то не стоит рассчитывать на плавную работу и отсутствие проблем.
Триколор ТВ ошибка 7 что означает

Появление на мониторе надписи, оповещающей о возникновении ошибки 7, связано с неправильным использованием Смарт-карты. Чаще всего причиной прерванного просмотра любимой передачи становится:
- неправильно вставленная карта;
- использование неисправной Смарт-карты;
- отсутствие оплаты за выбранный абонентом пакет;
- сбой в настройках ресивера;
- непростые погодные условия, влияющие на качество приёма сигнала.
Учитывая огромную важность Смарт-карты для работы спутникового телевидения, провайдер настоятельно рекомендует покупать её только у официальных распространителей. Обращение к непроверенным посредникам может привести к покупке некачественного, неработающего товара и потере денег
Триколор за подобные действия пользователей ответственности не несёт.




