8 методов решения кода ошибки 0xc00000e в windows 10
Содержание:
- Метод 6: Отметьте загрузочный диск как подключенный
- Распространенные сообщения об ошибках в Windows Error 0Xc00000E
- 10 способов для устранения
- Метод 5: Сброс конфигурации BIOS/UEFI
- Основные причины возникновения ошибки 0x0000007e
- Очистка от вирусов
- Common Causes of the 0xc00000e9 Unable to Boot Error
- Поврежден загрузчик
- Восстановление образа Windows
- Метод 1. Восстановите данные конфигурации загрузки
- Основы «Windows Error 0Xc00000E»
- Восстановление системы в Windows 10
- Способы по исправлению ошибки 0xc000000e winload.exe в Windows 10
- Как исправить ошибку 0xc000000e Windows
- Основные причины
- Метод 4. Восстановите BCD с помощью Easy Recovery Essentials
Метод 6: Отметьте загрузочный диск как подключенный
В некоторых случаях возможно, что диск, который вы подключили к компьютеру, или USB, с которого вы пытаетесь загрузиться, был помечен компьютером как отключенный. Некоторые компьютеры, как правило, не позволяют запускать дополнительные приложения, оборудование и другие вещи сразу после запуска, поскольку это обеспечивает более удобный и быстрый запуск. Поэтому на этом этапе мы будем отмечать диск как подключенный к сети.
Вам все равно нужно использовать загрузочный USB-носитель для выполнения этой работы.. Здесь мы покажем вам пошаговое руководство:
- После загрузки компьютера с загрузочного USB-накопителя вам нужно перейти к Далее> Восстановить компьютер. Затем вы войдете в WinRE.
- Перейдите в Устранение неполадок> Дополнительные параметры> Командная строка .
- Убедитесь, что вы правильно ввели свои учетные данные для входа , если вас запрашивает компьютер.
- Введите в следующей команде внутри командной строки, чтобы успешно запустить утилиту части диска на вашем компьютере.
diskpart
- Введите одну из следующих команд в следующем окне чтобы вывести список дисков, подключенных к вашему компьютеру в данный момент.
Список томов DiskList
- После того, как диски будут перечислены, вам необходимо определить диск, на котором находится система и тот, который вы хотите пометить как активный.
- После его идентификации выберите диск, используя следующую команду и заменив алфавит буквой драйвера этого диска.
select disk A Выберите Volume A (замените A буквой диска)
- После того, как вы добьетесь успеха Если вы правильно выбрали диск, вы должны пометить его как подключенный, чтобы запустить процесс распознавания диска при запуске. Для этого используйте следующие команды:
Online DiskOnline Volume
- Введите следующую команду, чтобы успешно выйти из командной строки и после этого перезагрузить компьютер.
Выход
- Убедитесь, что пометка диска как подключенного к сети решила вашу проблему.
Распространенные сообщения об ошибках в Windows Error 0Xc00000E
Обнаруженные проблемы Windows Error 0Xc00000E с Windows включают:
- «Ошибка в приложении: Windows Error 0Xc00000E»
- «Недопустимая программа Win32: Windows Error 0Xc00000E»
- «Windows Error 0Xc00000E должен быть закрыт. «
- «Файл Windows Error 0Xc00000E не найден.»
- «Windows Error 0Xc00000E не найден.»
- «Ошибка запуска программы: Windows Error 0Xc00000E.»
- «Windows Error 0Xc00000E не выполняется. «
- «Отказ Windows Error 0Xc00000E.»
- «Неверный путь к программе: Windows Error 0Xc00000E. «
Проблемы Windows Windows Error 0Xc00000E возникают при установке, во время работы программного обеспечения, связанного с Windows Error 0Xc00000E, во время завершения работы или запуска или менее вероятно во время обновления операционной системы. Выделение при возникновении ошибок Windows Error 0Xc00000E имеет первостепенное значение для поиска причины проблем Windows и сообщения о них вMicrosoft Corporation за помощью.
10 способов для устранения
Это лишь малая часть тех причин, благодаря которым можно столкнуться с проблемой. Тем не менее, совсем не обязательно обращаться за помощью к профессионалам. Нужно только правильно выполнить следующие действия, чтобы исправить эту ошибку:
- Просканировать компьютер антивирусом. 2. Обновить Direct X: • Для Windows 7 – на официальном сайте Microsoft; • Для Windows 10 : параметры компьютера – обновление и безопасность – проверка наличия обновления; 3. Обновить драйверы на видеокарту: • Пуск – панель управления – диспетчер устройств – обновить драйверы; 4. Обновить Net Framework и Microsoft Visual C++ Redistributable. Последние версии нужно скачать обязательно с официального сайта компании Microsoft. 5. Проверить файлы ОС на наличие ошибок: • Запустить командную строку (клавиши Win+R); • Ввести sfc /scannow; 6. Очистить диск от временных файлов с помощью CCleaner: • Запустить CCleaner; • На вкладке «Очистка» нажать «Анализ»; • После окончания сканирования нажать «Очистка»; 7. Если после этих манипуляций, ПК выдал код ошибки 0хс000007b снова, можно попробовать убрать ее, удалив файлы в ручную: • Мой компьютер – диск С – Windows – System 32; • Удалить файлы начиная от d3d9.dll и заканчивая d3dx11_43.dll (Windows 7). Файлы от d3dx9_24.dll заканчивая d3dx9_42.dll (Windows 10). То, что не удаляется – пропускать; • Мой компьютер – диск С – Windows – SysWOW64; • Удалить те же файлы; • Скачать и установить Direct X с сайта Microsoft; 8. Удалить файл msvcr110.dll: • Мой компьютер – диск С – System 32 – msvcr110.dll; • Обновить (восстановить) Microsoft Visual C++ Redistributable; 9. Если при запуске приложение пишет ошибку 0хс000007b опять, одним из лучших решений будет восстановить систему. Этот вариант подойдёт в том случае, если ранее такая ошибка не появлялась. Любая ОС Windows автоматически сохраняет точки восстановления, и Вам нужно всего лишь выбрать интересующее время или день: • Пуск – стандартные – служебные – восстановление системы; • Выбрать дату, когда ошибка ещё не возникала; • Запустить восстановление. 10. Если после восстановления системы приложение выдаёт ошибку 0хс000007b до сих пор, необходимо полностью переустановить операционную систему. Так как большая часть нелицензионных ОС Windows приводит к таким моментам.
Метод 5: Сброс конфигурации BIOS/UEFI
Некоторые пользователи сказали, что их ошибка 0xc000000e решается путем сброса конфигурации BIOS/UEFI. Итак, вы можете попробовать этот метод, чтобы увидеть, можно ли решить эту проблему.
Шаг 1. Откройте меню BIOS
Чтобы сбросить BIOS до настроек по умолчанию, вам необходимо войти в меню BIOS и сначала найти параметр «Параметры по умолчанию».
Пользователи Windows 10 могут получить доступ к расширенным параметрам запуска Windows 10 и войти в меню BIOS. Вы можете нажать «Пуск» -> «Питание», нажать и удерживать клавишу Shift и нажать кнопку «Перезагрузить», чтобы перезагрузить Windows в среду восстановления Windows. Затем нажмите «Устранение неполадок» -> «Дополнительные параметры» -> «Настройки прошивки UEFI» и нажмите «Перезагрузить», чтобы войти в экран настроек BIOS.

Кроме того, вы также можете перезагрузить компьютер в обычном режиме и нажать нужную клавишу на экране запуска, чтобы загрузиться в окно настроек BIOS. Горячие клавиши различаются у разных производителей компьютеров и могут быть F12, Del, Esc, F8, F2 и т. Д.
Шаг 2. Найдите параметр настройки по умолчанию
Имя и расположение параметра «Настройки по умолчанию» могут отличаться на разных компьютерах. Обычно он вызывает такие команды, как: Загрузить значения по умолчанию, Загрузить параметры настройки по умолчанию, Загрузить параметры по умолчанию, Загрузить параметры по умолчанию для BIOS, Загрузить оптимальные значения по умолчанию и т. Д.
Используйте клавиши со стрелками на клавиатуре компьютера, чтобы найти параметр настройки BIOS по умолчанию. на экране настроек BIOS. Вы можете найти его на одной из вкладок BIOS.
Шаг 3. Сбросьте BIOS
После того, как вы найдете настройки загрузки по умолчанию вариант, вы можете выбрать его и нажать кнопку Enter , чтобы начать сброс BIOS до заводских настроек по умолчанию в Windows 10.
Наконец, вы можете нажать F10, чтобы сохраните и выйдите из BIOS. Ваш компьютер автоматически перезагрузится. Если вам потребуется снова изменить настройки BIOS в будущем, вы можете выполнить те же инструкции, чтобы снова получить доступ к BIOS, чтобы изменить его.
Основные причины возникновения ошибки 0x0000007e
- Установленный драйвер на устройство поспособствовал конфликту. В системе есть конфликтующие и устаревшие драйвера.
- Смена комплектующих также провоцирует появление ошибки SYSTEM THREAD EXCEPTION NOT HANDLED. Такое происходит, потому что Windows не может идентифицировать новое оборудование. Обычно при смене оборудования оптимальным вариантом является переустановка системы, но можно попытаться через безопасный режим установить драйвера устройства. Часта ошибка проявялет себя при установке принтера.
- Установка системы на раздел, где недостаточно дискового пространства, будет вызывать данную ошибку. То же самое относится к установке драйверов и любого программного обеспечения.
- В коде ошибки можно увидеть дополнительные сведения, которые указывают на конкретный файл с расширением. Например, какой-нибудь файл с расширением DLL. Это может быть ati3duag.dll. Он указывает на драйвер от видеокарты ATI или утилиту, которая ей управляет, а значит проблема кроется на поверхности. Помимо этого, существуют системные файлы, вызывающие 0х0000007е, допустим, nvlddmkm.sys — входит в состав драйвера видеокарты NVIDIA. Win32k.sys, который является частью программы дистанционного управления, но может относится к любой другой программе.
Очистка от вирусов
Если ошибка 0xc00000e9 вызвана вирусами, нужно воспользоваться сторонней антивирусной программой или использовать встроенный Защитник Windows. Второй вариант предпочтительнее:
- Запустите Защитника через «Панель управления» или воспользовавшись поисковой строкой (если у вас Windows 10).
- Выберите «Защита от вирусов и угроз».
- Нажмите кнопку «Расширенная проверка».
- Укажите вариант сканирования (лучше сразу выбрать полное) и подтвердите выполнение задачи кнопкой внизу.
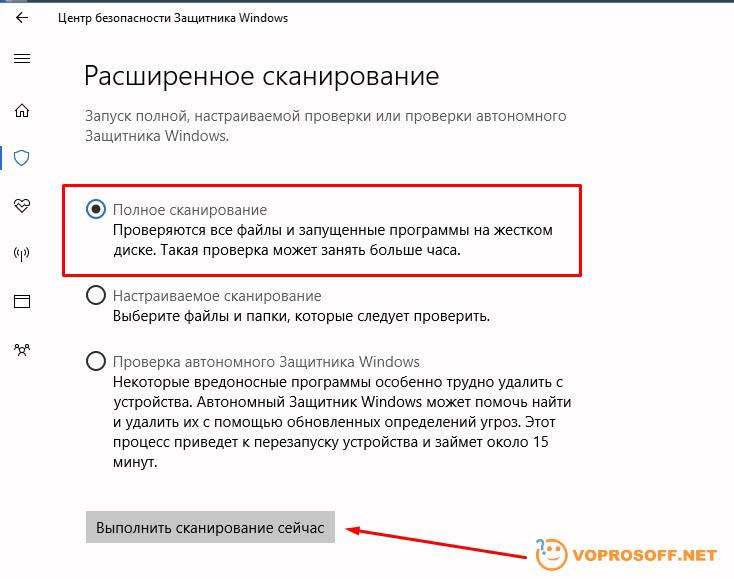
Когда процедура будет завершена, вы увидите список обнаруженных угроз и подозрительного ПО. Можете все это удалить или отправить на карантин соответствующей кнопкой. Перезагрузите Windows и проверьте, пропала ли ошибка 0xc00000e9.
Common Causes of the 0xc00000e9 Unable to Boot Error
In most scenarios, this error leads the user to a blank screen when they try to boot their operating system. In other cases, the user may boot Windows in Normal Mode, but the functionalities are available in Safe Mode. There are several reasons why this problem occurs, and we’ll show them to you so you can have a better understanding of how you can resolve 0xc00000e9 error. Here are some of the factors that cause this issue:
- Viruses corrupting the Registry files or data responsible for properly booting your operating system
- The malfunctioning hard drive
- Outdated or incompatible drivers
- Corrupted data due to abruptly shutting down the computer amidst downloading important updates
- Missing system files due to constantly uninstalling and reinstalling various programs
- Incompatible operating system updates
Поврежден загрузчик
Если проверка параметров не дала никаких результатов, и ошибка 0xc000000e не исчезла, пользователю необходимо сделать восстановление системы. Для этого понадобится внешний носитель с операционной системой Windows 7, 8 или 10.
Вернуть предыдущие параметры и исправить ошибку можно несколькими способами. Для начала стоит воспользоваться автоматическим восстановлением. С его помощью получится исправить все ошибки без участия пользователя. Для этого следует:
- Сделать загрузочный носитель с той же версией ОС. Мы рассмотрим на примере Семерки.
- Подключить устройство к компьютеру, и сменить приоритет запуска в БИОС.
- Выбрать язык загрузки и нажать на «Далее».
- Перейти в раздел «Восстановление системы».
- На экране отобразится список ОС, которые присутствуют на данном устройстве. Выбрать нужную и кликнуть на «Далее».
- Из перечня команд выбрать «Восстановление запуска».
После этого начнется проверка система на ошибки. Они будут найдены и восстановлены в автоматическом режиме. Если этого не произошло, пользователь может выбрать пункт «Восстановление». Здесь будет произведен откат ОС до последних изменений, а значит ошибки не будет.
Если автоматическое восстановление не помогло решить проблему, пользователь может попробовать устранить ее вручную. Для этого также понадобиться загрузочное устройство и вышеперечисленный порядок действий. В последнем пункте следует выбрать командную строку.
Здесь требуется ввести три команды, нажимая на Enter после каждой:
После этого необходимо выйти из командной строки при помощи команды Exit. Таким образом пользователь проверяет носитель на работоспособность. Затем необходимо снова отрыть командную строку и ввести следующее:
Все команды вводятся поочередно. Если исправление ошибки прошло успешно, то после перезагрузки устройства, ОС будет запущена.

Восстановление образа Windows
Если вы создавали диск с образом Windows, можно им воспользоваться для восстановления системы. После завершения процедуры восстановления файловая система загрузочного диска вернется к состоянию, в котором она находилась на момент записи образа.
Выполнить восстановление можно с помощью приложения DISM, являющегося встроенным компонентом Windows. С данной программой работают посредством ввода пользователем команд в консоль.
Для того, чтобы развернуть образ на HDD, следует действовать в такой последовательности:
- Подключить к компьютеру диск или флешку с Windows и выполнить его перезагрузку.
- Следуя подсказкам на экране, выбрать «Восстановление системы» и в окне дополнительных параметров загрузить командную строку.
- Ввести команду DISM /Online /Cleanup-Image /RestoreHealth и нажать «Enter». Дождаться окончания операции восстановления (на это может уйти от нескольких минут до часа).
- Если приведенная выше команда не сработала, нужно попытаться последовательно выполнить следующие команды:
- После завершения выполнения команд следует закрыть командную строку и перезагрузить машину.
Многие пользователи для создания образов дисков и последующего восстановления из них информации отдают предпочтение сторонним приложениям с удобным графическим интерфейсом. На их основе можно создавать загрузочные диски. Одной из наиболее качественных таких программ является Acronis True Image. Приложением можно пользоваться бесплатно до окончания пробного периода, а версия для загрузочного носителя (его удобно создавать с помощью встроенного в Acronis инструмента) не будет иметь никаких ограничений.
Образ диска с Windows, записанный с помощью Acronis, можно восстановить так:
- Вставить загрузочный диск с Acronis True Image и перезапустить компьютер.
- После окончания загрузки перейти к разделу «Восстановление» и щелкнуть по надписи «Диски».
- Найти восстанавливаемую резервную копию и нажать кнопку «Далее» (если образ находится на внешнем носителе, понадобится подключить его к компьютеру).
- Выбираем «Восстановить диски и разделы» и жмем «Далее».
- Ставим галочки слева от подлежащих восстановлению элементов (буква диска с файловой системой и MBR – главная загрузочная запись). Затем – «Далее».
- Указываем хранилище раздела (диск, куда следует развернуть образ) и идем «Далее».
- Если жестких дисков в системе несколько, выбираем нужный и нажимаем «Далее».
- На следующем шаге должно появиться окно с перечнем планируемых к выполнению операций. Если там все указано верно, жмем на кнопку «Приступить».
- В окне восстановления данных можно пометить галочкой одну из строк: «Перезагрузить компьютер после завершения операции» или «Выключить компьютер после завершения операции».
- Убедиться, что после перезагрузки или повторного включения машины ошибка исчезла.
Восстановление из образа решает проблему в подавляющем большинстве случаев. Если и это не помогло, причиной сбоя может являться аппаратная поломка или повреждение файла с образом.
Метод 1. Восстановите данные конфигурации загрузки
Для этого вам необходимо загрузить компьютер с диска восстановления. Если вы настроили BIOS с помощью описанных выше действий, вы можете сделать это, нажав любую клавишу после того, как запрос появится на вашем дисплее. После загрузки компьютера с диска восстановления выполните следующие действия для восстановления BCD:
- В диалоговом окне Установка Windows установите все до соответствующих значений, выберите свой язык и нажмите
- В нижнем левом углу нажмите Восстановить компьютер и выберите Устранение неполадок на экране Выберите вариант.
- На экране Устранение неполадок нажмите Дополнительные параметры и нажмите Командная строка..
- Когда откроется командная строка, введите следующие команды, нажимая Enter на клавиатуре после каждой из них:
bootrec/scanosbootrec/fixmbrbootrec/fixbootbootrec/rebuildbcd
- Перезагрузите ваш компьютер, и он должен нормально загрузиться , не столкнувшись с проблемой снова.

Основы «Windows Error 0Xc00000E»
Это наиболее распространенное условие «Windows Error 0Xc00000E», известное как ошибка времени выполнения (ошибка). Чтобы убедиться, что функциональность и операции работают в пригодном для использования состоянии, разработчики программного обеспечения, такие как Microsoft Corporation, выполняют отладку перед выпусками программного обеспечения. К сожалению, иногда ошибки, такие как ошибка 0xC00000E, могут быть пропущены во время этого процесса.
Ошибка 0xC00000E также отображается как «Windows Error 0Xc00000E». Это распространенная ошибка, которая может возникнуть после установки программного обеспечения. Если происходит «Windows Error 0Xc00000E», разработчикам будет сообщено об этой проблеме, хотя отчеты об ошибках встроены в приложение. Microsoft Corporation может устранить обнаруженные проблемы, а затем загрузить измененный файл исходного кода, позволяя пользователям обновлять свою версию. Чтобы исправить такие ошибки 0xC00000E ошибки, устанавливаемое обновление программного обеспечения будет выпущено от поставщика программного обеспечения.
Восстановление системы в Windows 10
Восстановление в Windows 10 не будет значительно отличаться от 7-ой версии. Так, для начала понадобиться внешний носитель с работающей ОС. Его необходимо подключить к компьютеру, и выставить приоритет. В соответствующем окне выбрать пункт «Восстановление системы».
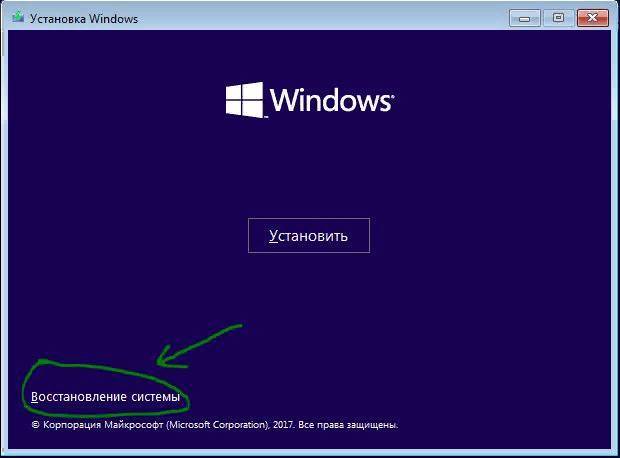
Как исправить ошибки центра обновления Windows
В открытом окне пользователь может выбрать автоматическое решение проблемы с загрузчиком или открыть командную строку. В первом случае не нужно прописывать команд, чтобы устранить неисправность, это будет сделано автоматически. Для командной строки понадобиться ввести следующее:
bootrec /scanos bootrec /fixmbr bootrec /fixboot bootrec /rebuildbcd
После каждой команды необходимо нажать на Enter. Затем следует перезагрузить компьютер.
Способы по исправлению ошибки 0xc000000e winload.exe в Windows 10
1. Восстановить данные конфигурации загрузки
Шаг 1. У вас должна быть установочная флешка с ОС Windows 10, если вы не можете загрузиться на рабочий стол. Вставьте её в USB-порт и начните установку системы, но до определенного момента. Когда появится кнопка «Установить», Вы нажмите снизу на «Восстановление системы«, чтобы загрузиться в особых параметрах windows.

Шаг 2. В особых параметрах перейдите по пути Поиск и устранение неисправностей > Дополнительные параметры > и выберите Командная строка.

Шаг 3. Теперь вы можете выполнить команды восстановления для BCD Windows 10. Задайте ниже команды в окно командной строки, нажимая Enter после каждой.
bootrec /scanos
bootrec /fixmbr
bootrec /fixboot
bootrec /rebuildbcd
bcdedit /export C:\BCD_Backup
cd boot
ren c:\boot\bcd bcd.old
bootrec /RebuildBcd
Шаг 4. После успешной процедуры ввода команд, перезагрузите свой компьютер и ошибка должна исчезнуть.
2. Автоматическое восстановление
В некоторых случаях, восстановление при загрузке, устраняет некоторые проблемы. Итак, перейдите к приведенной ниже последовательности шагов для доступа к автоматическому ремонту с установочного диска.
Шаг 1. Посмотрите, как в 1 способе мы запускали командную строку через установочный USB-накопитель. Вам нужно сделать тоже самое, т.е. попасть в особые параметры системы. Далее перейдите Поиск и устранение неисправностей > Дополнительные параметры > и выберите Восстановление при загрузке.

Шаг 2. Далее запустится диагностика, после которой ошибка может исправиться. Следуйте инструкциям на экране, после чего перезагрузите ПК.
3. Восстановить ОС с помощью Recovery Drive
Отсутствующие системные файлы также могут быть причиной возникновения кода ошибки 0xc000000e на ПК под управлением Windows. Данные команды будут исправлять поврежденные файлы системы с помощью командной строки «диска восстановления». Как и выше способами, вам нужно получить доступ к особым параметрам системы через USB-установочный накопитель.
Шаг 1. Откройте командную строку, как в способе 1 и задайте команду ниже. Эта команда утилиты StartRep.exe исправит значение загрузочной среды и устранит ошибку BCD. Однако в некоторых случаях она может не работать с одной попытки, поэтому вам нужно попробовать ввести эту команду несколько раз.
cd x:\sources\recovery
StartRep.exe
Шаг 2. После успешной процедуры, извлеките установочную флешку и перезагрузите ПК. Надеюсь, этот метод поможет вам исправить ошибку 0xc000000e.
4. Выполнение сканирования SFC и CHKDSK
На компьютере могут возникнуть определенные проблемы, связанные с оборудованием. Поэтому выполняйте встроенные команды CHKDSK и SFC, если скомпрометирована целостность файла аппаратного обеспечения. Для начала загрузитесь с установочного диска Windows, как обычно (смотрите способ 1) и запутсите командную строку.
Шаг 1. Вставьте в командную строку следующие команды. После завершения сканирования закройте командную строку и перезапустите Windows 10.
sfc /scannow /offbootdir=c:\ /offwindir=c:\windows
chkdsk c: /r
5. Восстановление образа Windows
Воспользуемся встроенным инструментом DISM ( Deployment Image and Service Management). Откройте командную строку через установочную флешку, как описано в способе 1.
Шаг 1. Задайте в командную строку следующую команду и нажмите Enter, после чего Вам придется подождать примерно минут 20.
DISM /Online /Cleanup-Image /RestoreHealth
В случае, если вышеуказанная команда не работает, вам нужно попробовать выполнить приведенные ниже команды.
Dism /Image:C:\offline /Cleanup-Image /RestoreHealth /Source:c:\test\mount\windows
Dism /Online /Cleanup-Image /RestoreHealth /Source:c:\test\mount\windows /LimitAccess
Шаг 2. После проделанных действий, закройте CMD и перезагрузите ПК. Если ничего не помогло, то просто попробуйте переустановить Windows.
Как исправить ошибку 0xc000000e Windows

К самым неприятным нюансам при работе с ОС Windows следует отнести те, которые, вообще, не позволяют запустить операционную систему. Именно такой часто является ошибка 0xc000000e.
Впервые столкнувшись с ней, понять причины возникновения достаточно трудно. А борьба с неполадками такого характера должна вестись «с нескольких сторон».
Это значит, что стоит применить сразу несколько способов исправить проблему. О них и пойдёт речь.
Причины возникновения и методика устранения ошибки Windows 0xc000000e.
Возможные причины
Есть несколько основных причин того, почему возникает status 0xc000000e:
- У компьютера нет доступа к устройству загрузки. Это может значить, что загрузочный диск повреждён, не работает или не подключен. Или с ним наблюдаются похожие проблемы. То есть 0xc000000e при установке Windows 7 с флешки говорит о том, что внешний накопитель не во порядке. Попробуйте подключить его к загруженному ПК и убедиться в исправности.
- Есть проблемы с Меню загрузки. Они обычно вызваны серьёзными повреждениями файлов Windows или изменением загрузочных параметров. 0xc000000e в Windows 7, как исправить и забыть об ошибке — читайте далее.
- Настройки BIOS заданы не так, как надо. Неправильно установлен загрузочный носитель, или другие параметры не соответствуют требуемым.
- Возможны и другие нюансы. Самостоятельно поставить точный диагноз будет сложно. Код ошибки 0xc000000e Windows 10 может иметь свои особенности, и возникать в некоторых особых случаях.
Устранение неисправности
Сразу после того как ошибка дала о себе знать, необходимо проверить настройки BIOS
Это может быть критически важно, и способно устранить неисправность на корню
Теперь о 0xc000000e в Windows 10, как исправить неполадки при запуске. Если вы используете сразу несколько способов загрузки, в том числе с разных дисков, проверьте актуальные параметры загрузки
После чего возник status 0xc000000e? Какое устройство применяется в качестве загрузочного? Какая очерёдность запуска используется системой? Всё это очень немаловажно
Проверка загрузочного диска
Появляется сообщение наподобие «file boot bcd status 0xc000000e». Как исправить?
Windows 7 должна запускаться с правильно работающего диска. Желательно иметь хотя бы один резервный способ загрузки. Это может быть загрузочный диск, флеш-накопитель с образом системы. А ещё лучше, если у вас есть запасной компьютер с такой же ОС. Windows 7 отказоустойчива, но эксцессы всё же случаются.
Смена приоритетов
Используйте загрузочный накопитель. Выберите его первым в приоритете загрузки (это можно сделать в BIOS). После этого перейдите в меню Восстановления системы. Ошибка 0xc000000e в Windows 7 должна быть автоматически обнаружена. Если всё пройдёт удачно, Windows 7 сама отреагирует на проблему. Решение неисправности также пройдёт в автоматическом режиме.
А шлейфы в порядке?
Способ будет актуален для тех, чей компьютер часто разбирается. Проверьте, подсоединён ли шлейф жёсткого диска так, как надо. Подключите его повторно. Если проблема не исчезла, попробуйте приобрести новый шлейф и поставить его на место старого. Status 0xc000000e пропал? Замечательно.
Если ничего не помогло
Есть и другой решения. Перейдите в Восстановление системы Windows 7 и загрузите Командную строку. Здесь необходимо поочерёдно выполнить 3 операции. Введите по очереди следующее, нажимая Enter: Diskpart, select disk 0, list volume. Далее выполните команду Exit и зайдите в командную строку снова. После этого сделайте активным тот диск, который используется для восстановления. Далее:
- Введите cd boot.
- Введите dir.
- И наконец, наберите bootsect /nt60 sys /mbr и нажмите Enter.
После этого необходимо перезагрузить компьютер. Если всё прошло удачно, то состояние 0xc000000e больше не должно вас беспокоить.
При неправильном обращении, Виндовс способна принести массу проблем неподготовленному пользователю. Состояние операционной системы прямо зависит от того, насколько вы бережны. Если компьютер используется по сходному сценарию каждый день — причин для поломок будет намного меньше. Или наоборот. Ошибка 0xc000000e достаточно неприятна, но как правило, ничего смертельного в ней нет.
Если вам ежедневно мешают проблемы в работе операционной системы — читайте другие наши статьи. Из них вы узнаете, как избавиться даже от самых сложных неполадок.
Основные причины
Итак, состояние 0xc00000e9 возможно:
Отсутствие контакта между материнской платой и приводом или винчестером ПК. В такой ситуации неприятность может проявить себя при установке Windows 7 или будет обнаружена ошибка взаимодействия с устройством.
Повредилась поверхность жесткого диска – error code будет возникать сразу при запуске OS.
Повреждения контроллера стационарного накопителя информации.
Возникновение конфликтной ситуации при установке операционки, например, при загрузке Windows 7 на ноутбуке.
Не удалось загрузить Windows, поскольку файл реестра системы имеют повреждения, не совместимые с полноценной функциональностью.
Наличие вирусов.
Учитывая, что file boot bcd status 0xc00000e9 может возникать по совершенно не похожим причинам, рассмотрим два варианта исправления.
Метод 4. Восстановите BCD с помощью Easy Recovery Essentials
Easy Recovery Essentials — это функция автоматического восстановления системы одним щелчком, которая включает полное восстановление и реконструкцию BCD для устранения ошибки «0xc000000e», даже в тех случаях, когда Windows не загружается из-за ошибки.
Компонент автоматического восстановления загрузки EasyRE решит все проблемы, связанные с BCD, устраняя BCD или воссоздать его с нуля с использованием правильной кодировки и пути для раздела, который отказывается загружаться должным образом. Он также пометит диск как подключенный к сети, чтобы убедиться, что он работает правильно.
Easy Recovery Essentials гарантированно исправит ошибку «0xc000000e» автоматически с помощью встроенной опции автоматического восстановления. EasyRE в настоящее время доступен для Windows XP, Vista, 7, 8, 10, и его можно загрузить и создать на любом ПК.
- Получите другой компьютер, который можно использовать для создайте USB-накопитель, с которого мы будем загружать компьютер.
- Загрузите Easy Recovery Essentials отсюда.
- Запишите образ.
- Загрузите компьютер с созданного вами компакт-диска Easy Recovery Essentials или USB.
- После того, как EasyRE будет запущен работает, выберите параметр «Автоматическое восстановление» и нажмите «Продолжить».
- После того, как EasyRE просканирует диски вашего компьютера, определите и выберите букву диска для установки Windows в список, а затем щелкните параметр Автоматическое восстановление , чтобы начать.
- Easy Recovery Essentials начнет анализировать выбранный диск на наличие проблем. EasyRE проверит и попытается автоматически исправить ошибки с диском, разделом, загрузочным сектором, файловой системой, загрузчиком и реестром.. Никакого вмешательства не требуется, поскольку ремонт EasyRE полностью автоматизирован.
- После завершения процесса EasyRE сообщит о своих выводах. Нажмите кнопку Перезагрузить , чтобы перезагрузить компьютер и проверить изменения.




