Как узнать, поддерживает ли ноутбук 5 ггц wi-fi
Содержание:
- Решение проблемы
- Включение Wi-Fi в сетевых настройках ОС
- Как проверить совместимость?
- Что делать, если проблема появилась из-за роутера
- Проблема в обновлении «Виндовс» 10-й версии
- Поддержка каналов есть, но устройство сети не распознает
- Преимущества сетей, работающих на частоте 5 ГГц
- Отключение доступа при аппаратной неисправности
- Не подключается к Wi-Fi на телефоне (iPhone и Android)
- Как изменить частоту вещания в оборудовании ZyXEL
- Поддерживает ли ноутбук Wi-Fi 5 ГГц: как проверить и изменить диапазон?
- Как включить WiFi 5 ГГц на роутере Xiaomi?
- Почему не удается подключиться к вай-фаю: описание основных проблем
- Какую выбрать ширину канала на маршрутизаторе?
- Устройство не может увидеть подключение, когда другие гаджеты подключены
Решение проблемы
Маршрутизатор имеет ограниченный радиус действия, который определяется силой его сигнала. Если между ним и ноутбуком находится стена, то это может стать препятствием для приёма Wi-Fi. В этом случае на ноутбуке будут видны другие беспроводные сети, если они есть в этом месте, но та, которая создана роутером, будет отсутствовать.
Чтобы получить доступ в интернет, надо правильно выбрать место для ноутбука. Для этого его нужно перенести ближе или расположить так, чтобы для прохождения сигнала было меньше препятствий.
Wi-Fi может использовать два частотных диапазона: 2,4 и 5,0 ГГц. В первом случае используется 13 каналов (в некоторых странах 11). Этот диапазон пользуется наибольшей популярностью. Одной из его особенностей является то, что если две сети действуют в одном канале, то качество связи резко ухудшается. В таком случае доступ к роутеру может прекратиться.
Для того, чтобы исправить ситуацию, переключают используемый канал. На большинстве моделей роутеров предусмотрена возможность автоматического выбора наиболее подходящего варианта при перезагрузке. Таким образом можно восстановить беспроводной доступ к интернету.
Другой способ решения проблемы состоит в изменении настроек маршрутизатора. Для этого делают следующее:
- к компьютеру или ноутбуку при помощи сетевого кабеля.
- Запустить браузер и в адресную строку ввести IP адрес устройства. Он обычно написан на роутере. Для этой цели в большинстве моделей используются стандартные адреса.
- После перехода откроется страница для ввода пароля и логина. Эти значения также указываются на корпусе устройства. Обычно используется «admin» как логин и пароль.
- Когда откроются настройки, необходимо перейти в раздел, посвящённый беспроводной связи.
- Здесь в выпадающем списке можно выбрать подходящий номер канала или указать, что выбор совершается автоматически.
При выборе канала необходимо либо изменить его номер, либо указать, что устройство должно выбирать в автоматическом режиме. Для этой цели можно воспользоваться специальными приложениями для оценки их загруженности и переключиться на наиболее свободный. Часто наименее используемыми оказываются 10 или 11 канал. На 12 и 13 некоторые Wi-Fi модули работают с трудом, поэтому их использование не всегда желательно.
В частотном диапазоне 5,0 ГГц такие проблемы не возникают из-за большого числа доступных каналов. Однако он может быть использован не всеми устройствами.
Иногда интернет недоступен из-за того, что неверно установлены параметры Вай Фай. Один из возможных вариантов — неправильно установленный способ шифрования. Если на маршрутизаторе и ноутбуке используются разные методы, то связь установлена не будет. Чтобы это исправить, необходимо установить этот параметр в настройках роутера. Это можно сделать на той же странице, где производится выбор канала. Иногда требуется поменять его ширину в соответствующем поле.
Иногда название сети сделано слишком сложным и это не позволяет войти в неё. В таком случае в настройках рекомендуется его изменить, сделав более простым.
Для безотказной работы маршрутизатора надо устанавливать прошивку последней версии. Иногда можно исправить проблему, сбросив настройки до заводских и установив необходимые параметры заново.
Включение Wi-Fi в сетевых настройках ОС
Если драйвер установлен корректно, но подключиться к беспроводной сети не удается, необходимо активировать адаптер в сетевых настройках операционной системы. Далее мы опишем, как включить вайфай на ноутбуке в различных версиях операционной системы «Виндовс».
Windows 7
Чтобы включить сетевой адаптер вайфай на ноутбуке под управлением Windows 7, необходимо проделать следующие действия:
- Нажмите пуск и перейдите в раздел «Панель управления».
- Выберите пункт меню «Сеть и Интернет».
- Нажмите на пункт «Центр управления сетями и общим доступом».
- В правой части окна выберите пункт изменение параметров адаптера.
- Найдите ваш сетевой адаптер (со словом Wireless). Его иконка будет черно-белой. Нажмите на него правой кнопкой мыши, а затем выберите пункт «Включить».
Дождитесь подключения. Это займет несколько секунд. После этого вы сможете подключиться к беспроводной точке доступа.
Windows 10
«Десятка» имеет отличный от «семерки» интерфейс, поэтому многие пользователи не знают, как включить Wi-Fi через сетевые настройки. Решить все проблемы поможет эта инструкция:
- Нажмите правой кнопкой компьютерной мыши по значку пуск и выберите пункт «Панель управления».
- В открывшемся меню нажмите на уже знакомый вам пункт «Центр управления сетями…».
- В левой части окна нажмите на строку «Изменение параметров адаптера».
- Найдите беспроводной адаптер. Щелкните по нему правой кнопкой мыши, а затем нажмите «Включить».
Попасть в меню настройки адаптера можно также через параметры Windows. Для этого нужно выбрать в них раздел «Сеть и Интернет» (подпункт Ethernet).
Как обновить драйвер для Wi-Fi
Самая частая причина, почему не работает вайфай на ноутбуке, – отсутствие или некорректная установка драйверов. Это специализированное программное обеспечение, которое позволяет модулю корректно функционировать в вашей операционной системе. Существует несколько способов обновить драйвера:
- через стандартный интерфейс Windows;
- самостоятельно, т. е. вручную;
- с помощью специализированного софта.
Рассмотрим каждый из способов в отдельности.
Обновление драйвера средствами Windows
Стандартный интерфейс операционных систем Windows 7-10 позволяет обновить драйвер на любой компонент ноутбука. Сделать это можно через «Диспетчер задач»:
- Войдите в «Диспетчер задач» (подробно об этом было описано ранее). Найдите необходимый сетевой адаптер.
- Кликните по нему правой кнопкой мышки, а затем нажмите «Свойства».
- Выберите вкладку драйвер и нажмите «Обновить».
Система может выдать сообщение, что у вас установлена самая последняя версия драйвера, но эта информация не всегда правдива. Если обновить драйвер таким методом не получилось, выполните самостоятельную инсталляцию.
Установка вручную
Это самый надежный способ. Он заключается в скачивании необходимого драйвера с официального сайта разработчика. Найти драйвер можно в разделе «Поддержка» или «Продукты». В списке вам необходимо указать модель своего беспроводного адаптера. Обязательно узнайте разрядность своей операционной системы (32 или 64 бита). Это понадобится при скачивании некоторых отдельных драйверов. Как правило, файл имеет разрешение «.exe».
Как только вы скачаете его на свой компьютер, запустите установщик и следуйте подсказкам инсталлятора. После установки система может потребовать от вас перезагрузить ноутбук. Убедитесь, что вайфай-модуль заработал. Затем попробуйте подключиться к вашей беспроводной точки доступа. Пример официального сайта и скачивания драйвера представлен на изображении ниже.
Использование вспомогательных программ
При инсталляции драйвера могут происходить ошибки. Если повторная попытка не приносит положительных результатов, используйте вспомогательный софт. Ярким примером является программа Driver Genius. Она позволяет просканировать весь ноутбук, чтобы определить, какие драйвера являются устаревшими. С ее помощью также можно выполнять резервирование и восстановление.
Чтобы выполнить обновление с помощью этой программы, выполните следующие действия:
- Скачайте и установите Driver Genius.
- Нажмите кнопку сканирования «Start Scan». Дождитесь окончания процесса.
- В списке предложений по обновлению оставьте галочку только напротив беспроводного адаптера. Нажмите кнопку «Обновить» (или Fix Now).
- Дождитесь скачивания драйвера. В конце нажмите на кнопку «Установить» (Install).
После инсталляции ПО, естественно, перезагрузите ноутбук, при этом непременно проверьте работоспособность беспроводного модуля Wi-Fi.
Пожаловаться на контент
Как проверить совместимость?
Самый простой способ проверить, поддерживает ли ноутбук Wi-Fi 5 GHz, – просмотреть его характеристики. Например, у меня на наклейке на самом ПК есть пункт «802.11ac». Это значит, что он работает в интересующем нас диапазоне.
Если же в описании указаны стандарты a/b/g/n, не отчаивайтесь. Это еще не значит, что лэптоп не поддерживает 5 ГГц. Да – он не поддерживает, но работать с ним на частоте 2,4 ГГц будет.
Также поддержка нового диапазона может быть обозначена словами DUAL-BAND или 5 GHz. Проверьте этикетки на ноуте или пересмотрите руководство пользователя.
Параметры адаптера
Еще один вариант узнать, на какой частоте работает ноутбук, найти и проверить параметры сетевого адаптера. Расскажу на примере своего ACER под Windows 10:
- Заходим в «Диспетчер устройств»;
- Ищем пункт «Сетевые адаптеры», раскрываем вкладку;
- В списке находим нужное устройство и кликаем дважды ЛКМ;
- В графе «Дополнительно» в окошке свойств жмем Wireless Mode. У меня указано следующее значение – 11 a/b/g/n/ac. То есть мой ноутбук точно поддерживает работу в диапазоне 5 ГГц.
Как альтернатива подойдет вариант с текстовым интерфейсом. Откройте командную строку с повышением прав (от имени администратора) и пропишите netsh wlan show drivers. В строке Radio types supported (или «Поддерживаемые типы радиомодулей») будут указаны стандарты Wi-Fi, которые поддерживает адаптер.
Ну и самый простой вариант. Включаем двухдиапазонный роутер. Если ПК видит сеть 5 GHz, значит, поддержка есть.
Чтобы определить, поддерживает ли телефон Wi-Fi 5 GHz, посмотрите его характеристики или упаковку. Обычно такое обязательно указывается на самом видном месте.
Что делать, если проблема появилась из-за роутера
Вай-фай может не подключаться на ноутбуке из-за проблем на стороне роутера. Есть три способа, которые помогут восстановить доступ к беспроводному подключению.
Сброс параметров
Довольно часто восстановление исходных параметров маршрутизатора помогает снова использовать беспроводной интернет на ноутбуке.
Для сброса параметров надо повернуть роутер задней частью к себе и найти кнопку «Reset». Когда устройство включено, ее надо нажать и удерживать в течение 15-20 секунд. После этого на передней панели все индикаторы начнут быстро мигать. Это говорит о том, что кнопку можно отпускать.
Настройка устройства

Восстановление параметров – быстрый способ решения проблем с подключением к Wi-Fi Правильная настройка роутера часто помогает восстановить и улучшить работу сети вай-фай. Осуществить настройку можно с помощью нескольких простых действий:
- Открыть настройки роутера. Чтобы сделать это, надо ввести в адресной строке браузера IP. По умолчанию это 192.168.1.1.
- Ввести логин и пароль. После введения адреса на экране появится окошко с полями, в которые надо ввести стандартный пароль и логин. Они указаны на нижней крышке роутера.
- Выбрать пункт «Быстрая настройка». Это позволит маршрутизатору автоматически выбрать оптимальные параметры.
Проблема в обновлении «Виндовс» 10-й версии
Такая проблема является достаточно распространенной на ноутбуках и персональных компьютерах пользователей. Многие форумы и специализированные сайты завалены информацией о проблеме. Суть ее в том, что после установки определенного обновления операционная система перестает реагировать на точки доступа с частотой в пять гигагерц.
В этом случае рекомендуется начать с отключения функции автоматического обновления операционной системы, а после этого скачать и поставить последнее обновление Windows, в котором неполадка была исправлена.
Обратите внимание! Помочь также может установка новой версии драйвера сетевого модуля, а лучше установить все вместе
Поддержка каналов есть, но устройство сети не распознает
Когда требуется работа сразу в двух имеющихся диапазонах, и оборудование позволяет это делать, однако подключиться не удается, то возможных причин в конкретном случае две:
- первая говорит о поломке самого роутера;
- во втором случае невозможность подключиться может говорить о некорректности настроек беспроводной сети.
Нужно рассмотреть более подробно второй случай. Когда есть полная уверенность в совместимости устройств, драйверы поддерживают диапазон в пять гигагерц, а распознавания роутера нет, то причина может крыться либо в самом адаптере или раздающем сеть приборе, то есть роутере.
Что касается неправильных настроек маршрутизатора, то можно попробовать поиграть с параметрами канала и его шириной в беспроводной сети. Для этого нужно войти в настройки роутера и отыскать раздел с параметрами сети Wi-Fi. Там рекомендуется установить ширину канала, например, на 40 МГц, и выбрать любой статический канал из представленного перечня.
Обратите внимание! Главное, не выбрать очень высокий канал. Идеальным вариантом будет установка 36-го или немного ниже
Можно выбрать значение «Авто», осуществляя только смену ширины. После завершения процедур обязательно следует сохранять все изменения и перезагружать устройство
Идеальным вариантом будет установка 36-го или немного ниже. Можно выбрать значение «Авто», осуществляя только смену ширины. После завершения процедур обязательно следует сохранять все изменения и перезагружать устройство.
Если дело заключается в самом адаптере, то причиной может быть только неподходящий драйвер устройства, а точнее его стандарт работы. Возможна также техническая неполадка, но в этом случае частота в 2,4 ГГц бы тоже не функционировала.
Преимущества сетей, работающих на частоте 5 ГГц
Причиной, по которой многие производители начали выпускать беспроводное оборудование, функционирующее на частоте в 5 ГГц, является их меньшая загруженность, что сказывается на сильном уменьшении всевозможных помех и шумов. Примечательно, что представленные маршрутизаторы создавались с учетом того, что большинство пользователей проживает в больших многоэтажных домах.
Многие из них выходят в Интернет при помощи Wi-Fi роутеров, а так как наибольшее распространение получили устройства на 2,4 ГГц, то производителями было принято решение немного разбавить этот диапазон.
Важно! В 2,4 ГГц работают и другие бытовые приборы, например, домашний телефон или смартфон, и даже некоторые микроволновые печи. Кроме этого, к преимуществам повышенного варианта в 5 GHz относят увеличенную пропускную способность
Такие приборы способны применять 23 выделенных канала передачи данных, в то время как более низкая может похвастаться только тремя. К минусам относят сниженную дальность работы в отличие от аналогов
Кроме этого, к преимуществам повышенного варианта в 5 GHz относят увеличенную пропускную способность. Такие приборы способны применять 23 выделенных канала передачи данных, в то время как более низкая может похвастаться только тремя. К минусам относят сниженную дальность работы в отличие от аналогов.

Отключение доступа при аппаратной неисправности
Неисправности оборудования при работе с беспроводными соединениями делятся на два типа:
- программные;
- аппаратные.
Почему ноутбук на «Виндовс 10» не находит сети вай фай
Аппаратные неисправности характеризуются физической поломкой сетевого оборудования. Это значит, что вышел их строя модуль. Сопровождается полным отсутствием доступных подключений в списке. Модель может перегореть от высоких температур, поскольку нуждается в качественной вентиляции и охлаждении. Либо сломаться в результате сильного удара и прочих факторов.
О его поломке будет сигнализировать невозможность его отыскать в «Диспетчере устройств». Кроме этого, рекомендуется провести диагностику системы, скорее всего, там также будет указана ошибка. Метод исправления в конкретном случае один — ремонт или замена сетевого оборудования.
В первом случае, исправить проблему можно, если ОС имеет активированную функцию «Восстановление системы». Зайдя в опцию, можно увидеть доступные точки восстановления. И у пользователя есть возможность вернуть ту версию «Виндовс», которая нормально функционировала и имела возможность подключаться к вай-фай.
Обратите внимание! Согласно отзывам пользователей на специализированных форумах и сайтах, достаточно часто оборудование не может найти сеть после установки очередного обновления. В таком случае приходится ждать исправления ошибки разработчиками или лично заниматься переустановкой программ и драйверов беспроводных подключений

Не подключается к Wi-Fi на телефоне (iPhone и Android)
Если попытки подключить телефон к доступному Wi-Fi не увенчались успехом, проблему необходимо искать в самом гаджете или в роутере. Мобильное устройство в таких случаях может не видеть сеть, но если и находит ее, то после ввода пароля подключения не происходит.
Самые типичные проблемы при подключения к Wi-Fi на телефоне:
- ошибка аутентификации;
- не происходит получение IP-адреса;
- нужная сеть не определяется.
Проблемы с аутентификацией
Если на экране появляется фраза «Ошибка аутентификации» или «Сохранено WPA/WPA2», скорее всего дело в неправильно введенном пароле. В ином случае стоит попробовать перезагрузить роутер, а если не помогло, то удалить сеть из памяти телефона, а затем подключиться к ней заново.
Смартфон не может получить IP-адрес
Эта проблема типична только для ОС Андроид. Причины могут быть две: отключен DHCP-сервер или произошел сбой в работе Андроид. Определить какая из них актуальна в данном случае просто, достаточно попробовать выполнить подключение с другого мобильного устройства.
Если проблема повторилась, необходимо дать разрешение на включение DHCP сервера в настройках роутера. Эту опцию можно найти в разделах LAN или ЛВС. Новые настройки необходимо сохранить. Если другие телефоны запросто подключаются к данному Wi-Fi, стоит попытаться перезагрузить свое мобильное устройство, причина в нем.
https://youtube.com/watch?v=YDvVwzDwU-U
Телефон по-прежнему не видит сеть
Причина скорее всего, в настройках Wi-Fi роутера. Если отключение и перезагрузка не изменят ситуацию, стоит попробовать изменить параметры маршрутизатора. Чаще всего помогает смена канала сети и региона.
В настройках роутера необходимо выставить статический канал и другой регион. Можно попробовать поставить регион США, а если статический канал был настроен ранее, стоит поставить «Авто». Этот сбой может не касаться других ранее подключенных домашних устройств, которые работают нормально, а новый телефон присоединиться не может.
Если все вышеперечисленные проблемы устранены, и другие телефоны легко подключаются к нужному Wi-Fi, причиной сложностей может быть сбой операционной системы гаджета. В большинстве случаев дело ограничивается перезагрузкой.
Бывает так, что проблема возникает после замены батареи, стекла или корпуса телефона. В такой ситуации необходимо отнести смартфон в мастерскую, возможно мастер забыл подключить антенну или сам Wi-Fi модуль. Аппаратную поломку модуля тоже нельзя исключать, а определить и устранить ее смогут также в мастерской.
Как изменить частоту вещания в оборудовании ZyXEL
- Разверните раздел Network
. - Откройте подраздел Wireless LAN
. - Снимите флажок Auto Channel Selection
. - В поле Channel Selection
выберите частоту. - Нажмите Apply
, чтобы настройки вступили в силу:

Чтобы узнать, какой канал подходит вам, перейдите к просмотру канала. Этот вид очень хорошо разработан с помощью звездной системы, и вы знаете, что является лучшим каналом в вашей сети. Просмотрев его на своем мобильном телефоне, вы можете найти области, где сигнал менее хорошо захвачен и, возможно, идентифицирует тревожные элементы.
Это также позволит вам лучше разместить свой ящик, чтобы иметь лучший сигнал в определенном месте. Не забудьте отключить и снова подключить ваш блок, чтобы изменения были учтены. Ничего не стоит ручной выбор канала. Если 10 соседей того же здания собираются это сделать, в то же время есть хороший шанс, что программное обеспечение скажет им, чтобы они взяли тот же канал.
Привет! Очень часто, когда я отвечаю на разные комментарии к статьям по настройке маршрутизаторов на этом блоге, мне нужно расписывать, как сделать определенную процедуру, например изменить канал на маршрутизаторе. Уже несколько раз советовал это сделать в комментария. И решил вынести такой небольшой совет в отдельную статью, может еще кому-то пригодиться, а я буду только ссылку давать и не буду каждый раз описывать одно и то же. Вот такой я ленивый:).
Благодарим за изменение ссылки. Для этого вам сначала нужно знать канал, используемый вашими соседями
Прежде всего, важно отметить, что каналы немного разбросаны: они немного переходят через следующий канал. Каналы 1, 6 и 11 являются наиболее часто используемыми каналами для частоты 4 ГГц и являются единственными, которые не должны быть превышены на соседних каналах
Но даже если вы найдете самый быстрый канал, это не всегда означает, что это тот, который вам нужно выбрать немедленно. Однако на самом деле это может быть 13 каналов или меньше, которые используются в мире.
Давайте сначала разберемся, что это за такой “канал”
в настройках роутера, что он делает и зачем его изменять.
Как бы это объяснить, что бы понятно и правдиво:). Канал, это “подчастота” основной частоты 2,4 ГГц
на которой работают Wi-Fi маршрутизаторы (но не все и не только маршрутизаторы)
. Эта частота 2,4 ГГц делится на 11-14
каналов. Канал, это такая себе дорога от Вашего роутера до компьютера.
Наложение перекрывает пропускную способность беспроводной сети. В сетях, где устройства ждут своей очереди, чтобы говорить, им нужно подождать некоторое время, пока не станет их очередь. Следовательно, чем больше устройство, тем дольше время ожидания.
Какой беспроводной канал использовать в перегруженном пространстве
Это не оставляет другого выбора, кроме как перекрыться. Для лучшей емкости и минимальных помех каналы 1, 6 и 11 являются лучшими. Например: если вы выбираете канал 1, но ваш сосед использует канал 2, то лучше перейти на канал 11, чтобы избежать перекрытия. Как заманчиво использовать каналы, отличные от канала 1, 6 и 11 могут быть, помните, что все вокруг будут попирать ваши способности, и вы можете стать причиной помех, присутствующих на вашем канале.
В настройках маршрутизатора можно устанавливать канал, на котором будет вещаться Ваша Wi-Fi сеть. В роутерах, которые поступают для продажи в Европе есть 13 каналов. А к примеру в устройствах для США 11 каналов. Что такое канал я надеюсь разобрались.
Поддерживает ли ноутбук Wi-Fi 5 ГГц: как проверить и изменить диапазон?
Здравствуйте! Кто регулярно нас читает, знает, что есть два диапазона Wi-Fi – 2.4 и 5 ГГц. Известные производители сетевого оборудования стали выпускать маршрутизаторы с поддержкой частоты 5 ГГц. Современные ноутбуки и телефоны также работают в этом частотном диапазоне.
И вот вы купили двухдиапазонный роутер, но выясняется, что ноутбук не видит сеть Wi-Fi 5 ГГц. Давайте для начала разберемся, оправдана ли шумиха вокруг этой частоты – обсудим ее преимущества и недостатки. А потом уже будем разбираться, почему некоторые устройства не находят Wi-Fi 5 GHz.
В России использование 5 ГГц разрешено с конца 2011 года. Тогда было позволено использовать частоты 5150-5350 МГц. В феврале 2016 года «открыли» частоты 5650-5850 МГц для бытовых нужд. Это позволило работать с самым новым стандартом Wi-Fi 802.11ac. В диапазоне 5 ГГц доступны 33 канала.
Как включить WiFi 5 ГГц на роутере Xiaomi?
В продолжении темы рассмотрим функцию настройки диапазона работы беспроводного сигнала на роутерах, и начнем с Xiaomi Router 3. Это старшая модель в линейке, поэтому ей грех не быть двухдиапазонной. Кстати, ее младший брат Xiaomi Mi Mini тоже поддерживал 5GHz, но его я не стал вам рекомендовать по той простой причине, что он тоже не лишен недостатка, о котором я упоминал — при работе сразу на двух частотах он сильно глючил.
Настройка диапазона WiFi у Xiaomi происходит в разделе «Settings — WiFi»

Самым же первым пунктом вынесен переключатель режима Dual Band Wi-Fi. По умолчанию роутер Xiaomi будет работать только на 2.4 GHz. Для раздачи интернета сразу в двух диапазонах, активируем этот тумблер.

И ждем около 30 секунд, пока маршрутизатор перезагрузится

После этого для подключения станут доступны сразу две сети в разных диапазонах. Однако есть два минуса — не знаю, насколько это для конечного пользователя критично, но тем не менее:
- Как видим из скриншота, отдельно оставить работать можно только 2.4 ГГц — 5 ГГц возможно активировать только совместно с 2.4.
- Еще один минус — все данные для подключения (пароль и тип шифрования) будут одинаковыми для обеих сетей. Отдельно можно задать лишь каналы WiFi. Точно так же отдельным пунктом есть возможность скрыть сразу две сети, сделав их одновременно невидимыми.

При этом получается одна интересная особенность — при одновременном работе двух диапазонов устройство, с которого вы ходите подключиться к роутеру, будет видеть только один доступный сигнал. А далее он уже в зависимости от качества связи и поддержки диапазона 5 ГГц сам выберет, к какому именно нужно в данный момент присоединиться.
С одной стороны, разработчики, видимо, думали, что для массового пользователя это неплохо — не нужно заморачиваться с тем, к какой сети лучше сконнектиться — смартфон или ноут сам выберет наилучший вариант. С другой — не понятно, по какому принципу он будет выбирать эти сети и в какой момент между ними переключаться. Мне все-таки больше по душе, когда я контролирую весь процесс и точно знаю, в каком диапазоне какое устройство работает в данный момент.
Почему не удается подключиться к вай-фаю: описание основных проблем

Отсутствие подключения к Wi-Fi – распространенная проблема среди владельцев ноутбуков Существует несколько основных причин, почему ноутбук не подключается к Wi-Fi.
Неправильно введенный ключ безопасности
Чаще всего не удается получить доступ к беспроводному подключению из-за неправильно введенного пароля. Большинство пользователей решают защитить подключение специальным ключом безопасности, который ограничивает посторонним людям доступ к интернету. Поэтому прежде чем подсоединяться к той или иной точке доступа, надо узнать ее точный пароль.
Неправильно настроенная операционная система
Не всегда пользователям не удается подключиться к Wi-Fi из-за неправильно введенного пароля. Также такое случается из-за некорректных настроек Виндовс. Чаще всего подобное происходит, если на роутере в настройках домашней сети сменили имя и пароль. В этом случае придется самостоятельно проверить, какие параметры подключения используются в Windows.
Чтобы быстро восстановить оптимальные настройки, надо на нетбуке или ноутбуке удалить вай-фай сеть и создать новое подключение. Для этого придется перейти в настройки сети.
Проблемы с роутером
Неисправность роутера – одна из причин появления проблемы Иногда ноутбук может видеть сеть, но при этом он не может подключиться к ней. В таком случае отсутствие соединения часто связывают с проблемами на стороне роутера. Возможно, на нем сбросились настройки и это привело к появлению проблем
При осмотре настроек следует обратить внимание на следующие пункты:
- Стандарт вай-фай. В этом поле должен быть выбран параметр IEEE 802.11a, благодаря которому удается увеличить скорость передачи данных до 55 Мбит.
- Тип шифрования. Данный параметр отвечает за надежность шифрования. Рекомендуется использовать WPA2.
- Канал. Рекомендуется вручную просканировать все каналы, чтобы выбрать самый незагруженный.
Какую выбрать ширину канала на маршрутизаторе?
Казалось бы, ставим самое больше число — и будет счастье? Но не так все просто. Дело в том, что устаревшие устройства могут не поддерживать более современные стандарты. И если, например, выставить ширину канала в 40 МГц, то они уже не смогут подключиться к такому wifi сигналу. Кроме того, чем шире канал, тем на меньшее расстояние «стреляет» сигнал, а значит сокращается зона приема.
Поэтому есть общее правило, какую ширину канала оптимальнее выбирать в том или ином случае
- 20/40/80 Мгц (Авто) – значение по умолчанию, которое подходит для большинства пользователей. Рекомендуется оставлять именно его для универсальности и при отсутствии проблем с сетью
- 20 МГц – можно установить при наличии помех от чужих роутеров и нестабильной работе беспроводного сигнала. При такой ширине создается 3 непересекающихся между собой канала в 2.4 GHz, а значит если подключить одновременно три девайса к роутеру, то они не будут никаким образом друг другу мешать. Подходит для многоквартирного дома с множеством окружающих сетей, которые создают помехи
- 40 МГц – отсекает от возможности работы с сетью некоторых гаджетов. Также в 40 МГц имеется только один канал, который не пересекается с другими, а значит комфортно по wifi будет работать только с одним устройством. Подключение каждого нового создает дополнительные помехи. Используем лишь тогда, когда не помогает автоматический режим или если вы живете в отдельном доме и используете Mesh систему.
Как установить ширину канала WiFi на роутере TP-Link?
Для изменения ширины канала на wifi роутере TP-Link необходимо зайти в основное меню «Дополнительные настройки» и открыть внутренний раздел «Настройки беспроводного режима»
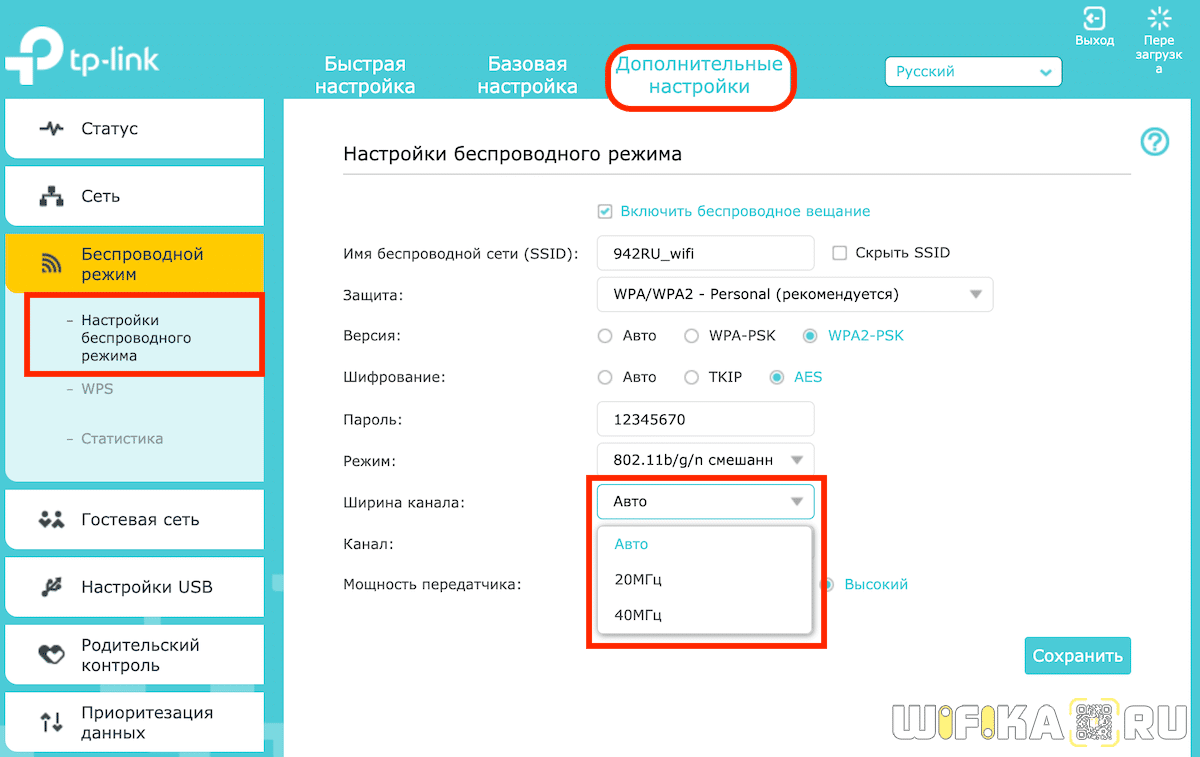
Ваше мнение — WiFi вреден?
Да
22.97%
Нет
77.03%
Проголосовало: 30830
На Асусе то же самое находится в рубрике «Беспроводная сеть», 20/40 MHz
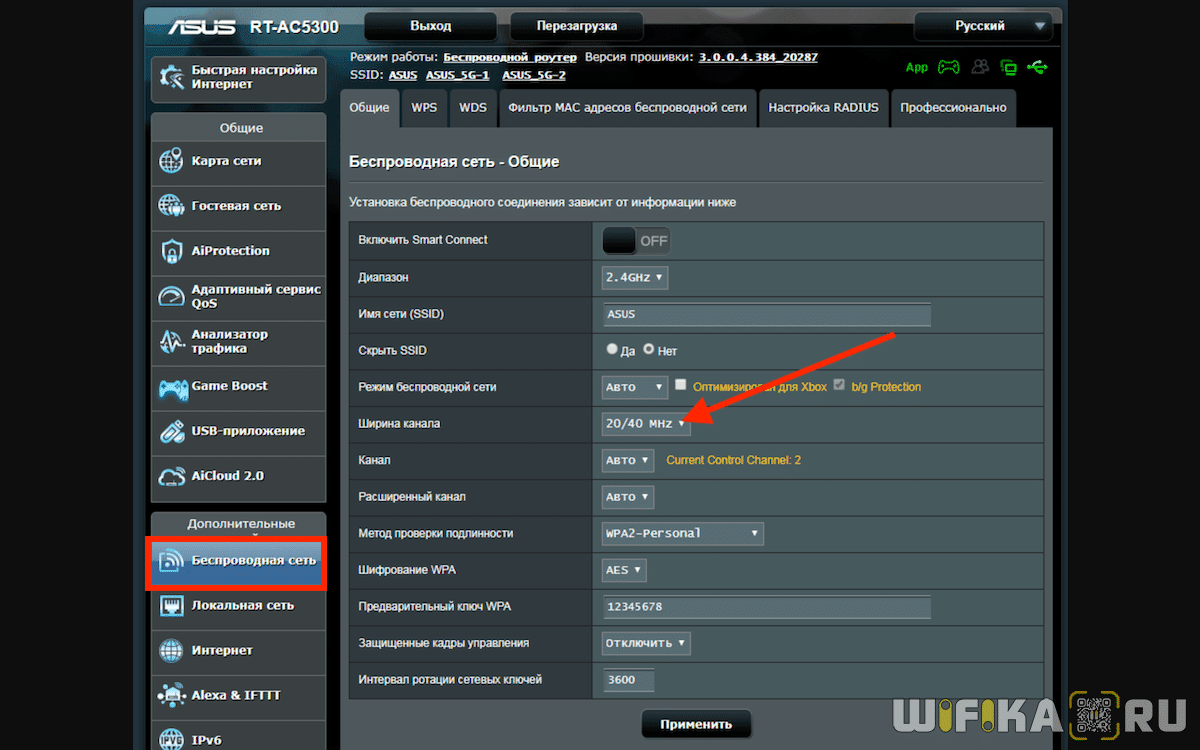
Keenetic
В маршрутизаторах Keenetic настройка ширины беспроводного канала спрятана более глубоко.
- Нужно зайти в меню «Домашняя сеть»
- Далее нажать на ссылку «Дополнительные настройки» в блоке того диапазона частот, для которого нужно сменить ширину wifi (2.4 ГГц или 5 ГГц)
- Откроется новое окно, в котором уже находим необходимую функцию — 20/40 МГц по стандарту
На D-Link все просто — «WiFi — Дополнительные настройки»
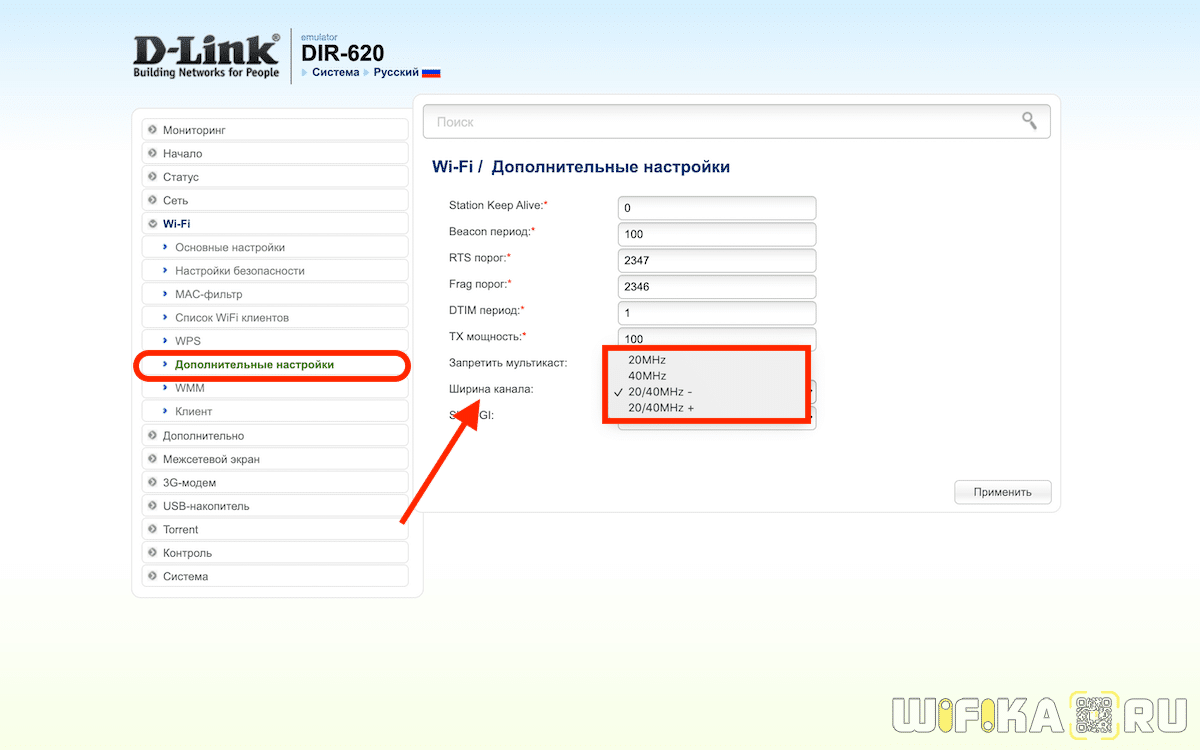
Mercusys
В роутерах Mercusys открываем раздел «Расширенные настройки» и выбираем конфигурацию требуемого диапазона. В моем примере — 5 GHz, в котором присутствует возможность выбрать ширину канала wifi 80 МГц

Tenda
На маршрутизаторе Тенда данная опция называется «Полоса пропускания» и находится в меню «Настройка WiFi»
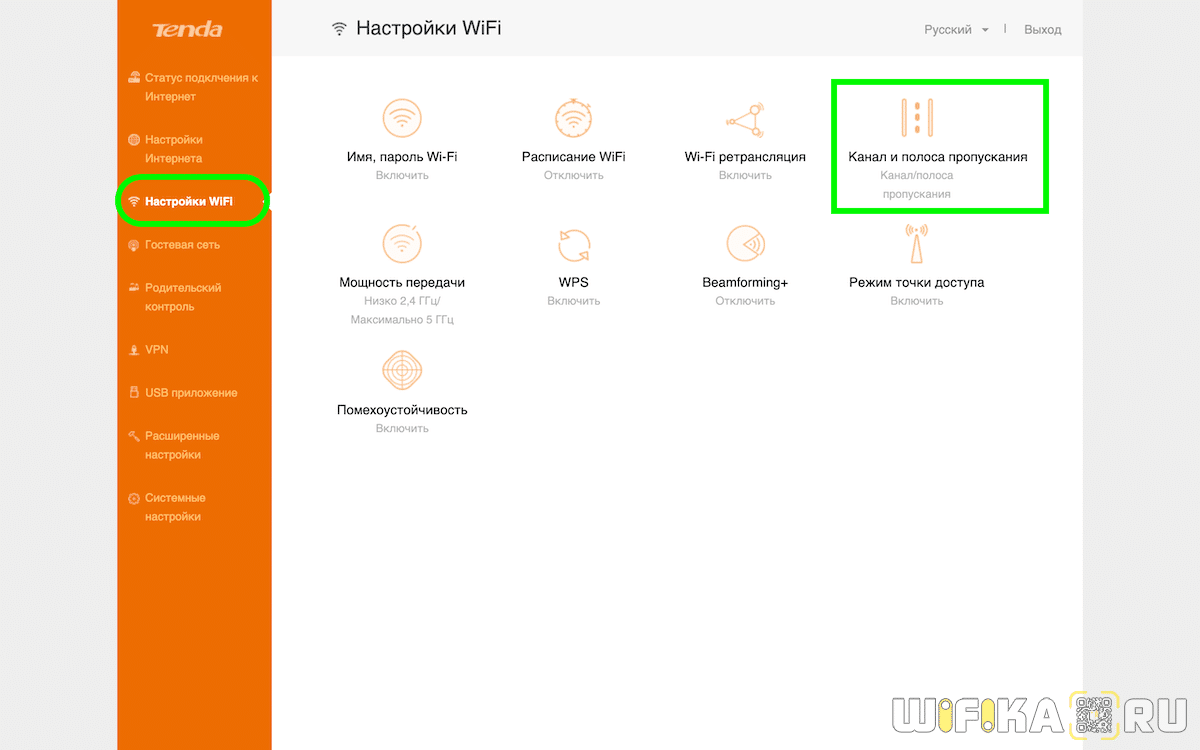
Для выбора у меня доступны 20, 40 или 20/40 МГц

Устройство не может увидеть подключение, когда другие гаджеты подключены
Противоположная рассматриваемой ранее ситуация. В этом случае можно точно определить, что проблема скорее всего в роутере или его настройках. Это не говорит однозначно о проблеме в ноутбуке, ведь в этот же момент другие сетевые подключения в списке могут присутствовать. Тогда следует исключить и неисправность адаптера. Примечательно, что с такой ситуацией чаще приходится сталкиваться именно мобильным гаджетам, однако зачастую случается подобное и с ноутбуками.
Рекомендуется начинать искать неисправность в маршрутизаторе. Как показывает практика, в 90 % случаев помогает изменение канала беспроводного соединения. Бывает, что в результате программных сбоев или по чистой случайности и неопытности пользователь сам меняет канал, из-за чего устройство не может в дальнейшем отыскать необходимое подключение. Такое часто случается, когда роутер переключается на статистический 13-й или 12-й канал вещания.
Чтобы проверить установленный на текущий момент канал, следует:
- ввести логин и пароль, после чего зайти в настройки маршрутизатора;
- отыскать вкладку «Беспроводной режим», может называться как Wireless;
- в нем найти раздел с выборами каналов. Следует установить любой статистический или, что лучше всего, режим «Авто». Не рекомендуется выбирать номера 12 или 13;
- после этого нужно провести сохранение и перезагрузку;
- искомая точка доступа должна отыскаться в списке.
Важно! Алгоритм проверки и смены канала представлен на примере роутера TP Link

Если описанный выше способ не дал результата, рекомендуется сменить имя точки доступа. Это также проводится в настройках в аналогичном разделе. Не рекомендуется использовать символы из кириллицы. Название должно быть на английском языке.
Обратите внимание! Причина также может быть очень банальна. Например, когда ноутбук не может найти искомую точку доступа в связи с удаленностью




