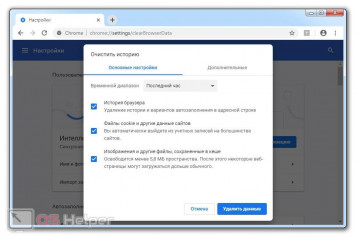Как узнать поддерживает ли оперативная память xmp. как включить профиль xmp планки оперативной памяти? задействуем профиль xmp
Содержание:
- Что дает частота оперативной памяти
- Факты
- How to Open a XMP File?
- Настраиваем RAM в BIOS
- Что такое Intel XMP?
- Обновление за сентябрь 2021 г .:
- Как включить Intel XMP?
- Заключение
- Источники проблем с XMP
- Почему это происходит, если они уже были проверены?
- What are XMP profiles and how do I use them?
- Как задействовать XMP профиль?
- Аварийная загрузка
- Frequently Asked Questions
- Задействуем профиль XMP
- Как включить XMP профиль оперативной памяти?
- Зачем нужны XMP профили памяти и как они работают?
Что дает частота оперативной памяти
Чем выше значение, тем быстрее ОЗУ передает данные на обработку другими компонентами. Получается, что это оказывает влияние на производительность всей сборки.
Следует знать, что показатель мега трансферов в секунду не является отражением тактовой частоты, поскольку DDR показывает увеличенную в два раза скорость. Количество тактов — это в два раза меньше. Так, DDR3-1333 функционирует на 666 МГц.
Также надо учитывать, что обычно указывают максимальную быстроту. И если поставить в компьютер две планки с разным частотным показателем, то ПК будет работать в соответствии с «потолком» более медленной планки.

Однако такое снижение производительности — одно из самых безопасных последствий. А бывает, что это дает совсем неприятные ошибки работы операционки. Вот почему советуют приобретать равные по параметрам модули.
Совет: При покупке ОЗУ необходимо проверить ее совместимость с платой, а именно максимумы объема и скорости, а также тип.
Факты
С точки зрения пользователя, информация о таймингах позволяет примерно оценить производительность оперативной памяти до её покупки.
Во времена оперативки DDR и DDR2, таймингам придавалось большое значение, поскольку кэш процессоров был значительно меньше, чем сейчас и приходилось часто обращаться к памяти.
Современные центральные процессоры имеют большие L2 и L3 кэш, что позволяет им гораздо реже обращаться к памяти. В случае маленьких программ, их данные могут целиком помещается в кэш процессора и тогда обращение к памяти вовсе не требуется.
Помогла ли вам данная статья?
Да
100%
Нет
0%
Проголосовало: 1
Мне нравится1Не нравится
How to Open a XMP File?
XMP files are not meant for a manual opening like PNG, JPG or BMP. Instead, they are referenced by the application used to open the corresponding file of the unedited image. However, you can open the XMP file in a text editor to view metadata. Since this format has been developed by Adobe, you can see it in such programs as Photoshop or Lightroom, as well as continue editing the file itself.
There are also a few popular alternative programs that you can use to open the XMP files. They will be helpful for those who are not going to purchase a paid program for opening and editing this file format.
Find out how to get Lightroom for free.
Installing New .XMP Lightroom Presets
Step 1. Download Lightroom presets and open them in the saved folder.
Step 2. Open Lightroom.
Step 3. In the Presets window, go to your Develop module (in the upper right corner)
Step 4. Click “+” and then select “Import Presets”.
Step 5. Select the preset files and click the Import button. They will be added.
Discover how to install Lightroom presets.
Installing the .XMP Format as a Folder
Step 1. Select “Preferences” on the Lightroom (for Mac) or Edit (for Windows) menu.
Step 2. Go to the Presets tab and click on the Show Lightroom Presets Folder button.
Step 3. After the Camera Raw folder opens, select “Settings” and download the folder with presets.
To find out more, read a full Lightroom review format.
Настраиваем RAM в BIOS
Изменять можно основные характеристики оперативной памяти, то есть тактовую частоту, тайминги и напряжение. Все эти показатели взаимосвязаны. И поэтому к настройке оперативной памяти в БИОС нужно подходить теоретически подготовленным.
Способ 1: Award BIOS
Если на вашей системной плате установлена прошивка от Phoenix/Award, то алгоритм действий будет выглядеть примерно так, как указано ниже. Помните, что названия параметров могут незначительно отличаться.
- Делаем перезагрузку ПК. Входим в БИОС с помощью сервисной клавиши или сочетания клавиш. Они бывают различные в зависимости от модели и версии «железа»: Del, Esc, F2 и так далее.
- Нажимаем комбинацию Ctrl + F1 для входа в расширенные настройки. На открывшейся странице стрелками переходим в пункт «MB Intelligent Tweaker (M.I.T.)» и нажимаем Enter.
В следующем меню находим параметр «System Memory Multiplier». Изменяя его множитель, можно уменьшать или увеличивать тактовую частоту работы оперативной памяти. Выбираем чуть больше действующей.
Можно осторожно увеличить напряжение тока, подаваемого на RAM, но не более чем на 0,15 вольта. Возвращаемся на главную страницу БИОС и выбираем параметр «Advanced Chipset Features»
Возвращаемся на главную страницу БИОС и выбираем параметр «Advanced Chipset Features».
Здесь можно настроить тайминги, то есть время отклика устройства. В идеале, чем меньше этот показатель, тем быстрее функционирует оперативная память ПК. Сначала меняем значение «DRAM Timing Selectable» с «Auto» на «Manual», то есть на режим ручной регулировки. Затем можно поэкспериментировать уменьшая тайминги, но не более чем на единицу единовременно.
Настройки закончены. Выходим из BIOS с сохранением изменений и запускаем любой специальный тест для проверки стабильности работы системы и RAM, например, в AIDA64.
При неудовлетворенности результатами настройки RAM повторите по вышеуказанному алгоритму.
Способ 2: AMI BIOS
Если БИОС на вашем компьютере от American Megatrends, то кардинально значительных отличий от Award не будет. Но на всякий случай вкратце рассмотрим этот случай.
- Входим в BIOS, в главном меню нам нужен пункт «Advanced BIOS Features».
Далее переходим в «Advance DRAM Configuration» и производим необходимые изменения тактовой частоты, напряжения и таймингов оперативной памяти по аналогии со Способом 1.
Покидаем BIOS и запускаем бенчмарк для проверки правильности наших действий. Делаем цикл несколько раз до достижения наилучшего результата.
Способ 3: UEFI BIOS
На большинстве современных материнских плат стоит UEFI BIOS с красивым и удобным интерфейсом, поддержкой русского языка и компьютерной мыши. Возможности по настройке RAM в такой прошивке очень широкие. Рассмотрим их подробно.
Заходим в БИОС, нажав Del или F2. Реже встречаются другие сервисные клавиши, узнать их можно в документации или из подсказки внизу экрана. Далее переходим в «Advanced Mode», нажав F7.
На странице расширенных настроек переходим на вкладку «Ai Tweaker», находим параметр «Memory Frequency» и в выпадающем окне выбираем желаемую тактовую частоту оперативной памяти.
Продвигаясь ниже по меню, видим строку «DRAM Timing Control» и нажав на нее, попадаем в раздел регулировки различных таймингов RAM. ПО умолчанию во всех полях стоит «Auto», но при желании можно попробовать поставить свои значения времени отклика.
Возвращаемся в меню «Ai Tweaker» и заходим в «DRAM Driving Control». Здесь можно попытаться чуть увеличить множители частоты RAM и ускорить её работу
Но делать это надо осознанно и осторожно.
Опять возвращаемся на прошлую вкладку и далее наблюдаем параметр «DRAM Voltage», где можно изменять подаваемое на модули оперативной памяти напряжение электрического тока. Повышать вольтаж можно на минимальные значения и поэтапно.
Затем выходим в окно расширенных настроек и передвигаемся во вкладку «Advanced»
Там посещаем «North Bridge», страницу северного моста материнской платы.
Здесь нас интересует строка «Memory Configuration», на которую и нажимаем.
В следующем окне можно изменить параметры конфигурации модулей оперативной памяти, установленных в ПК. Например, включить или выключить контроль и коррекцию ошибок (ECC) RAM, определить режим чередования банков оперативной памяти и так далее.
Закончив настройки, сохраняем внесенные изменения, покидаем BIOS и загрузив систему, проверяем работу RAM в любом специализированном тесте. Делаем выводы, исправляем ошибки повторной регулировкой параметров.
Что такое Intel XMP?
Оперативная память должна соответствовать стандартным скоростям, установленным JEDEC, Объединенным инженерным советом по электронным устройствам. Даже если вы купите оперативную память, рекламируемую с особыми таймингами, которые делают ее быстрее стандартной, и поместите ее в материнскую плату, предназначенную для геймеров и других энтузиастов, она не будет сразу работать на указанных скоростях. Вместо этого он будет работать со стандартной скоростью.
Однако вам больше не нужно заходить в BIOS и вручную устанавливать тайминги ОЗУ. Вместо этого приобретенная вами оперативная память имеет небольшой объем памяти, который предоставляется одним или двумя «Extreme Memory Profiles» Intel. Ваш BIOS может считывать эти профили и автоматически устанавливать оптимальное время, выбранное производителем вашей оперативной памяти. Это время указано производителем RAM.
Если у вас процессор AMD, вы можете включить профили памяти AMD «AMP». Это AMD-версия Intel XMP.
Обновление за сентябрь 2021 г .:
Теперь мы рекомендуем использовать этот инструмент для вашей ошибки. Кроме того, этот инструмент исправляет распространенные компьютерные ошибки, защищает вас от потери файлов, вредоносных программ, сбоев оборудования и оптимизирует ваш компьютер для максимальной производительности. Вы можете быстро исправить проблемы с вашим ПК и предотвратить появление других программ с этим программным обеспечением:
- Шаг 1: (Windows 10, 8, 7, XP, Vista — Microsoft Gold Certified).
- Шаг 2: Нажмите «Начать сканирование”, Чтобы найти проблемы реестра Windows, которые могут вызывать проблемы с ПК.
- Шаг 3: Нажмите «Починить все», Чтобы исправить все проблемы.

Как включить Intel XMP?
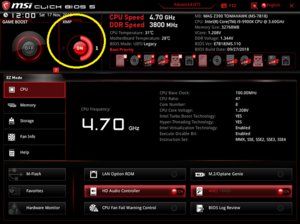
Например, материнские платы ASRock часто включают как простой, так и расширенный графический интерфейс пользователя (GUI). XMP, относительно простой процесс разгона, доступен на главном экране простого графического интерфейса пользователя, а также в подменю DRAM Configuration меню OC Tweaker в расширенном режиме.
Asus также предлагает XMP в своем простом пользовательском интерфейсе, но это настройка по умолчанию для разгона процессора в меню Extreme Tweaker в расширенном режиме.
Выбор XMP Biostar можно найти в меню Overclocking Navigator Engine (ONE) и выбрать EVGA в меню памяти.
«Легкий» режим Gigabyte предлагает XMP одним щелчком мыши. Этот параметр также доступен в подменю Advanced Frequency Settings и Advanced Memory Settings меню MIT. (Motherboard Intelligent Tweaker) в расширенном режиме.
Кнопка MSI Easy XMP (обведенный значок на изображениях выше) сохраняется в базовом и расширенном пользовательском интерфейсе, а второстепенная настройка доступна для оверклокеров в расширенном режиме.
Потребительские карты Supermicro предлагают настройку XMP в одностраничном меню EZ Mode и подменю разгона памяти в меню разгона в расширенном режиме.
Заключение
Это несложная процедура. Он не требует ручной настройки параметров обслуживания памяти. Однако часто те, кто никогда не слышал о профилях Intel XMP, не знают об этом и упускают возможность, которую могут предложить их модули памяти. Технологические энтузиасты, которые знают, как вручную разогнать свои модули памяти, экономят много времени и доводят свои модули до заявленных возможностей. Для тех, кто не знает, как справиться с подобными манипуляциями с оборудованием, Intel упрощает это всего несколькими щелчками мыши. В целом, разгон модуля памяти не может быть проще с предварительно настроенными профилями памяти Intel Extreme, независимо от того, кто вы и какой у вас опыт.
Источники проблем с XMP
Частые проблемы с открытием XMP
Microsoft Notepad удален
При двойном щелчке XMP-файла может появиться диалоговое окно операционной системы с сообщением о том, что он «Не удается открыть этот тип файла». Если это так, это обычно связано с тем, что у вас нет Microsoft Notepad для %%os%%, установленного на вашем компьютере. Вы не сможете дважды щелкнуть, чтобы открыть свой XMP, так как ваша ОС не знает, что с ним делать.
Наконечник: Если у вас не установлен Microsoft Notepad, и вы знаете другую программу, чтобы открыть файл XMP, вы можете попробовать открыть его, выбрав из программ, перечисленных в разделе «Показать приложения».
Установлена неправильная версия Microsoft Notepad
В некоторых случаях может быть более новая (или более старая) версия файла Extensible Metadata Platform File, которая не поддерживается установленной версией приложения. Загрузите последнюю версию Microsoft Notepad с веб-сайта Microsoft Corporation, чтобы убедиться, что у вас установлена правильная версия. Эта проблема в основном возникает, когда файл Extensible Metadata Platform File был создан более новой версией Microsoft Notepad, чем на компьютере.
Совет . Щелчок правой кнопкой мыши на XMP-файле, затем выбрав «Свойства» (Windows) или «Получить информацию» (Mac), может предоставить подсказки о версии файла.
Независимо от этого, большинство проблем с открытием XMP-файла связаны с тем, что не установлена правильная версия Microsoft Notepad.
Ошибки при открытии файлов Extensible Metadata Platform File могут возникать даже с последней версией программного обеспечения Microsoft Notepad, установленной на вашем компьютере. Могут возникнуть и другие проблемы — не связанные с программным обеспечением — мешающие вам открывать XMP-файлы. Проблемы, не связанные с программным обеспечением:
Почему это происходит, если они уже были проверены?
Как мы уже упоминали ранее, ключ к стабильности. Активация профилей XMP включает в себя как минимум ряд изменений на материнской плате:
- Модификация IMC вольтаж.
- Модификация Оперативная память вольтаж.
- Возможные изменения в Напряжения SoC или VCCIO.
- Изменения во внутреннем тайминги автобуса.
- Изменения в скорости соединения кольца между IMC и RAM.
Эти изменения обычно вносятся платой автоматически, но это не означает, что они верны. Нередко плата подает большее или меньшее напряжение, чем необходимо, что приводит к перегреву CPU / ЦЕНТРАЛЬНЫЙ ПРОЦЕССОР или создание нестабильности.
Мы должны понимать, что когда мы покупаем воспоминания, они только гарантируют, что они работают в соответствии с параметрами, которые подразумевают их, но остальное зависит от нас. Будучи на 100% режимом разгона, остальные параметры, описанные выше, являются нашей ответственностью, а также возможными повреждениями, нестабильностью или низкой производительностью.
Ни один производитель материнских плат не может правильно отрегулировать милливольт и эти параметры, главным образом потому, что каждый ЦП и память различны, отсюда и соответствующие наборы в пластинах и других, поэтому, в конечном итоге, все, что превышает официальную скорость JEDEC для IMC и материнской платы будет конфигурация и ручная активация с нашей стороны, и это то, что не похоже на изменение ни в краткосрочной, ни в долгосрочной перспективе.
What are XMP profiles and how do I use them?
By Ryan Fisher 20 November 2017
XMP profiles automatically set your system RAM to higher frequencies. But should you?
XMP or Extreme Memory Profiles, is an Intel technology that allows you to change multiple memory settings by simply selecting a different profile, taking advantage of higher than standard memory speeds. If you’ve ever wanted to overclock your memory but didn’t want to fiddle with frequency, voltage and timings, this is the way to do it.
How it works
When you power on your computer, it conducts a power-on self-test. Part of this process includes automatically configuring installed hardware, including your memory. Your computer needs to know the model of your RAM as well as which timings and frequency to set. Your BIOS will use a small chip on your RAM modules called an SPD (serial presence detect) chip to set memory timing and frequencies properly. XMP is an extension of SPD which provides higher frequencies and tighter timings for your memory to run at. It also corrects for the extra voltage required which provides a stable overclock with the click of a button.
XMP profiles essentially allow high-performance RAM, which run above industry DDR specifications, to be appropriately set for your system.
Which button to click and where
XMP profiles can be accessed from within the BIOS on supported motherboards. Supported memory modules contain two different XPM profiles which provide different levels of overclocking. Simply select one of the two profiles, save your settings and reboot. You can confirm your new overclock using a program such as CPU-Z.
What if I don’t turn on XMP?
All high-performance RAM uses XMP profiles, because they all run above standard DDR industry specifications. If you don’t enable XMP, they will run at your system’s standard specifications that are dependent on the CPU you have. That is to say, you won’t take advantage of the higher clock speeds that your RAM may have.
In most circumstances, this will be fine. Your system will simply run to spec, and you can rest easy knowing everything is nice and stable. However, XMP allows your system to set motherboard and CPU parameters correctly, to allow higher frequency RAM modules, that are designed to run beyond usual specifications.
Why are there two profiles?
XMP supported modules contain two memory profiles labeled «Profile 1» and «Profile 2». The first profile contains enthusiast settings; these allow your memory to run at the rated speed advertised on the box. These settings enable only a modest overclock and are also the most stable. The second profile contains more extreme settings that offer a much higher level of performance. Having two profiles allows you to quickly change performance levels for benchmarking or resource heavy tasks.
Is XMP stable?
Any time overclocking is involved, there is a risk of instability. With XMP the configurations included are thoroughly tested for the specific memory you are using. The timings, voltage and frequency are set to compliment each other and mitigate much of the instability that can creep up with a manual overclock. No automatic configuration can account for outside factors such a CPU overclock. This is something to keep in mind if you experience any instability.
Как задействовать XMP профиль?
Включить или задействовать XMP можно через БИОС или специальное приложение. Так, пользователь может просмотреть все характеристики, которые использует система. Здесь же можно поменять эти настройки и выбрать оптимальные.
Выбрать параметры можно и с помощью технологии Intel XMP. Данная функция работает не только с материнской платой советующей фирмы. Ее можно использовать и для AMD.
Проверка таймингов
При покупке модуля ОЗУ, необходимо ознакомится с его параметрами. Они находятся на самой комплектующей и в описании. Одной из главных характеристик будет тайминг. Он означает какой объем информации будет обрабатываться за один момент времени.
После подключения ОЗУ можно ознакомиться, какой тайминг действительно установлен. Часто, он не соответствует запрашиваемому. Поэтому, пользователю необходимо самостоятельно настроить систему.

Проверить тайминг можно с помощью специального приложения (например, CPU-Z) или через БИОС. После этого их рекомендуется сравнить с теми, которые указаны в описании. Если используется слабые параметры, пользователь может их изменить.
Включить в БИОСе
Для того чтобы настроить параметры профиля, необходимо перейти в БИОС. Для запуска системы следует перезагрузить компьютер и, в момент включения, следует нажать на клавиши F2, Del или Esc, комбинация отличается в зависимости от модели. Что именно нажимать можно увидеть во время запуска системы.
Проверка микрофона на компьютере или ноутбуке
На экране появится главное окно БИОСа. Здесь нужно открыть параметр Advanced Memory Settings. Именно здесь находится вся информация о работе оперативной памяти, и пользователь может ее изменить. Следующим шагом будет выбор профиля в строке Extreme Memory Profile (X.M.P.).

Управление в системе осуществляется с помощью клавиатуры. Как только вариант будет выбран, необходимо сохранить изменения. На экране отображена нужная комбинация клавиш. После перезагрузки компьютера новые характеристики будут активированы.
Включение средствами системы
Пользователю могут помочь специальные приложения. Так, CPU-Z позволяет проверить тайминги, которые использует система. Для этого необходимо перейти во Акира ЯмаокаАкира Ямаока.
Для материнской платы ASUS используется соответствующий БИОС. Для него предусмотрена специальная утилита ASUS Ai Tweaker, которая позволяет изменять параметры оперативной памяти. Для этого нужно перейти в БИОС, затем в соответствующий раздел. Здесь же можно ознакомиться со всеми характеристиками.

Аварийная загрузка
USB-флешки все чаще используются в качестве загрузочных носителей для восстановления или установки операционной системы Windows. Это связано с тем, что в современных ноутбуках очень редко устанавливаются оптические приводы. Мы расскажем, как создать загрузочный накопитель для компьютеров с UEFI.
1. Cтарые загрузочные флешки
Старые флеш-носители для аварийной загрузки и восстановления работают только в режиме BIOS. С появлением UEFI их уже не получится использовать привычным образом. Поэтому, если вы оснастили свой старый компьютер новой материнской платой с поддержкой UEFI, рекомендуется также выполнить и апгрейд флеш-накопителей.

Например, если вы создали загрузочный USB-носитель в программе UNetbootin, вам необходимо будет запустить ПК в режиме CSM. То же самое относится ко всем старым флешкам, так как разработчики дистрибутивов Linux Live (например, GParted) только в последних версиях своих приложений начали добавлять загрузчик с поддержкой UEFI и функции Secure Boot.

2. Загрузочная флешка под UEFI вручную
В отношении загрузочных USB-носителей с операционной системой Windows действуют несколько иные правила. Для совместимости с UEFI они должны быть отформатированы в файловой системе FAT32.
Многие пользователи даже для Windows 8 создают загрузочные накопители на флешках, отформатированных с помощью программы от Microsoft, входящей в состав «семерки». Однако данное приложение по умолчанию форматирует накопитель в файловой системе NTFS, в результате чего имеющуюся на носителе систему впоследствии невозможно установить на компьютер с UEFI.
Чтобы избежать подобного, можно создать загрузочный накопитель вручную. Для этого вначале отформатируйте USB-флешку в файловой системе FAT32 с помощью Windows-программы DiskPart. Затем откройте в Windows 8 образ ISO и скопируйте содержащиеся в нем файлы на носитель.
3. Совместимость с 64-битной Windows
Frequently Asked Questions
Memory Overclocking for Workstations: Always a Bad Idea?
Anything that compromises system stability is not recommended for workstation systems, where hours of work may be lost due to a crash. However, you do have to balance it with the performance gains you can enjoy with faster memory.
As a rule, we never recommend processor overclocking because the gains are too marginal to warrant the potential drop of system stability and added power draw. It’s not worth it.
Memory is a bit more complicated to address.
If you’re using your PC primarily for rendering, I recommend running and buying lower-clocked memory that you then run only at stable JEDEC speeds. A crash can obliterate that 20-hour render that was about to complete, wasting precious time when you could have started another project to render on that machine. It’s just not worth it.
On the other hand, active workstations (machines where you work in the viewport, etc.) would benefit from faster memory and wouldn’t risk too much due to potential system instability. If you’re sure you can trust yourself to save your work constantly, there’s not much downside to running higher speed, low latency memory that makes your viewport snappier and more responsive.
XMP Profile 1 or Profile 2?
On some motherboards, you might see more than a single XMP profile that you can enable. Although the timings offered by both profiles might look the same, there’s a critical difference between the two profiles.
Profile 1 loads your memory kit’s default XMP memory timings (CL, tRCD, tRP, tRAS – the sequence of 4 numbers you see after your frequency when buying a RAM module). But it keeps the BCLK frequency and other memory settings optimized for the motherboard you’re using. This is the profile that offers better stability but might come at the cost of slightly looser timings.
On the other hand, Profile 2 loads a memory’s complete default XMP profile, including all the advanced timing parameters. Timings would be tighter in this case, but stability mileage would vary from motherboard to motherboard. I recommend Profile 1.
Here’s an excerpt from an ASUS product manual where they explain the two profiles in some detail.
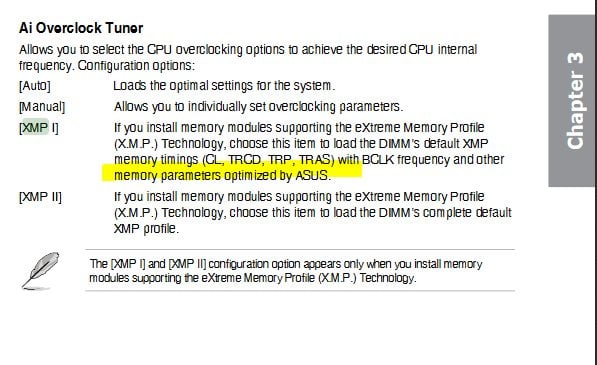
So, which one do you pick? Since we’re talking about workstation systems, stability is the most critical factor here. So, choose Profile 1 when enabling XMP on a workstation system.
Задействуем профиль XMP
Большинство современных материнских плат могут активировать профиль XMP в настройках BIOS автоматически. Однако, если профиль не включён, значит материнская плата задаёт стандартный тайминг. Поэтому стоит настроить профиль XMP самостоятельно.
Загружаем программу CPU-Z и переходим во вкладку «Memory». Здесь указан тайминг.
После переходим во вкладку «SPD». В последнем столбце указан реальный тайминг, отличимый от того, который может быть обозначен на планке ОЗУ.

Выбираем данную опцию и устанавливаем «XMP». После жмём «F10» для сохранения изменений. Теперь тайминг будет ниже.
Как включить XMP профиль оперативной памяти?
В предыдущей статье я писал, как определить тип оперативной памяти и там я упомянул фразу «XMP профиль оперативной памяти». Сегодня я раскрою значение этого определения и объясню несколько моментов.
Допустим у вас есть модуль оперативной памяти, работающий с таймингами 9-9-9-27. Буква с цифрой С9 в описании к модулю как раз это доказывает. Если посмотреть на характеристики модуля в интернете, то можно увидеть точно такие же цифры – 9-9-9-27.

Если вы установите такую планку в компьютер и запустите программу CPU-Z, а потом перейдете во вкладку «Memory», то, возможно, что там будут тайминги 11-11-11-28

А если перейти во вкладку «SPD», то там будут указаны тайминги, как написано в характеристиках к модулю, то есть 9-9-9-27.

Так, как же сделать так, чтобы оперативная память работала на тех таймингах, которые указаны в характеристиках?
Для этого и существует так называемый XMP профиль, о котором мы сейчас поговорим.
Как включить профиль XMP?
Если вы еще не знаете, что такое тайминги и профиль XMP (экстремальные профили памяти — eXtreme Memory Profiles), то сейчас поясню.
Тайминги – это время, которое тратит оперативная память для обработки данных, чем тайминги меньше, тем оперативная память быстрее работает.
XMP профиль – это расширенные возможности модуля оперативной памяти, к этим возможностям относят частоты, тайминги и напряжение. Вся эта информация находится на самом модуле. При загрузке компьютера, BIOS выставляет оптимизированные частоты, тайминги, которые находятся в XMP профиле, правда, материнская плата должна поддерживать эту технологию.
В основном современные системные платы эту технологию поддерживают и настроить ее можно через BIOS, потому что, обычно, по умолчанию она не задействована. Если XMP профиль не включен, значит системная плата будет выставлять частоту, тайминг и напряжение стандартно, в соответствии с заводскими параметрами.
А теперь давайте попробуем включить XMP профиль через BIOS. В пример взята материнская плата ASUS.
Итак, допустим у нас есть модуль памяти такой-же, как было описано в начале статьи.
Заходим в BIOS и находим вкладку Ai-Tweaker.

В данной вкладке ищем опцию Ai Overclock Tuner, если параметр стоит на «Авто», то XMP профиль не активирован, тогда нажимаем на данный пункт и выбираем X.M.P.

Теперь данный профиль должен быть задействован. Выходим из БИОСа сохраняя настройки. Далее запустим утилиту CPU-Z и перейдем во вкладку «Memory», смотрим, что тайминги изменились, и стали 9-9-9.

Вы рады? Я тоже теперь рад. На этом на сегодня все.
https://computerinfo.ru/xmp-profil-operativnoj-pamyati/https://computerinfo.ru/wp-content/uploads/2016/05/xmp-profil-operativnoj-pamyat.jpghttps://computerinfo.ru/wp-content/uploads/2016/05/xmp-profil-operativnoj-pamyat-150×150.jpg2016-05-30T18:54:19+00:00EvilSin225КомплектующиеXMP профиль,как включить профиль xmp,тайминг,тайминги оперативной памяти,что такое таймингиВ предыдущей статье я писал, как определить тип оперативной памяти и там я упомянул фразу «XMP профиль оперативной памяти». Сегодня я раскрою значение этого определения и объясню несколько моментов. Допустим у вас есть модуль оперативной памяти, работающий с таймингами 9-9-9-27. Буква с цифрой С9 в описании к модулю как раз…EvilSin225Андрей ТереховistratorКомпьютерные технологии

computerinfo.ru
Зачем нужны XMP профили памяти и как они работают?
XMP или Extreme Memory Profiles – это технология, разработанная компанией Intel, которая позволяет изменять множество параметров работы оперативной памяти за счет простого переключения профиля. Благодаря чему вы можете в полной мере воспользоваться всеми преимуществами более быстрой работы RAM. Если вы когда-либо задумывались о разгоне памяти, но подбор частоты, напряжения и таймингов кажется вам слишком сложным или затянутым, то вам определенно стоит поближе познакомиться с XMP.
Как это работает?
При включении компьютера производится самопроверка всех устройств. Частью этого процесса является автоматическое конфигурирование установленного оборудования, в том числе и оперативной памяти. Компьютеру необходимо знать модель памяти, а также частоту и тайминги, которые необходимо установить. Для этого BIOS обращается к специальному чипу, находящемуся в RAM модулях. Он называется SPD ( Serial Presence Detect или схема последовательного детектирования ) и содержит информацию для правильной установки таймингов и частот. XMP, в свою очередь является расширением для SPD и содержит информацию о работе памяти на более высоких частотах и более коротких таймингах. Помимо этого, XMP также предоставляет данные для повышения напряжения, если это необходимо.
XMP профили по существу позволяют корректно настроить высокопроизводительные RAM модули в вашей системе, при условии что они отвечают спецификациям DDR.
Как и где настраиваются профили?
Доступ к XMP профилям можно получить из BIOS вашей материнской платы. К сожалению, мы не можем указать где конкретно вы можете найти эти настройки, поскольку BIOS различных производителей сильно отличается. Попробуйте найти пункты содержащие слова Memory, Overclocking, Speed или XMP.
Модули памяти, поддерживающие XMP, содержат два различных профиля, которые отличаются уровнем разгона. Просто выберите один из двух профилей, сохраните настройки и перезагрузитесь. Теперь вам следует убедиться, что разгон применился с помощью программы CPU-Z.
Что будет если не включать профиль XMP?
Любые высокопроизводительные RAM модули используют XMP профили, поскольку они обязаны отвечать спецификациям DDR. Если вы не примените ни один из профилей, тогда память будет работать на стандартной для вашей системы частоте, которая по большей части зависит от вашего процессора. Однако самая главная проблема заключается в том, что вы не сможете воспользоваться всеми преимуществами работы памяти на повышенных частотах.
В большинстве случаев это не доставит никаких проблем. Ваша память просто будет работать в штатном режиме. Тем не менее XMP профили помогут вам простым переключением немного повысить скорость работы ПК и в первую очередь это касается компьютеров с процессорами Ryzen. Такие ЦПУ довольно требовательны к частоте памяти, поэтому прирост производительности может быть весьма ощутимым.
В чем разница между двумя профилями?
Модули памяти, поддерживающие XMP, содержат два профиля – «Profile 1» и «Profile 2». Первый содержит настройки разгона, которые позволят работать вашей памяти с настройками, указанными на коробке. Как правило этот профиль предоставляет немного более скромный разгон, но в тоже время и наиболее стабильный. Второй профиль, в свою очередь содержит информацию для экстремального разгона и достижения максимальной производительности. Наличие двух профилей позволят вам быстро переключаться между ними для достижения максимальной производительности в тех случаях, когда это необходимо.
Насколько стабилен разгон с помощью XMP?
В любой ситуации, когда задействован разгон, существует риск получить нестабильно работающую систему. Однако профили XMP сконфигурированы и тщательно протестированы для конкретно вашей памяти. Тайминги, напряжение и частота установлены таким образом, чтобы дополнять друг друга и не вызывать сбоев в работе, в отличие от ручных настроек. Вместе с тем стоит учитывать, что ни одна система автоматического разгона не учитывает внешние факторы, например, такие как дополнительный разгон ЦПУ
Поэтому если вы испытываете какие-либо трудности с работой профилей XMP обратите внимание на работу других компонентов вашей системы
Не забудьте подписаться и поставить лайк. Впереди будет еще много крутых статей.