Неизвестное устройство в «диспетчере устройств» windows 7: почему компонент не определяется, и как это исправить?
Содержание:
- Обновить:
- Как исправить ошибку распознавания ЮСБ при подключении
- Первые действия при появлении ошибки «Устройство USB не опознано»
- Концепция умного дома в исполнении Яндекса и её элементы:
- Ошибка Unknown Device работает неверно код 43 – исправление
- Смартфон, планшет, мышь и периферия
- Последние статьи
- История развития
- Как определить неизвестное устройство в Windows 10
- Основная техника для управления системой
- Снятие статического электричества
- Запрет на отключение порта usb
- Первые действия при появлении ошибки «Устройство USB не опознано»
- Fix 6 – Update USB Device’s Drivers
- Заключение
Обновить:
Теперь мы рекомендуем использовать этот инструмент для вашей ошибки. Кроме того, этот инструмент исправляет распространенные компьютерные ошибки, защищает вас от потери файлов, вредоносных программ, сбоев оборудования и оптимизирует ваш компьютер для максимальной производительности. Вы можете быстро исправить проблемы с вашим ПК и предотвратить появление других программ с этим программным обеспечением:
- Шаг 1: Скачать PC Repair & Optimizer Tool (Windows 10, 8, 7, XP, Vista – Microsoft Gold Certified).
- Шаг 2: Нажмите «Начать сканирование”, Чтобы найти проблемы реестра Windows, которые могут вызывать проблемы с ПК.
- Шаг 3: Нажмите «Починить все», Чтобы исправить все проблемы.
- Перезагрузите компьютер и переустановите контроллеры USB.
- Подключите съемный USB-накопитель, затем проверьте, чтобы убедиться, что проблема решена.
Как исправить ошибку распознавания ЮСБ при подключении
Итак, как избавиться от «USB-устройство не опознано»? Рекомендую выполнить следующее:
- Отключите ваше устройство от ПК, а затем через пару секунд включите вновь. Довольно часто это бывает эффективным;
- Перезагрузите ваш компьютер. Отсоедините устройство ЮСБ, перезагрузите ПК, а затем вновь подключите устройство. Если проблема имеет случайный характер, тогда она исчезнет;
- Проверьте работоспособность подключаемого устройства. Попробуйте подключить его к другому ПК, и убедитесь, что подключение прошло нормально. Если устройство не определяется на другом ПК, тогда, вполне возможно, оно нуждается в ремонте;
- Отключите от компьютера другие ЮСБ-устройства (в том числе ЮСБ-хаб, через который ваше устройство подключается к ПК). Иногда одновременное подключение нескольких ЮСБ-устройств к ПК может создать между ними конфликт (или на обслуживание всех устройств просто не хватит мощности). Отключите другие устройства ЮСБ, оставив только одно, нужное вам;
- Попробуйте подключить ваше устройство к другому порту ЮСБ. Возможно, конкретный порт, к которому подключается устройство, работает некорректно (физическая поломка);
- Попробуйте сменить шнур, через который устройство подключается к ПК,
- Уберите оставшийся заряд с материнки ПК. Отключите устройство и выключите ваш компьютер. Отключите шнур ПК с сетевого фильтра (или розетки) и нажмите на кнопку питания вашего компьютера, удерживая её нажатой около 5-10 секунд. Затем вновь включите ваш ПК, дождитесь загрузки системы, и потом вновь подключите ваше устройство ЮСБ;
- Деинсталлируйте все контроллеры USB. Зайдите в «Диспетчер устройств» (нажмите на кнопку «Пуск», в строке поиска введите devmgmt.msc и нажмите ввод), раскройте там вкладку «Контроллеры USB» и, кликая на каждом из них правой клавишей мыши, выберите «Удалить». Удалите таким образом все контроллеры, а затем перезагрузите вашу систему. После перезагрузки система переустановит все контроллеры, вполне возможно, что проблема «Устройство ЮСБ не опознано» будет решена;
- Установите корректные драйвера к устройству ЮСБ. Зайдите в Диспетчер устройств , среди списка имеющихся устройств найдите ваше устройство (обычно оно выглядит как «Неизвестное устройство» в разделе «Другие устройства», или в разделе «Контроллеры USB», причём, обычно, с восклицательным знаком).
В случае, когда подключённое устройство отображается как «Неизвестное устройство», то можно попытаться обновить драйвера к нему, кликнув на нём правой клавишей мышки и выбрав опцию «Обновить драйверы» в появившемся меню.
Обновляем драйвера Неизвестного устройства
- Если же наше устройство находится в «Контроллеры USB», тогда наведите курсор на устройство, кликните правой клавишей мыши и выберите «Свойства».
- Перейдите во вкладку «Драйвер» и выберите там опцию «Откатить» (если в системе имеется предыдущая версия драйвера), а иначе нажмите на «Удалить».
- Затем нажмите на «Действие» сверху, и выберите там опцию «Обновить конфигурацию оборудования».
- Система проверит имеющиеся устройства, и, найдя наше устройство ЮСБ, попробует корректно его подключить и установить к нему драйвера.
Также можно последовательно войдя в свойства каждого из устройств Generic USB Hub, USB Root Controller и Корневой USB-концентратор, и переходя во вкладку «Управление электропитанием», снять пометку с опции «Разрешить отключение этого устройства для экономии питания», и понаблюдать, будет ли устройство работать корректно.
Управление электропитанием
Установите все свежие обновления для вашей ОС. В частности, если у вас на ПК стоит ОС Виндовс 7, и вы подключаете к компьютеру внешний жёсткий диск, тогда обязательно установите обновление KB976972;
Первые действия при появлении ошибки «Устройство USB не опознано»
Прежде всего, если у вас возникла указанная ошибка Windows при подключении флешки, мыши и клавиатуры или чего-то еще, я рекомендую убедиться, что виной всему не неполадки самого USB устройства (это, как минимум, сбережет ваше время).

Для этого просто попробуйте, если есть такая возможность, подключить данное устройство к другому компьютеру или ноутбуку и проверить, работает ли оно там. Если нет — есть все основания предполагать, что причина в самом устройстве и способы ниже, вероятно, не подойдут. Остается лишь проверить правильность подключения (если используются провода), подключить не к переднему, а заднему USB порту, а если ничего не поможет — нужно диагностировать сам девайс.
Второй способ, который следует попробовать, особенно если раньше это же устройство работало нормально (а также в том случае, если первый вариант нельзя осуществить, так как нет второго компьютера):
- Отключите USB устройство, которое не опознается и выключите компьютер. Вытащите вилку из розетки, после чего нажмите и удерживайте кнопку включения на компьютере несколько секунд — это уберет остатки зарядов с материнской платы и комплектующих.
- Включите компьютер и подключите проблемное устройство снова после загрузки Windows. Есть вероятность, что оно заработает.
Третий пункт, который также может помочь быстрее, чем все, которые будут описаны далее: если к вашему компьютеру (особенно к передней панели ПК или через USB разветвитель) подключено много оборудования, попробуйте отключить его часть, которая не нужна прямо сейчас, а само устройство, вызывающее ошибку, по возможности подключите к задней панели компьютера (если только это не ноутбук). Если сработало, дальше читать не обязательно.
Дополнительно: если USB устройство имеет внешний источник питания, подключите его (или проверьте подключение), а по возможности проверьте, работает ли этот блок питания.
Концепция умного дома в исполнении Яндекса и её элементы:
Концепция системы «Умный дом» заключается в минимизировании участия человека для контроля бытовых систем и систем жизнеобеспечения. В зависимости от установленного программного обеспечения, такая система контролирует определенные перечень внутренних процессов, с помощью связанным программ информируя основного оператора о нужных действиях и их результатах.
Блок ввода: голосовой помощник Алиса
Умный дом от Яндекса в качестве блока приема голосовых команд использует голосового помощника Алису. Алиса воспринимает произносимые команды и передает соответствующие сигналы на нужные датчики, которые и совершают необходимое действие, например, включают чайник или запускают пылесос. Для начала работы данной системы нужно скачать приложение Яндекс и зарегистрироваться в нем.
Устройства и приложения, поддерживающие работу Яндекс Алисы
Устройства, устанавливаемые в доме, поддерживающие работу Яндекс Алисы в системе «Умный дом»:
- Освещение;
- Управление климат-контролем;
- Чайники;
- Кофеварки;
- Розетки.
Приложения:
- Будильник;
- Напоминания;
- Новости;
- Прогноз погоды;
- Маршруты проезда, пробки, расписание движения транспорта.
Навыки для голосового управления умным домом и их разработка
Навыки для голосового управления умным домом – это специально разработанные протоколы голосового помощника Алисы, направленные на управление устройствами с помощью голосовых сигналов. Данные навыки не требуют активации, они постоянно работают в пассивном режиме, активируясь после произнесения определенной фразы пользователя, например, «Алиса, включи свет».
Разработка навыков строится на понимании, какой именно создается навык и для чего он необходим. В первую очередь любому разработчику следует придерживаться основных правил:
- Навык – это именно диалог между пользователем и устройством. Это необходимо учитывать при создании, ведь любой диалог может пойти совсем не по задуманному сценарию. Следует рассматривать все возможные варианты ответов пользователей.
- Начинать навык следует с объяснений. Пользователю нужно понимать, что именно делает навык, как только начал с ним разговаривать.
- Не стоит загружать реплики навыка информацией. Чем больше лишних слов и объяснений в одной фразе, тем вероятнее, что пользователь просто запутается и не сможет понять основной смысл.
- Всегда стоит стараться навести пользователя на продолжение диалога. Не следует использовать такие фразы, которые не требуют ответа, они становятся тупиковыми и завершают диалог.
- При разработке навыка всегда нужно добавлять различные варианты ответов на один и тот же вопрос. Чем больше вариантов ответов с одним смыслом, но разными словами, тем больше разговор с навыком похож на настоящий диалог с живым человеком.
«Умные» устройства от Яндекса
Умные устройства от Яндекса пока еще не блещут столь обширным разнообразием, но они есть:
- Умная колонка и станция Яндекс с Алисой;
- Умная лампочка;
- Умный пульт.
Яндекс обещает в будущем расширить свой ассортимент, но пока что информации о хотя бы прототипах нет.
«Умные» устройства от сторонних разработчиков: Sonoff, Xiaomi, Apple, Redmond и др.
Система умного дома от Яндекс вполне свободно интегрируется с устройствами других производителей. Список возможных устройств достаточно богатый, а уж список разработчиков и того больше. Яндекс отдал предпочтение таким устройствам для управления ими Алисы:
- Лампы;
- Розетки;
- Стиральные машины;
- Очистители и увлажнители воздуха;
- Кондиционеры;
- Чайники и кофеварки;
- Телевизоры;
- Пылесосы;
- Колонки.
Ошибка Unknown Device работает неверно код 43 – исправление
Как мы видим, описываемых причин возникновения ошибки – много. Оттого исправлять её мы будем, поступательно пробуя различные варианты, которые описываются ниже.
- Самым первым способом, к которому необходимо прибегнуть, это перезагрузить компьютер. Возможно, это просто временно возникший сбой, который исчезнет после перезагрузки.
- Если ошибка появляется при подключении периферии через USB порт, то попробуйте подключить устройство в один из других портов, избегая удлинителей и USB портов на лицевой стороне системного блока. Самое надёжное соединение зачастую обеспечивается через USB порты, которые находятся сзади системного блока.
- Проверьте само подключаемое устройство на работоспособность, для этого подключите его к другому компьютеру. К примеру, довольно часто вышедшие из строя съёмные накопители вызывают ошибку Unknown Device при подключении.
- Произведите поиск драйвера для устройства. Для этого откройте Диспетчер устройств (как это сделать), найдите в списке устройств Unknown Device (Неизвестное устройство) и осуществите по нему двойной клик мышью.
В открывшемся окне свойств перейдите во вкладку Сведения. Будучи там, в выпадающем меню Свойство выберите вариант под именем ИД оборудования. В после Значение высветится соответствующая информация, которая идентифицирует устройство.
Примечание: если там будет указано USB\UNKNOWN, то ознакомьтесь с данным материалом.
Скопируйте данную информацию и попытайтесь найти драйвера в сети Интернет, используя для этого популярную поисковую систему.
Помните, что преимущество в скачивании драйверов следует отдавать официальным сайтам.
Скачав драйвер, установите его в систему. Если драйвер распространяется в виде архива, то распакуйте его. Некоторые драйвера не имеют в своём составе инсталлятора (установщика). В этом случае в окне свойств устройства переключитесь во вкладку Драйвер.
Там нажмите на кнопку Обновить…, и далее следуйте инструкциям, что будут указаны в окне установщика драйвера, указав пусть до директории, куда вы распаковали скачанные ранее драйвера.
- В редких случаях обновлённый драйвер как раз таки и является источником проблем. Это легко проверить и исправить. Для этого откройте окно свойств проблемного устройства, как об этом было рассказано чуть выше. И переключившись там во вкладку Драйвер, обратите снимание на кнопку Откатить – если она доступна к нажатию, то воспользуйтесь ей.
Это позволит вернуть изначально установленный вариант драйвера для устройства, при котором не было никаких проблем в его работе.
- Не лишним будет проверить компьютер на наличие зловредов. Для этого установите на компьютер антивирус, или, если таковой уже есть, то обновите его антивирусную базу и просканируйте систему.
Дополнительно не лишним будет воспользоваться бесплатным антивирусным сканером, который представлен одним единственным исполняемым файлом и работает без установки в систему. К примеру, зарекомендовавший себя Dr.Web CureIt!
- Обязательно проверьте и установите все имеющиеся для операционной системы Windows обновления. Они призваны улучшить безопасность, стабильность работы системы и совместимость с самым разнообразным аппаратным обеспечением.
- Если вы не подключали никаких новых устройств, а ошибка всё равно появилась, то имеет смысл произвести откат операционной системы до момента, когда всё работало исправно и никаких ошибок не возникало. Более подробно о контрольных точках восстановления и процедуре отката системы можно прочесть в соответствующей статье.
- Не лишним будет обновить BIOS материнской платы в вашем компьютере или ноутбуке, дабы обеспечить большую и лучшую совместимость с подключаемыми устройствами. Подробную инструкцию по обновлению БИОС-а вы можете подчеркнуть на официальном сайте производителя имеющейся в вашем распоряжении материнской платы или ноутбука.
Смартфон, планшет, мышь и периферия
Помимо флешек и винтов, мы подключаем и множество других типов usb устройств, и бывает так, что Windows 10 их не видит, есть общие рекомендации и есть узко направленные, давайте от общего к частному.
Общие рекомендации
- Просмотрите кабель подключения – не должен быть поврежден и старайтесь использовать тот, который шел в комплекте.
- Подключите, если есть возможность к другому компьютеру.
- Проверяйте версию порта 2.0 или 3.0 и вставляйте соответственно.
- Проверьте гнездо устройства, может быть физическое повреждение, пыль или попадание влаги / воды.
Гаджеты на базе Android
Здесь мы объединили две ошибки:
- Windows 10 не видит ваш телефон через порт usb;
- Windows 10 также не видит планшет на android через usb;
проверьте в диспетчере устройств — состояние драйверов, возможно, обновление решит проблему, еще попробуйте удалить дрова и нажать «Обновить конфигурацию оборудования».
Самым порой удивительным, является то, что windows 10 не видит смартфон / планшет андроид, но через usb идет зарядка, проверьте настройки режимов подключения, может так быть что установлено «Только для зарядки» или «USB модем», меняем:
- «_Настройки_» → «Беспроводные_подключения_и_сети»
- «_Ещё_» → «Режим_модема_и_точка_доступа»
Подключаемся по кабелю и по дефолту появляется режим «Только зарядка», выбираем «Передача файлов (MTP)»
Проблемы с «яблоком»
Любимый iPhone при подключении выдает Windows 10 usb устройство не опознано, если выше сказанное с кабелем и портами проверили, переходим к софту, если действие не помогло – переходите к следующему.
- Обновите iTunes;
- Переустановите iTunes, удаляя компоненты в строгом порядке:
- «_iTunes_»;
- «Software_Update»;
- «_Mobile_Device_Support»;
- «_Bonjour»;
- «Apple_Application_Support_(iTunes 9 v. и более поздней).
- Перезагрузите комп;
- Download самую свежую версию – инсталлируйте, только с official pagehttp://www.apple.com/ru/itunes/download/
- «Диспетчер_устройств» проверьте статус driver’а «Apple_Mobile_Device_USB_Driver», в случае если отмечен изображением «стрелка вниз» — правым кликом вызовите контекстное меню и жмите «Задействовать», если «!» — удалите и install драйвер снова.
Device input / output
Ноутбук / настольный ПК на ОС Window’s 10 подключенный к порту usb не видит: модем, принтер или мышь, что делать спросите вы – отвечаем пошагово.
- Загрузить и install drivers с портала производителя – даже для мышки.
- Специальные программные средства необходимо обновить во всех случаях – опять же, обращайтесь к первоисточнику.
- В случае работы модема – проверьте версию порта, чаще всего они используют 2.0 и подключите именно в него. Дело в том, что ПО для них не успевает обновляться оперативно вслед за новыми версиями операционок, в случае совсем старого устройства, придется пользоваться им на семерке или более ранних версиях на другом компе.
В дополнение к этой статье, читайте на нашем сайте:
- Ошибка дескриптора USB устройства Виндовс 10;
- открыть порты на Windows 10.

После подключения USB устройства пользователь часто получает сообщение что оно не опознано в операционной системе Windows 10. Помимо этого система предупреждает что одно из подключенных USB-устройств работает не правильно, и Windows не удается распознать его.
Данная статья содержит советы позволяющие понять почему одно из подключаемых к этому компьютеру USB-устройств работает неправильно и способы решения проблемы, когда USB устройство не опознано в Windows 10. Хоть и способы предложенные нами показаны на примере операционной системе Windows 10 последней сборки, они также актуальны для предыдущих версий.
Последние статьи
-
Дом в три клика, или Как стать домовладельцем, сделав заказ на AliExpress и не разориться сегодня, 20:46 -
Кто, когда и зачем приучил русскую армейцев к ношению портянок сегодня, 19:45 -
5 нетривиальных идей, где ключевую роль в создании интерьера играют растения сегодня, 18:17 -
В Китае появился книжный магазин с зеркальным залом, в котором можно потеряться сегодня, 17:22 -
Барная стойка в хрущевке: блажь или необходимость сегодня, 15:39 -
Почему на православном кресте имеются еще две перекладины сегодня, 13:43 -
12 советов, как устранить неприятный запах в кроссовках, из-за которого чувствуешь себя неловко сегодня, 12:42 -
Скоростные трассы и мост через Волгу: 8 масштабных строительных проектов России сегодня, 11:48 -
Для чего по вечерам на пляжах в Абхазии работники отелей вешают пластиковые бутылки вместо зонтиков сегодня, 10:41 -
Что сделать с днищем железной бочки на даче, чтобы оно больше не гнило сегодня, 09:36
Все статьи
История развития
Умный дом Алиса от Яндекс — открытая платформа, к которой можно подключить технику крупных производителей или разработчиков, занимающихся автоматизацией дома.
История разработки таких систем уходит еще в 1950 год, когда инженер из США Э. Матиас внедрил больше 2000 метров проводов в стены дома для удобного управления бытовой техникой и электроникой. Включение и отключение устройств осуществлялась с помощью кнопок.
Спустя четверть века Pico Electronics предложила взять за основу электрическую сеть дома, используя ее для питания устройств и подачи сигналов управления.
Система постоянно совершенствовалась, но человечество долгое время не могло отойти от тенденции внедрения проводов в стены.
Ситуация изменилась с появлением беспроводной сети и смартфонов. Если раньше при создании умного дома нужно было заранее планировать расположение всех элементов бытовой техники и электроники, теперь в этом не было необходимости.
Роль пульта играет смартфон или планшет с установленным на нем специальным приложением. Включение и отключение любого прибора можно осуществлять на большом расстоянии.

Но есть нюанс. Элементы умного дома, изготовленные разными компаниями, не всегда взаимодействуют друг с другом. К примеру, при использовании лампочек от разных компаний потребуется несколько команд, что создает неудобство. Имеют место трудности с выбором и других элементов для умного дома.
Вторая проблема — управление только с помощью софта на мобильном телефоне. Такой подход имеет ряд недостатков. Один из них в том, чтобы постоянно иметь под рукой смартфон для выполнения каких-либо мелких действий (уменьшить/увеличить громкость ТВ, изменить яркость освещения и т. д.).
Процесс поиска телефона и установки необходимых настроек занимает много времени.
Как определить неизвестное устройство в Windows 10
Если ещё не пришло время обновлять компьютер, тогда скорее всего пользователю достаточно будет просто установить все драйвера со стандартного диска к материнской плате или ноутбуку. Полная установка драйверов избавить пользователя от неизвестных устройств в диспетчере устройств Windows 10. В случае наличия диска только с несовместимыми драйверами пользователю придется самостоятельно разбираться с возникшей проблемой.
Автоматический поиск и установка драйверов
- Откройте диспетчер устройств выполнив команду devmgmt.msc в окне Win+R.
- Дальше в контекстном меню неизвестного устройства выберите пункт Обновить драйвер.
- В открывшемся окне выберите пункт Автоматический поиск обновленных драйверов.
Такой способ можно также использовать для обновления драйверов сетевой карты или драйверов видеокарты на Windows 10. В случае с неизвестными устройствами изредка автоматическое обновление драйверов действительно способно решить проблему, подобрав для оборудования нужные драйвера.
Поиск драйверов по ИД оборудования
Все драйвера автоматически загружаются со сайта корпорации Майкрософт. Пользователь имеет возможность самостоятельно найти драйвера используя ИД оборудования. Выполнить поиск драйверов по ИД оборудования действительно просто. Обычно все неизвестные устройства в диспетчере устройств располагаются в списке других устройств. Список других устройств по умолчанию открытый при наличии хотя бы одного неизвестного устройства.
- Нажмите правой кнопкой мыши на неизвестное устройство и в контекстном меню выберите пункт Свойства.
- В открывшемся окне перейдите в раздел Сведения, и выберите в списке пункт ИД оборудования.
- Дальше скопируйте значение ИД оборудования VEN и DEV или VID и PID в зависимости от подключенного устройства.
- Перейдите на сайт каталога центра обновления Майкрософт и в поисковой строке вставьте ранее скопированные значение, предварительно удалив не нужные данные.
Поиск в каталоге центра обновлений Майкрософт позволяет пользователю найти последние драйвера неизвестного устройства для операционной системы Windows 10. А также вместе с этим в каталоге можно также загрузить предыдущие версии драйверов для предыдущих версий операционной системы. Выберите нужную версию драйвера для Вашей операционной системы и нажмите загрузить.
После загрузки пользователь получает драйвер в непонятном для новичка формате. Лучше всего выполнить установку драйверов с помощью того самого диспетчера устройств. Вместо автоматического поиска выберите пункт Выполнить поиск драйверов на этом компьютере, и укажите расположение скачанного драйвера на системном диске.
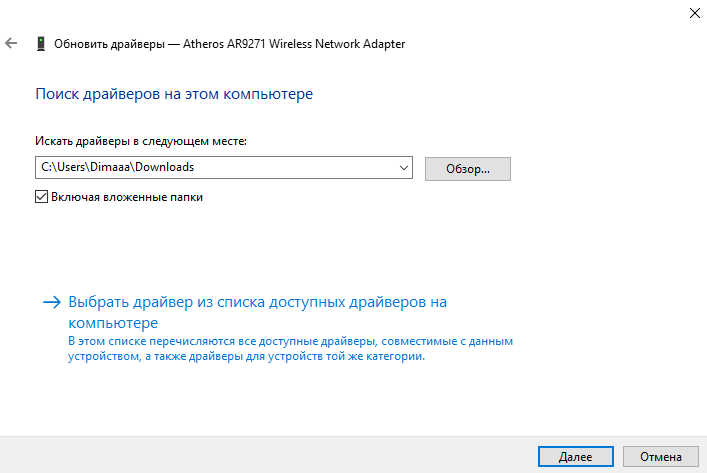
Интересной особенностью такого способа есть возможность поиска драйверов по ИД оборудования не только в каталоге центра обновлений Майкрософт, а и просто в поисковой системе. По ИД оборудования будут также найдены драйвера на разных источниках, которые можно будет установить обычным способом. Но тут уже все дело в безопасности пользователя, загружая разного рода установщики с неизвестных источников пользователь подвергает риску операционную систему в целом.
Заключение
Большинство пользователей даже не догадываются на сколько может быть полезным диспетчер устройств. Самым главным преимуществом диспетчера устройств есть возможность определения неизвестных устройств и установка их драйверов в Windows 10. Такая же возможность работы с устройствами есть и в предыдущих версиях операционной системы.
Сейчас уже операционная система Windows 10 самостоятельно способна загрузить необходимые драйвера устройств при первом же подключении к Интернету. Более подробно в инструкции: Как отключить автоматическую установку драйверов в Windows 10.
- https://remontka.pro/draiver-neizvestnogo-ustroistva/
- https://winda10.com/programmy-i-prilozheniya/neizvestnoe-ustroystvo-v-dispetchere-ustroystv-windows-10.html
- https://windd.ru/neizvestnoe-ustrojstvo-v-dispetchere-ustrojstv-windows-10/
Основная техника для управления системой
Интегрировать в систему Smart Home можно широкий спектр приборов, выпускаемых не только компанией Яндекс, но и рядом других производителей. На российский рынок подобные товары поставляются с маркировкой «Работает с Алисой», прописанной на упаковке. Рассмотрим некоторые устройства, совместимые с «Умным домом Яндекс».
Чайники
Собственно, кухонные бытовые приборы российская IT-компания не выпускает. Нет в линейке созданных ею смарт-устройств и умного чайника. Однако, в комплексе со смарт-станцией от Яндекс смогут работать некоторые разновидности кухонных смарт-приборов, имеющих встроенное управление через WiFi. Например, это чайники MiSmartKettle от Xiaomi, или Skykettle от Redmond.
Кроме того, при помощи умных розеток, имеющихся в линейке смарт-приборов Яндекс, сделать умным можно практически любой чайник. Вернее, получить возможность удалённого управления им при помощи заложенного в хаб сценария, или непосредственно через мобильное приложение.
Умные розетки
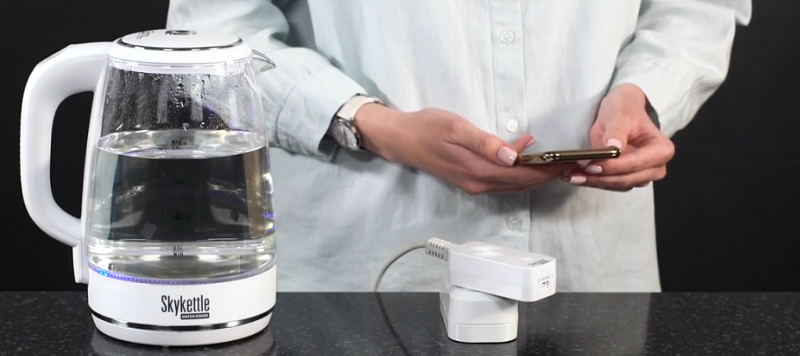
Смарт-розетка, выпускается в виде накладного переходника, прибор включается в обычную розетку электропитания, а уже к нему подключаются любые бытовые приборы – утюг, чайник, электроплита. Благодаря этому устройству, владелец «Умного дома» получает возможность удалённо включать и выключать их, а также получать данные об их работе на свой смартфон или планшет.
Управление умными розетками осуществляется с удалённого мобильного устройства, либо автоматически, в соответствии с программой-сценарием, заложенным в Яндекс станцию. Другой вариант – голосовая команда при помощи «Алисы». Таким образом, пользователь может через смартфон проверить, отключил ли он утюг, телевизор или плиту, уходя на работу. Удалённо включить, возвращаясь домой с работы, чайник, кофеварку или, допустим, водонагревательный бойлер в ванной.
Технические характеристики:
- Максимально допустимая мощность – 3,6 киловатт.
- Мощность – до 16 ампер.
- Соединение с центральным хабом – через WiFi.
- Стоимость – 1200 руб.
Умная лампа
Ещё одно умное устройство, выпуск которого освоила компания Яндекс – смарт-лампа. При помощи центрального хаба, можно включать её не вставая с кровати или дивана, делать яркость больше или тусклее. Лампа способна изменять, по желанию пользователя и свой цвет. Цветовая гамма содержит широкий спектр: синий, жёлтый, зелёный, красный и так далее.

Кроме того, допускается изменение температуры свечения – от ярко-холодного до мягкого тёплого. Благодаря этому можно подобрать наиболее комфортное освещение, в зависимости от потребностей пользователя. Также с системой «Умный дом Яндекс» могут работать и смарт-лампы от других производителей, например, от Xiaomi или Redmond.
Технические характеристики:
- Тип цоколя – Е-27, общеевропейский стандарт, применяемый и в РФ.
- Потребляемая мощность – 10 ватт.
- Соединение с центральным хабом – через WiFi.
- Диапазон изменения температуры свечения – 2,7 до 6,5 тыс. К.
- Срок работы – не менее 20 тыс. часов.
Умный пульт от Яндекса

Данное устройство было создано для управления телевизорами и климатической техникой. Однако, на практике, применять его можно для управления многими другими приборами, имеющими инфракрасные порты. Он представляет собой выпуклый диск чёрного цвета, оснащены ИК-передатчиком с зоной охвата в 360. Команды пульту отдаются при помощи голоса, или смарт-приложения, а от него отправляются сопряжённой технике (телевизору или кондиционеру). С его помощью можно включать или отключать прибор, изменять уровень звука ТВ или режим охлаждения/обогрева сплит-систем.
Снятие статического электричества
Можно решить этот вопрос путем полного обесточивания персонального лаптопа.
Завершите его работу и отключите от USB-выхода не распознаваемое устройство.
Выньте из электрической розетки вилку компа и удерживайте некоторое время в нажатом состоянии клавишу его включения.
Это необходимо для того, чтобы полностью избавиться от электрических разрядов, оставшихся в конденсаторах материнской платы.

Кнопка запуска ПК
После этого осуществите запуск «компа» и подключите любое внешнее запоминающее устройство в usb-выход.
Вполне вероятно, что Windows избавится от имевшейся ошибки и сможет его распознать.
Если же этого не произошло — возможно проблема заключается в некорректной работе драйверов.
Запрет на отключение порта usb
Еще одним вариантом, когда флешка не опознается, может быть временное отключение операционкой юсб-порта.
Чтобы это устранить, понадобится открыть «Панель управления» и перейти на вкладку «Электропитание».
В появившемся окне раскройте список пункта «Параметры usb» и выберите «Параметр временного отключения usb-порта».
Установите в нем значение «Запрещено» и нажмите «Ок» для подтверждения изменения.
Кроме этого установите на операционку новые обновления, а при необходимости — последние программы для материнской платы.
Их вы сможете скачать с официального сайта разработчиков либо воспользоваться сторонней программой для поиска и автоматической установки последних версий драйверов.
Это можно выполнить при помощи программы Driver Easy, которая устанавливает драйвера для любого имеющегося оборудования, в том числе и usb.

Внешний вид программы
Что делать, если usb устройство не опознает Windows 10?
Во — первых следует убедиться в том, что само устройство полностью исправно.
Проверить его можно только путем подключения к другому ПК или ноутбуку. Если же и в этом случае устройство не опознается — вполне вероятно, что оно неисправно.
В противном случае причину следует искать в самом компьютере. Для начала проверьте аппаратную часть.
Первые действия при появлении ошибки «Устройство USB не опознано»
Прежде всего, если у вас возникла указанная ошибка Windows при подключении флешки, мыши и клавиатуры или чего-то еще, я рекомендую убедиться, что виной всему не неполадки самого USB устройства (это, как минимум, сбережет ваше время).
Для этого просто попробуйте, если есть такая возможность, подключить данное устройство к другому компьютеру или ноутбуку и проверить, работает ли оно там. Если нет — есть все основания предполагать, что причина в самом устройстве и способы ниже, вероятно, не подойдут. Остается лишь проверить правильность подключения (если используются провода), подключить не к переднему, а заднему USB порту, а если ничего не поможет — нужно диагностировать сам девайс.
Второй способ, который следует попробовать, особенно если раньше это же устройство работало нормально (а также в том случае, если первый вариант нельзя осуществить, так как нет второго компьютера):
- Отключите USB устройство, которое не опознается и выключите компьютер. Вытащите вилку из розетки, после чего нажмите и удерживайте кнопку включения на компьютере несколько секунд — это уберет остатки зарядов с материнской платы и комплектующих.
- Включите компьютер и подключите проблемное устройство снова после загрузки Windows. Есть вероятность, что оно заработает.
Третий пункт, который также может помочь быстрее, чем все, которые будут описаны далее: если к вашему компьютеру (особенно к передней панели ПК или через USB разветвитель) подключено много оборудования, попробуйте отключить его часть, которая не нужна прямо сейчас, а само устройство, вызывающее ошибку, по возможности подключите к задней панели компьютера (если только это не ноутбук). Если сработало, дальше читать не обязательно.
Дополнительно: если USB устройство имеет внешний источник питания, подключите его (или проверьте подключение), а по возможности проверьте, работает ли этот блок питания.
Fix 6 – Update USB Device’s Drivers
In this method, we will try to fix the issue by updating the drivers. This could fix the problem as rolling them back didn’t help you in the last method, so most probably the drivers are outdated on your computer. Follow the steps to perform this method.
Step 1. Right-click on the Start menu button and select Device Manager.
Step 2. Now, look for Unknown USB Device (Device Descriptor Failure). It is located under Universal Serial Bus Controllers. Expand it and right-click on Unknown USB Device (Device Descriptor Failure). Click on Update Driver.

Step 3. Click on Search automatically for updated driver software.

Now the Windows will download and install the latest drivers for the troubled USB device. When the process is complete, restart your computer and you will be free of the error.
If this method didn’t work for you and you are still stuck with the error, try the next method.
Заключение
Если на вашем компьютере не работает какое-то USB-устройство, то не стоит нести его в сервисный центр. Возможно, для того чтобы решить эту проблему, потребуется намного меньше времени. Стоит убедиться в чистоте USB-портов, в отсутствии различных загрязнений и окислений. Если же порта целые, то необходимо убедиться в наличии драйверов для этого устройства. Возможно, они повредились или отсутствуют, тогда стоит произвести их повторную установку.
Устанавливать драйвера обязательно нужно используя официальные сайты, либо лицензионные диски, которые идут в комплекте с оборудованием. Не стоит загружать установочные файлы из непонятных источников, которые не внушают вам доверия, ведь есть риск «заразить» ваш компьютер вредоносным программным обеспечением. Безопасность файловой системы зависит напрямую от пользователей, поэтому стоит внимательно следить за файлами, которые загружаются из интернета.




