Нужно ли отключать компьютер от сети после окончания работы
Содержание:
- Правильное выключение компьютера
- Как правильно выключать и включать компьютер
- Так стоит ли выключать роутер ночью
- «Завершение работы»
- Что делать, если компьютер завис и ни на что не реагирует?
- Что делать с батареей
- Чем отличаются выключение, режим сна и гибернации
- Вред спящего режима для компьютера
- Вредит ли спящий режим компьютеру?
- Правильное выключение компьютера
- Принудительное выключение компьютера
- Выключение компьютера на ночь
- Можно ли не выключать компьютер?
- Польза редкого выключения
- Как выключить компьютер через определенное время
- Можно ли совсем не выключать компьютер?
- Стоит ли выключать ноутбук и как часто
- Продолжительность перерывов при работе за компьютером
- Вывод
Правильное выключение компьютера
Есть несколько способов выключения компьютера, но для сохранности всех Ваших данных рекомендуем использовать кнопку «Завершение работы», которая находится в меню «Пуск».
Что же о других способах? Мы не рекомендуем использовать долго нажатие на кнопку включения компьютера. поскольку возможны некорректное завершение программ и потеря данных.
Для ноутбука возможен еще один способ выключение — просто захлопнуть крышку. Но помните, что для большинства устройств этот способ не выключает компьютер, а переводит его в спящий режим, в котором заряд батареи все равно расходуется.
Сетевой фильтр выключать необязательно, так же, как и отдельно выключать монитор или колонки. Однако, если Вам мешает свет от индикаторов (лампочек, которые говорят о том, что прибор включен), то электроприборы можно выключить.
Как правильно выключать и включать компьютер
Для того
чтобы выключить и включить компьютер правильно, необходимо знать параметры его
выключения:
- спящий режим;
- завершение работы;
- и перезагрузка;
- гибернация.
На моем
компьютере стоит операционная система Windows 8, поэтому, я покажу процесс
правильного отключения компьютера без меню «Пуск».
Итак, открываем «Параметры» компьютера (Скрин 2).
Далее нажимаем на «Выключение» и выбираем способы его выключения – например, «Завершение работы». После этого ваш компьютер или ноутбук отключиться полностью.
Что касается
спящего режима, им я не пользуюсь. По-моему мнению он никакой пользы компьютеру
не несет. А вот перезагрузка, помогает ему немного «взбодриться», если он работал
у вас целый день. Поэтому, перезагрузку компьютера стоит делать хотя бы три
раза в неделю. Но можно и больше.
Как включать компьютер, думаю вы знаете. Нажатием клавиши включения, которая находится на его блоке питания или клавиатуре ноутбука.
Так стоит ли выключать роутер ночью
Если невозможно расположить в жилом помещении маршрутизатор на безопасном для здоровья расстоянии, то его следует отключать на ночное время. При этом надо помнить, что электронные устройства конструируются с расчетом на постоянную работу. Объясняется это чувствительностью электроники к перепадам напряжения и электрического тока.
Включение и выключение электроприбора сопровождается пиковыми показателями электрического тока и скачками напряжения. Некорректное (небрежное) выключение штекера из гнезда приводит к выходу из строя этой детали. Выдергивание вилки из розетки может вызвать искровой разряд. Кнопки «Вкл.»/«Выкл.» не рассчитаны на длительные манипуляции.
«Завершение работы»
Для корректного окончания работы ПК, обеспечения сохранности открытых файлов и документов предусмотрена данная функция. Лучше всего при отключении на ночь пользоваться именно этим режимом отключения. Он запускается через меню «Пуск», кнопка которого находится в нижнем левом углу рабочего стола.
После ее нажатия появляется таблица с данной надписью внутри прямоугольника, который находится внизу справа. После нажатия на нее происходит автоматическое закрытие программы.

Таким образом, если не выключать ПК правильно, то может потеряться несохраненная информация, повредиться важные файлы управления. В конечном итоге устройство даже не сможет запуститься.
Что делать, если компьютер завис и ни на что не реагирует?
Если компьютер завис, не включается в течение нескольких минут, изображение на экране застыло, указатель мыши не перемещается, Диспетчер задач не открывается с помощью комбинации клавиш Ctrl+Alt+Del, то в системе явно что-то пошло не так.
Даже при использовании нормально функционирующего компьютера такое может произойти – но очень редко. Действительно, в такой ситуации нет другой альтернативы, кроме как нажать и удерживать кнопку питания до полного отключения компьютера (или ноутбука).
При последующей загрузке может появиться запрос на проверку диска на наличие ошибок. Не пропускайте этот шаг, пусть система попытается самостоятельно исправить проблемы, вызванные резким отключением питания.
По возможности проверьте системный журнал на наличие сообщений об ошибках, которые могут указать на причину зависания. Повторные лаги (ошибки) являются признаком того, что в компьютере присутствуют серьезные неполадки.
Интересно:
1. Почему выключается компьютер сам по себе
2. Почему перезагрузка иногда помогает компьютеру
3. Простейшие правила эксплуатации: 12 рекомендаций, как правильно обращаться с ноутбуком
4. Бесплатная лечащая утилита Dr Web CureIt: используем, если есть подозрение на вирусы
5. Знала только, что пользоваться кнопкой включения при отключении ноутбука нельзя
Распечатать статью
Получайте актуальные статьи по компьютерной грамотности прямо на ваш почтовый ящик. Уже более 3.000 подписчиков
.
Важно: необходимо подтвердить свою подписку! В своей почте откройте письмо для активации и кликните по указанной там ссылке. Если письма нет, проверьте папку Спам
Что делать с батареей
Аккумулятор – одна из самых слабых комплектующих в ноутбуке, которая требует «особого» ухода. Жизнеспособность батарее, в отличие от многих других элементов, измеряется циклами, а не годами. Каждый заряд до 100% считается одним циклом вне зависимости от того, насколько сильно была заряжена батарея.
Не стоит полностью разряжать батарею ежедневно. Вполне достаточно будет 1-2 раза в месяц. Не рекомендовано и заряжать аккумулятор до максимума. Лучше поддерживать уровень заряда на оптимальных 40-80%, но не более того. Если вы начали замечать, что батарея перестала держать заряд, рекомендуем сменить ее на новую. На сайте allbattery.ua/akkumulyatory-k-noutbukam вы найдете батарею под свою модель ноутбука за приемлемой ценой.

Чем отличаются выключение, режим сна и гибернации
Сначала рассмотрим, в чём разница между фоновыми режимами работы компьютера: полное выключение, сон и гибернация.
Отключение
Работа всех аппаратных частей завершается вместе с выключением компьютера. Устройство практически перестаёт потреблять электроэнергию — оно неактивно, сеанс работы завершён. Все несохранённые данные исчезают с ПК. Потребление энергии может быть незначительным, если его кабель питания находится ещё в розетке.
Чтобы вновь начать работу на ПК, нужно его включить с помощью кнопки питания — загрузка «операционки» занимает от нескольких секунд до 3 минут.
 Отключать компьютер нужно правильно — через меню «Пуск» и опцию «Включение» или «Завершение работы»
Отключать компьютер нужно правильно — через меню «Пуск» и опцию «Включение» или «Завершение работы»
Сон
Режим сна — состояние компьютера, когда он потребляет минимум энергии. Отключаются такие части компьютера, как дисплей, вентиляторы — устройство не издаёт никаких звуков. При этом текущий сеанс работы на ПК пока не завершён. Если вы выведете его из сна, на «Рабочем столе» увидите все ранее открытые окна утилит. Введённая до сна информация не удаляется.
 В режиме сна компьютер не потребляет много энергии
В режиме сна компьютер не потребляет много энергии
Сон рекомендуется включать только в тех случаях, когда вам нужно отойти от компьютера лишь ненадолго (например, сделать перерыв на кофе или обед). Обычно компьютер сам переходит в режим сна после 5 – 15 минут бездействия, однако этот параметр можно вручную изменить в «Виндовс».
 Вы можете сами выставить промежуток времени, через который ПК сам будет уходить «спать»
Вы можете сами выставить промежуток времени, через который ПК сам будет уходить «спать»
Гибернация
В режиме «Гибернация» устройство полностью отключается, однако вся информация о текущей работе ПК сохраняется в оперативной памяти — вы сможете продолжить сеанс работы с того момента, на котором закончили. Все ранее открытые окна останутся на дисплее — данные в них сохранятся. Обычно, если батарея «ноута» разряжается, система самостоятельно включает режим гибернации, чтобы предотвратить случайную потерю данных.
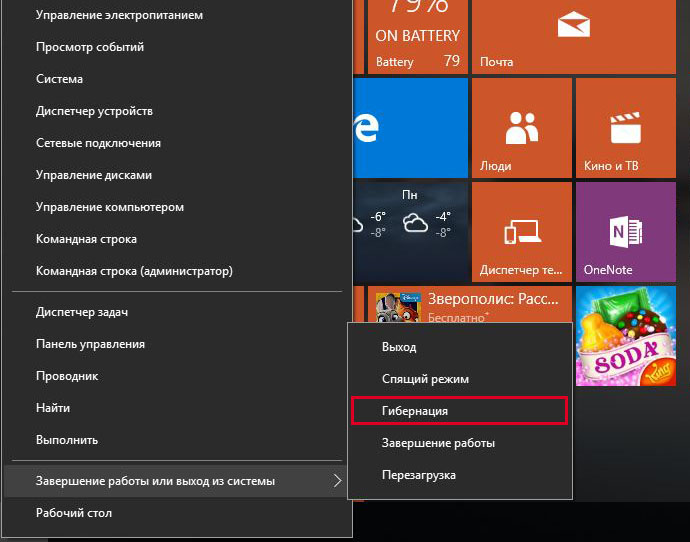 Гибернацию можно включить через меню «Пуск»
Гибернацию можно включить через меню «Пуск»
В гибернации девайс потребляет меньше энергии, чем в состоянии «Сон» — практически на том же уровне, как и при полном выключении. Энергия нужна будет только для подсветки клавиш. Однако для возобновления сеанса компьютеру понадобится больше времени, чем это было бы в случае выхода из сна. Режим «Гибернация» подходит, таким образом, для отключения компьютера на ночь — то есть на долгое время.
Вред спящего режима для компьютера
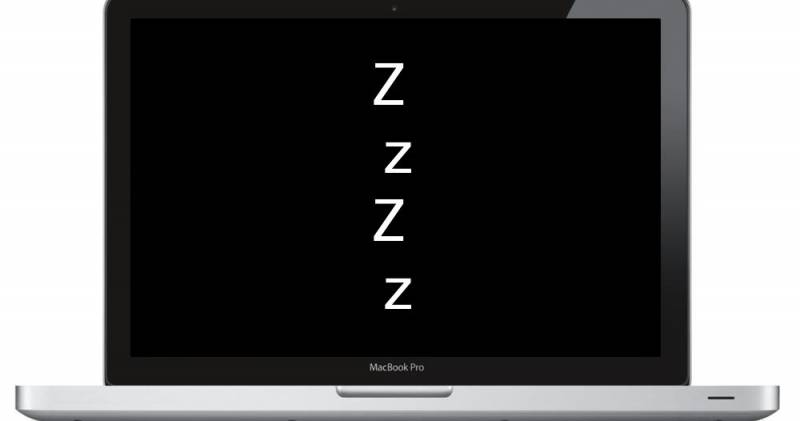
В момент перевода компьютера в спящий режим, производится запись всего, что было запущено в тот момент на жесткий диск, сообщает издание comandir.com. Лишь после этого ПК полностью выключается. Повторное включение происходит намного быстрее, при этом на экране появляется все то, на чем была остановлена работа. Программисты утверждают, что спящий режим (гибернации) вредит компьютеру столько, сколько и обычное выключение.
Спящий режим не выключает компьютер полностью, а лишь переводит его в режим пониженного электропотребления. В это время часть устройств отключается, а сам ПК не выключается.

Вредит ли спящий режим компьютеру?
Бытует мнение, что спящий режим вредит компьютеру, но так ли это на самом деле? И, в чем же может быть вредность спящего режима или режима гибернации?
При переводе компьютера в режим гибернации делается запись всего в настоящий момент запущенного на компьютере или ноутбуке на жесткий диск. Это означает, что делается своеобразный слепок с оперативной памяти и затем записывается в виде файла на жесткий диск компьютера, затем компьютер полностью выключается. После включения компьютера происходит быстрое восстановление содержимого оперативной памяти из файла и вы можете продолжить работу с того же места, что и до перевода компьютера в режим гибернации.
Из вышесказанного можно сделать вывод, что режим гибернации вредит компьютеру не больше, чем обычное его выключение.
Спящий режим не приводит к выключению компьютера, а подразумевает его переход в режим пониженного электропотребления. Это означает, что часть неиспользуемых устройств отключается, но компьютер полностью не выключается.
Правильное выключение компьютера
Подготовка перед выключением
Для обеспечения сохранности открытых документов и файлов, с которыми вы непосредственно работали, перед выключением компьютера необходимо выполнить ряд действий:
- сохранить результаты вашей работы в открытых программах;
- извлечь из дисковода диск, если он там находится;
- закрыть работающие приложения/программы;
- дать команду на выключение компьютера одним из способов, которые мы разберем ниже.
Как выключить компьютер в Windiows 7 через меню «Пуск».
Нажимаем на кнопку . Она находится в меню «Пуск»:
При наличии открытых программ и несохраненных документов после нажатия на кнопку система выдаст предупреждение с требованием закрыть программы.
Если несохраненные документы для вас не важны, то вы можете ускорить процесс завершения работы нажатием на кнопку «Принудительное завершение работы».
В случае важности документов нажимаем кнопку «Отмена», сохраняем документы и закрываем программы и вновь жмем на «Завершение работы» в меню «Пуск»
Далее дожидаемся выключения системного блока (экран потухнет, системный блок перестанет гудеть, индикатор питания системного блока потухнет). После чего можно выключить ИБП (источник бесперебойного питания) при его наличии или клавишу сетевого удлинителя.
Кстати, для защиты вашего компьютера еще одним полезным приобретением может стать сетевой фильтр (), только не путайте его с простым удлинителем!
Как выключить компьютер в Windows 8 через меню «Пуск»
Для выключения компьютера в системе Windows 8 достаточно нажать на кнопку пуск (обычно в левом нижнем углу Рабочего стола). А затем нажать на значок выключения компьютера в правом верхнем углу окна.
Из открывшегося меню выбираем пункт «Завершение работы».
Дожидаемся выключения системного блока и обесточиваем его выключением из розетки или кнопкой сетевого фильтра или на ИБП.
Альтернативные варианты
Способ 1 — запускаем выключение коротким нажатием на кнопку выключения
Выключить настольный компьютер можно коротким нажатием на кнопку его включения на системном блоке. Дальнейшие действия в случае наличия открытых программ аналогичны вышеописанным шагам.
При отсутствии таковых компьютер выключится автоматически.
Короткое нажатие на кнопку включения компьютера запустит процесс завершения работы (равносильно тому, что вы выбрали пункт «Завершение работы» в Windows, как описано выше).
Способ 2 — Как выключить компьютер с помощью клавиатуры
Находясь на Рабочем столе, нажимаем сочетание клавиш «Alt+F4». Появляется окно завершения работы.
Жмем кнопку «Ок». Дожидаемся выключения системного блока и выключаем
Выключаем ноутбук
При выключении ноутбука доступны рассмотренные способы, но есть более простой путь. Вы просто закрываете его крышку. Он автоматически переходит в «спящий» режим, а в случае дальнейшего длительного «покоя» он автоматически выключится, сохранив все хранившееся в оперативной памяти на жесткий диск. При повторном включении компьютера все данные будут восстановлены в то состояние, которое было на момент закрытия крышки ноутбука. Это стандартное поведение ноутбука, однако, оно может быть изменено.
Будьте внимательны, у вас может быть настроено другое поведения ноутбука при закрытии крышки!
Поведение ноутбука при закрытии крышки можно настроить и об этом мы поговорим в отдельной статье.
Принудительное выключение компьютера
Описанные ниже способы выключения компьютера постоянно использовать крайне противопоказано для «здоровья» компьютера
. Тем не менее, многие начинающие пользователи из-за незнания правильных способов обращения с компьютерной техникой, злоупотребляют такой манерой выключения компьютера, а потом удивляются, почему их компьютер не запускается.
Выдернуть шнур из розетки… Осторожно!!!
Привычное действие в виде выдергивания вилки электроприбора из розетки неприменимо для компьютера. Нет, конечно же, вы можете поэкспериментировать…
Вот только за дальнейшее нормальное функционирование устройства я не ручаюсь!
Дело в том, что в процессе работы все необходимые данные программ операционной системы (узнать что такое операционная система и зачем она вообще нужна можно в ) и документов хранятся в оперативной памяти компьютера. Для постоянного хранения используется в первую очередь жесткий диск, и для записи данных на него при выключении необходимо выполнить правильные действия.
А внезапное выключение «из розетки» — это аварийный вариант прекращения работы компьютера, при котором системные файлы могут быть повреждены, что не позволит запустить компьютер в следующий раз.
Представьте, что вы обдумываете важную задачу и вдруг резко засыпаете! Примерно такой же эффект будет с компьютером.
Аналогичные последствия могут быть при внезапном отключении источника бесперебойного питания. Если вы еще не «знакомы» с этим спасительным устройством, то давайте кратко разберемся с его назначением.
Источник бесперебойного питания (он же ИБП), сможет обеспечить непрерывное питание вашего компьютера в случае внезапного исчезновения электрического тока в сети. Обычно, он не предназначен для длительной работы, а только позволяет в течение нескольких минут правильно сохранить все открытые документы, закрыть программы и выключить компьютер. Все рабочие данные при этом не будут потеряны.
Кстати, часто в тестах по компьютерной грамотности есть такой вопрос: «При выключении компьютера вся информация стирается в…»
Ответ:
в оперативной памяти. На жестком диске все сохраняется.
Принудительное выключение компьютера кнопкой выключения
Выключить «зависший» компьютер (который не реагирует на нажатия клавиатуры или мышки) можно, нажав на кнопку выключения (она же кнопка включения) на системном блоке и удерживая ее в нажатом положении. Выключение произойдет примерно через 3-4 секунды удерживания кнопки в нажатом положении.
Злоупотреблять таким способом также нежелательно, так как этот вариант выключения является аварийным и может повредить системные файлы и привести к потере важной для вас информации.
Я им пользуюсь только тогда, когда компьютер действительно безнадежно «завис» и не реагирует ни на какие действия в течение 15-20 минут.
Поэтому еще раз акцентирую ваше внимание!
Выключение компьютера выдергиванием вилки сетевого шнура из розетки, клавишей на удлинителе или кнопкой источника бесперебойного питания (ИБП) без корректного завершения работы операционной системы приведет к потере всех несохраненных данных, а со временем — к прекращению нормальной работы операционной системы.
Современные операционные системы предупредят вас о незакрытых программах перед завершением работы компьютера.
Выключение компьютера на ночь

Преимущества
Сторонники выключения устройств выделяют такие плюсы:
- Снижение расхода электроэнергии в сравнении с нахождением устройства в режиме сна или гибернации.
- Отсутствие раздражающего шума вентилятора, который мешает отдыхать (а после износа он становится ещё громче). Хотя специалисты утверждают, что «охладитель» до первой смазки работает около двух лет практически в бесшумном режиме.
- Нет риска поломки из-за перепада напряжения в электросети в ночное время, что особенно актуально для пользователей, у которых часто возникают проблемы подобного характера.
Недостатки

Постоянные выключения/включения имеют свои риски и неудобства. Основные минусы:
- Необходимость ждать – при полном отключении от питания возобновление работы составляет от 1 до 15 мин., что зависит от количества приложений в автозапуске. Также влияют мощность, возраст устройства.
- Повторное включение рабочих программ – при полном выключении необходимо закрыть все приложения, а после загружать их вновь, затрачивая время.
- Невозможность применения таймеров пробуждения для осуществления автоматических процессов: резервное копирование, перераспределение фрагментов файлов на винчестере и их структурирование, ряд прочих задач, требующих много времени.
Можно ли не выключать компьютер?
Многие думают, что при длительной работе компьютер, как и вся бытовая техника, перегревается, что способствует его износу и преждевременному выходу из строя. Поэтому большинство пользователей считают, что компьютер нуждается в регулярном отключении «для отдыха».
На самом деле, такой подход может быть оправдан только с точки зрения экономии электроэнергии. Современные настольные компьютеры, обладающие достаточно эффективной системой охлаждения, способны работать без отключения в течение длительного времени (по имеющимся сведениям – до нескольких месяцев). При этом ускоренного износа их компонентов не наблюдается.

Кстати, мощность, потребляемая современным настольным компьютером, в среднем равна 100 – 150 Вт, что сопоставимо с двумя электрическими лампочками мощностью 60 Вт. Стоимость электрической энергии в своем регионе вы знаете, вот и судите сами – много это или мало.
Гораздо более вредными для компьютера являются частые включения и выключения. Особенно нежелателен такой режим работы для жесткого диска, являющегося прецизионным устройством. Стартовая мощность при раскрутке высокооборотного шпинделя выделяется в виде тепла, ведущего к дополнительному нагреву жесткого диска. А это отрицательно сказывается на его состоянии, как, впрочем, и любых элементов точной механики.
Сколько же времени можно не выключать компьютер?
Однозначно ответить на этот вопрос довольно сложно. Наиболее правильным решением будет: один раз в сутки включить компьютер и один раз (по окончании работы) выключить. То есть, ежедневная работа домашнего компьютера в течение 6 – 8 часов без выключения вполне допустима. Конечно, если вы уходите из дома, оставлять включенный компьютер без присмотра не рекомендуется. А вот если вы решили устроить перекур или перерыв на обед, компьютер лучше не выключать.
Таким образом, выходит, что при нормальном охлаждении, компьютер может работать без перерыва в течение весьма продолжительного времени. В первую очередь это относится к компьютерам на производстве и в учреждениях. Но иногда, каждый ПК все-таки нуждается в остановке.

Польза редкого выключения
Преимуществ постоянной работы ПК мало. Такой подход не дает значительных результатов по повышению срока эксплуатации устройства:
- Жесткий диск. Данный аппарат работает на подвижных магнитах. В процессе подвижные элементы не перестают вращаться. При регулярном включении и выключении ПК ухудшается работа HDD. Это самое хрупкое устройство в компьютере, поэтому многие пользователи переходят на SSD, у которого нет вращающихся элементов, следовательно, их срок эксплуатации увеличен. По примерным подсчетам, выключение ПК сокращает срок жизни жесткого диска на 40 часов. Однако эти данные не подтверждены.
- Вентилятор. Этот элемент в ПК является самым спорным. При постоянной эксплуатации его детали изнашиваются, так как лопасти не перестают вращаться. Однако в выключенном состоянии внутри компьютера скапливается пыль, а ее большие скопления приводят к перегреву и поломке. Это самая распространенная причина сбоев в работе ПК. Для устройства вредна и постоянная эксплуатация и длительное бездействие. Специалисты рекомендуют отказаться от вентиляторов, заменив их жидкостной системой охлаждения.
- Перебои электричества. Это касается ситуации, когда поток электроэнергии нестабилен. Если во время выключение или включения ПК произойдет скачок напряжения, это отразится на работе всех внутренних устройств. Есть риск, что компьютер вообще не включится, без помощи специалиста.
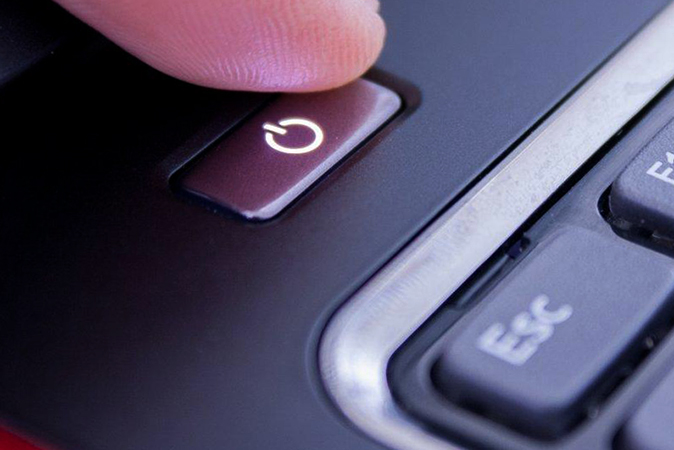
Как выключить компьютер через определенное время
Выключение компьютера это довольно типичная процедура, которая редко у кого вызывает какие либо сложности. Однако если вам нужно выключить компьютер не прямо сейчас, а спустя некоторое время, то тут все немного сложнее. Сейчас мы расскажем о том, как выключить компьютер через определенное время.
Выключаем компьютер через определенное время с помощью командной строки
Самый простой вариант, это воспользоваться командой shutdown . Данную команду можно вводить в командную строку, но, проще всего открыть окно «Выполнить» (с помощью комбинации клавиш Windows-R) и вводить команды в него.
Команда shutdown имеет множество параметров. Если хотите ознакомиться с ними всеми, то выполните команду «shutdown/?». Мы же рассмотрим только несколько самых основных из них:
- /s – выключение:
- /r – перезагрузка
- /h – гибернация:
- /f – принудительное закрытие всех открытых программ без предупреждения пользователя;
- /t – установка таймер в секундах;
Итак, для того чтобы выключить компьютер через определенное время нам нужно выполнить команду shutdown с параметрами /s (выключение компьютера) и /t (установка таймера). Таким образом, конечная команда для выключения компьютера будет выглядеть примерно вот так:
shutdown /s /t 60

После выполнения данной команды, компьютер выключится через 60 секунд. Естественно вы можете указать не 60 секунд, а любое другое нужное вам время (в секундах). При необходимости с помощью команды shutdown компьютер можно перезагрузить или отправить в гибернацию. Для этого нужно изменить параметр /s на /r (перезагрузка) или /h (гибернация).
Выключаем компьютер через определенное время при помощи планировщика
Еще один вариант, это использование Планировщик заданий. Для того чтобы запустить Планировщик заданий откройте меню Пуск и введите в поиск фразу «Планировщик заданий». Также вы можете запустить Планировщик заданий выполнив команду taskschd.msc.

После запуска Планировщика заданий, нужно создать новое задание и настроить его на выключение компьютера через определенное время. Для этого нажимаем на кнопку «Создать простую задачу».

После этого перед вами появится окно для создания задач. На первом этапе нужно просто ввести имя задачи и нажать на кнопку «Далее».

Дальше нужно выбрать частоту срабатывания для нашей задачи. Если вы хотите выключить компьютер только один раз, то выбирайте пункт «Однократно». При необходимости можно выбрать вариант «Ежедневно» или любой другой.

Дальше нужно указать точное время и дату, когда вы хотите выключить компьютер.

Следующий шаг – выбор действия, которое будет выполняться при срабатывании задачи. Здесь нужно выбрать вариант «Запустить программу».

После этого нужно ввести команду shutdown и параметры для нее. Для примера введем параметр /s (выключение компьютера) и параметр /t (таймер на 60 секунд).

На этом создание задачи завершено, на последнем этапе просто нажимаем на кнопку «Готово».

После этого созданная вами задача появится в Библиотеке планировщика.

Выключаем компьютер через определенное время с помощью программ
Также для выключения компьютера через определенное время можно использовать специализированные программы. Для примера мы рассмотрим две популярные программы такого рода.
Airytec Switch Off (Скачать)

Airytec Switch Off – это небольшая системная программа, которая позволяет автоматически выключать компьютер в определенное время. Данная программа имеет небольшое количество функций и довольно простой интерфейс. Благодаря чему с ней сможет совладать любой желающий. Также нужно отметить, что данная программа имеет вб-интерфейс. Это позволяет выключать компьютер по локальной сети или даже через Интернет.

Мощная программа для выключения компьютера. Данная программа имеет множество настроек, что позволяет подстроить ее под любые задачи. Из недостатков данной программы можно выделить разве что слишком запутанный интерфейс, который может отпугнуть неопытных пользователей.
Можно ли совсем не выключать компьютер?

И в самом деле, многие наши электроприборы «работают» без перерыва. Холодильники, микроволновки, телевизоры, да и смартфоны, наконец, — все это оборудование у большинства пользователей находится в «спящем» режиме.
Достаточно активировать какую-то из функций этих приборов, и он готов к работе без предварительного «прогрева» и включения необходимых функций.
Однако, с компьютерами дела обстоят совершенно иначе. Каждый раз мы включаем машину, терпеливо ожидая загрузки всех необходимых для работы приложений, на что уходит, иногда (при слабом «железе»), довольно существенная часть времени. Говорят, что у некоторых – до 15 минут!
У меня бы терпение лопнуло за это время. Но и те 1 – 2 минуты, пока разгоняется мой верный ноутбук, порой изрядно нервируют.
Стоит ли выключать ноутбук и как часто
Частота выключения компьютера – спорная тема. Одни уверены в необходимости выключения ПК во время его простоя, тогда как другие стараются оставлять его включённым.
Плюсы и минусы частого включения/выключения
Каждый пользователь, в зависимости от режима использования ноутбука, сможет найти для себя преимущества или недостатки в регулярном его выключении
Плюсы:
- Экономия электроэнергии.
Несмотря на то, что ноутбук «сжигает» света не больше обычной лампочки, в выключенном виде он не потребляет энергию вообще. Однако при частом запуске «с нуля» электроэнергии расходуется больше. Устройству нужно больше топлива для активации всех своих составляющих. Так что преимущество для одних, может стать недостатком для других.
- Безопасность.
Не редки случаи воспламенения даже, на первый взгляд, абсолютно исправных электронных устройств. Перебои электроэнергии остаются проблемой даже в XXI веке.
- Устранение мелких ошибок в работе ПО.
Выключение действительно сбрасывает с ноутбука все задачи, позволяя ему работать лучше и быстрее.
Минусы:
- Долгий период включения.
Для включения устройству нужно время, и чем старше ноутбук, тем больше приходится ждать возобновления адекватной работы всех системных комплектующих. При частой работе за компьютером такие периоды ожидания – пустая трата драгоценного времени.
- Закрытие всех приложений и программ.
Все необходимые для работы утилиты приходится каждый раз включать заново. Для многих такая работа попросту бесполезна, отнимая много времени. Особенно, если ноутбук выполняет свои задачи более 5 лет. Чем старше устройство, тем больше времени ему нужно для включения той или иной программы.
- Невозможность продолжить работу в любую секунду.
Придётся тратить время на включение как самого устройства, так и его ПО. Многие юзеры используют ноутбук порядка 12-16 часов в сутки, поскольку он является их главным рабочим инструментом. В таком случае удобнее держать гаджет в активном состоянии.

Преимущества спящего режима
Спящим режим – идеальное решение, как для пользователей, так и для техники. Во время «сна» ноутбук практически не потребляет энергию (до 2 Вт), но при этом всегда доступен для работы. При этом одного движения мышкой или тачпадом достаточно, чтобы вывести компьютер из спящего режима.
Как лучше?
Длительность работы устройства никак не зависит от часов его беспрерывной работы без выключения. Физический износ комплектующих обусловлен несколько иными факторами. Конечно, если перегружать устройство «тяжелыми» программами, то есть вероятность быстрой поломки.
Это значит, что каждый может поступать так, как ему удобно. И в случае если пользователям приходится много работать за ПК, то лучше, конечно, отказаться от постоянного выключения. Если же к помощи ноутбука приходится прибегать гораздо реже, то, наоборот, нет никакого смысла в его постоянной работе.
Во всяком случае, выключать устойчиво рекомендовано через меню «Пуск». Физическую кнопку лучше использовать тогда, когда нужно перевести ПК в режим ожидания.

Продолжительность перерывов при работе за компьютером
Так, СанПиН вводит понятие суммарного времени регламентированных перерывов, которое зависит от категории трудовой деятельности и уровня нагрузки за рабочую смену при работе с компьютером (п. 1.2 Приложения № 7 к СанПиН 2.2.2/2.4.1340-03 ). При 8-ча совой рабочей смене суммарное время перерывов составляет от 50 до 90 минут. 12-ча совой рабочий день вынуждает установить перерывы суммарной продолжительностью от 80 до 140 минут. К примеру, если человек в течение 8-ча сового рабочего дня работает за компьютером 50% рабочего времени (то есть до 4 часов), то суммарные перерывы для отдыха от ПЭВМ должны составлять 70 минут.
То есть необходимо чередовать работу с использованием компьютера и без него, делая небольшие перерывы для отдыха. Непосредственно время начала и продолжительность каждого перерыва для различных категорий работников прописывает сам работодатель с правилах внутреннего трудового распорядка. Находиться на рабочем месте во время таких перерывов необязательно (ст. 106, 107 ТК РФ).
При работе за компьютером ночью (с 22 до 6 часов) продолжительность регламентированных перерывов следует увеличить на 30% (п. 1.6 Приложения № 7 к СанПиН 2.2.2/2.4.1340-03 ).
Указанные перерывы включаются в рабочее время. То есть они не продлевают продолжительность рабочего дня сотрудника. Во время этих перерывов работник не должен выполнять другую работу. Перерыв предоставляется ему для отдыха (Письмо Минтруда от 14.06.2017 № 14-2/ООГ-4765).
Кроме того, важно помнить, что перерывы в работе для отдыха от компьютера предоставляются отдельно от перерыва на обед (ст. 108, 109 ТК РФ)
Вывод

Если вы спрашиваете, безопасно ли включать и выключать компьютер по мере необходимости, ответ будет положительным. Это не то, о чем нужно беспокоиться, пока компьютер находится на гарантии.
Если вы спрашиваете, безопасно ли оставлять компьютер в режиме 24/7, ответ «да», но с несколькими оговорками. Необходимо защитить компьютер от внешних стрессовых событий, таких как скачки напряжения, удары молнии и перебои с питанием; Вы поняли идею. Требуется делать это, даже если планируете включать и выключать компьютер. Но риск для компьютеров, оставшихся в режиме 24/7, несколько выше, только потому, что они будут включены в случае серьезного события, такой как летняя гроза, которая ожидается в вашей области.




