7 способов как узнать ключ продукта windows
Содержание:
- Почему вместо нормального ключа высвечиваются другие символы
- Способ 1. С помощью PowerShell посмотреть ключ Windows 10
- Как узнать ключ Windows XP, Vista, Windows 7, 8, 8.1, 10 в случае, если операционная система не загружается
- Просмотр ключа продукта установленной Windows 10 и OEM-ключа в ShowKeyPlus
- Легализация операционной системы Windows 8 и 8.1
- LiveInternetLiveInternet
- Как узнать ключ Windows с помощью скрипта
- Генерация нового ключа при обновлении до Windows 10
- Как узнать ключ Windows с помощью скрипта
- Получаем ключ активации Windows 8 с помощью VBScript
- 2 Вариант: Узнаем Windows key с помощью скрипта
- Как узнать ключ Windows (читать ниже)
- Узнаем какого года выпуска iPhone расшифровывая IMEI
- Как узнать ключ при помощи сторонних приложений
- 2) Определение ключа активации Windows с помощью PowerShell.
- Как узнать ключ установленной Windows 7, 8?
- Узнать ключ активации Windows
- Начало пути
Почему вместо нормального ключа высвечиваются другие символы
Иногда при попытке узнать ключ Windows 7, 8, 10 ноутбука или другого устройства возникает ситуация появления символов, совершенно не относящихся к ключу. Обычно такие системы активированы так называемыми MAK и VLK, а они, как правило, не сохраняются. Такие ключи не зарегистрированы на ПК, а находятся на серверах Майкрософт.
Еще подобный случай может иметь место при смене комплектующих, поэтому вспоминайте, может быть вы не так давно меняли свою системную плату или еще какой-то компонент.
Теперь вы знаете как узнать ключ windows 7, 8, 10 с помощью различного программного обеспечения и даже средствами самой системы.
Способ 1. С помощью PowerShell посмотреть ключ Windows 10
Попробуем узнать ключ продукта без использования сторонних программ. Этот способ подходит для операционных систем Windows 8.1 и Windows 10. Перед этим рекомендуем включить отображение расширений файлов. Так как дальше Вам понадобится самостоятельно изменить расширение файла.
- Откройте блокнот и вставим туда текст следующего содержания:
function Get-WindowsKey { param ($targets = ".") $hklm = 2147483650 $regPath = "Software\Microsoft\Windows NT\CurrentVersion" $regValue = "DigitalProductId" Foreach ($target in $targets) { $productKey = $null $win32os = $null $wmi = "\\$target\root\default:stdRegProv" $data = $wmi.GetBinaryValue($hklm,$regPath,$regValue) $binArray = ($data.uValue) $charsArray = "B","C","D","F","G","H","J","K","M","P","Q","R","T","V","W","X","Y","2","3","4","6","7","8","9" ## decrypt base24 encoded binary data For ($i = 24; $i -ge 0; $i--) { $k = 0 For ($j = 14; $j -ge 0; $j--) { $k = $k * 256 -bxor $binArray $binArray = ::truncate($k / 24) $k = $k % 24 } $productKey = $charsArray + $productKey If (($i % 5 -eq 0) -and ($i -ne 0)) { $productKey = "-" + $productKey } } $win32os = Get-WmiObject Win32_OperatingSystem -computer $target $obj = New-Object Object $obj | Add-Member Noteproperty Computer -value $target $obj | Add-Member Noteproperty Caption -value $win32os.Caption $obj | Add-Member Noteproperty CSDVersion -value $win32os.CSDVersion $obj | Add-Member Noteproperty OSArch -value $win32os.OSArchitecture $obj | Add-Member Noteproperty BuildNumber -value $win32os.BuildNumber $obj | Add-Member Noteproperty RegisteredTo -value $win32os.RegisteredUser $obj | Add-Member Noteproperty ProductID -value $win32os.SerialNumber $obj | Add-Member Noteproperty ProductKey -value $productkey $obj } } - Сохраните файл с расширением .ps1. Я просто его сохранил и только потом уже переименовал. Можно при сохранении указать формат файла, для этого нужно в поле тип файла выбрать Все файлы вместо Текстовых документов.
- После этого запустите Windows PowerShell от имени Администратора. Для этого, можно начать набрать PowerShell в поле поиска и кликнув по нему правой кнопкой мыши выбрать Запустить от имени администратора.
- В PowerShell введите следующую команду: Set-ExecutionPolicy RemoteSigned и подтвердите её выполнение (ввести Y и нажать Enter в ответ на запрос).
- Введите команду: Import-Module C:\key.ps1 (в данной команде указывается путь к сохранённому файлу со скриптом, совсем необязательно его сохранять на системном диске).
- Последним шагом необходимо выполнить команду Get-WindowsKey, после чего будет выведен ключ продукта установленной на компьютере Windows 10.
В принципе ничего сложно нет. При необходимости можно скачать готовый файл, который достаточно будет запустить. Если же такая необходимость будет, мы его создадим и добавим. Для этого уже придётся воспользоваться одним из лучших архиваторов для Windows 10.
Как узнать ключ Windows XP, Vista, Windows 7, 8, 8.1, 10 в случае, если операционная система не загружается
Привет друзья! Описанный ниже способ предложил наш читатель MishaK20.
Если вам нужно узнать ключ Windows, но сама система не загружается, то поступить можно так. Создадим с вами загрузочную флешку Live CD AOMEI PE Builder с утилитой ProduKey и загрузим с неё компьютер, на котором установлена неработоспособная операционная система. Программка ProduKey и покажет нам ключ нашей Windows, которая не загружается.
Идём на моё облачное хранилище и скачиваем Live CD AOMEI PE Builder.
Также скачиваем бесплатную программу WinSetupFromUSB.
Подсоединяем флешку к компьютеру.

Запускаем программу WinSetupFromUSB. Создадим универсальную загрузочную флешку, которая будет грузиться на новых ноутбуках с БИОСом UEFI, а также на простых компьютерах с обычным БИОСом.
В главном окне WinSetupFromUSB в самом верхнем поле, выбираем нашу флешку.
Ставим галочку на пункте Auto format it with FBinst и отмечаем пункт FAT32.
Отмечаем галочкой пункт Vista/7/8/Server 2008/2012 based ISOи нажимаем на кнопку справа, открывающую окно проводника.
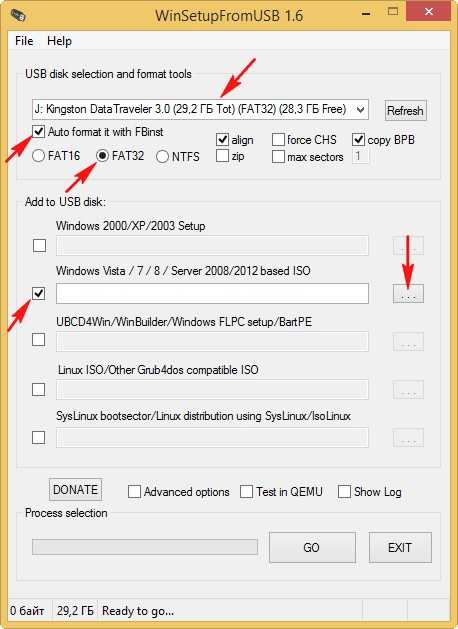
В открывшемся проводнике находим ISO образ Live CD AOMEI PE Builder и выделяем его левой мышью, жмём Открыть.
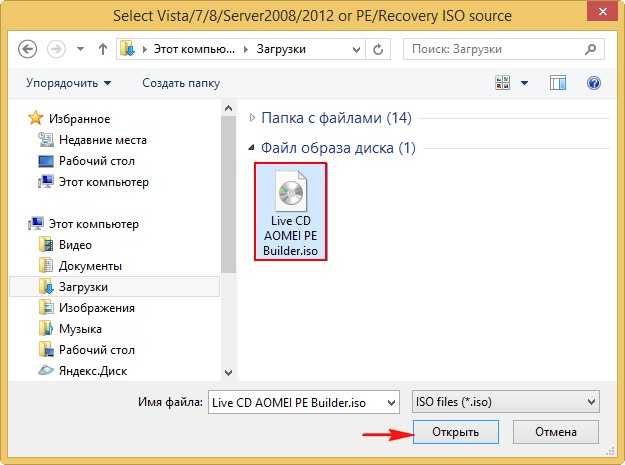
GO.
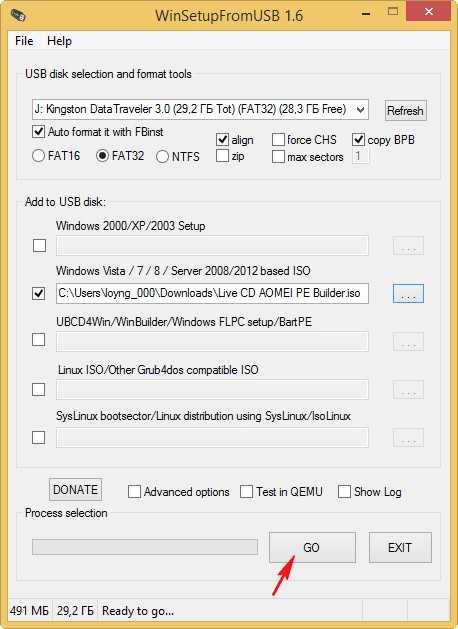
Осторожно, все данные на флешке будут удалены!
Да.
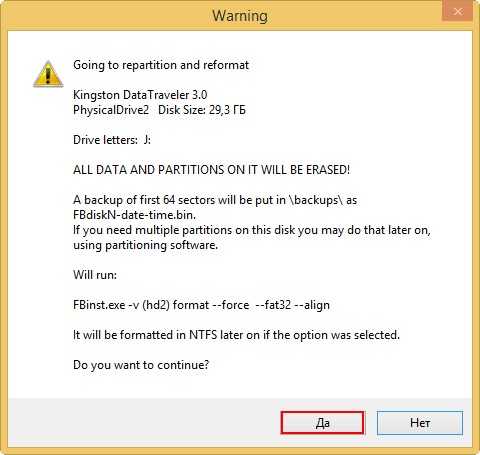
ОК.
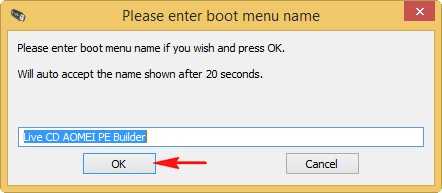
Начинается процесс создания загрузочной флешки.
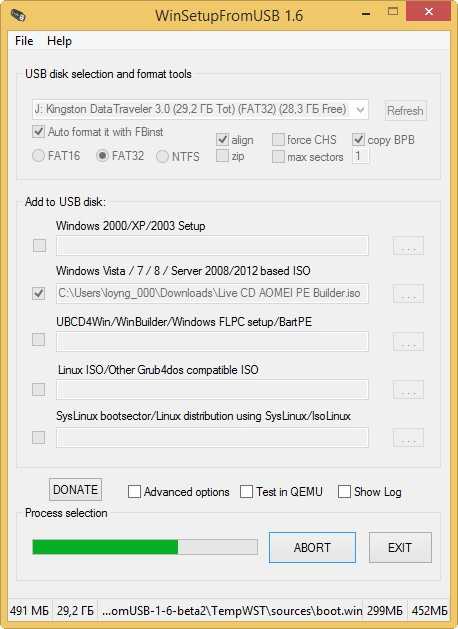
Готово. ОК.
Выбираем в загрузочном меню компьютера флешку Live CD AOMEI PE Builder и загружаемся с неё.
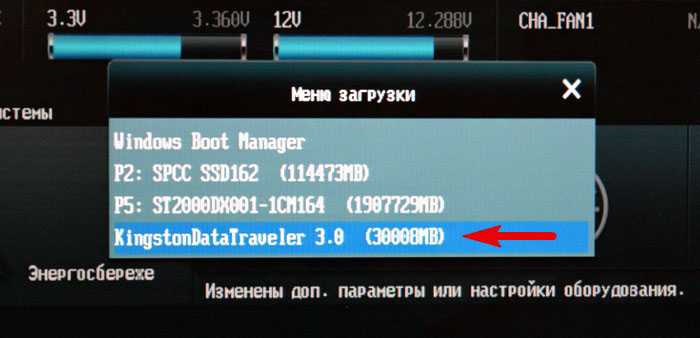
Жмём Enter.
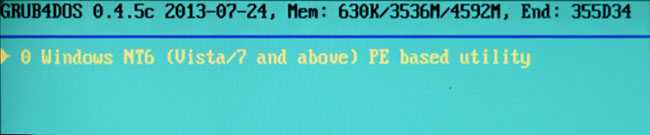
Выбираем с помощью стрелок на клавиатуре – Live CD AOMEI PE Builder.
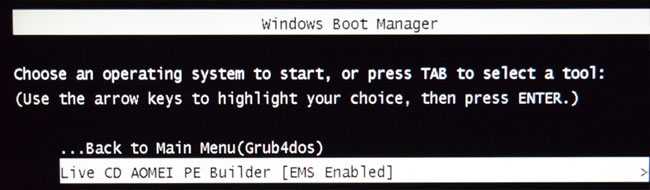
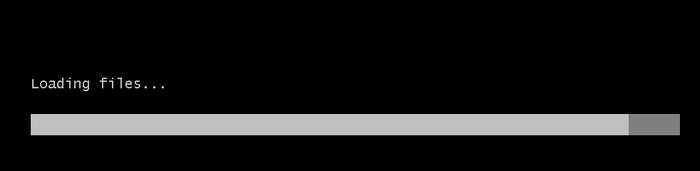
Нажмите ОК.
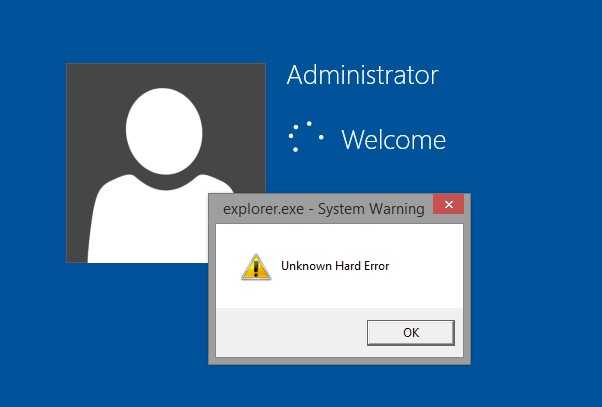
Загружается рабочий стол Live CD AOMEI PE Builder, представляющий из себя обычный Live CD на базе Windows 8.1. На рабочем столе можно увидеть интегрированную папку “Софт”, в которой находится папка “ProduKey” с одноимённой программой.
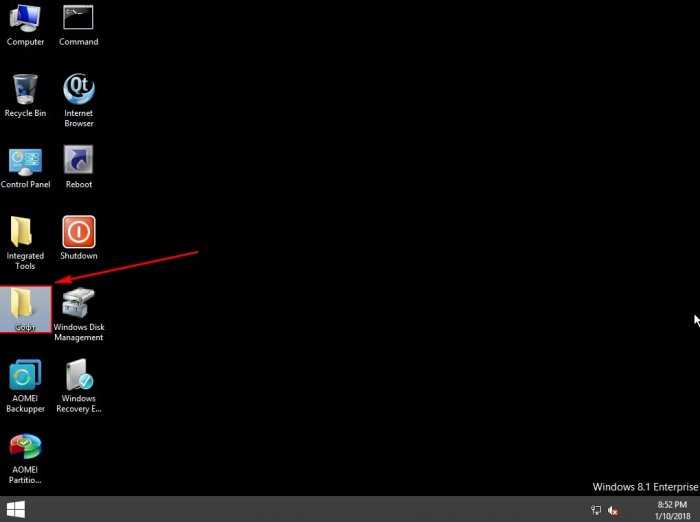
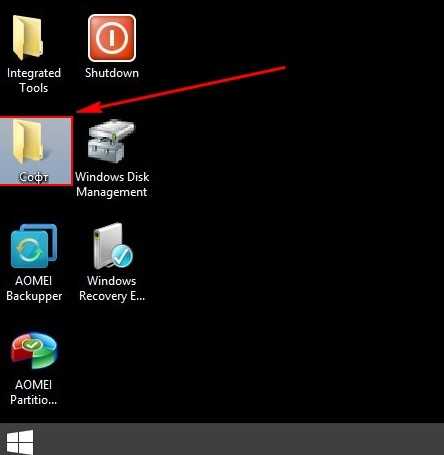
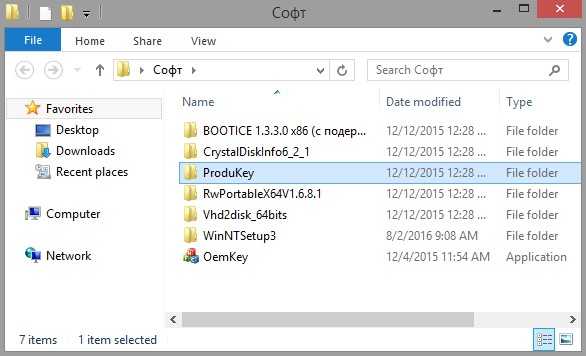
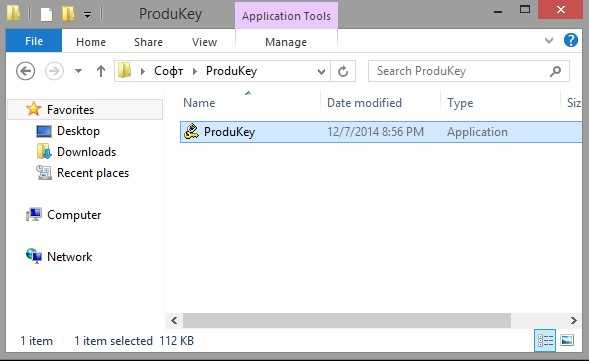
Запускаем утилиту ProduKey от имени администратора.
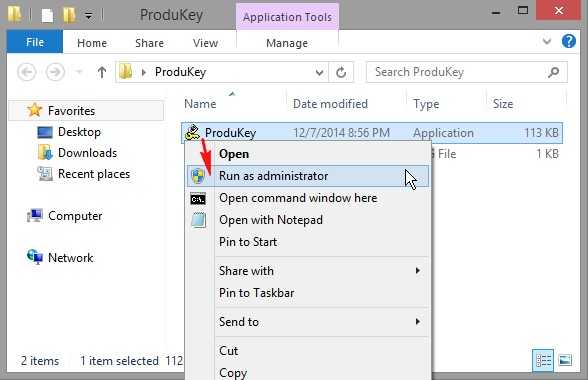
Открывается окно ProduKey и показывает нам ключ Windows 8.1 PRO, и именно она установлена на моём компьютере, но тем не менее, этот ключ совсем не от нашей операционной системы. Видите путь к папке – X:\Windows
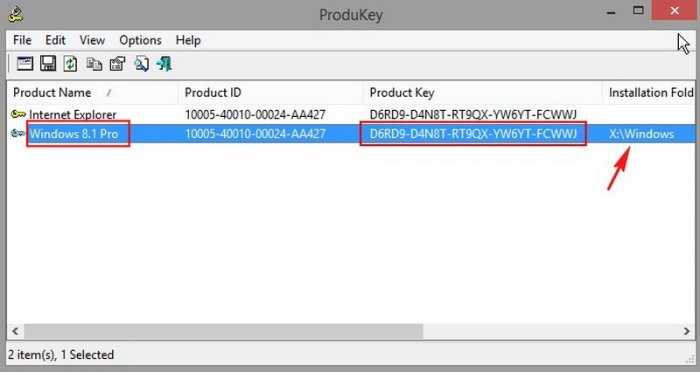
Если открыть окно “Компьютер”,
то вы увидите, что буква X:\ присвоена самой загрузочной флешке Live CD AOMEI PE Builder. А разделу с установленной операционной системой присвоена буква диска (F:) и именно на этом разделе нужно искать наш ключ.
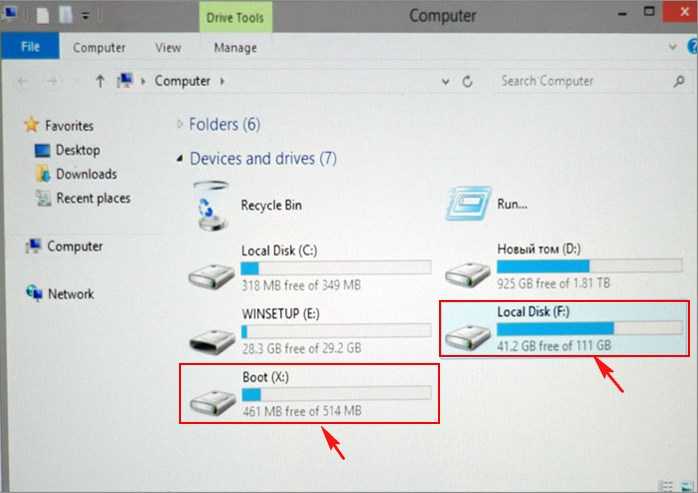
Чтобы увидеть настоящий ключ нашей Windows 8.1 PRO, нажмите File–>Select Source.
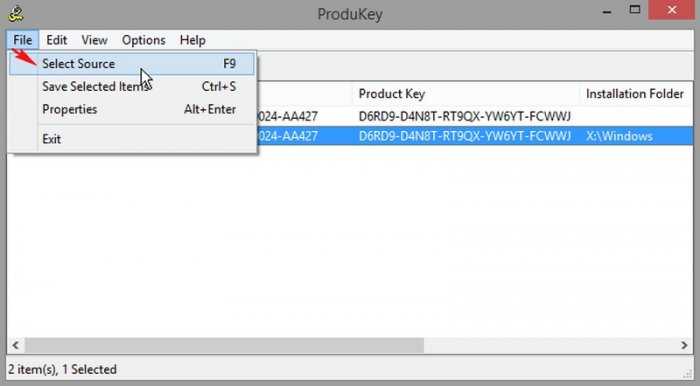
Отмечаем пункт “Load the product keys from external Windows directory” и жмём кнопку “Browse“.
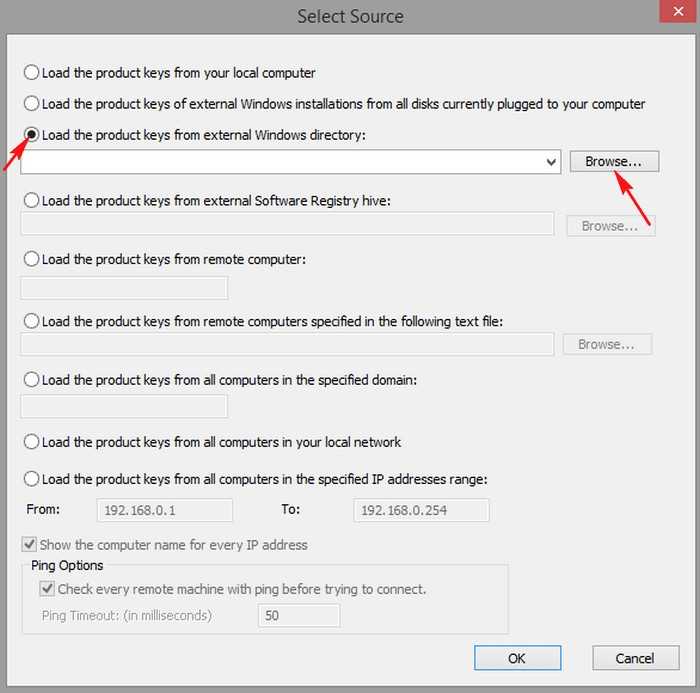
Жмём на локальный диск (F:).
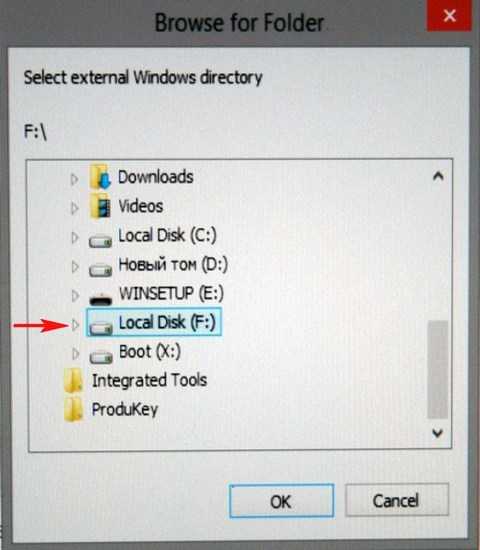
Раскрывается содержимое диска (F:).
Отмечаем левой мышью папку Windows и жмём ОК.
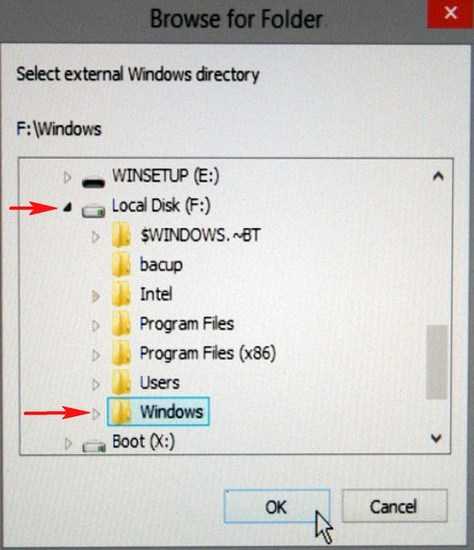
ОК.
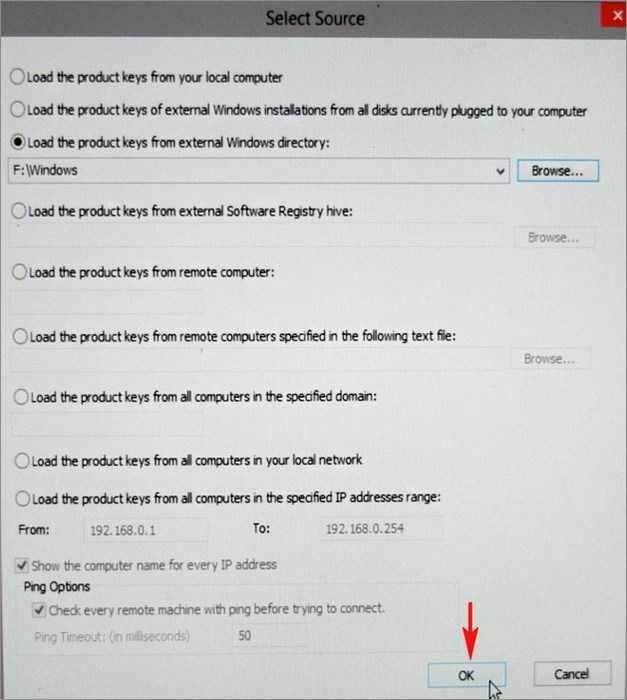
В данном окне показан настоящий ключ установленной на моём компьютере Windows 8.1.
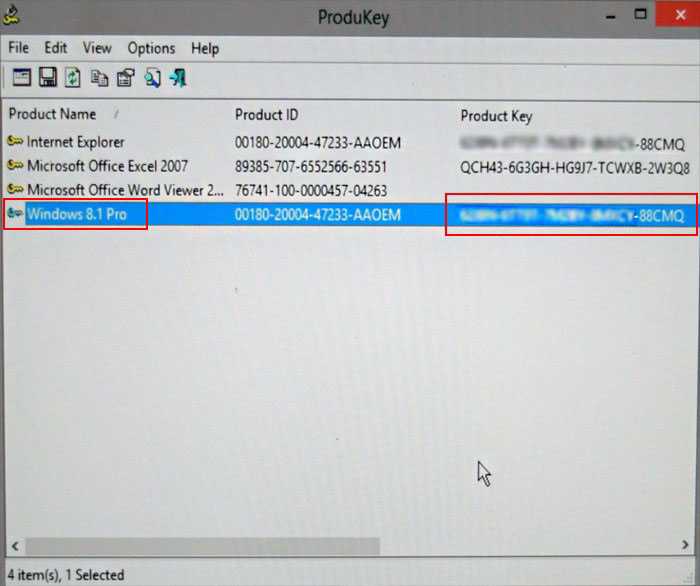
Друзья, если вам понадобится узнать ключ Windows на неисправном ноутбуке, то придётся снимать жёсткий диск ноутбука, затем подсоединять его к простому компьютеру и узнавать ключ Windows с помощью этих статей
- Как узнать ключ установленной на вашем компьютере или ноутбуке Windows 7, 8.1, 10 программой WinNTSetup (даже если система не загружается).
- Как узнать OEM ключ лицензионной Windows 8.1 ноутбука, если на нём нет жёсткого диска? Или другими словами, как узнать ключ Windows 8.1 вшитый в BIOS ноутбука?
- Как узнать версию незагружающейся Windows с помощью диска восстановления Microsoft Diagnostic and Recovery Toolset 10 x64 (MSDaRT) и дистрибутива Windows 10
Просмотр ключа продукта установленной Windows 10 и OEM-ключа в ShowKeyPlus
Есть множество программ для описываемых здесь целей, о многих из которых я писал в статье Как узнать ключ продукта Windows 8 (8.1) (подойдет и для Windows 10), но мне больше других приглянулась найденная недавно ShowKeyPlus, которая не требует установки и отдельно показывает сразу два ключа: установленной в текущий момент системы и OEM ключ в UEFI. Заодно сообщает, для какой именно версии Windows подходит ключ из UEFI. Также с помощью этой программы можно узнать ключ из другой папки с Windows 10 (на другом жестком диске, в папке Windows.old), а заодно проверить ключ на валидность (пункт Check Product Key).
Все, что нужно сделать — запустить программу и посмотреть отображаемые данные:
- Installed Key — ключ установленной системы.
- OEM Key (Original Key) — ключ предустановленной ОС, если она была на компьютере, т.е. ключ из UEFI.
Также эти данные можно сохранить в текстовый файл для дальнейшего использования или архивного хранения, нажав кнопку «Save». Кстати, проблема с тем, что порой разные программы показывают разные ключи продукта для Windows, как раз и появляется из-за того, что некоторые из них смотрят его в установленной системе, другие в UEFI.
Как узнать ключ продукта Windows 10 в ShowKeyPlus — видео
Скачать ShowKeyPlus можно со страницы https://github.com/Superfly-Inc/ShowKeyPlus/releases/
Легализация операционной системы Windows 8 и 8.1
Активировать Windows 8 можно используя активатор для Windows 8. Выполнение этого процесса при наличии кода осуществляется таким же способом, как и при установке 7 версии, то есть в окне «Система» через панель управления. Если ОС незаконная, то нужно использовать специальную программу, которая сама пропишет ключ и сделает всё остальное. Таких продуктов достаточно много и можно отметить некоторые из них:
Программы не требуют никаких действий при установке, но система будет валидна в течение 180 дней, после чего процесс повторяют. Узнать ключ Windows 8 на ноутбуке возможно с помощью программки Key Finder, которая считывает данные из БИОС.
Особенно опасно использовать пиратские копии при работе с большими объёмами информации и при финансовых операциях. Теперь вы знаете, как узнать ключ Windows 8 и Windows 8.1
LiveInternetLiveInternet
—Рубрики
- Интересное (136)
- Видео,фильмы,книги (110)
- *БАНЯ (11)
- Юмор (9)
- *ВСЕ о компе (123)
- фотошоп (34)
- *ДАЧА (108)
- *ДИЗАЙН (416)
- балконы (57)
- ванная (7)
- гостинная/прихожая (42)
- детская (20)
- кухни (53)
- мебель (64)
- спальня (29)
- *ДОМ (796)
- идеи,декор (543)
- МК (103)
- сделай сам (165)
- *ЗДОРОВЬЕ (855)
- *КРАСОТА (1491)
- волосы (172)
- маникюр,макияж (118)
- прически (124)
- скрабы,крема,маски (423)
- тело,лицо (768)
- *КУХНЯ (6003)
- блины,оладьи,омлеты,запеканки (342)
- бутерброды (52)
- вареники,пельмени (83)
- варенье,заготовки (360)
- Вторые/горячие блюда (580)
- Десерты,крем,конфеты (1313)
- заготовки,украшения (143)
- заливное (15)
- из сыра (44)
- Мясо/рулеты/котлеты/колбасы (850)
- напитки,ликеры, настойки, чаи (206)
- овощи (94)
- пост (29)
- рыба (373)
- сайты (1)
- салаты и закуски (736)
- соусы, заправки (169)
- Супы (146)
- Тесто (132)
- хлеб,пирожки,пироги (652)
- *МОДА (355)
- *Молитвы (45)
- *МУЗЫКА (7)
- *МЫЛОВАРЕНИЕ (131)
- скрабы (28)
- *Новичкам (62)
- *ПОЛЕЗНЫЕ ПРОГРАмМЫ (122)
- *ПОЛЕЗНЫЕ СОВЕТЫ (403)
- *ПРАЗДНИКИ (1605)
- Новый год/Рождество (1013)
- Пасха (526)
- *Рисование,живопись (686)
- *РУКОДЕЛИЕ (7869)
- бисер (451)
- журнал (78)
- буфы (22)
- винтаж (31)
- вышивка (1394)
- вязание (749)
- декор (148)
- декупаж (43)
- игрушки,поделки,ангелы (884)
- из газет,бумаги (704)
- мех (138)
- МК (341)
- подушки,пледы,коврики,покрывало (635)
- пэчворк,стежка (59)
- сделай сам,переделки (154)
- сумки (523)
- сутаж (66)
- украшения (542)
- фарфор, пластика,глина,соленое тесто (1263)
- *УПРАЖНЕНИЯ (341)
- гимнастика,йога,фитнес (193)
- масаж (26)
- *Цветы,уход (75)
- *ШИТЬЕ (1407)
- выкройки (742)
- мк (276)
- тапочки (99)
- шторы (34)
- *Я-ЖЕНЩИНА. (82)
- Изучаем языки (33)
Как узнать ключ Windows с помощью скрипта
Я не думаю, что кому-то захочется заморачиваться по поводу ввода скрипта, когда есть такие простые методы, описанные выше. Но я всё же, на всякий случай укажу этот способ.
Ниже указан скрипт, выполняющийся в виде файла с расширением VBS. Рассмотрим этот вариант.
Открываем стандартный блокнотик и вставляем в него это содержимое:
Set WshShell = CreateObject(“WScript.Shell”)
regKey = “HKLMSOFTWAREMicrosoftWindows NTCurrentVersion”
DigitalProductId = WshShell.RegRead(regKey & “DigitalProductId”)
Win8ProductName = “Windows Product Name: ” & WshShell.RegRead(regKey & “ProductName”) & vbNewLine
Win8ProductID = “Windows Product ID: ” & WshShell.RegRead(regKey & “ProductID”) & vbNewLine
strProductKey =”Windows Key: ” & Win8ProductKey
Win8ProductID = Win8ProductName & Win8ProductID & strProductKey
Const KeyOffset = 52
isWin8 = (regKey(66) 6) And 1
regKey(66) = (regKey(66) And &HF7) Or ((isWin8 And 2) * 4)
Cur = regKey(y + KeyOffset) + Cur
regKey(y + KeyOffset) = (Cur 24)
Cur = Cur Mod 24
Loop While y >= 0
winKeyOutput = Mid(Chars, Cur + 1, 1) & winKeyOutput
Loop While j >= 0
If (isWin8 = 1) Then
keypart1 = Mid(winKeyOutput, 2, Last)
winKeyOutput = Replace(winKeyOutput, keypart1, keypart1 & insert, 2, 1, 0)
If Last = 0 Then winKeyOutput = insert & winKeyOutput
a = Mid(winKeyOutput, 1, 5)
b = Mid(winKeyOutput, 6, 5)
c = Mid(winKeyOutput, 11, 5)
d = Mid(winKeyOutput, 16, 5)
e = Mid(winKeyOutput, 21, 5)
ConvertToKey = a & “-” & b & “-” & c & “-” & d & “-” & e
Сохранять файлик надо не с текстовым расширением, типа «.txt». Вы должны щелкнуть кнопочку «Файл», выбрать опцию «Сохранить как» и прописать какое-то имя на латинице, добавив приписку VBS. Другими словами, название может быть таким:
После запуска этого файла со скриптом вы должны увидеть уведомление в виде окна, где написан – название системы, ID и сам ключ.
Генерация нового ключа при обновлении до Windows 10
Привет друзья! После обновления нескольких ноутбуков до Windows 10 я заметил интересную особенность, оказывается, если вы обновляете Windows 7 или Windows 8.1 до Win 10, то последняя при своём обновлении генерирует ключ, который можно использовать при переустановке системы. То есть, обновили вы на своём ноутбуке Windows 8.1 до Windows 10, попользовались системой и решили через некоторое время переустановить Win 10 начисто (свежая винда по любому будет шустрее) пожалуйста переустанавливайте и указывайте при установке новый сгенерированный ключ. Вы можете спросить, а где можно посмотреть ключ Windows 10? Читайте нашу статью, всё покажу и расскажу.
Во-первых, процесс обновления Windows 8.1 до Windows 10 описан в наших статьях. После обновления, входим в Windows 10 и идём в свойства Компьютера

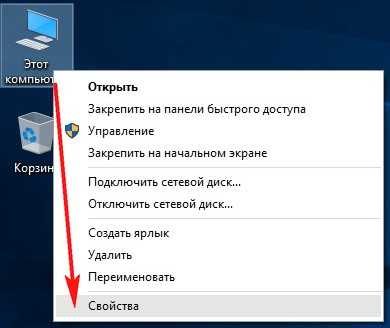
Видим, что активация выполнена.
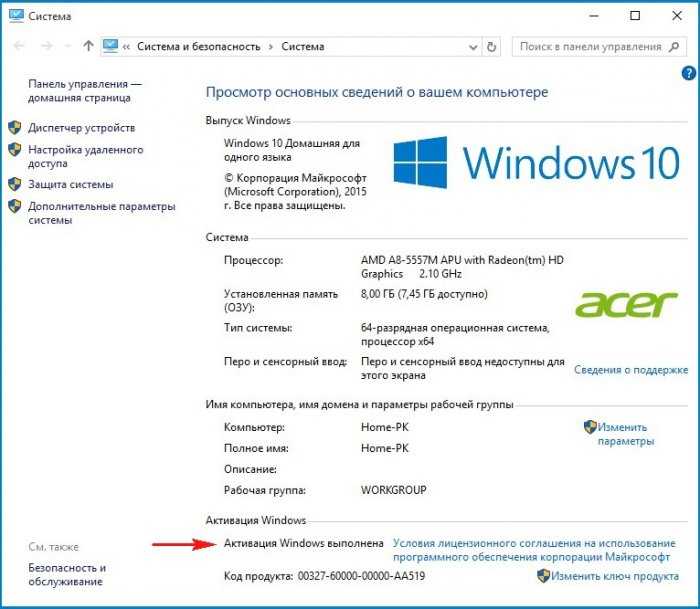
Что такое активация
При покупке ноутбука мы получаем компьютер с уже установленной Windows. При первом подключении компьютера к интернету происходит активация – процесс связывающий на серверах Майкрософт определённый ключ продукта с железом вашего компьютера (ноутбука), или другими словами – ключ активации Windows 10 привязывается к идентификационному номеру (ID) вашей материнской платы и процессора. Если вдруг вы переустановите Windows 10, то после выхода в интернет операционная система должна автоматически активироваться даже без ввода ключа, так как информация о вашем компьютере присутствует на специальном сервере активации Майкрософт. Если не произойдёт автоматической активации, то нужно просто ввести ключ.
Ключ Windows 10 нельзя посмотреть обычными средствами системы, чтобы узнать его скачиваем программу ProduKey. Интересная программулька, работает без установки и покажет нам ключи всех программ принадлежащих Майкрософт (в том числе и операционной системы). Запускаем исполняемый файл программы ProduKey.exe.

Она показывает нам ключ Windows 10 – BT79Q-G7N6G-PGBYW-4YWX6-6F4BT
На сегодняшний день все Windows 10 Home Single Language при обновлении активируются этим ключом, то есть происходит активация вашего ноутбука на серверах Майкрософт.
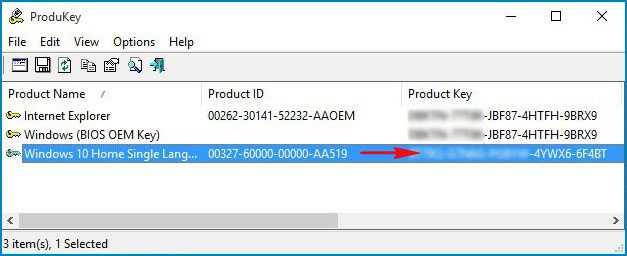
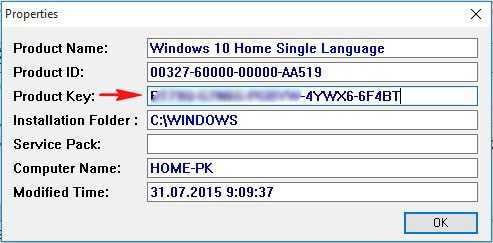
Записываем ключ или копируем в надёжное место.
Переустанавливаем Windows 10 заново, сам процесс установки финальной Win 10 показан здесь, в процессе установки нужно два раза вводить ключ, я ключ не вводил, везде нажал Пропустить этот шаг (было интересно, активируется система автоматически или нет).
После установки Win 10 идём в свойства Компьютера.

Видим, что наша новенькая десяточка не активирована. Жмём кнопку Активация Windows.
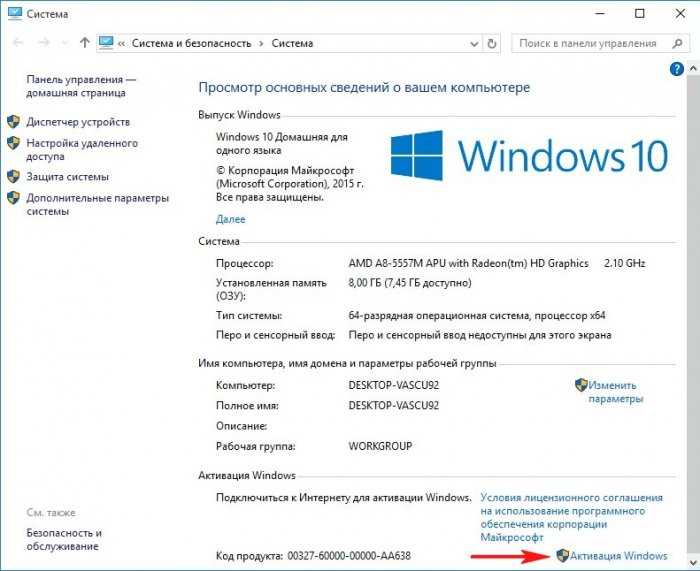
Изменить ключ продукта
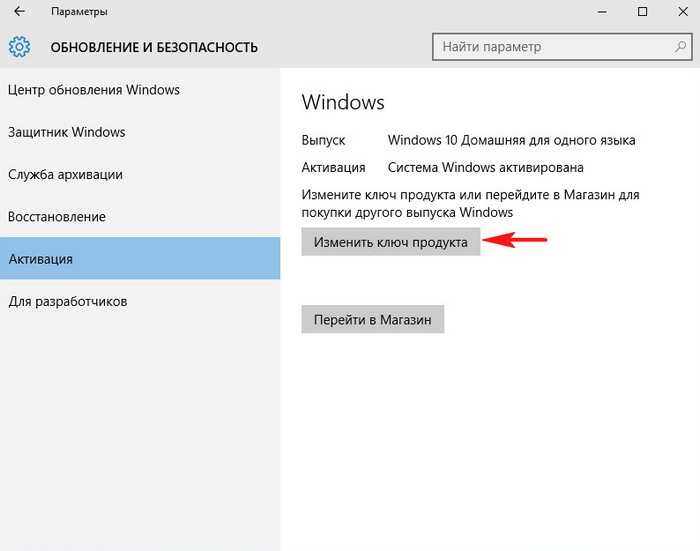
Вводим ключ
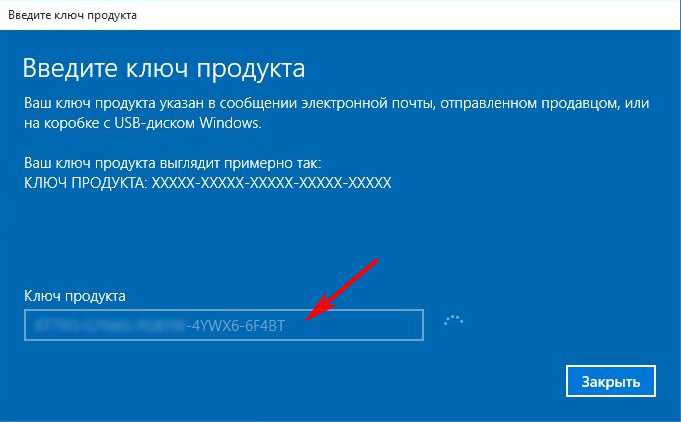
Далее
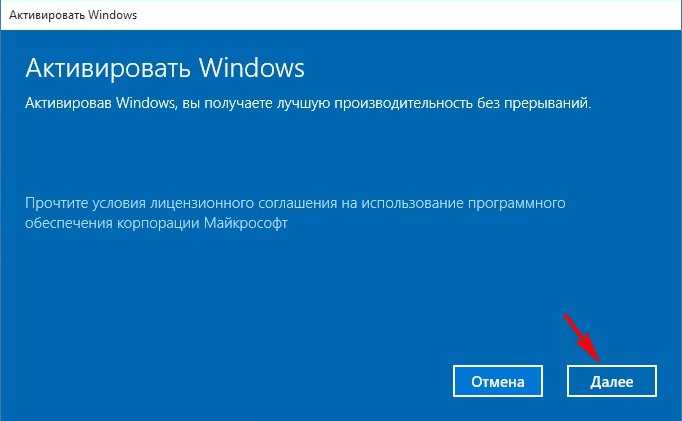
Система Windows активирована!
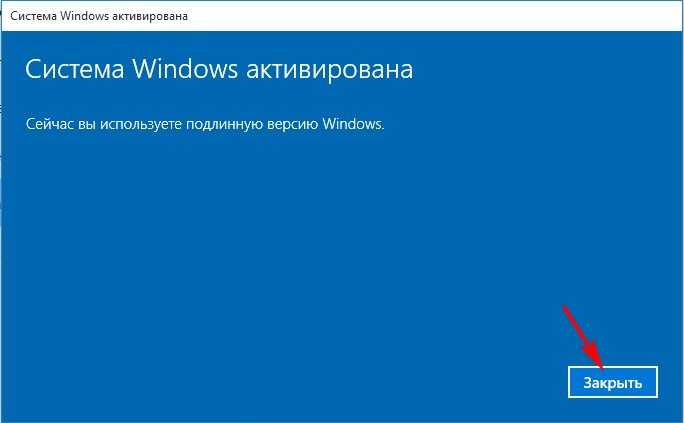
Активация Windows выполнена.
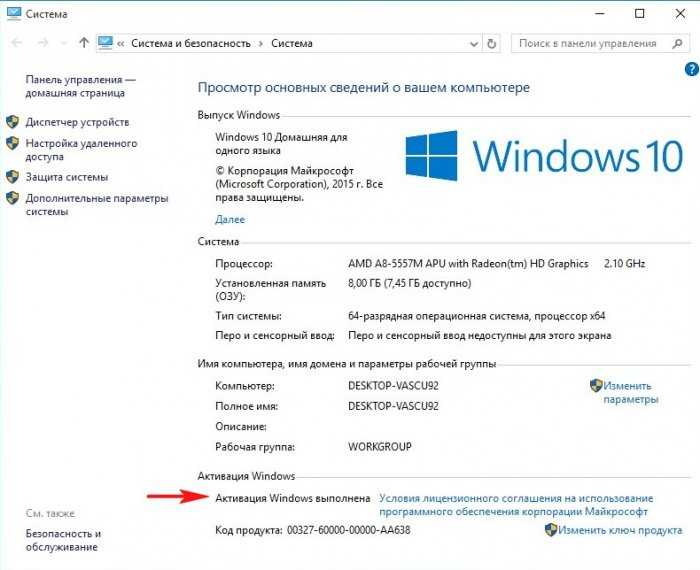
Вот и всё.
Кстати, интересный факт! Конечно ISO-образ Windows 10 можно скачать на официальном сайте, но напомню вам, что при своём обновлении с Windows 7, 8.1 до Windows 10 в корне диска (C:) создаются папки:
Windows.old – объём 25,5 Гб – содержится предыдущая установленная система Win 7, 8.1
$Windows.~BT находится 32-битный .esd образ Win 10 с названием install.esd
$Windows.~WS находится 64-битный .esd образ Win 10 с названием install x64.esd
Данные образы можно запросто преобразовать в установочный ISO-образ Win 10 с .
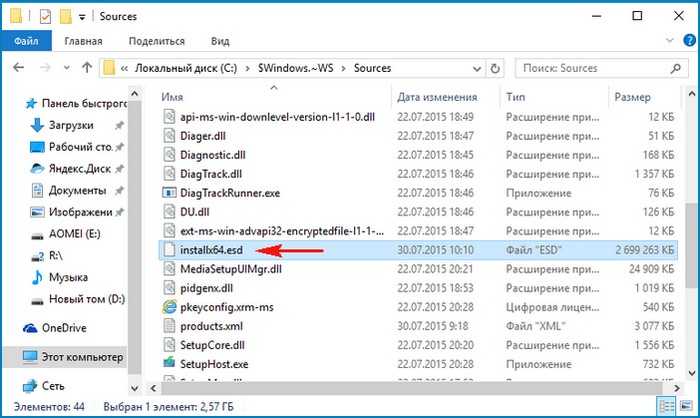
Как узнать ключ Windows с помощью скрипта
Я не думаю, что кому-то захочется заморачиваться по поводу ввода скрипта, когда есть такие простые методы, описанные выше. Но я всё же, на всякий случай укажу этот способ.
Ниже указан скрипт, выполняющийся в виде файла с расширением VBS. Рассмотрим этот вариант.
Открываем стандартный блокнотик и вставляем в него это содержимое:
Set WshShell = CreateObject(“WScript.Shell”)
regKey = “HKLMSOFTWAREMicrosoftWindows NTCurrentVersion”
DigitalProductId = WshShell.RegRead(regKey & “DigitalProductId”)
Win8ProductName = “Windows Product Name: ” & WshShell.RegRead(regKey & “ProductName”) & vbNewLine
Win8ProductID = “Windows Product ID: ” & WshShell.RegRead(regKey & “ProductID”) & vbNewLine
strProductKey =”Windows Key: ” & Win8ProductKey
Win8ProductID = Win8ProductName & Win8ProductID & strProductKey
Const KeyOffset = 52
isWin8 = (regKey(66) 6) And 1
regKey(66) = (regKey(66) And &HF7) Or ((isWin8 And 2) * 4)
Cur = regKey(y + KeyOffset) + Cur
regKey(y + KeyOffset) = (Cur 24)
Cur = Cur Mod 24
Loop While y >= 0
winKeyOutput = Mid(Chars, Cur + 1, 1) & winKeyOutput
Loop While j >= 0
If (isWin8 = 1) Then
keypart1 = Mid(winKeyOutput, 2, Last)
winKeyOutput = Replace(winKeyOutput, keypart1, keypart1 & insert, 2, 1, 0)
If Last = 0 Then winKeyOutput = insert & winKeyOutput
a = Mid(winKeyOutput, 1, 5)
b = Mid(winKeyOutput, 6, 5)
c = Mid(winKeyOutput, 11, 5)
d = Mid(winKeyOutput, 16, 5)
e = Mid(winKeyOutput, 21, 5)
ConvertToKey = a & “-” & b & “-” & c & “-” & d & “-” & e
Сохранять файлик надо не с текстовым расширением, типа «.txt». Вы должны щелкнуть кнопочку «Файл», выбрать опцию «Сохранить как» и прописать какое-то имя на латинице, добавив приписку VBS. Другими словами, название может быть таким:
После запуска этого файла со скриптом вы должны увидеть уведомление в виде окна, где написан – название системы, ID и сам ключ.
Получаем ключ активации Windows 8 с помощью VBScript
- Создайте новый текстовый файл с именем get_windows_8_key.vbs и сохраните его на рабочем столе
- Вставьте в него следующий код
Set WshShell = CreateObject("WScript.Shell") regKey = "HKLM\SOFTWARE\Microsoft\Windows NT\CurrentVersion\" DigitalProductId = WshShell.RegRead(regKey & "DigitalProductId") Win8ProductName = "Windows Product Name: " & WshShell.RegRead(regKey & "ProductName") & vbNewLine Win8ProductID = "Windows Product ID: " & WshShell.RegRead(regKey & "ProductID") & vbNewLine Win8ProductKey = ConvertToKey(DigitalProductId) strProductKey ="Windows 8 Key: " & Win8ProductKey Win8ProductID = Win8ProductName & Win8ProductID & strProductKey MsgBox(Win8ProductKey) MsgBox(Win8ProductID) Function ConvertToKey(regKey) Const KeyOffset = 52 isWin8 = (regKey(66) \ 6) And 1 regKey(66) = (regKey(66) And &HF7) Or ((isWin8 And 2) * 4) j = 24 Chars = "BCDFGHJKMPQRTVWXY2346789" Do Cur = 0 y = 14 Do Cur = Cur * 256 Cur = regKey(y + KeyOffset) + Cur regKey(y + KeyOffset) = (Cur \ 24) Cur = Cur Mod 24 y = y -1 Loop While y >= 0 j = j -1 winKeyOutput = Mid(Chars, Cur + 1, 1) & winKeyOutput Last = Cur Loop While j >= 0 If (isWin8 = 1) Then keypart1 = Mid(winKeyOutput, 2, Last) insert = "N" winKeyOutput = Replace(winKeyOutput, keypart1, keypart1 & insert, 2, 1, 0) If Last = 0 Then winKeyOutput = insert & winKeyOutput End If a = Mid(winKeyOutput, 1, 5) b = Mid(winKeyOutput, 6, 5) c = Mid(winKeyOutput, 11, 5) d = Mid(winKeyOutput, 16, 5) e = Mid(winKeyOutput, 21, 5) ConvertToKey = a & "-" & b & "-" & c & "-" & d & "-" & e End Function - Дважды щелкните по файлу, после чего должно появиться окно, с отображенным в нем ключом продукта. В нашем случае система активирована ключом Windows 8 Release Preview.
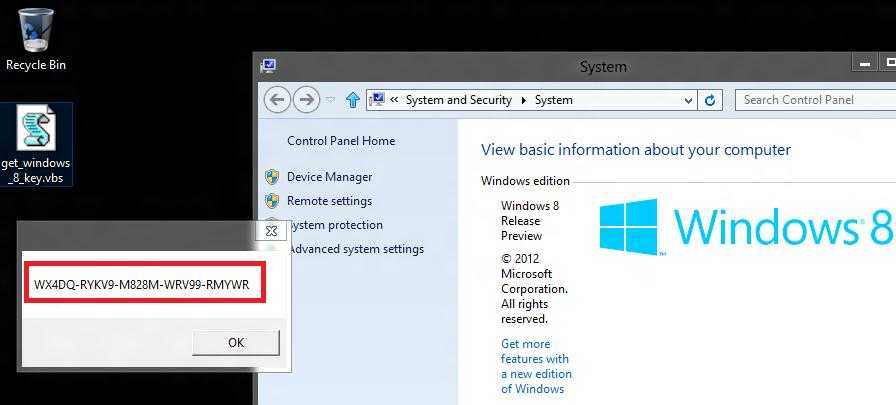
Готовый vbs скрипт можно скачать тут:get_windows_8_key_vbs.zip.
2 Вариант: Узнаем Windows key с помощью скрипта
Для того что бы узнать Windows key или ключ продукта Windows для этого нужно сделать всего пару простых действия:
1) Создать текстовый документ 2) Вставить в него след код:
Set WshShell = CreateObject("WScript.Shell") regKey = "HKLM\SOFTWARE\Microsoft\Windows NT\CurrentVersion\" DigitalProductId = WshShell.RegRead(regKey & "DigitalProductId") Win8ProductName = "Windows Product Name: " & WshShell.RegRead(regKey & "ProductName") & vbNewLine Win8ProductID = "Windows Product ID: " & WshShell.RegRead(regKey & "ProductID") & vbNewLine Win8ProductKey = ConvertToKey(DigitalProductId) strProductKey ="Windows Key: " & Win8ProductKey Win8ProductID = Win8ProductName & Win8ProductID & strProductKey MsgBox(Win8ProductKey) MsgBox(Win8ProductID) Function ConvertToKey(regKey) Const KeyOffset = 52 isWin8 = (regKey(66) \ 6) And 1 regKey(66) = (regKey(66) And &HF7) Or ((isWin8 And 2) * 4) j = 24 Chars = "BCDFGHJKMPQRTVWXY2346789" Do Cur = 0 y = 14 Do Cur = Cur * 256 Cur = regKey(y + KeyOffset) + Cur regKey(y + KeyOffset) = (Cur \ 24) Cur = Cur Mod 24 y = y -1 Loop While y >= 0 j = j -1 winKeyOutput = Mid(Chars, Cur + 1, 1) & winKeyOutput Last = Cur Loop While j >= 0 If (isWin8 = 1) Then keypart1 = Mid(winKeyOutput, 2, Last) insert = "N" winKeyOutput = Replace(winKeyOutput, keypart1, keypart1 & insert, 2, 1, 0) If Last = 0 Then winKeyOutput = insert & winKeyOutput End If a = Mid(winKeyOutput, 1, 5) b = Mid(winKeyOutput, 6, 5) c = Mid(winKeyOutput, 11, 5) d = Mid(winKeyOutput, 16, 5) e = Mid(winKeyOutput, 21, 5) ConvertToKey = a & "-" & b & "-" & c & "-" & d & "-" & e End Function
3) Сохраняем файл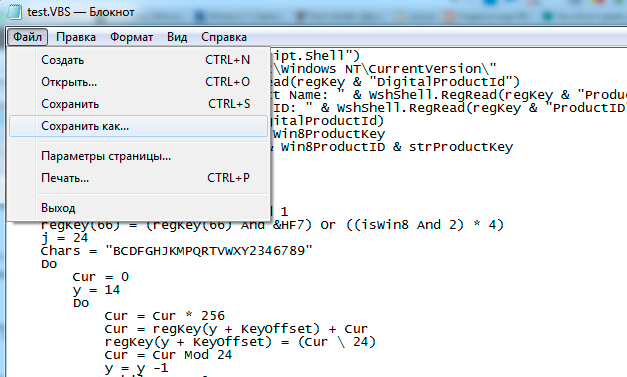
4) Файл нужно сохранить в формате VBS
5) После этого запускаем наш файл и переписываем наш 
Вот такой, незамысловатый способ что бы быстро узнать свой ключ windows
Как узнать ключ Windows (читать ниже)
Узнать ключ Windows любой версии, уже установленной на персональный компьютер, можно двумя способами. Первый способ подразумевает использование средств ОС и требует написания программы. Этот способ сложный, продолжительный и подходит для опытных пользователей, поэтому удобнее узнать ключ win 7 на компе, воспользовавшись бесплатной утилитой ProdyKey. Маленькая программа позволяет узнать коды следующих продуктов:
- Windows
- Microsoft Office
- Exchange Server
Работать с этой утилитой очень просто
После её загрузки с официального сайта (важно) и запуска с правами администратора появляется окно, где указаны данные установленных продуктов. Они потребуются при переустановке ОС, а информация на упаковке стёрлась или утеряна
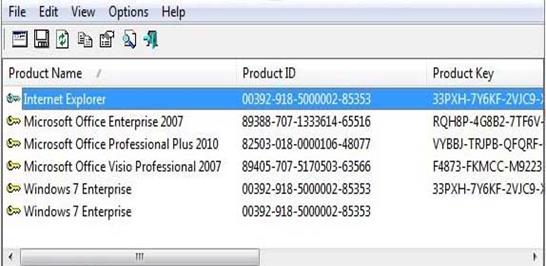
После приобретения ОС и установки на персональное устройство, её необходимо легализовать.
Код активации для виндовс 7 находится на упаковке с установочным диском. Он выглядит следующим образом.

В процессе установки, после создания учётной записи пользователя, на экране появится предложение ввести шифр, указанный на этикетке. В строку «Ключ продукта» нужно аккуратно и без ошибок записать эту последовательность символов.
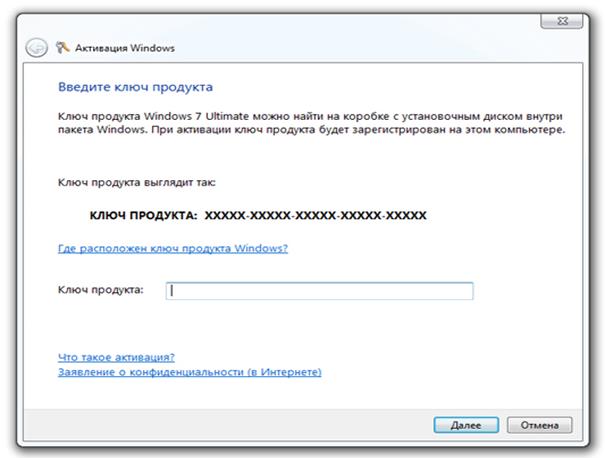
Затем ОС нужно активировать. Для этого выполняются следующие действия:
На экране появляется окно, где имеется строка «Изменить ключ продукта» и в неё вписывается имеющийся код, после чего он вводится в компьютер.
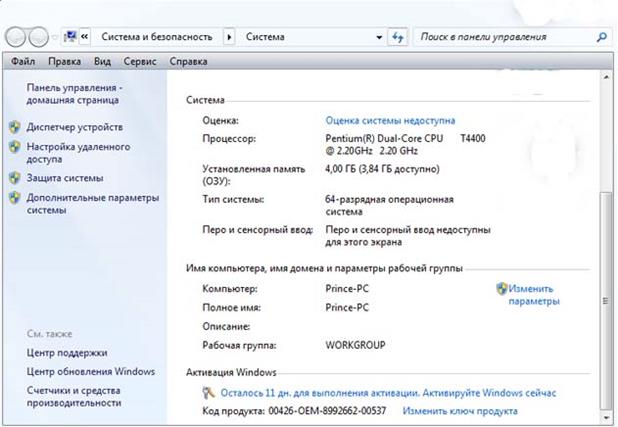
После завершения процесса можно узнать активирована ли Windows 7. В нижней строке появляется надпись «Активация Windows выполнена» и значок.
Узнаем какого года выпуска iPhone расшифровывая IMEI
Серийный номер, может рассказать достаточно много информации об устройстве — фабрику, модель и т.д. Но нас интересует точная дата выпуска. И вот здесь необходимо выяснить, какая это именно модель гаджета, от этого будет зависеть вид серийного номера и его расшифровка.
Если iPhone был выпущен до 2010 года (как правило iPhone 4 и младше)
Для этих устройств серийный номер состоит из 11 цифр и букв. Нас будет интересовать только третий, четвертый и пятый символы.
Здесь все достаточно просто:
- Цифра, которая идет третьей в серийнике обозначает последнюю цифру года, в котором изготовлено данное устройство.
- Четвертые и пятые цифры — порядковый номер недели в этом году.
Чтобы было более понятно, пример: MN81412ABC1. В данном случае, третья цифра — это 8, четвертая и пятая — 14. Из этого делаем вывод, что данный iPhone был выпущен на фабрике в 2008 году на 14 неделе (31 марта — 6 апреля)
После 2010 года (iPhone 4S и старше)
А вот здесь, все уже далеко не так просто, как в предыдущем примере. Начиная с 2010 года, Apple начала выпускать устройства с серийными номерами длинной 12 символов.
Итак, в 12-ти символьном серийном номере, нас интересует только четвертые и пятые символы от начала:
- 4-ый символ означает год и полугодие, в котором выпущено устройство.
- 5-ый символ означает неделю выпуска в этом самом полугодии.
Правда, вся «засада» в том, что здесь уже присутствуют не только цифры, но и буквы.
Поэтому, вот таблица для расшифровки:
Как пользоваться?
- Смотрите на четвертую + пятую цифру (букву) серийного номера своего iPhone.
- Находите (либо самостоятельно, либо воспользовавшись поиском) это сочетание в таблице.
- Узнаете точную дату (год, месяц, неделя) выпуска устройства.
Как видите, ничего сложного!
Однако, если Вы не доверяете автору и боитесь, что он где-то ошибся, существует еще несколько вариантов определить возраст iPhone.
Как узнать ключ при помощи сторонних приложений
Все нижеописанные способы требуют загрузки дополнительных бесплатных или частично бесплатных программ. Ничего сложного они не выполняют, поэтому весить будут немного. Сторонние программы упрощают поиск OEM и Install ключа, их стоит использовать в том случае, если вышеописанные способы по каким-то причинам не сработали.
Все приложения, представленные в списке, популярны и безопасны, то есть, используя их, вы не рискуете поделиться своим ключом с посторонним лицом. Но быть уверенным в безопасности программы можно только в том случае, если она была загружена с официального сайта разработчика, а не со стороннего ресурса.
ShowKeyPlus
Особенность программы в том, что она не требует установки. Загруженный файл достаточно открыть, после чего на экране появится некоторая информация о системе, в том числе OEM и Install ключ. Неперегруженный интерфейс позволяет с лёгкостью узнать все необходимые данные.
 Программа ShowKeyPlus показывает и OEM Key, и Install Key
Программа ShowKeyPlus показывает и OEM Key, и Install Key
Видео: как узнать ключ с помощью ShowKeyPlus
ProduKey
Универсальная программа, позволяющая узнать лицензионный ключ Windows и остальных программ, установленных на компьютере
Обратите внимание на первый столбец, чтобы найти ОС, и на третий столбец, чтобы узнать ключ. Программа не умеет определять OEM Key, но отлично справляется с поиском установочного ключа
 Приложение позволяет узнать лицензионные ключи многих программ и самой Windows
Приложение позволяет узнать лицензионные ключи многих программ и самой Windows
Magical Jelly Bean Keyfinder
Данная утилита, как и предыдущая, предназначена для поиска всех лицензионных ключей, имеющихся на компьютере. Она автоматически определяет, какой тип ключа используется для активации Windows, и выводит его. Также вы получите некоторую дополнительную информацию о системе.
 Через программу Magical Jelly Bean Keyfinder можно узнать ключи программ и Windows
Через программу Magical Jelly Bean Keyfinder можно узнать ключи программ и Windows
Speccy
Приложение Speccy предоставляет подробную информацию о компьютере и всех его комплектующих. Лицензионный ключ можно увидеть в разделе «Операционная система» в строке «Серийный номер».
 В разделе «Операционная система» указан серийный номер, являющийся ключом
В разделе «Операционная система» указан серийный номер, являющийся ключом
Существует два вида ключей — OEM Key и Install Key. Узнать их можно как системными средствами, так и с помощью сторонних приложений. Главное, не сообщайте свой ключ никому, кроме операторов официальный технической поддержки Microsoft, иначе вашей лицензией сможет воспользоваться злоумышленник.
2) Определение ключа активации Windows с помощью PowerShell.
Есть ещё и альтернативный способ — это использование оболочки PowerShell. Но для начала нам нужно подготовить модуль для неё.
1) Создаем текстовый файл и называем его module (готовый файл модуля: module.ps1).

2) Открываем его текстовым редактором и вставляем следующий код:

3) Меняем расширение файла на .ps1 (инструкция по смене расширения файла).

4) Открываем командную строку от имени администратора. В Windows 8 и 8.1 для этого кликаем правой клавишей по углу «Пуск» и выбираем «Командная строка (Администратор)» в более ранних системах пользуемся поиском в меню пуск, вводим cmd.exe и запускаем файл от имени администратора (правой клавишей).

4) Запускаем оболочку PowerShell введя команду powershell. В начале строки появляются буквы PS.

5) Даём разрешение на выполнение неподписанных скриптов, для этого вводим команду:

6) Далее подключаем наш модуль, вводим команду типа:
В моем случае это будет выглядеть вот так Import-Module «D:Windows keymodule.ps1″ и жмём Enter.

Нажмите по файлу модуля правой клавишей и выберите «Изменить»:

Запустится PowerShell ISE. В нём сразу жмите кнопку «Сохранить» и закрывайте программу, он изменит кодировку.

После этого модуль подключится без ошибок.

7) Вводим команду на выполнение скрипта:
Скрипт отобразит в командной строке подробную информацию об активации системы.

Альтернативный скрипт для PowerShell работающий на Windows 7 и более ранних системах.
На более старых системах последний скрипт может работать некорректно, поэтому предоставляю другой вариант скрипта: moduleWin7.ps1
Как узнать ключ установленной Windows 7, 8?
Будет полезно тем, кто потерял коробочку из под Win, ключик затёрся или д.р причины.
Узнавать ключ будем с помощью скрипта.
1) Создаем на рабочем столе(или где удобно) текстовый файл. (ПКМ => Cоздать => текстовый файл).
2) Далее открываем его и копируем в него следующий текст:
Set WshShell = CreateObject(«WScript.Shell») regKey = «HKLMSOFTWAREMicrosoftWindows NTCurrentVersion» DigitalProductId = WshShell.RegRead(regKey & «DigitalProductId») Win8ProductName = «Windows Product Name: » & WshShell.RegRead(regKey & «ProductName») & vbNewLine Win8ProductID = «Windows Product ID: » & WshShell.RegRead(regKey & «ProductID») & vbNewLine Win8ProductKey = ConvertToKey(DigitalProductId) strProductKey =»Windows 8 Key: » & Win8ProductKey Win8ProductID = Win8ProductName & Win8ProductID & strProductKey MsgBox(Win8ProductKey) MsgBox(Win8ProductID) Function ConvertToKey(regKey) Const KeyOffset = 52 isWin8 = (regKey(66) 6) And 1 regKey(66) = (regKey(66) And &HF7) Or ((isWin8 And 2) * 4) j = 24 Chars = «BCDFGHJKMPQRTVWXY2346789» Do Cur = 0 y = 14 Do Cur = Cur * 256 Cur = regKey(y + KeyOffset) + Cur regKey(y + KeyOffset) = (Cur 24) Cur = Cur Mod 24 y = y -1 Loop While y >= 0 j = j -1 winKeyOutput = Mid(Chars, Cur + 1, 1) & winKeyOutput Last = Cur Loop While j >= 0 If (isWin8 = 1) Then keypart1 = Mid(winKeyOutput, 2, Last) insert = «N» winKeyOutput = Replace(winKeyOutput, keypart1, keypart1 & insert, 2, 1, 0) If Last = 0 Then winKeyOutput = insert & winKeyOutput End If a = Mid(winKeyOutput, 1, 5) b = Mid(winKeyOutput, 6, 5) c = Mid(winKeyOutput, 11, 5) d = Mid(winKeyOutput, 16, 5) e = Mid(winKeyOutput, 21, 5) ConvertToKey = a & «-» & b & «-» & c & «-» & d & «-» & e End Function
3) Затем закрываем его и сохраняем все содержимое.
4) Теперь меняем расширение этого текстового файла: с «txt» на «vbs». (Win 8(7) Файл => Сохранить как => «Новый текстовый документ.txt» просто меняете «txt» на «vbs») Не забудьте, что после названия файла должна стоять точка. Соглашаемся с изменениями.
5) Теперь, этот новый файл, достаточно запустить, как обычную программу и перед нами всплывет окно с ключом установленной Windows 7, 8.
Узнать ключ активации Windows
Технический уровень : Средний
Для активации windows используется 25-значный код (ключ) формата (XXXXX-XXXXX-XXXXX-XXXXX-XXXXX). Чтобы узнать какой ключ использовался для активации системы, или появилась необходимость в переустановки системы, а ключ на наклейке стерся, можно воспользоваться данным VBS скриптом.
*Внимание! Данная статья относится к Windows 7/8/8.1 и не подходит для Windows 10. Создайте Текстовый документ
Создайте Текстовый документ.
Скопируйте в него текст скрипта.
Set WshShell = CreateObject ( «WScript.Shell» )
regKey = «HKLMSOFTWAREMicrosoftWindows NTCurrentVersion»
DigitalProductId = WshShell.RegRead(regKey & «DigitalProductId» )
Win8ProductName = «Windows Product Name: » & WshShell.RegRead(regKey & «ProductName» ) & vbNewLine
Win8ProductID = «Windows Product ID: » & WshShell.RegRead(regKey & «ProductID» ) & vbNewLine
strProductKey = «Windows Key: » & Win8ProductKey
Win8ProductID = Win8ProductName & Win8ProductID & strProductKey
Function ConvertToKey(regKey)
Const KeyOffset = 52
isWin8 = (regKey(66) 6) And 1
regKey(66) = (regKey(66) And &HF7) Or ((isWin8 And 2) * 4)
Do
Do
Cur = regKey(y + KeyOffset) + Cur
regKey(y + KeyOffset) = (Cur 24)
Cur = Cur Mod 24
Loop While y >= 0
winKeyOutput = Mid(Chars, Cur + 1, 1) & winKeyOutput
Loop While j >= 0
If (isWin8 = 1) Then
keypart1 = Mid(winKeyOutput, 2, Last)
winKeyOutput = Replace(winKeyOutput, keypart1, keypart1 & insert, 2, 1, 0)
If Last = 0 Then winKeyOutput = insert & winKeyOutput
End If
a = Mid(winKeyOutput, 1, 5)
b = Mid(winKeyOutput, 6, 5)
c = Mid(winKeyOutput, 11, 5)
d = Mid(winKeyOutput, 16, 5)
e = Mid(winKeyOutput, 21, 5)
ConvertToKey = a & «-» & b & «-» & c & «-» & d & «-» & e
End Function
Нажмите Файл – Сохранить как:
Выберите Тип файлов: Все файлы. Задайте любое имя файла, но обязательно укажите расширение . VBS . Нажмите Сохранить.
При нажатии на сохраненный файл откроется окно с ключом активации windows .
Начало пути
Чтобы скачать «семёрку» нужен лицензионный ключ. Стоит отметить, что владельцы «восьмёрки» избавлены от такой необходимости. Соответственно возникает вопрос: как узнать лицензионная ли Windows 7 установлена на компьютере? Сделать это можно просто осмотрев системный блок компьютера или нижнюю часть ноутбука. Если вы используете лицензионный продукт, на боковой части системника или нижней крышке ноутбука есть наклейка, где указан искомый ключ.
Узнать ключ можно при помощи сторонних приложений. Из популярных можно выделить:
- AIDA 64.
- Free PC Audit.
- Produkey
Из предложенного выбора, первая программа платная, две других находятся в свободном доступе.
Загружаете приложения в компьютер, и пользуясь подсказками, находите ключ используемой ОС. Так проверяется лицензия Windows 7.
- Начальная. Стоимость самой ограниченной в своём семействе версии ПО составит 2 000 рублей.
- Домашняя базовая/расширенная. Чтобы приобрести этот вариант продукта придётся расстаться с 4-7 тысячами рублей.
- Максимальная. Такая покупка обойдётся в 10 000 рублей.
Между тем виртуальный образ аналогичных систем не будет вам стоить ни копейки.
https://youtube.com/watch?v=vbjpu3RIbc8
Не только ключ для Виндовс 7 является обязательным условием для установки виртуального образа. Образ ISO с программным обеспечением не подходит для версий OEM, которые устанавливаются на лэптопы.
- Узнать лицензионный ли ключ установленной Windows 7. Как это сделать мы уже говорили.
- Обеспечить устойчивое соединение с интернетом.
- Подготовить диск или другой цифровой носитель. Лучше использовать чистые носители, потому что после скачивания продукта, вся информация будет удалена. Минимальный объём носителя – 4G
Проверив, что у вас есть всё необходимое, заходите на сайт Microsoft Software Recovery . Здесь нужно выбрать версию ПО, которую хотите переустановить. Сервис предложит вам пошаговую инструкцию.
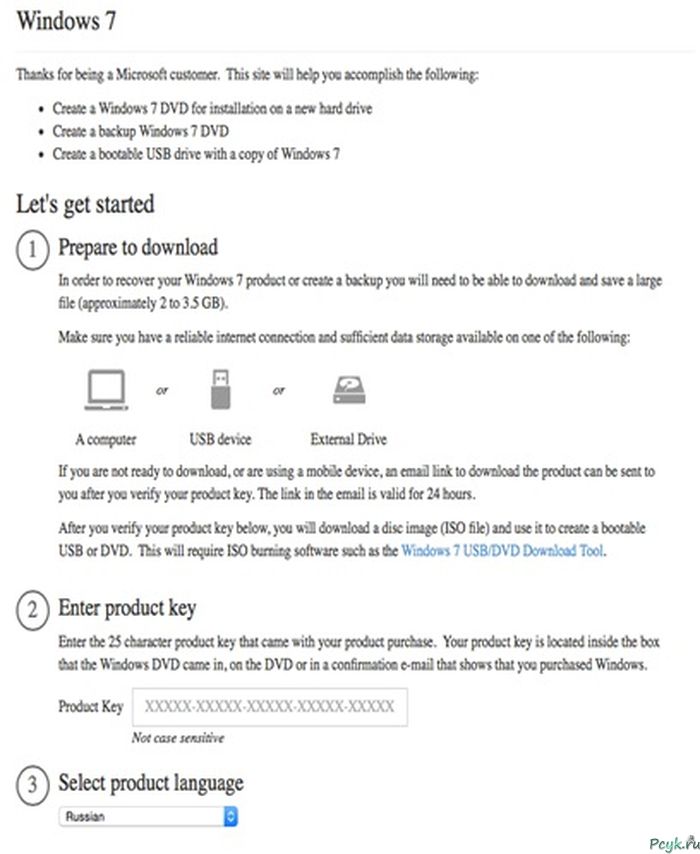
Первый пункт можно смело пропускать. Здесь говорится о количестве гигабайт для сохранения образа и упоминается, что скачанный продукт нужно установить на цифровой носитель.
Второй пункт предлагает ввести ключик для активации Windows 7.
В завершение выбираете язык ПО и нажимаете NEXT. Сервис начинает проверять введённые данные. Если проверка прошла успешно, то начинается процесс установки образа. Скачанный файл будет помещён в указанный накопитель. Затем нужно, через BIOS задаёте приоритет загрузки (в зависимости от выбранного накопителя), и следуя инструкциям «Мастера установки» установить Виндовс 7.
Если вы пользуетесь пиратским ПО, то сервис выдаст сообщение, что версия не поддерживается и следует обратиться к производителю.




