Не устанавливается windows 10
Содержание:
- Неисправный дистрибутив Windows
- Блокировка установки
- Диагностика неполадок
- Более редкие причины и решения
- Не устанавливается Виндовс 7 — неисправный носитель
- Установка Windows 10
- Способы обхода
- Таблица соответствия версий виндовса процессорам
- Несовпадение разрядности
- Не устанавливается Виндовс 7 — неисправный носитель
- Отсутствуют актуальные версии системного ПО
- Как решить проблему зависания Windows 7 при установке
- Причина 5: Проблемы с оборудованием
- Важная информация
- Устранение неполадок обновления Windows 10
- Что делать, если уставщик с флешки не стартует, но флешка в первичной системе видна?
- Отсутствие компонентов среды разработки
- Установка windows 10 с флешки через биос
- Случай 2. Если не получается установить windows 7 через BIOS
- Другие причины и способы устранения
- Если Вы собираетесь выполнить переустановку
- Что делать если нет микросхемы TPM 2.0
Неисправный дистрибутив Windows
Проблема может иметь место, если вы загрузили Windows со стороны. Так как «мастер» может быть самый разный, то можно ожидать какого угодно исхода. Хотя ничего не остаётся, кроме как загрузить ОС с другого источника.
Характерным проявлением при подобной проблеме является наличие ошибок в ходе установки, особенно, если она постоянно возникает на каком-то определённом месте. Также может быть, что на флешке вовсе не отображается возможность установки Windows 7, но это может быть не только по этой причине.

Чтобы точно более не рассматривать этот вариант, используйте оригинальный диск или попробуйте загрузить другой образ. Также проверьте, что вы правильно смонтировали его.
Блокировка установки
Некоторые программы могут блокироваться системой, к примеру из-за отсутствия у разработчика цифровой подписи Microsoft. В этом случае нужно быть полностью уверенным в целесообразности установки такого ПО. Если такая необходимость существует, а программа получена из надежного источника, блокировку можно временно отключить.
Открываем параметры системы и переходим в отмеченный на скриншоте раздел.
В области быстрых переходов выбираем «Безопасность Windows». Находим в общем списке пункт «Защита от вирусов и угроз» и открываем его.
Перемещаемся в область управления параметрами и нажимаем выделенную рамкой гиперссылку.
Отмеченные стрелками переключатели переводим в положение «Выкл», останавливая таким образом локальную и облачную защиту компьютера.
Переходим в классическую панель управления. Открываем раздел «Учетные записи пользователей».
Нажимаем на последнюю в списке гиперссылку, выделенную на скриншоте рамкой.
Указанный стрелкой ползунок перемещаем в крайнее нижнее положение. Применяем внесенные изменения нажав кнопку «ОК».
Установив нужную программу, выполняем описанные действия в обратной последовательности. Включаем контроль учетных записей и антивирусную защиту.
Диагностика неполадок
Если вы проделали всё, что описано выше, но проблема никуда не исчезла и вы всё ещё не можете обновится, то вам нужно поискать неполадки.
Для этого вам нужно зайти в «Панель управления» и найти там «Устранение неполадок с Центром обновления Windows 10». Этот же функционал можно найти и через поисковую строку меню Пуск:

В открывшемся окне выбираем «далее» и затем разрешаем приложению доступ с полными правами администратора.

После сканирования, система выдаст отчёт. В случае, если имеются ошибки, ОС самостоятельно их попытается устранить и вас ждёт похожее сообщение:

Если же ошибка не устранена, то вы можете посмотреть полный отчет и далее поиском на нашем сайте найти решение именно этой проблемы. Обязательно формулируйте проблему точно также, как она называется в окне диагностики.
Альтернативный метод поиска проблем
Первый вариант поиска проблем – отлично работает в 90% случаев, но он не всегда находит проблемы. Есть ещё один способ, как диагностировать проблемы – использовать официальный инструмент от Microsoft.
Для этого вам нужно найти на официальном сайте Microsoft утилиту для обнаружения и устранения неполадок в работе и загрузить данное ПО. После запуска нужно выбрать параметр для диагностики «Центр обновления Windows» и кликнуть на кнопку «Далее»:

Утилита просканирует ваш ПК на предмет проблем, и сама предложит возможные варианты решения. Учтите, что вам нужно быть администратором ПК, чтобы выполнить рекомендации данной программы, если вы зашли под гостевым аккаунтом, то данная программа будет бесполезна.
Более редкие причины и решения
- Отсутствие Internet Explorer. Некоторые могут удалять стандартный браузер Internet Explorer после того, как установили более удобный. Но обновления не появятся без этого браузера. Если его у вас все-таки нет, скачайте и установите последнюю версию.
Данная программа может работать в четырех режимах, активировать которые можно, написав соответствующую цифру:
- С помощью первого режима можно проверить все существующие обновления и установить недостающие.
- Во втором режиме можно устранить все имеющиеся неполадки в реестре.
- Благодаря третьему режиму можно установить программу Get Windows 10, с применением которой вы можете обновить ваше устройство до Виндовс 10.
- В четвертом режиме имеется возможность решить перечисленные выше проблемы. Данное действие может занимать большое количество времени, поэтому запаситесь терпением — через него, как известно, перетираются горы.
После проделанных операций должно запустится окно с предложением запустить Windows 10. Далее следуйте инструкциям, через них всё понятно.
Не устанавливается Виндовс 7 — неисправный носитель
Проблема актуальна, как для DVD диска (чаще), так и флеш накопителя (реже). Обычно это означает, что диск слишком поцарапан или записан со сбоями, возможно есть какие-то механические повреждения. Подобная ситуация и с флешкой, проверьте на другом компьютере её работоспособность, в частности попробуйте записать/скопировать несколько файлов. При помощи стандартной проверки (ПКМ-Свойства-Сервис-Проверка диска) убедитесь, что она исправна.

Также попробуйте, в случае с флешкой, использовать задние разъёмы USB так как они имеют прямой доступ к материнской плате, те, что с лицевой стороны, используют удлинитель, с которым могут быть проблемы.
При использовании диска вам следует быть уверенными, что сам дисковод исправен, так как при ситуации, когда лазер теряет мощность, возможны сбои в считывании информации, а это приведёт к ошибке.

Для этих проблем характерна ситуация, когда они вообще не отображаются в Windows или постоянно в случайном месте возникают сбои (в случае с дисководом).
Установка Windows 10
Наконец, мы начинаем чистую установку Windows 10.
- Выберите, устанавливаемый язык, формат времени и денежных единиц, метод ввода (раскладку клавиатуры) и нажмите кнопку «Далее».
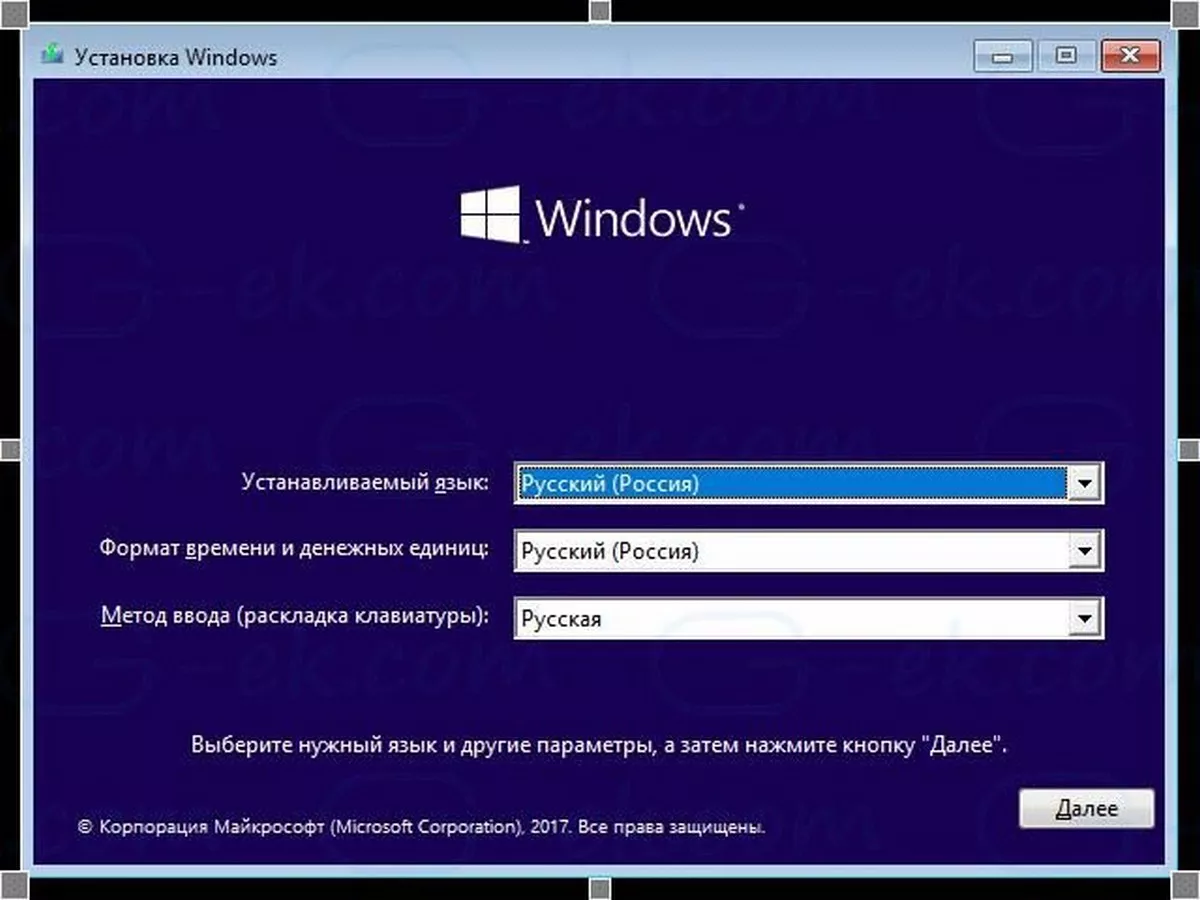
- Нажмите «Установить».
- Начнется Установка.
- Вам будет предложено ввести ключ продукта Windows, введите его или если вы переустанавливаете Windows нажмите «У меня нет ключа продукта», нажмите «Далее».
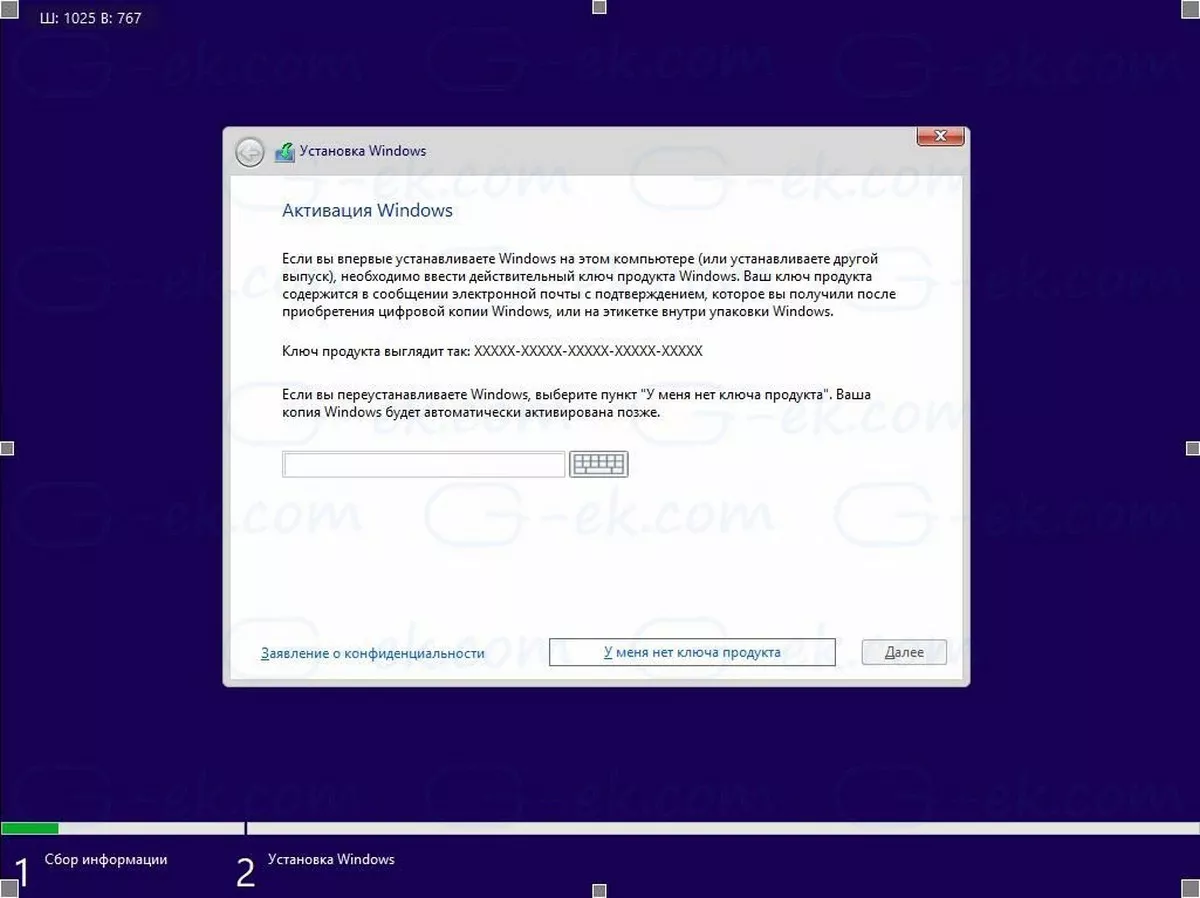
Примечание: Если вы ранее уже устанавливали Windows 10 с учетной записью Microsoft, лицензия уже привязана к вашей учетной записи. После Установки и входа в систему с этой же учетной записью она активируется автоматически, поэтому вы можете опустить ввод ключа продукта в этом случае, нажмите на ссылку «У меня нет ключа продукта». Подробнее см. В этой статье. Как связать лицензию Windows 10 с учетной записью Microsoft.
- Внимательно прочитайте лицензионное соглашение, примите условия лицензии, установив флажок и нажмите «Далее».
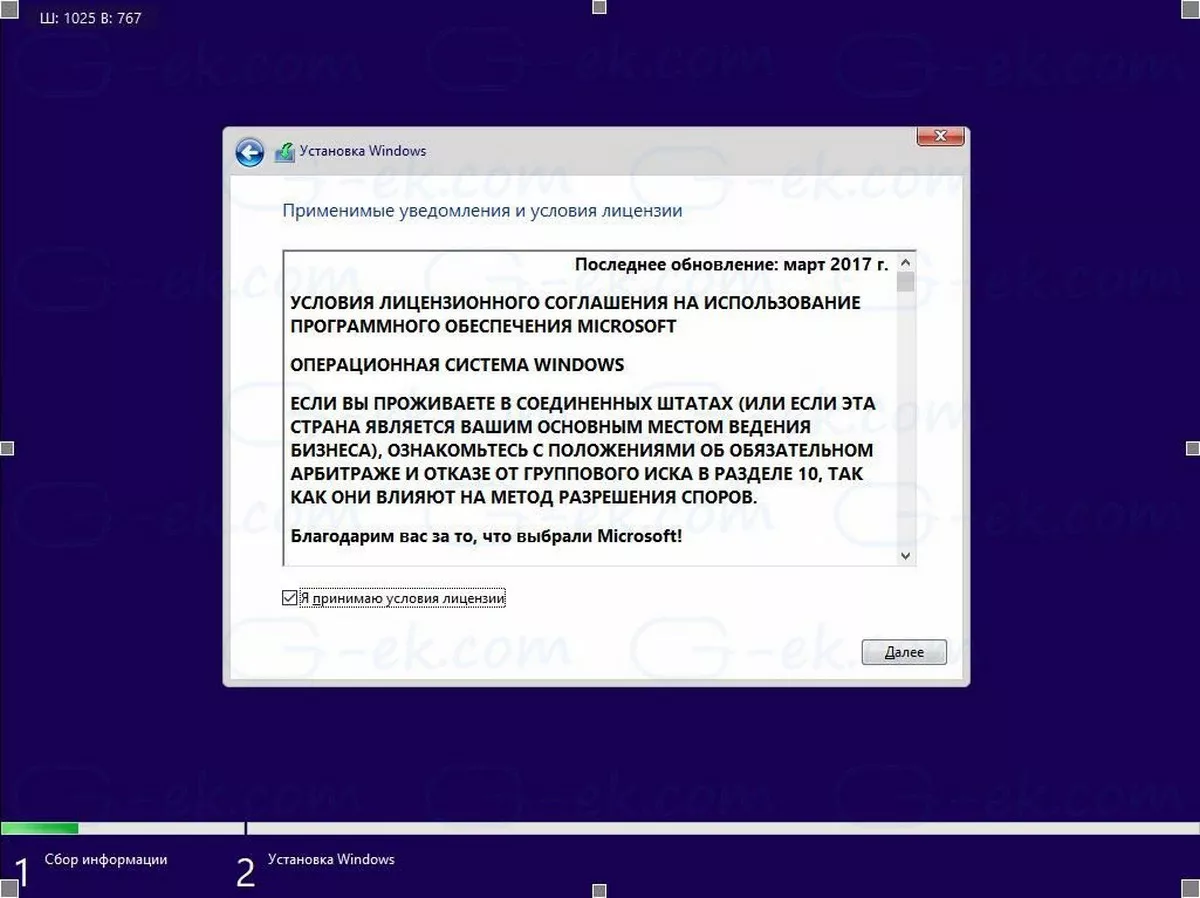
- В следующем окне, выберите «Выборочная: только установка Windows (для опытных пользователей)». Это позволит вам выполнить чистую установку. Не выполняйте установку обновление, даже если у вас есть эта опция, так как чистая установка имеет ряд преимуществ.
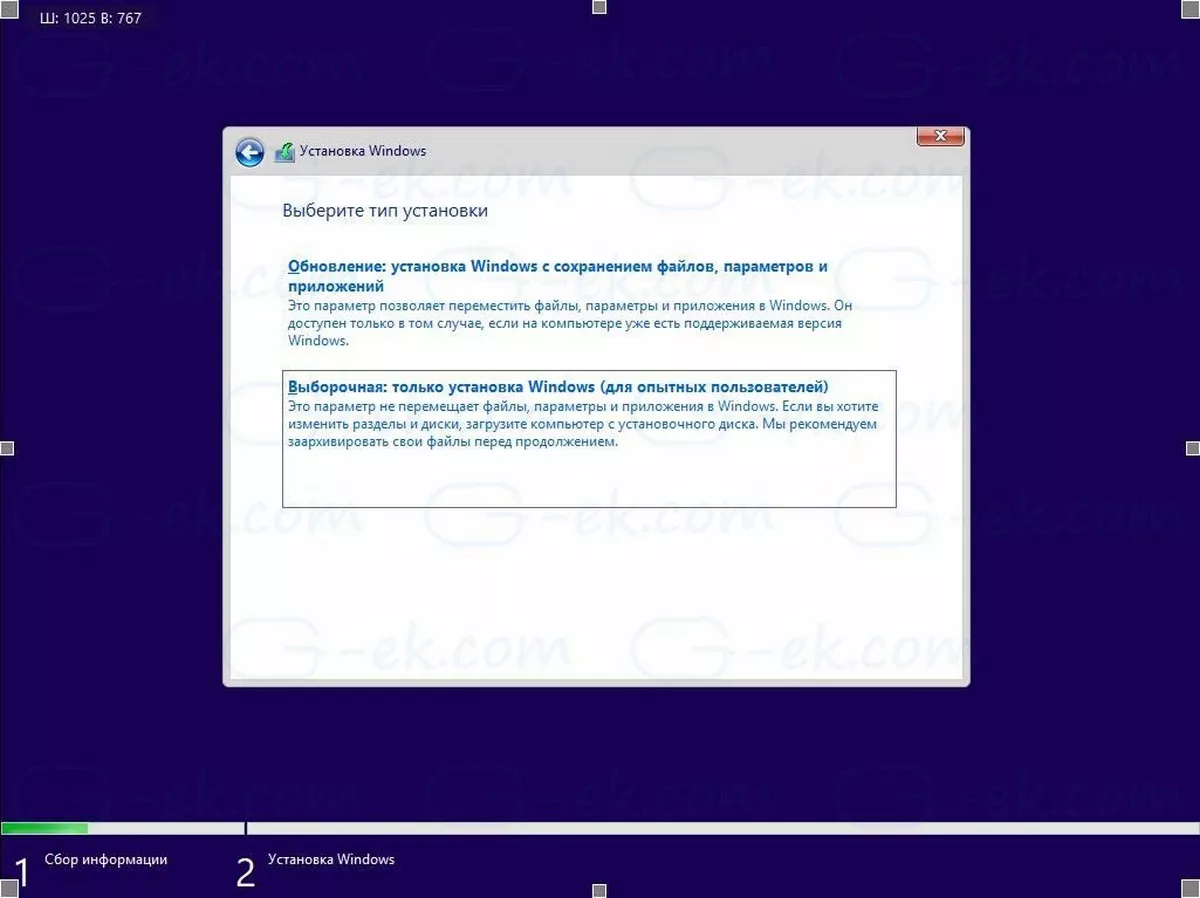
- Появится список всех дисков и их разделов. Оставьте только разделы восстановления / резервного копирования, чтобы восстановить ПК / планшет в заводское состояние в случае возникновения проблем или если вы знаете что делаете, вы можете удалить их все, появится подтверждающее сообщение, нажмите «ОК».
- После удаления всех бесполезных разделов вы найдете раздел диска с именем «Незанятое пространство на диске 0» (Unallocated space): выберите его и нажмите «Далее». Windows 10 автоматически отформатирует его и создаст все необходимые дополнительные разделы.
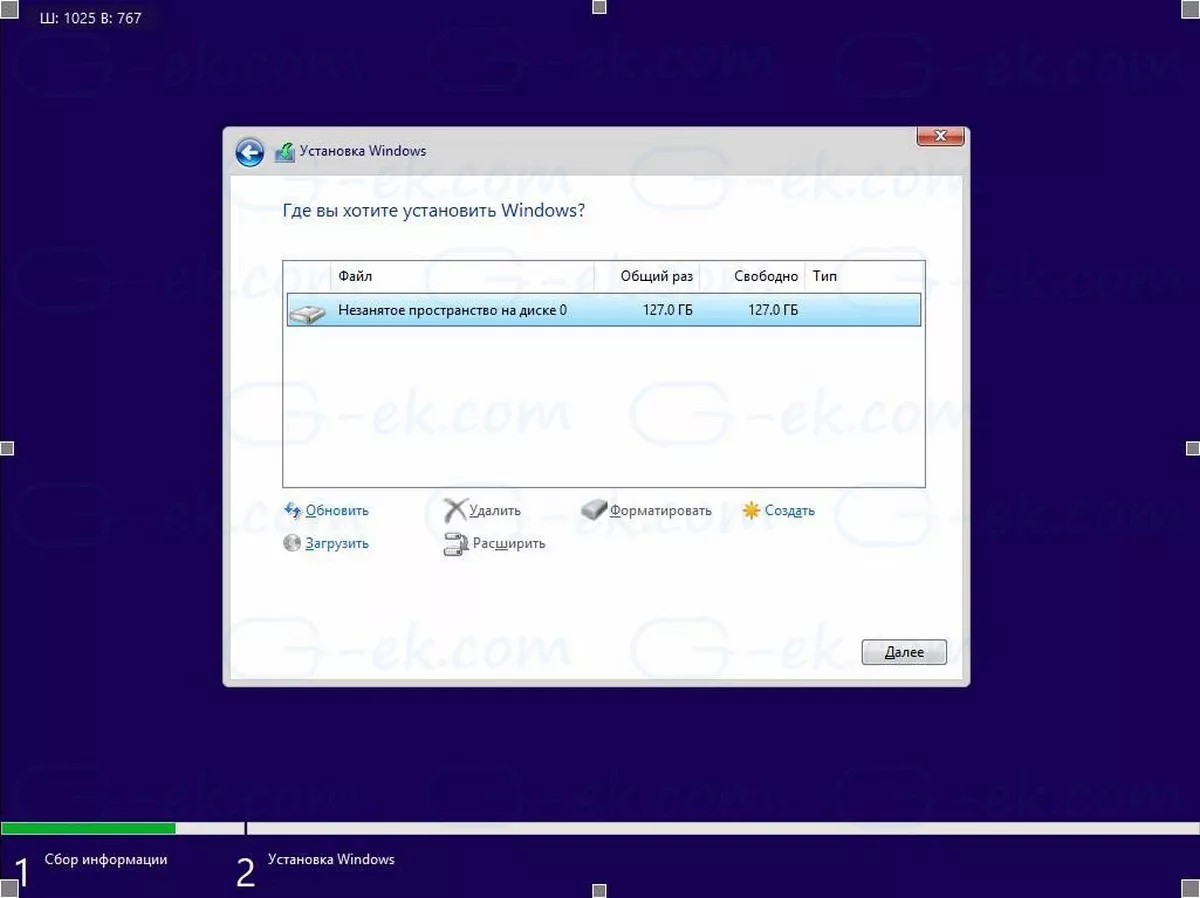
- Начнется процесс установки Windows.
- Во время установки система будет перезапущена несколько раз.
- Отобразится новый экран OOBE (Out-Of-Box-Experience):
- Помощник по установке встретит вас в новой версии Windows 10. (В последних сборках вы увидите помощника, который поможет вам предпринять дальнейшие шаги.)
Вам будет предложено выбрать \ потвердить
12.1 Регион: выберите нужный и нажмите «Да».
12.2 Раскладку клавиатуры: убедитесь, выбрана правильная, и нажмите «Да».
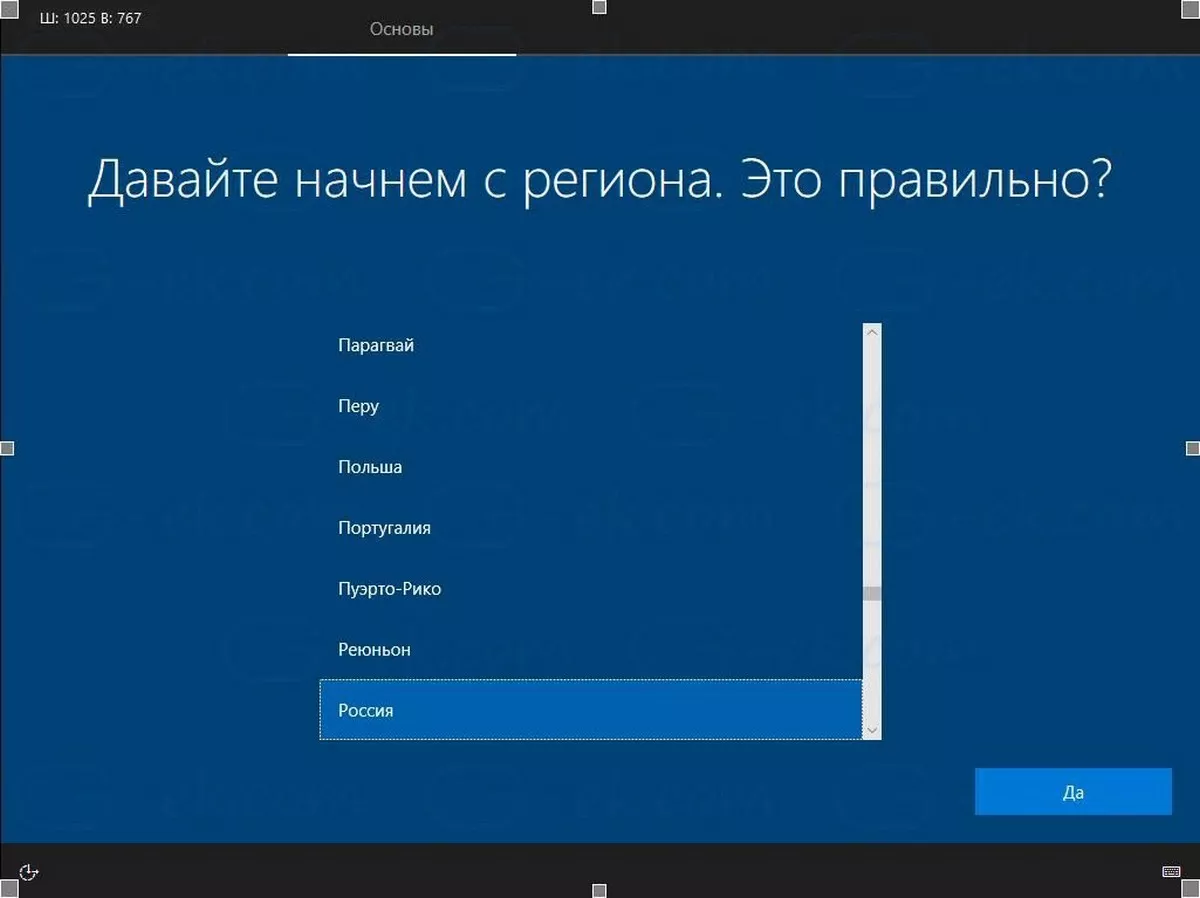
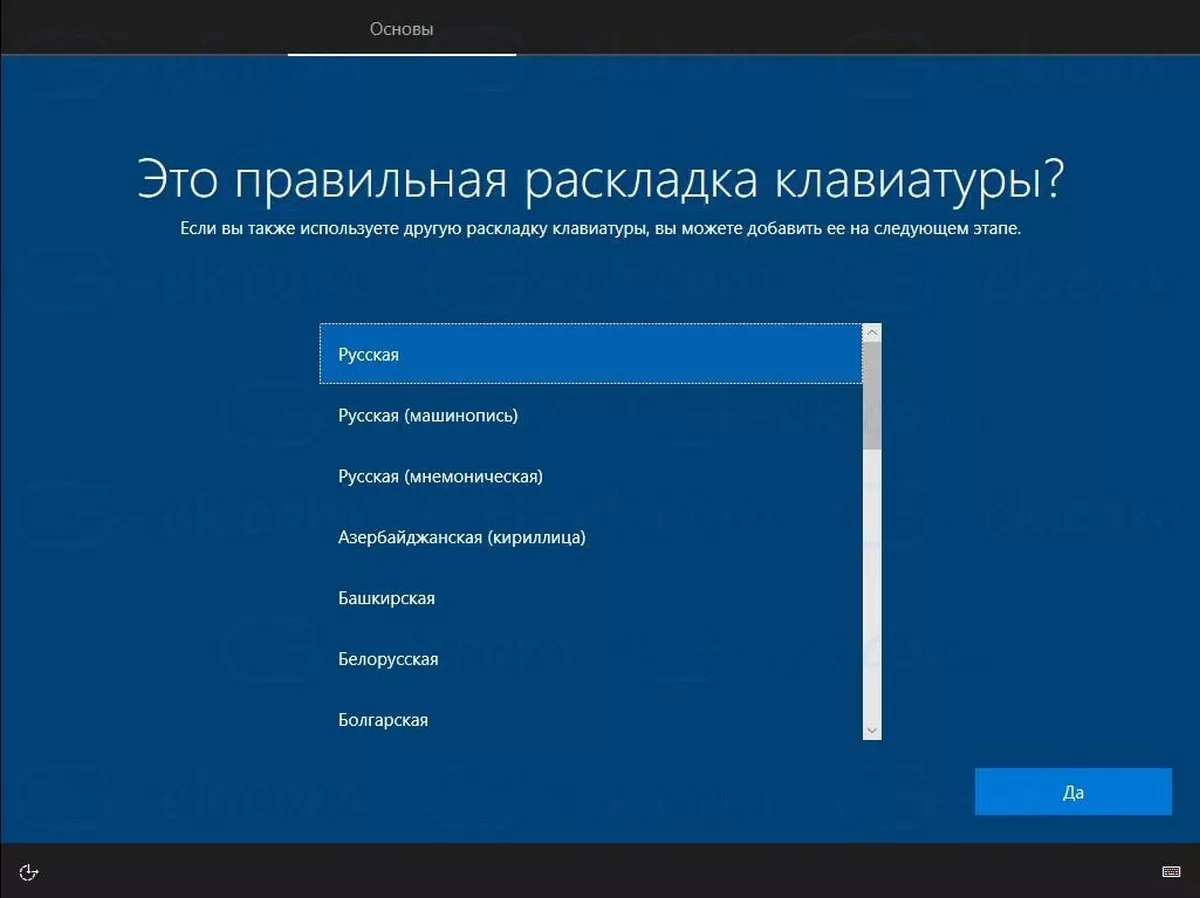
- Вы можете дополнительно добавить вторую раскладку клавиатуры, нажмите «Пропустить».
- Операционная система запустит процедуру подключения к Интернету; выберите нужное, если ваше устройство оснащено беспроводным адаптером, вы можете подключить его к беспроводной сети. Нажмите «Далее».
- Вам будет предложено настроить конфигурацию: выберите «Настроить для личного использования» и нажмите «Далее».
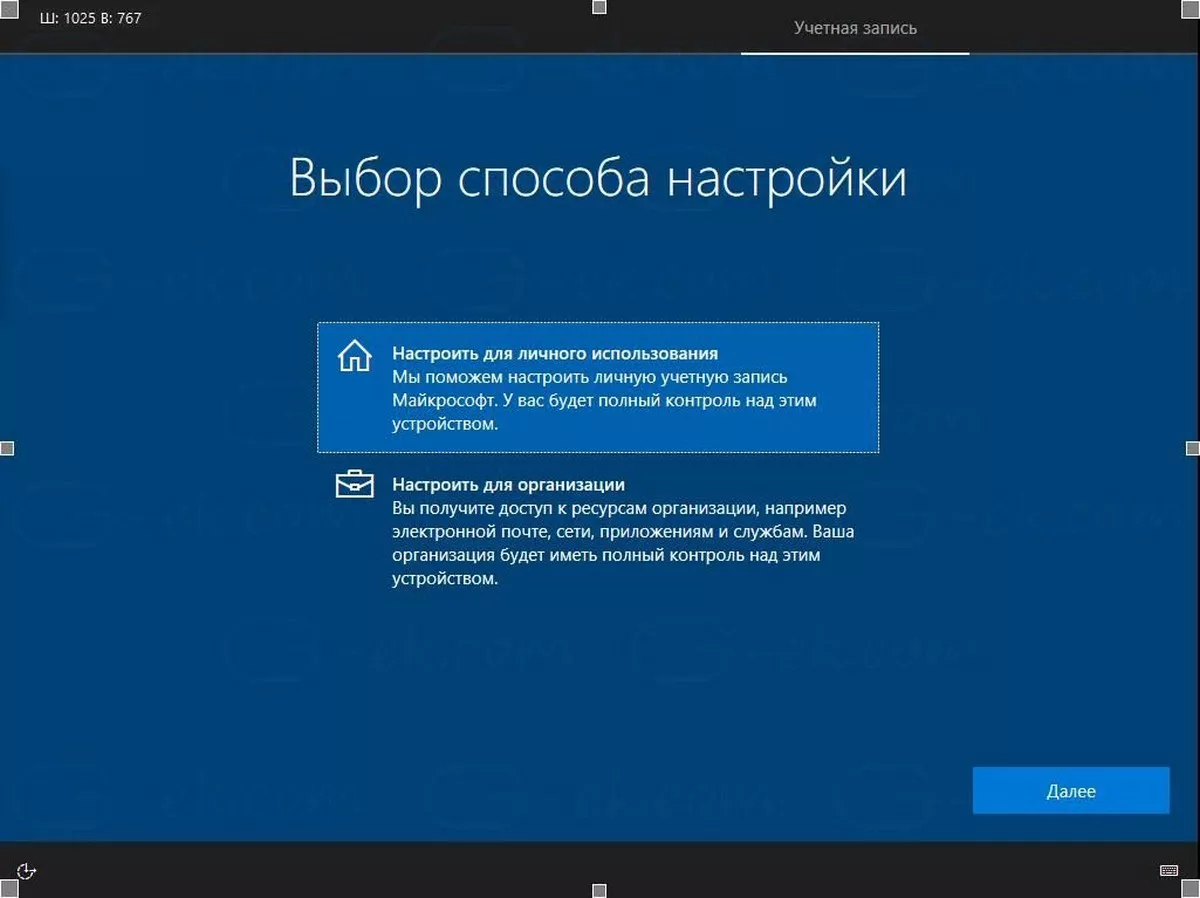
На следующей странице вы можете заполнить данные своей учетной записи Microsoft или нажать на ссылку «Автономная учетная запись» для настройки Windows 10 без нее и использовать локальную учетную запись. Устанавливать пароль для локального пользователя не обязательно, но, если вы используете пароль, вам будет предложено добавить вопросы безопасности для защиты учетной записи.
Кроме того, вы можете создать новую учетную запись Microsoft, если ваш компьютер подключен к Интернету.
- Введите учетную запись Microsoft (например, login@outlook.com) и нажмите «Далее», вы можете использовать Локальную учетную запись, для этого нажмите в левом нижнем углу ссылку «Автономная учетная запись».
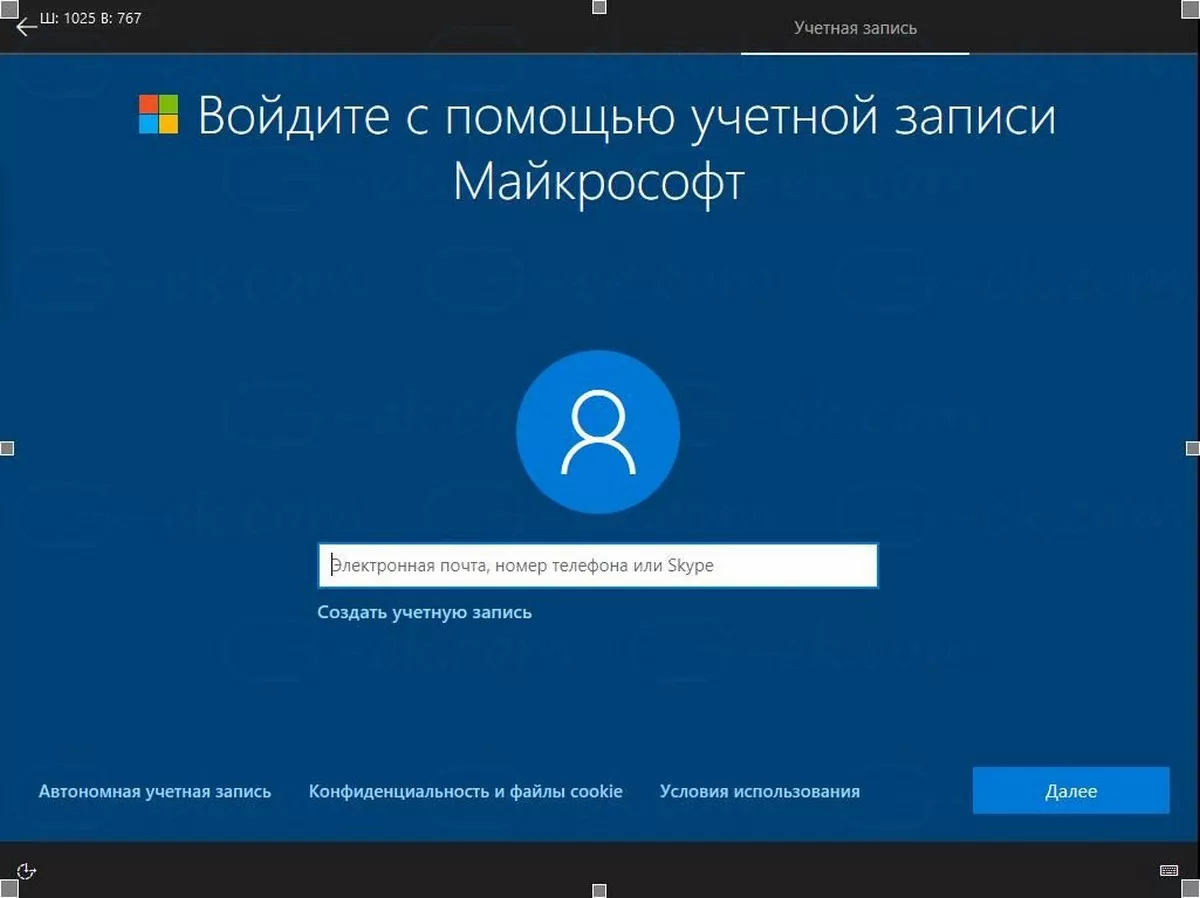
- Введите пароль для учетной записи Microsoft и нажмите «Далее».
- Вам будет предложено настроить PIN-код: нажмите «Установить PIN-код», введите PIN-код и нажмите кнопку «ОК».
- В следующей настройке будет предложено подключить ваш телефон и ПК для синхронизации уведомлений, веб-страниц и т. Д.
- Windows 10 попросит вас выбрать параметры конфиденциальности:
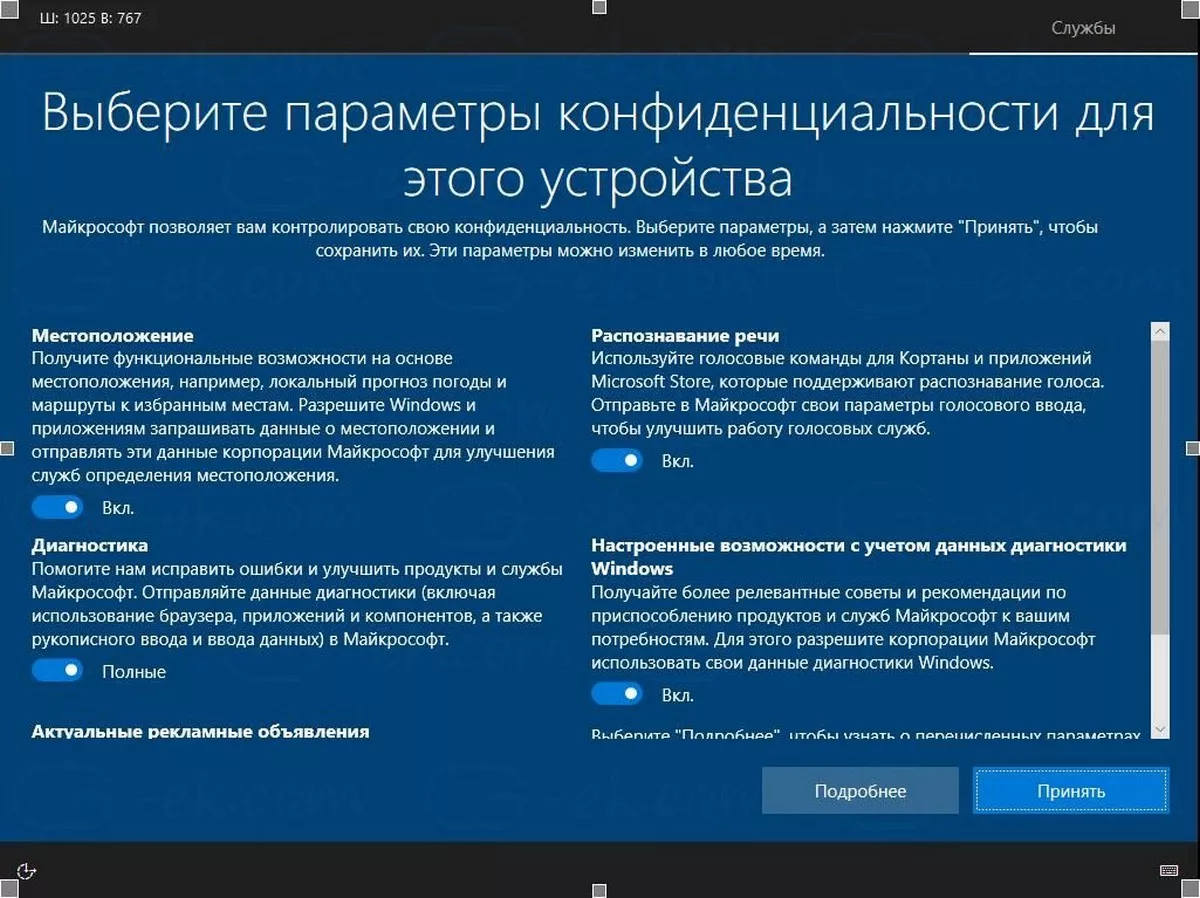
Настройте конфиденциальность согласно вашим предпочтениям и нажмите кнопку «Принять», позже вы сможете внести изменения в приложении «Параметры» → «Конфиденциальность».
Все! Windows 10 выполнит последние настройки и подготовит вашу учетную запись пользователя. Дождитесь завершения установки новых функций, компьютеру потребуется несколько минут.

Вы только что сделали чистую установку операционной системы Windows 10.
Способы обхода
Во-первых, у программ можно удалять цифровые подписи. Такой способ может помочь. Но для этого нужна сторонняя утилита, например FileUnsigner.
Во-вторых, можно отключить UAC (без прав администратора не получится), но это создает некоторую брешь в безопасности операционной системы. Поэтому делать это стоит только на время установки нужных программ. Для этого:
- откройте классическую панель управления (в Windows 10 — Пуск — Все приложения — Служебные);
- в верхнем правом углу установите “Просмотр” на “Значки”;
Посмотрите ещё: Решение ошибки C1900101 Windows 10
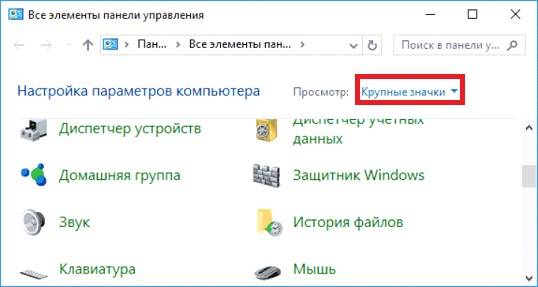
- откройте “Учетные записи пользователей”;
- выберите нижний пункт;
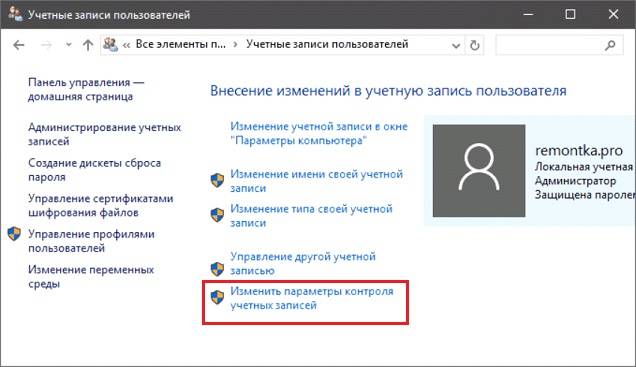
переведите бегунок в самый низ;
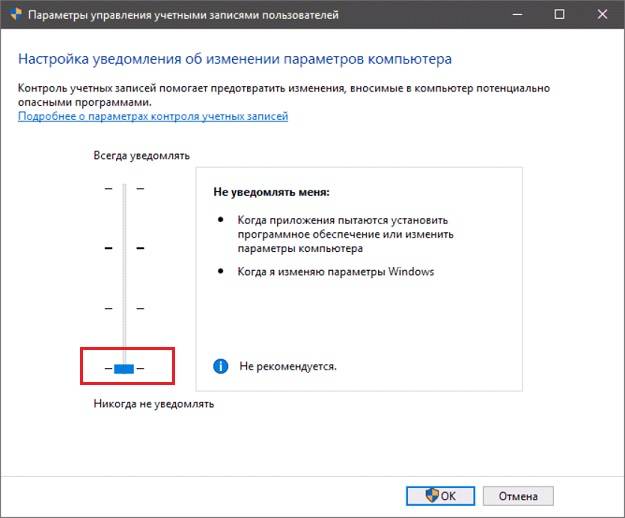
UAC будет отключен, пока вы не включите его опять в состояние по-умолчанию (“Уведомлять только при попытках внести изменения в компьютер”).
Если система блокирует установку не нравящихся ей по какой-то причине программ, можно поступить еще проще: запустить инсталлятор из командной строки. Делается это так:
Откройте Командную строку от имени администратора (это важно).
Перейдите в папку, в которой лежит ваш установщик. Для этого воспользуйтесь командой cdпробелполныйпутькпапке
Пример:
cd C:Usershome-userDownloads
И нажмите Enter. Теперь вы в нужной папке. В этом примере у пользователя home-user в директории Downloads лежит некий exe-шник. Предположим Firefox.exe.
Введите полное название программы обязательно вместе с расширением (Firefox.exe) и нажмите Enter.
Запустится установка, минуя надоедливую защиту Windows 10.
Таблица соответствия версий виндовса процессорам
Возвращаемся к описанию характеристик процессора: » с тактовой частотой 1 гигагерц (ГГц) или выше или система на чипе (SoC)». Видим что слово «Процессор» подсвечено синим и является гиперссылкой для перехода на страницу: «Требования к процессору Windows».
На этой странице майкрософт привела таблицу, в которой указаны какие виндовсы с какими процессорами будут работать. Так вин 7, 8.1 и вин 10 до версии 1507 будут работать с процессорами «AMD 6-го поколения (A-Series Ax-8xxx и E-Series Ex-8xxx и FX-870K)» и «Intel 6-го поколения (Intel Core i3 / i5 / i7-6xxx, Core m3 / m5 / m7-6xxx и Xeon E3-xxxx v5), а также через серийно эквивалентные процессоры Intel Atom, Celeron и Pentium». Все новые версии виндовс 10 будут работать только с более новыми процессорами. Причем чем новее версия виндовс, тем новее нужен процессор.
Ну а мой процессор действительно очень старый и не поддерживает инструкцию CMPXCHG16b. Так что на моём ПК WIN 10 x64 работать не будет. О чём можно только сожалеть. В результате поисков решения было обнаружено ещё 3 инструкции, наличие которых так же обязательно для установки Windows 10 x64. Это X64, LAHF-SAHF, PREFETCHW.
Несовпадение разрядности
Microsoft не торопится полностью переводить Windows на 64-х битную архитектуру. Операционная система по-прежнему имеет версии с разной разрядностью. Для начинающего пользователя это может стать проблемой при установке программ.
На сайтах разработчиков можно встретить разные варианты инсталляторов. Многие делают сдвоенные, содержащие версии сразу двух разрядностей, но встречаются и только 64-х битные варианты. Установить такую программу на Windows 10 c 32-х битной архитектурой невозможно.
Чтобы не ошибиться при выборе инсталлятора проверяем какая версия установлена на компьютере. Открываем параметры Windows сочетанием клавиш «Win+i». Переходим в раздел «Система».
На главной странице приводится основная информация о компьютере. Разрядность указана в области выделенной на скриншоте рамкой.
Аналогичную информацию можно получить в классической панели управления. Вызываем диалоговое окно «Выполнить» и вводим в текстовое поле «control». Нажимаем кнопку «ОК» запуская выполнение команды.
В открывшемся окне панели управления переходим в раздел «Система».
Нужная информация о разрядности выделена рамкой на скриншоте.
В этих же разделах содержатся данные об установленной оперативной памяти и частоте процессора, что может пригодиться при установке игр и программ требовательных к аппаратным ресурсам.
Не устанавливается Виндовс 7 — неисправный носитель
Проблема актуальна, как для DVD диска (чаще), так и флеш накопителя (реже). Обычно это означает, что диск слишком поцарапан или записан со сбоями, возможно есть какие-то механические повреждения. Подобная ситуация и с флешкой, проверьте на другом компьютере её работоспособность, в частности попробуйте записать/скопировать несколько файлов. При помощи стандартной проверки (ПКМ-Свойства-Сервис-Проверка диска) убедитесь, что она исправна.

Также попробуйте, в случае с флешкой, использовать задние разъёмы USB так как они имеют прямой доступ к материнской плате, те, что с лицевой стороны, используют удлинитель, с которым могут быть проблемы.
При использовании диска вам следует быть уверенными, что сам дисковод исправен, так как при ситуации, когда лазер теряет мощность, возможны сбои в считывании информации, а это приведёт к ошибке.

Для этих проблем характерна ситуация, когда они вообще не отображаются в Windows или постоянно в случайном месте возникают сбои (в случае с дисководом).
Отсутствуют актуальные версии системного ПО
Большинство программ используют системное ПО. Если оно устаревшее или вообще не установлено, сторонние приложения устанавливаться не будут.
- NET Framework.
Это библиотеки системных ресурсов, которые нужны для работы большинства программ. Скачайте автоматический установщик библиотек с официального сайта. Он обновит программное обеспечение до последней актуальной версии.
Обратите внимание! Для некоторых программ наоборот нужны ранние библиотеки Framework. При установке приложения об этом сообщит установщик
Чтобы подключить ранние версии библиотек, нужно зайти в управление компонентами Windows 10. Как это сделать, мы подробно написали здесь.
В компонентах NET Framework обычно находится сразу на первом месте. Как видим, там два компонента: 3.5 (включает дополнительно версии 3.0 и 2.0), а также последняя версия – 4.7. Установите маркеры, как показано на скриншоте, чтобы запускались обе версии по необходимости.
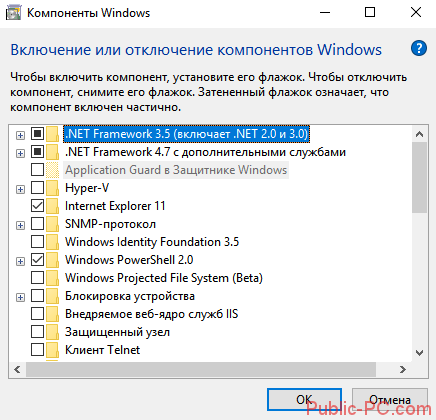
- DircetX.
Графические компоненты DirectX нужны, преимущественно, для игр. Обновить компоненты можно через автоматический установщик.
- Visual C++.
Важные библиотеки, которые нужны для работы приложений, написанных на языке C++. Скачайте и установите последнюю версию ПО на официальном сайте Microsoft.
Как решить проблему зависания Windows 7 при установке
Причина зависания системы на логотипе – установка не через BIOS. Инсталляция через BIOS также называется «чистой», поскольку вы форматируете все данные на компьютере и соответственно удаляете информацию о предыдущей системе. Как установить ОС через БИОС?
Шаг 1. Вставляем загрузочный диск с системой (либо флешку) в компьютер. Включаем или перезагружаем ПК.

Вставляем загрузочный диск с системой в компьютер
Шаг 2. При появлении первых надписей быстро жмем клавишу «Delete». Внешний вид вашего BIOS зависит от конкретного производителя.
Шаг 3. Если вы успели нажать «Delete» при загрузке компьютера, появляется окно BIOS.

Нажимаем «Delete» при загрузке компьютера, чтобы открыть окно BIOS
Шаг 4. Перемещение по пунктам осуществляет при помощи стрелок на клавиатуре. Нажимаем стрелку «вправо» до тех пор, пока не откроется пункт «Boot».

Открываем пункт «Boot»
Шаг 5. «Boot» отвечает за загрузку компьютера с определенного устройства. По умолчанию компьютер грузится с жесткого диска. Но сейчас нам нужно установить систему, которая находится на флешке (или компакт-диске). Жмем стрелку «вниз» и выбираем пункт «Boot Device Priority» — жмем «Enter».

Выбираем пункт «Boot Device Priority» — жмем «Enter»
Шаг 6. Открывается маленькое меню, где мы выберем устройство, с которого будет грузиться компьютер. В нашем примере это DVD-диск.

В маленьком окне стрелками на клавиатуре выбираем нужный пункт CD DVD
В вашем случае может быть название флешки или CD-носителя. Выбрали устройство – жмем «Enter».

Выбираем пункт «Boot Device Priority» — жмем «Enter»
Шаг 7. Выходим из вкладки «Boot» – клавиша Esc. Так изменения сохранятся и вступят в силу после перезагрузки. В выскочившем окошке выбираем «ОК» и жмём «Enter».

Нажимаем «ОК» для выхода из BIOS с сохранением параметров
Компьютер автоматически перезагрузится. Проблема решена – система Windows начнет «чистую установку» без зависаний и вылетающих ошибок. Именно при помощи работы с BIOS решаются проблемы в духе «не устанавливается вин 7!! вис при начале установки».
Причина 5: Проблемы с оборудованием
Виндовс 10 может не установиться на неисправный жесткий диск. Если форматирования системных разделов еще не было и предыдущую систему можно загрузить, произведите диагностику HDD. Если предыдущая система стерта, по возможности подключите его к другому компьютеру. Подробнее о проверке работоспособности жесткого диска мы писали в отдельной статье.
Подробнее:Как выполнить диагностику жесткого дискаКак проверить работоспособность SSDПрограммы для проверки жесткого диска

Если установку постоянно прерывают какие-либо ошибки, например, синий экран смерти, возможно, есть проблемы с оперативной памятью или материнской платой. Поэтому сделайте диагностику этого оборудования, так как даже при успешной инсталляции системы ошибки не пропадут. О том, как проверить работоспособность главной платы и ОЗУ, написано в отдельных статьях.
Подробнее:Как проверить оперативную память на работоспособностьПрограммы для проверки оперативной памяти

Важная информация
Флешка – более надежный носитель информации, чем оптический диск, но тоже может испортиться. Поэтому сначала попробуйте просто открыть ее на компьютере. Используйте для подключения USB-порты, расположенные непосредственно на материнской плате, а не на передней панели системного блока. Проверьте работоспособность носителя специальными утилитами. О том, как это сделать, подробно написано в отдельной статье.
Подробнее:Как проверить работоспособность флешкиСпособы восстановления флешки
Подробнее: Как в BIOS выставить загрузку с флешки
Даже при выполнении всех необходимых условий факт загрузки с USB-накопителя необходимо подтвердить вручную – нажатием любой клавиши. Обычно об этом сигнализирует белая надпись на черном фоне в верхней части экрана. Сделано это для того, чтобы после первой перезагрузки компьютера, когда все нужные файлы уже скопированы, процесс установки продолжился с жесткого диска, а не зациклился на начальном этапе.
Устранение неполадок обновления Windows 10
Начинаем с того, что открываем параметры операционной системы и заходим в раздел «Обновление и безопасность». В открывшемся окне в левой части будет меню, где нужно будет кликнуть на пункт «Устранение неполадок».
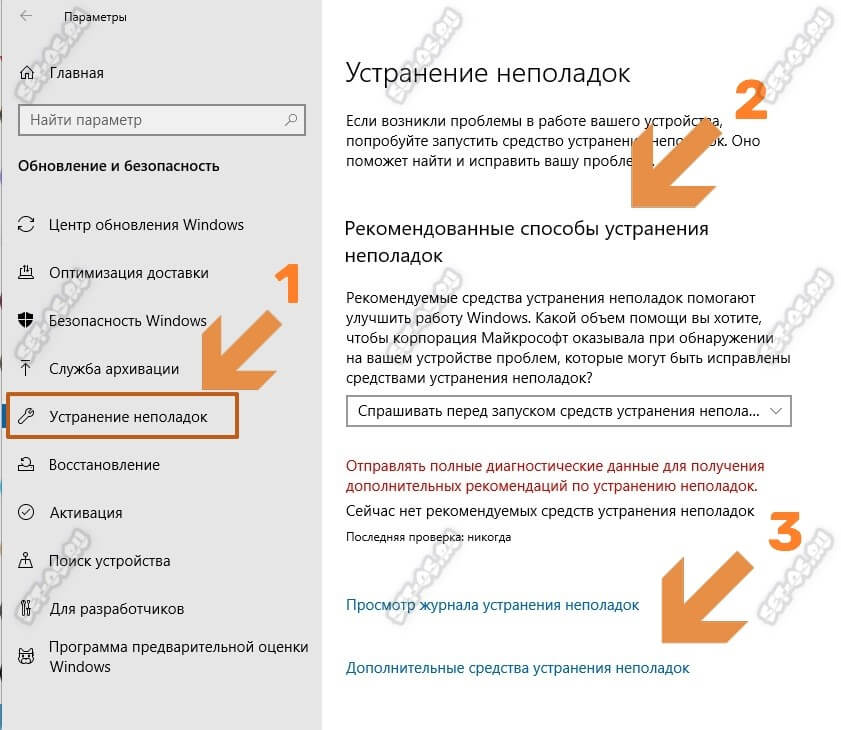
Если система сама обнаружила какие-то проблемы, из-за которые не устанавливаются обновления Виндовс, то в правой части окна будет предложены рекомендованные инструменты для восстановления работы обновлений.
Windows Update Troubleshooter
Ещё один способ заставить Виндовс снова обновляться — это специальная встроенная утилита Windows Update Troubleshooter. Чтобы ей воспользоваться, надо в том же разделе Панели Управления Виндовс 10 кликнитуть на пункт «Дополнительные средства устранения неполадок»:
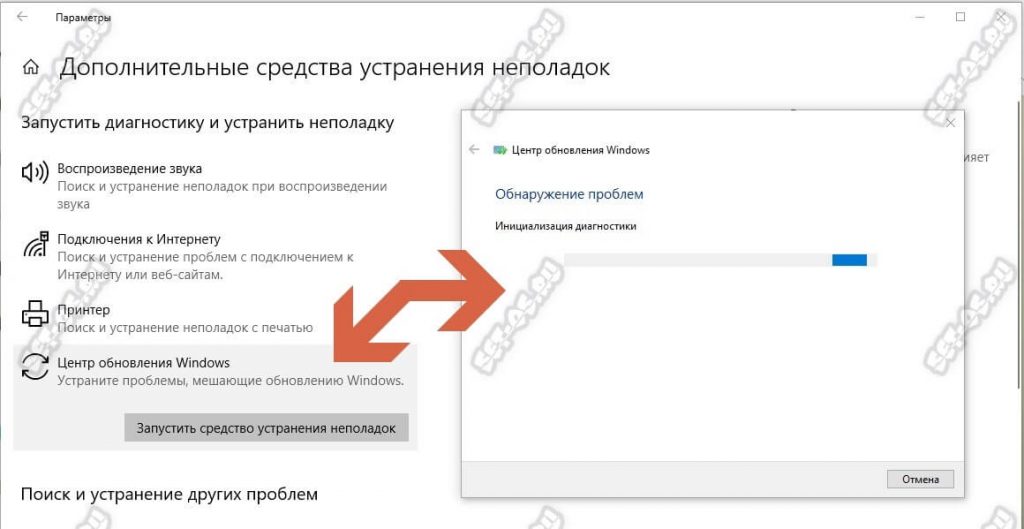
В следующем меню надо будет выбрать пункт «Центр обновления Windows», после чего будет запущено средство обнаружения проблем. Дальше просто следуем указаниям автоматического мастера.
Внимание! Иногда процесс может занять достаточно продолжительное время. Не выключайте компьютер до тех пор, пока он не закончит работу
Чистим диск от старых файлов обновления
Достаточно часто в Windows 10 обновления скачиваются, но не устанавливаются по причине того, что на системном диске попросту нет свободного места.
Так же, при появлении проблем с обновлениями, я бы посоветовал выполнить очистку диска и системных файлов в частности. Делается это так:
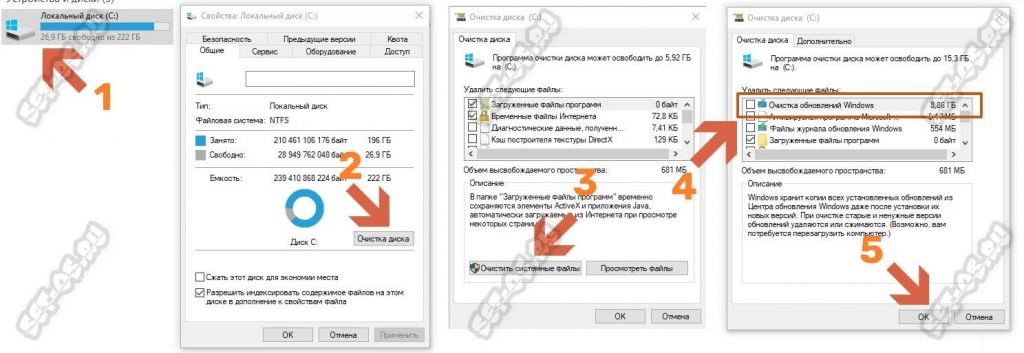
Кликаем на системном диске правой кнопкой мыши и выбираем пункт «Свойства». В появившемся окне на вкладке «Общие» надо нажать на кнопку «Очистка диска».
Запустится специальная утилита. В ней нажмите на кнопку «Очистить системные файлы» и в следующем окне поставьте галочку на пункт «Очистка обновлений Windows». У меня они занимают почти 9 ГБайт на диске.
Нажимаем на кнопку «ОК» и ждём пока утилита отработает!
Рекомендации:
- Для нормальной работы операционной системы, в том числе и для нормальной установки обновлений, на жестком диске всегда должно быть не менее 10 ГБайт свободного места.
- Отключите все USB-накопители от компьютера. Как ни странно, но иногда именно флешка или съёмный диск являются источником проблем.
- Отключите антивирус и фаервол. Встроенная система безопасности Windows 10 без проблем пропускает файлы обновления, а вот сторонние утилиты могут начать ругаться.
- Попробуйте ещё раз перезагрузить компьютер.
- Если ничего не помогает — попробуйте скачать и запустить приложение Windows Update MiniTool. Оно позволяет установить обновления Windows 10 вручную.
Что делать, если уставщик с флешки не стартует, но флешка в первичной системе видна?
Несмотря на правильность выполнения действий, описанных выше, можно встретить и еще одну проблему того, что Windows 10 с флешки не устанавливается, которая многим пользователям несколько непонятна. Устройство в первичной системе вроде бы и определяется, но при попытке старта с него установщик не запускается. Почему?
Как уже говорилось выше, изначально при создании загрузочного носителя на него прописывается два типа загрузчика, и нередко можно встретить появление в списке доступных устройств двух флешек, у одной из которых перед основным названием присутствует приставка EFI.
Как с флешки установить Windows 10 с разрядностью 32 бита, если в качестве первичной системы используется UEFI?
Тут настоятельно рекомендуется воспользоваться сменой основного режима загрузки, просто переключив его с UEFI на Legacy.
Отсутствие компонентов среды разработки
Хорошо написанный инсталлятор автоматически обеспечивает загрузку и установку необходимых компонентов. Проблемы начинаются при использовании урезанных различного рода «умельцами» сборок. Для проверки наличия на компьютере необходимых библиотек откроем классическую панель управления. Переходим в раздел «Программы и компоненты».
В списке установленного на компьютере ПО числятся автоматически загруженные пакеты Microsoft Visual C++ Redistributable 2012. На скриншоте показан правильный вариант установки в 64-х битных редакциях Windows. Для корректной работы программ в такой системе требуются обе версии пакета С++. Открываем обозначенный стрелкой в области быстрого перехода раздел «Включение и отключение компонентов».
Получение последних версий
Необходимости устанавливать все доступные для загрузки версии нет. Если программа при установке сама не смогла определить какой пакет ей нужен, достаточно установить последний, Visual C++ 2017. На странице технической поддержки Microsoft размещены инсталляторы для разной разрядности. Владельцам 64-х битных версии Windows потребуется загрузить и установить оба варианта.
Ни в коем случае не стоит удалять автоматически установленные версии Visual C++ прошлых лет. Даже при наличии на компьютере последних пакетов они могут оказаться необходимыми для корректной работы приложений. При необходимости требуется сначала полностью удалить все имеющиеся версии, а затем установить их в порядке возрастания от младшей к старшей.
Установка windows 10 с флешки через биос
Прежде, чем мы начнем разбираться как установить Windows 10 с флешки через БИОС, позволю себе несколько замечаний: Если вы уже купили компьютер с предустановленной Windows 10, то с чистой совестью можете пропустить этот материал. В этой статье вы не найдете ничего интересного, если система у вас уже установлена.
Установка Windows 10 через флешку может понадобиться только в том случае, если вы купили новый компьютер без операционной системы и отдельно купили установочный диск Windows 10. Установка «десятки» происходит практически так же, как и «семерка», но, как всегда, есть один момент.
Случай 2. Если не получается установить windows 7 через BIOS
В этом случае действуем в той же последовательности, что и при проблемах с флешкой: исправен ли носитель, правильно ли работает считывающее устройство, работоспособен ли развернутый на носителе образ.
Если проблема связана с тем, что нельзя попасть в окно настройки биоса, то пробуем задать загрузочное устройство при включении компьютера с помощью функциональных клавиш.
Как правило, функция «Выбор загрузочного устройства» активируется кнопкой F8, F11, F12 или ESC, посредством меню выбора.
Важно не пропустить момент и нажимать кнопку сразу после включения компьютера. Эта функция также может использоваться для проверки факта обнаружения USB-флешки системой
Эта функция также может использоваться для проверки факта обнаружения USB-флешки системой.

Другие причины и способы устранения
Помимо проблем с Интернетом, есть ещё целый ряд типичных проблем, которые не связаны с функционалом самой ОС, к этим проблемам относятся:
- Отсутствие свободного места на HDD – если у вас не хватает места, то обновление не будет загружаться. Причем наличие 1 Гб свободного места не является гарантией отсутствия проблем. Освободите хотя бы 7 Гб места;
- Проблемы с кешем – это диагностируется и устраняется специальными утилитами для оптимизации, которые проверят кеш и почистят его в случае необходимости.
- Рабочий Интернет, но заблокированный доступ к серверам Microsoft из-за вирусов или антивирусов, или настройками сетевого экрана. Устраняется просто – проверьте ПК на наличие вирусов, а также проверьте установленные настройки и параметры.
Пожалуйста, Оцените:
Наши РЕКОМЕНДАЦИИ
 Изменение логина в Скайпе
Изменение логина в Скайпе  Почему не форматируется микро SD карта
Почему не форматируется микро SD карта  Как обновить Windows 7 до Windows 10
Как обновить Windows 7 до Windows 10  Оглавление и содержание в Word
Оглавление и содержание в Word
Если Вы собираетесь выполнить переустановку
Вы должны!!!
1. Позаботиться о сохранности своих важных файлов, тех которые могут находиться на системном диске С. Это как правило фотографии, документы, музыка и т.д., которые находятся в системных папках раздела «Мои документы»
Да и вообще, если есть, что-то важное на диске С, перенесите его на диск D, если таковой имеется. Если диска D нет, но есть достаточно большое количество свободного пространства на вашем диске С
То вы можете диск D создать, используя программу Акронис. Как нею воспользоваться рассказано в статье Как разбить диск на разделы в Acronis Disk Director. Когда такой возможности нет, все важные данные придется сохранять на внешнем носителе (CD/DVD/Flesh/USB-disk). А диск D создадите потом в процессе установки виндовс. Как правильно это сделать описано в статье Как разбить диск на разделы для установки Windows.
2. Позаботиться о наличии драйверов для материнской платы вашего ПК. Как правило CD/DVD с драйверами всегда прилагается к материнской плате. Но ситуации бывают разные. Вы его сломали, потеряли, купили компьютер Б/У без диска. Драйверы вы можете сохранить все разом и восстановить потом после переустановки Windows используя специальные программы например «». Такая же функция есть в пакете супер утилиты. Драйверы можно скачать по отдельности с сайтов производителей материнской платы, видео карт и т.д. Можно воспользоваться программой «», которая подберет новые версии драйверов для всех ваших устройств и предложит их обновить. Как бы там ни было, но драйвера у вас должны быть на руках и вы должны иметь к ним доступ. Особенно драйвер сетевой карты. Иначе вы рискуете остаться без доступа к интернету и тогда не сможете закачать недостающие драйверы и программы. Доступ к интернету придется получать другим способом, например через мобильный модем или WI-FI.
3. Определиться какую операционную систему вы хотите установить или какую вам просто необходимо установить. Ваш выбор будет зависеть от ваших потребностей и от того оборудования, которое у вас имеется
На что вам следует обратить внимание поможет статья Какую выбрать Windows. Скачать нужную версию виндовса вы можете на сайте , предварительно зарегистрировавшись на форуме
4. Иметь установочный диск Windows. Если у вас нет установочного диска Windows, то вы его можете создать сами. Как это сделать подробно описано в статье Как создать загрузочный диск Windows самому Если вместо диска Вам нужна загрузочная флешка, то как её создать описано в статье Как создать загрузочную флешку.
5. Вам также необходимо научиться настраивать BIOS для загрузки компьютера с CD/DVD/Flesh. Как сделать это вы сможете узнать, прочитав статью Настройка BIOS для установки Windows.
Если у вас совсем новый компьютер или новый винчестер, то виндовс устанавливается впервые и пункт 1 вас волновать не будет в плане сохранности данных. А вот четыре последующих проработать придется.
Надеюсь вы уже хорошо подготовились к установке виндовс и теперь можно начинать. Далее вы ознакомитесь с самим процессом установки Windows 7. Процесс обновления рассматривать не будем так как он не представляет ни какой сложности и интереса вообще, а главное он не раскрывает всех важных моментов установки с нуля. Применяться он может только при переходе на более новую версию Windows, при желании сохранить все программы и настройки, которые были сделаны в старой версии. Возможно вам обновление не понадобится никогда. А вот установка Windows, особенно чистая установка — это то что нужно уметь делать всегда, что бы не зависеть от разного рода мастеров с кривыми руками и чрезмерным любопытством.
Самостоятельно и правильно установить виндовс 10 — 7, XP — это как минимум повысить безопасность ваших данных. В этой статье мы рассмотрим процесс установки Windows на примере установки Windows 7. Всё что сказано в этой статье в полной мере относится и к Windows 8, 8.1, 10 а так же Vista. Что же касается XP, то разница состоит лишь во внешнем виде установщика. А все действия остаются теми же.
Что делать если нет микросхемы TPM 2.0
Производители материнских плат иногда экономят на установке самого чипа TPM и вместо этого отправляют платы только с той частью, которая позволяет чипу подключаться к плате.
Если вы обнаружите, что у вас зажали микросхему при покупке ПК, и у вас нет виртуальной версии или версии микропрограммы TPM, у вас все еще есть несколько вариантов.
Первый вариант — попытаться вернуть ПК по гарантии производителя. Это, конечно, при условии, что производитель вашего устройства желает установить чип, который он вам уже продал, или заменить вашу модель на модель с чипом.
Второй и самый дорогой вариант — просто купить новую машину, убедившись, что она действительно имеет чип с поддержкой 2.0.
Если ваша гарантия уже аннулирована, ваш третий вариант — менее дорогой, но, возможно, более сложный — это купить совершенно новую материнскую плату с установленным чипом, а затем либо самостоятельно заменить платы, либо обратиться в местную мастерскую послепродажного ремонта. работа.
Только имейте в виду, что продолжающаяся нехватка микросхем в мире привела к сокращению мировых поставок материнских плат, что затруднило их поиск и подняло цены до 300-400 баксов для некоторых брендов. Это еще одно место, где вам может помочь местная ремонтная мастерская.
Наконец, вы или ваша ремонтная мастерская можете попробовать четвертый вариант: найти микросхему с правильными характеристиками для вашей материнской платы и установить ее.
В зависимости от типа и места приобретения микросхема с поддержкой 2.0 может стоить вам от 70 долларов. К счастью, базовая структура плат и микросхем достаточно похожа, поэтому — если вы хотите запачкать руки под капотом — можно установить микросхему самостоятельно.




