Phoenix securecore tiano setup как установить windows 7 с флешки
Содержание:
- BIOS FEATURES Setup
- Блог о модемах, роутерах и gpon ont терминалах.
- Уточнение номера платы
- Как поставить загрузку с флешки в BIOS : 16 комментариев
- Виды БИОС
- BIOS FEATURES Setup
- Назначение БИОС
- Power Management Setup
- Everest
- Назначение БИОС
- Frequency/Voltage Control
- Выбор загрузочного устройства
- Восстанавливаем систему
- Frequency/Voltage Control
- Назначение БИОС
- Как загрузиться с «установочного» DVD-диска или флешки — настройка BIOS в картинках
- Заключение
BIOS FEATURES Setup
· Virus Warning и Virus Detection. Отвечают за оповещения об обнаружении вредоносного программного обеспечения и защите загрузочного сектора, соответственно. Установка значения «запрещено» способна вызвать зависание при загрузке.
· CPU Internal Cache. Необходим для того, чтобы разрешить или запретить применение внутреннего/внешнего кэша процессора устройства.
· CPU Level 1/2 Cache. Отвечает за кэш ЦП первого или второго уровня. Рекомендуется устанавливать данный параметр в значение разрешено исключительно при требовании существенного замедления работы устройства.
· BIOS Up. Необходимо задавать в значение «разрешено» при обновлении БИОС.
· Deturbo Mode. Кэширования во внутренний кэш не будет происходить. Следует указывать подобное значение исключительно при запросе на искусственное замедление работы устройства.
· Quick Power On Self Test. Происходит изменение процедуры загрузки ОС когда тестирование памяти не происходит, а только выполняется проверка её размера. Это уменьшает надёжность, но позволяет провести ускоренную загрузку.
· Boot Sequence. Позволяет устанавливать то, в какой именно последовательностью будет происходить загрузка.
· Boot Up NumLock us. Если активировать данный параметр, то NumLock будет включен (электронная клавиатура станет выдавать цифры и знаки). Если происходит отключение, то предусматривается применение стрелок.
· Typematic Rate Setting. Устанавливает то, с какой именно скоростью будет производиться ввод символов при зажатии определенной клавиши. Доступно несколько фиксированных значений указанного параметра.
· PCI/VGA Palette Snoop. Можно вносить изменения в палитру видеокарты. Рекомендуется работать с данным параметром исключительно в тех ситуациях, когда возникают сложности с отображением цветов.
· Video ROM BIOS Shadow. Используется для оптимизации работы устройства. Позволяет осуществить перенос видео БИОС из ПЗУ в главную память. Предусматривается ощутимое ускорение работы в данном направлении.
Блог о модемах, роутерах и gpon ont терминалах.

Любая инструкция по установке операционных система Windows 7 или Windows 8 начинается с того, что нужно сделать загрузочный диск или флешку и загрузиться с них. С созданием установочного носителя у пользователей с небольшим опытом всё более-менее ясно и понятно. Тем более, что программы для этого делают максимально простыми. Вплоть до того, что выбрал образ с операционной системой, нажал кнопку и жди пока запишется. А дальше — надо выставить загрузку со съемного USB-накопителя. И вот тут уже и возникают вопросы — как это сделать на том или ином устройстве: будь то стационарный компьютер, ноутбук, нетбук или ультрабук. Я постараюсь внести ясность и более-менее подробно покажу как сделать флешку загрузочной в БИОС.
Для этого существует два способа: Первый — через загрузочное меню. Это самый простой вариант, но, к сожалению, эта возможность есть ни на всех материнских платах. Второй — через биос компьютера. Это чуть более сложный способ, но он осуществим на любом компьютере или ноутбуке.
В любом случае, для того, чтобы изменить порядок загрузки компьютера с подключенных устройств надо сначала его перезагрузить, так как из-под операционной системы сделать это нельзя
Во время загрузки обратите внимание на надписи внизу экрана:
На картинке в качестве примера приведен скриншот загрузки материнской платы MSI, у которой с помощью нажатия кнопки «F11» можно вызвать отдельное загрузочное меню — Boot Menu. У разных производителей — Asus, Lenovo, Acer, Samsung, HP — для этого могут быть назначены разные кнопки, поэтому внимательно читайте надписи. Загрузочное меню может выглядеть так:
В любом случае — на нём будет присутствовать список устройств, с которых может осуществляться загрузка. Для того, чтобы загрузиться именно с USB флешки, как правило достаточно её выбрать с помощью стрелочек «Вверх» или «Вниз» и нажать на клавишу «Enter». После этого компьютер начнёт грузиться именно с выбранного устройства.
Если же у Вас нет загрузочного меню, то придётся воспользоваться вторым способом. Я уже делал инструкцию как зайти в БИОС, так что с этим у Вас не должно возникнуть трудностей. Далее я приведу наиболее общие примеры, если у Вас есть какие-то отличия — не пугайтесь. Просто вникните и делайте всё по аналогии.
1. Award BIOS
Зайдите в раздел «Advanced BIOS Features:
Найдите строку «First Boot Device», выберите его с помощью стрелочек и нажмите кнопку «Enter». В открывшемся меню выберите пункт «USB-HDD» (если такого нет — попробуйте «Removable Device») и снова нажмите «Enter». После этого нажимаем кнопку «F10» для выхода и клавишу «Y» для сохранения текущей конфигурации.
2. AMI BIOS
Здесь, как правило, присутствует отдельный раздел Boot:
В нём выбираем пункт «Boot Device Priority». Откроется порядок загрузки устройств:
С помощью клавиш «+» или «-» выставьте флешку первой по порядку. Если в списке нет Вашего USB-диска — то должен быть «Removable Device». это одно и то же. После этого нажимаем кнопку «F10» для выхода и «Y» для сохранения значений.
3. Phoenix BIOS
В этой версии БИОС обычно так же присутствует раздел «Boot» в котором как раз и есть отображается список устройств:
Выбираем»Removable Devices». Раскроется список подключенных съемных дисков, в котором надо выбрать свою флешку и с помощью клавиш «+» или «-» ставим её в самый верх порядка загрузки. Для сохранения параметров нажмите кнопку F10.
4. UEFI BIOS
UEFI это более современный и продвинутый приемник БИОС. Он более «умный» и продвинутый, как в логическом плане, так и в плане интерфейса:
Порядок загрузки устройств тут обычно выведен как элемент стартового экрана. Обычно, чтобы его поставить загрузку с USB флешки достаточно просто кликнуть на неё левой кнопкой мыши и перетащить в начало, сделав первой в последовательности, после чего просто выйти, не забыв сохранить изменения.
Ну и в качестве примечания — приведу пару скриншотов БИОС ноутбуков. Первый пример — HP (Hewlett-Packard). В нём загрузка с флешки выставляется в разделе «Storage»->»Boot Order»:
А вот ноутбуки Lenovo и ASUS частенько идут с АМИ БИОС:
Так что теперь, думаю у Вас всё должно получится и Вы сможете продолжить установку операционной системы со съемного USB накопителя.
Уточнение номера платы
Чтобы проводить обновление БИОС, надо сперва узнать, к какой именно модели относится материнская плата. Для этого можно использовать один из доступных способов.
- Требуется получить доступ к плате за счёт вскрытия системного блока. Номер имеет вид MS-XXXX и должен находиться между разъёмами PCI. Дополнительно, нужно узнать номер версии – он указывается здесь же.
- Уточнить информацию при загрузке системы. В процессе возникнет строка, где будет написано «W5252MS v2.1 133101» или другие сведения в аналогичном формате. Расшифровка является довольно простой и означает использование компьютером платы MS 5252 с версией 2.1.
- Можно установить специализированное ПО для определения подключенных устройств. Существует довольно большое количество доступных вариантов. Можно отметить программу Everest.

Как видно из скриншота, появляется возможность не только узнать модель и версию материнской платы, но и получить сведения о месте загрузки обновления БИОС (BIOS Phoenix). Что касается интерфейса, то он является максимально простым.
Как поставить загрузку с флешки в BIOS : 16 комментариев
в биосе есть только с жесткого или с дисковода, а usb нет в выборе загрузок.. хотя 4 порта есть и успешно ранее использовались.. как поставить чтоб начал загрузку с флешки? на F11 не регирует
Пацаны,спасибо,что Вы все это розъясняете нам,Чайникам.
Спасибо большое,! Все пишут чушь какую-то, а ты все по делу! Благодарю — решил мою проблему!
Здравствуйте ! Как настроить AWARD BIOS для загрузки с USB флешки ? Материнская плата Gigabyte GA-945GM-S2. В настройках BIOS написано : CMOS Setup Utility – Copyright (C) 1984-2007 Award Software. В опциях : Advanced Bios Features – Hard Disk Boot Priority – есть только два пункта : 1. Ch0 M. : « тип винчестера » 2. Bootable Add – in Card А пункт с указанием флешки ( что бы поставить его на первое место) типа : «USB – HDD0 : General Flash Disk 1.0» (или что то подобное ) отсутствует ! Я думаю в этом причина , что нет загрузки с USB флешки . Все остальное настроил : Опция “Integrated Peripherals” — “USB Controller” — “Enable” . Опция “USB Controller 2.0” — “Enable”. Опция « Legacy USB storage detect — “Enable”.
Флешка – Kingston ( рабочая 100%, проверено ). Устанавливаю в компьютер через USB картридера .
Может в Материнской плате Gigabyte GA-945GM-S2 не предусмотрена настройка для загрузки с USB флешки ? В чем проблема ? Подскажите . С уважением Александр
Здравствуйте. Выложите скриншоты в нашей группе ВКонтакте — попробуем помочь!
у меня Проблема с HP compaq 8000 elite в мини корпусе системник.. Все было сделано как надо и как показано у тебя .. при том что в биосе работал и не раз ибо работаю системным администратором.. все выставил как надо а с флешки не грузится! в чем может быть проблема? что блокирует? есть ли еще какой нюанс
Здравствуйте. Материнка geforce7050m-m v2.0, как в биосе выставить загрузку с диска или флешке?
Добрый день. А у Вас там не uefi уже случаем?!
Добрый вечер ! Если можно помогите пожалуйста. Не могу переустановить систему на ноуте Самсунг с флешки. До этого неоднократно переустанавливал с диска. Забарахлил дисковод. Загрузочная флешка рабочая опробована на других компах. Я так понял проблема в настройках БИОС. Мой Биос : Phoenix SecureCore Tiana Setap V 040A. Пересмотрел множество уроков по настройке и статей перечитал но чего то не понимаю «спец» с меня еще тот. После установки приоритета загрузки первой появилась моя флешка . Но система не грузится . Появляется черный экран и тишина. При перезагрузке видно по миганию лампочки что Флешка вроде бы опрашивается Фото Биос : Добрый вечер ! Если можно помогите пожалуйста. Не могу переустановить систему на ноуте Самсунг с флешки. До этого неоднократно переустанавливал с диска. Забарахлил дисковод. Загрузочная флешка рабочая опробована на других компах. Я так понял проблема в настройках БИОС. Мой Биос : Phoenix SecureCore Tiana Setap V 040A. Пересмотрел множество уроков по настройке и статей перечитал но чего то не понимаю «спец» с меня еще тот. После установки приоритета загрузки первой появилась моя флешка . Но система не грузится . Появляется черный экран и тишина. При перезагрузке видно по миганию лампочки что Флешка вроде бы опрашивается Фото Биос :Добрый вечер ! Если можно помогите пожалуйста. Не могу переустановить систему на ноуте Самсунг с флешки. До этого неоднократно переустанавливал с диска. Забарахлил дисковод. Загрузочная флешка рабочая опробована на других компах. Я так понял проблема в настройках БИОС. Мой Биос : Phoenix SecureCore Tiana Setap V 040A. Пересмотрел множество уроков по настройке и статей перечитал но чего то не понимаю «спец» с меня еще тот. После установки приоритета загрузки первой появилась моя флешка . Но система не грузится . Появляется черный экран и тишина. При перезагрузке видно по миганию лампочки что Флешка вроде бы опрашивается Фото Биос : При входе в Boot Menu : 1.Setap —вход в B настройки Bios APP Menu : 1. Sata CD :—(мой дисковод) 2. Sata HDD :—(мой винт) Похоже Boot Menu не видит флешки Где включить контролер USB не смог найти . Будьте добры может кто подскажет ?
Здравствуйте все сделала как и было сказано, в итоге он все равно загружает 10ку, делала откат с 8 на 7 все прошло успешно, а с этой какие то проблемы. Флешка та же что и была при первом откате на другом компе… Как быть
Здравствуйте. Опишите проблему более подробно. Ничего не понял абсолютно.
Виды БИОС
Настройка оборудования происходит через экранное меню, для чего используется клавиатура. Мышь не работает, так как для ее управления еще не загружены драйверы. При возникновении проблем существует возможность сброса настроек.

- American Megatrends;
- Phoenix Technologies (Award).
- Microid Research.
Award до 1998 года была отдельной компанией, которую позже выкупила фирма Phoenix. Цвет окна Bios Phoenix в зависимости от версии — синий или серый, меню только на английском языке. Главное окно представляет собой два горизонтальных раздела, под которыми находятся подсказки о назначении клавиш. При переходе по вкладкам основная часть окна отображает пункты меню, справа находится пояснение.
Bios Phoenix обладает простым графическим интерфейсом, похожим на классический, с помощью которого легко настраивать компьютер.
BIOS FEATURES Setup
· Virus Warning и Virus Detection. Отвечают за оповещения об обнаружении вредоносного программного обеспечения и защите загрузочного сектора, соответственно. Установка значения «запрещено» способна вызвать зависание при загрузке.
· CPU Internal Cache. Необходим для того, чтобы разрешить или запретить применение внутреннего/внешнего кэша процессора устройства.
· CPU Level 1/2 Cache. Отвечает за кэш ЦП первого или второго уровня. Рекомендуется устанавливать данный параметр в значение разрешено исключительно при требовании существенного замедления работы устройства.
· BIOS Update. Необходимо задавать в значение «разрешено» при обновлении БИОС.
· Deturbo Mode. Кэширования во внутренний кэш не будет происходить. Следует указывать подобное значение исключительно при запросе на искусственное замедление работы устройства.
· Quick Power On Self Test. Происходит изменение процедуры загрузки ОС когда тестирование памяти не происходит, а только выполняется проверка её размера. Это уменьшает надёжность, но позволяет провести ускоренную загрузку.
· Boot Sequence. Позволяет устанавливать то, в какой именно последовательностью будет происходить загрузка.
· Boot Up NumLock Status. Если активировать данный параметр, то NumLock будет включен (электронная клавиатура станет выдавать цифры и знаки). Если происходит отключение, то предусматривается применение стрелок.
· Typematic Rate Setting. Устанавливает то, с какой именно скоростью будет производиться ввод символов при зажатии определенной клавиши. Доступно несколько фиксированных значений указанного параметра.
· PCI/VGA Palette Snoop. Можно вносить изменения в палитру видеокарты. Рекомендуется работать с данным параметром исключительно в тех ситуациях, когда возникают сложности с отображением цветов.
· Video ROM BIOS Shadow. Используется для оптимизации работы устройства. Позволяет осуществить перенос видео БИОС из ПЗУ в главную память. Предусматривается ощутимое ускорение работы в данном направлении.
Назначение БИОС
С его помощью обеспечивается начальная загрузка компьютера.
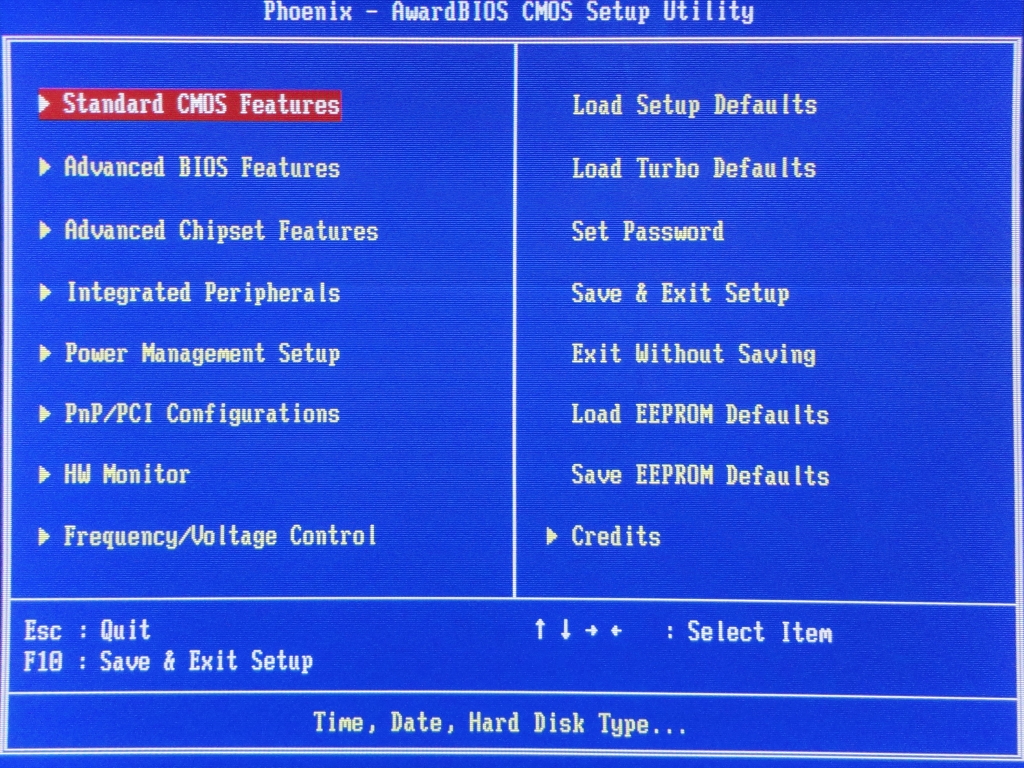
Сначала инициализируются контроллеры и подключенные устройства. Если происходит сбой, на экран выводится соответствующее сообщение. В противном случае начинается поиск ОС на таких устройствах:
- жесткий диск hdd или ssd;
- USB-накопитель;
- CD-ROM;
Иногда поиск происходит в сети по технологии PXE.
У старых компьютеров не было такой операционной системы, к которой мы привыкли. Поэтому некоторые функции были доступными из БИОСа. В основном это несложные задачи: воспроизведение CD, DVD-дисков, использование простых браузеров. Современные операционные системы не используют расширенные функции, а только свои драйверы. Сегодня BIOS используется только в момент загрузки или в аварийном режиме.
Появившиеся обновления можно скачать с официальных сайтов производителей. Однако нет необходимости в апгрейде, пока компьютер исправно работает. Причиной для изменения прошивки могут быть значительные изменения некоторых параметров или расширение функциональности.
Power Management Setup
Используется для того, чтобы настроить режим потребления электрической энергии. Например, если устройство не функционирует, то допускается проводить мероприятия по сбережению электричества. Требуется рассмотреть доступные значения:
- Юзер способен самостоятельно указывать период, через который устройство перейдет в сберегающий мод.
- Min Saving. Предусматривается переход в режим, когда потребление снижается незначительно.
- Max Saving. Позволяет уменьшить необходимость в энергии настолько, насколько это вообще возможно для конкретного устройства.
- Disable. Режим сохранения энергии будет отключен.
Дополнительно, имеются разделы, отвечающие за монитор, особенности его отключения, а также можно задавать технические характеристики при энергосберегающем режиме.
Everest
Это специальная программа, приспособленная для работы с оборудованием, установленным на ваш персональный компьютер. С её помощью можно не только узнать версию вашего БИОСа, не вскрывая системный блок но и провести его обновление.
После установки программы в открывшемся окне слева выбираем подпункт «Суммарная информация». В правом окошке находим строчку «Материнская плата», нажимаем и в появившемся диалоговом окне выбираем обновление БИОСа.
Либо можно также в левом окне программы развернуть вкладку «Материнская плата», выбрать BIOS и уже справа в строке «Обновление БИОС» перейти на необходимый сайт.
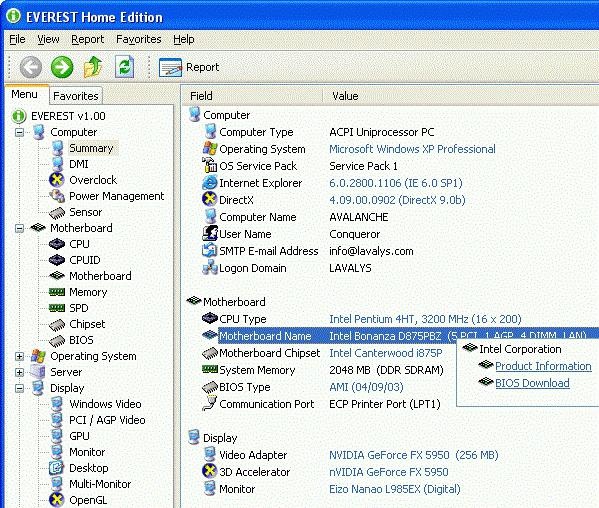
Назначение БИОС
С его помощью обеспечивается начальная загрузка компьютера.
Сначала инициализируются контроллеры и подключенные устройства. Если происходит сбой, на экран выводится соответствующее сообщение. В противном случае начинается поиск ОС на таких устройствах:
- жесткий диск hdd или ssd;
- USB-накопитель;
- CD-ROM;
Иногда поиск происходит в сети по технологии PXE.
У старых компьютеров не было такой операционной системы, к которой мы привыкли. Поэтому некоторые функции были доступными из БИОСа. В основном это несложные задачи: воспроизведение CD, DVD-дисков, использование простых браузеров. Современные операционные системы не используют расширенные функции, а только свои драйверы. Сегодня BIOS используется только в момент загрузки или в аварийном режиме.
Появившиеся обновления можно скачать с официальных сайтов производителей. Однако нет необходимости в апгрейде, пока компьютер исправно работает. Причиной для изменения прошивки могут быть значительные изменения некоторых параметров или расширение функциональности.
Frequency/Voltage Control
Современные материнские платы автоматически разгоняют процессор и оперативную память.
Эту опцию можно отключить, поставить ручной разгон. Таким образом достигаются заметно лучшие результаты и увеличение частоты работы компонентов.
Здесь настраивается оперативная память
Для корректной работы важно найти оптимальное значение, которое гарантирует отсутствие сбоя и высокую скорость работы компьютера
Имеется возможность настроить напряжение компонентов — это должно быть не слишком высокое значение, но гарантирующее устойчивую работу на повышенных частотах.
Настраивается уровень электромагнитного излучения. Чем он выше, тем ниже разгонный потенциал компьютера.
Выбор загрузочного устройства
Это одно из часто используемых действий, с которыми пользователю приходится иметь дело. По умолчанию поиск операционной системы происходит на жестком диске HDD или SSD. Но при переустановке ОС должна быть просканирована флешка. Это выполняется следующим образом:
- После включения компьютера пользователь жмет F10. Это может быть любая другая клавиша — зависит от модели компьютера.
- Появляется окно БИОСа. Нужно перейти в раздел и настроить приоритет загрузки.
- Перемещение осуществляется стрелкой вправо или влево на клавиатуре. Когда подсвечивается нужная вкладка, необходимо нажать Enter.
- Появляется окно с настройками. Здесь нужно настроить очередность загрузки устройств.
- В First Boot Device выбирается устройство, которое содержит операционную систему. Если это флешка, значение должно быть USB-HDD, если дисковод — CD-DOM/DVD-ROM.
Восстанавливаем систему
Иногда случается, что необходимо переустановить операционную систему, но у компьютера не имеется дисковода. В таком случае необходимо использовать загрузочную флешку. Для того чтобы компьютер мог с ней работать, необходимо проделать несколько простых операций:
- Вставляем нужную нам флешку в выключенный компьютер и запускаем его.
- Входим в Phoenix BIOS Setup utility, загрузка с флешки устанавливается во вкладке «Advanced» («Продвинутые»). Но перед тем как это сделать, может понадобиться еще кое-что.
- Включаем контроллер USB во вкладке «Peripherals» («Внешние устройства»). Причем активируем все возможные контроллеры, как обычные, так и 2.0. После этого может потребоваться перезагрузка. Не забудьте сохранить изменения.
- После перезагрузки можете выполнять пункт 2.
Что еще необходимо знать про Phoenix BIOS? У различных производителей ноутбуков могут быть назначены разные кнопки для входа в БИОС. Обычно это кнопки F1-F12, но могут встречаться и варианты с Esc и Del. Еси вы думаете, что на вашем компьютере установлен phoenix, а при входе в БИОС появляется надпись Phoenix-Award Bios, не пугайтесь. Дело в том, что компания Award была выкуплена Phoenix.
Frequency/Voltage Control
Современные материнские платы автоматически разгоняют процессор и оперативную память.
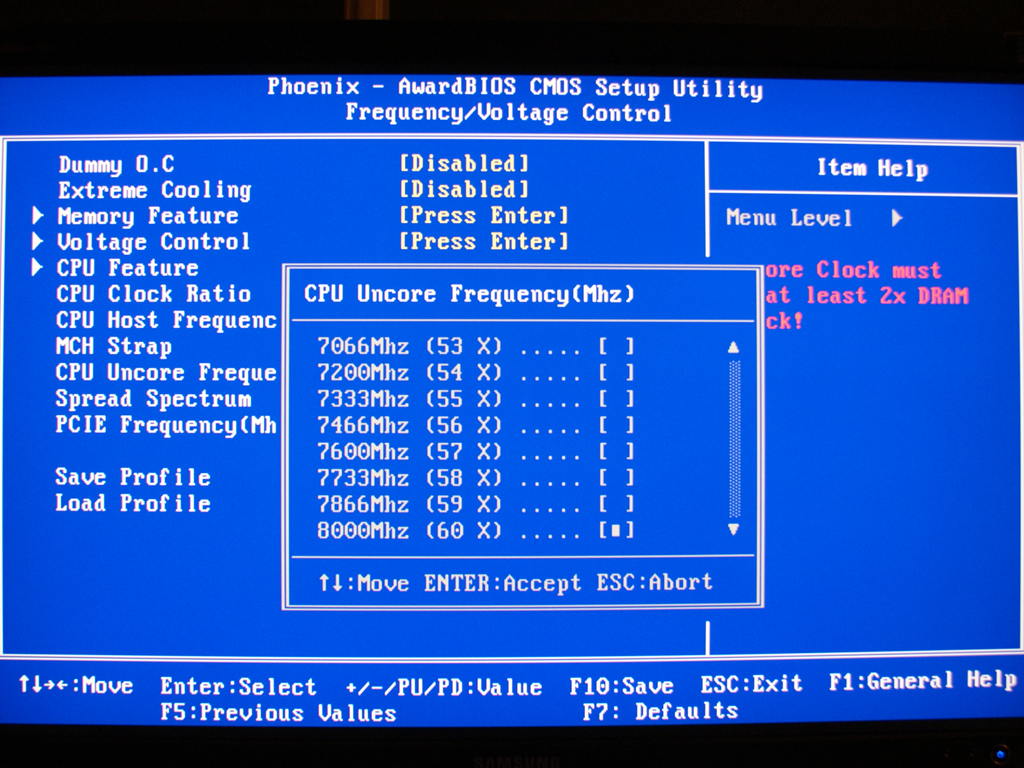
Эту опцию можно отключить, поставить ручной разгон. Таким образом достигаются заметно лучшие результаты и увеличение частоты работы компонентов.
Здесь настраивается оперативная память
Для корректной работы важно найти оптимальное значение, которое гарантирует отсутствие сбоя и высокую скорость работы компьютера
Имеется возможность настроить напряжение компонентов — это должно быть не слишком высокое значение, но гарантирующее устойчивую работу на повышенных частотах.
Настраивается уровень электромагнитного излучения. Чем он выше, тем ниже разгонный потенциал компьютера.
Назначение БИОС
С его помощью обеспечивается начальная загрузка компьютера.
Сначала инициализируются контроллеры и подключенные устройства. Если происходит сбой, на экран выводится соответствующее сообщение. В противном случае начинается поиск ОС на таких устройствах:
- жесткий диск hdd или ssd;
- USB-накопитель;
- CD-ROM;
Иногда поиск происходит в сети по технологии PXE.
У старых компьютеров не было такой операционной системы, к которой мы привыкли. Поэтому некоторые функции были доступными из БИОСа. В основном это несложные задачи: воспроизведение CD, DVD-дисков, использование простых браузеров. Современные операционные системы не используют расширенные функции, а только свои драйверы. Сегодня BIOS используется только в момент загрузки или в аварийном режиме.
Появившиеся обновления можно скачать с официальных сайтов производителей. Однако нет необходимости в апгрейде, пока компьютер исправно работает. Причиной для изменения прошивки могут быть значительные изменения некоторых параметров или расширение функциональности.
Как загрузиться с «установочного» DVD-диска или флешки — настройка BIOS в картинках

Допустим, у вас на руках появился загрузочный диск с Windows. Или антивирусный диск Dr.Web LiveCD. А может быть, вы хотите установить Linux. Вставляете диск в компьютер, но вдруг возникает вопрос: «Что делать потом?» Если вы неопытный (пока что) пользователь компьютера, то этот вопрос возникнет одним из первых. Опытным пользователям также иногда требуется узнать порядок загрузки в различных версиях BIOS. Так что моя инструкция подойдет для всех.
В этой статье я расскажу, как провести настройку BIOS компьютера, чтобы можно было загружаться с загрузочных дисков. Об дальнейших этапах рассказано в отдельных статьях: установка Windows 7 и Windows 8.
Итак, перед нами стоит задача: нужно указать компьютеру, с какого диска ему загружаться в первую очередь. Для этого нужно попасть в настройки BIOS. Как это сделать — читаем дальше.
Какую кнопку нажимать?
Самый первый вопрос, который возникает у неподготовленного пользователя. Как загрузиться с загрузочного диска или флешки? Два решения:
- Открыть загрузочное меню со списком подключенных загрузочных устройств и выбрать из списка нужное.
- Настроить BIOS материнской платы так, чтобы загрузка операционной системы шла в первую очередь с нужного устройства, а не с жесткого диска.
Вариант 1 прост, но не все BIOS поддерживают такое меню. В любом случае, попытаться стоит. Обычно загрузочное меню появляется при нажатии F11 или F12 сразу после включения компьютера. Реже — Esc, F8 или другие кнопки. Иногда оно поддерживается, но отключено. В таком случае читайте инструкцию к материнской плате вашего компьютера.
Вариант 2 срабатывает всегда — настройки загрузки есть в практически каждом BIOS. О настройке и будет мною рассказано.
Нам нужно попасть в настройки BIOS. BIOS (или его улучшенный аналог UEFI) — специальная система, загружающаяся сразу после включения компьютера. BIOS не зависит ни от Windows, ни от чего-либо еще, потому что находится на чипе памяти, впаянном в материнскую плату. Подробнее о терминологии можно почитать здесь. Обычно для входа в настройки BIOS надо нажать кнопку Delete, F2 или Esc через 1-3 секунды после включения компьютера. Как узнать, какую именно кнопку нажимать: после включения ПК поищите на экране строчку Press Del to enter Setup (где вместо Del может быть F2 или другая клавиша). Это и будет надпись о том — какую кнопку нажимать. Пример:
Заключение
С помощью информации из этой статьи вы сможете запускать загрузочные диски на любом компьютере или ноутбуке — любой LiveCD, установочный диск с Windows или Linux, любую загрузочную флешку (если BIOS поддерживает загрузку с USB устройств).
На современных компьютерах существуют версии BIOS (или UEFI) с поддержкой мыши, красивых меню и прочего, прочего. Несмотря на другой внешний вид, все настраивается по тому же принципу, что я привел выше.
Часть информации я взял отсюда, там вы можете найти таблицу со списком всех сочетаний клавиш, через которые можно зайти в настройки BIOS.
Что делать дальше — устанавливать Windows, запускать LiveCD с Linux или делать что-либо другое, выбирать вам. Подробнее обо всех последующих действиях рассказано в других статьях: Установка Windows 7, Установка Windows 8.




