Как войти в гугл плей
Содержание:
- Как войти в аккаунт в приложении Google
- Зачем нужен аккаунт в плей маркет
- Как добавить способ оплаты
- Что представляет собой сервис?
- Как управлять данными, удалить и восстановить свой аккаунт в Google
- Возможные проблемы с платежами
- Настройка платежных данных в Google Play
- Регистрация в Плэй Маркете на телефоне/планшете
- Входим на Андроиде в Плей Маркет при помощи Google
- Как создать аккаунт Google на андроид
- Регистрация через телефон или планшет
- Как войти в аккаунт гугл на Андроиде?
- Создание аккаунта Google сразу после покупки смартфона
- Удаление/добавление аккаунта
- Как зарегистрироваться в Гугл
- Настройка личных данных в Гугл Плей на андроид
- Частые вопросы/ответы
- Что такое Гугл плей
- Как зайти в Гугл Плей на андроид
- Как добавить аккаунт Гугл на телефоне
Как войти в аккаунт в приложении Google
Для начала вам потребуется скачать и установить на свой iPhone или iPad нужное приложение Google, например Gmail или YouTube.
Скачайте приложение
- Откройте App Store на устройстве iOS.
- Найдите и скачайте нужное приложение. Убедитесь, что его разработчиком является компания Google LLC.
Войдите в него с аккаунтом Google
Точные инструкции для разных сервисов Google могут отличаться. Ниже описано, как войти в аккаунт в некоторых популярных приложениях Google.
Приложение Google
Как добавить или сменить аккаунт
Вот как войти в приложение с аккаунтом Google:
- Откройте приложение Google на iPhone или iPad.
- Добавьте аккаунт Google.
- Если вы добавляете аккаунт впервые, нажмите Войти.
- Чтобы добавить ещё один аккаунт, нажмите на фото профиля в левом верхнем углу экрана и коснитесь аккаунта, с которым вы вошли.
- Выберите аккаунт. Если его нет в списке, нажмите Добавить аккаунт и выполните необходимые действия.
Как выйти из аккаунта и удалить его
Сделайте следующее:
- Откройте приложение Google на iPhone или iPad.
- Нажмите на фото профиля в левом верхнем углу экрана Коснитесь аккаунта, с которым вы вошли.
- Вы можете:
- Нажмите Готово в правом верхнем углу экрана.
Примечание. Удалив аккаунт из всех приложений Google, вы автоматически выйдете из него на устройстве.
Приложение Gmail
Как добавить аккаунт
Это можно сделать так:
- Откройте приложение Gmail на устройстве iPhone или iPad.
- Если вы ещё не входили в аккаунт в этом приложении, вам будет предложено сделать это. Если же вы хотите добавить ещё один аккаунт, следуйте инструкциям ниже.
- Коснитесь значка меню . Нажмите на уже добавленный аккаунт Управление аккаунтами.
- Выберите аккаунты, которые хотите добавить. Если какого-то аккаунта нет, нажмите Добавить аккаунт и выполните необходимые действия.
- Напротив аккаунтов, которые нужно добавить, установите переключатель в положение ВКЛ.
- Напротив остальных установите переключатель в положение ВЫКЛ.
- Нажмите Готово в левом верхнем углу экрана.
Просматривать почту аккаунтов можно только по отдельности.
Как переключиться на другой аккаунт
Для этого сделайте следующее:
- Откройте приложение Gmail на устройстве iPhone или iPad.
- Коснитесь значка меню .
- Выберите аккаунт, в который сейчас выполнен вход, а затем аккаунт, на который хотите переключиться.
Как удалить аккаунт
Вот как удалить аккаунт Google в приложении Gmail:
- Откройте приложение Gmail на устройстве iPhone или iPad.
- Коснитесь значка меню . Нажмите на свой текущий аккаунт Управление аккаунтами Изменить.
- Рядом с аккаунтом, который вам больше не нужен на устройстве, выберите Удалить. При необходимости подтвердите действие.
- Нажмите Готово в левом верхнем углу экрана.
Приложение YouTube
Как добавить или сменить аккаунт
Вот как войти в приложение YouTube с аккаунтом Google:
- Откройте приложение YouTube на устройстве iPhone или iPad.
- Нажмите на фото профиля в правом верхнем углу.
- Если вы добавляете аккаунт впервые, выберите Войти.
- Чтобы добавить ещё один аккаунт, нажмите Сменить аккаунт.
- Выберите аккаунт. Если его нет в списке, нажмите Добавить аккаунт и выполните необходимые действия.
Как выйти из аккаунта
Сделайте следующее:
- Откройте приложение YouTube на устройстве iPhone или iPad.
- Нажмите на фото профиля в правом верхнем углу экрана.
- Выберите Войти в другой аккаунт Смотреть YouTube без входа в аккаунт.
Примечание. Удалив аккаунт из всех приложений Google, вы автоматически выйдете из него на устройстве.
Зачем нужен аккаунт в плей маркет
С помощью этого аккаунта вы может качать не только приложения с Google Play, но и пользоваться следующими сервисами:
- Почтовый ящик Gmail. Почтовый клиент Гугл интегрирован практически во все телефоны на базе Андроид. При этом после покупки нового гаджета можно привязать к нему старый аккаунт и перенести на него всю свою электронную почту.
- Синхронизация контактов с серверами Google. Этот сервис позволяет пользователю хранить свои контакты на серверах данной компании и по мере необходимости скачивать их обратно на телефон. При этом контакты будут доступны на всех ваших устройствах, где используется ваша учетная запись. Поэтому можно не переживать за утерю контактов, так как они будут храниться на облаке.
- Синхронизация данных в Google Chrome. Благодаря этой опции можно комфортно пользоваться браузером Chrome на различных устройствах, так как в нем будут одинаковые закладки, история поиска, пароли и т.д.
- Google диск. Этот сервис позволяет безопасно хранить на серверах Google свою документацию, любимые фотоснимки, видеоролики и музыку, так как никакие хакерские атаки им будут не страшны. При этом видеофайлы можно просматривать в режиме онлайн прямо в интернет-браузере, а также редактировать в нем различные документы, объемные таблицы и презентации. После чего на отредактированные файлы можно предоставлять доступ другим пользователям, чтобы совместно работать с ними.
- YouTube. Данный видеохостинг компании Google позволяет смотреть онлайн видео. После входа в Ютуб пользователю будут доступны: оценка роликов (лайки и дизлайки), комментарии к ним, подписка на каналы и получение уведомлений с них и т.д.
- Google+. Этот сервис позволяет всем пользователям общаться через социальные сети и обмениваться друг с другом важными данными.

Как добавить способ оплаты
- Откройте приложение Google Play .
- В правом верхнем углу экрана нажмите на значок профиля.
- Выберите Платежи и подписки Способы оплаты Добавить способ оплаты.
- Укажите данные нового способа оплаты.
- Следуйте инструкциям на экране.
Примечание.
Как добавить резервный способ оплаты подписок
В аккаунте Google Play можно добавить резервный способ оплаты для отдельных подписок. Он будет использоваться, если не удастся списать средства с основного счета. Вы можете удалить резервный способ оплаты в любой момент.
- Откройте приложение Google Play .
- В правом верхнем углу экрана нажмите на значок профиля.
- Выберите Платежи и подписки Подписки.
- Найдите нужную подписку.
- Нажмите Резервный способ оплаты Настройка.
- Следуйте инструкциям на экране.
Что представляет собой сервис?
Мобильных устройств на ОС Андроид выпускается с каждым днем все больше и больше, с обновленным интерфейсом и улучшенной операционкой. Кто-то просто решил сменить свой «допотопный» телефон на современный гаджет, ведь прогресс не стоит на месте. И просто еще не освоился со всеми возможностями магазина покупок, и какие преимущества можно получить, создав свой личный аккаунт в сервисах Google.
И на самом устройстве, и на стационарном компьютере можно скачать разные приложения для работы, развлечений, ускорения работы ОС или обеспечения безопасности при серфинге в интернете. Но чтобы быть уверенным в безопасности скачиваемого софта и совместимости его с конкретным смартфоном, нужно пользоваться специально разработанным сервисом Google – Play Market.
Большинство предлагаемого софта распространяется бесплатно, но есть и платный контент, например, книжные бестселлеры, которые можно скачать и прочесть в дороге или на отдыхе. Но это еще не все, возможности данного сервиса намного шире:
- Сервис предлагает около полуторамиллионна приложений на любой вкус и запросы пользователя.
- Получение доступа к всевозможным сервисам от компании Google.
- Проводить синхронизацию телефона с компьютером, сохранять контакты, фото и видео в облачном хранилище.
Но чтобы получить эти блага, нужно завести личный профиль в системе. Поэтому далее пошагово рассмотрим, как создать аккаунт в Плей Маркете.
Как управлять данными, удалить и восстановить свой аккаунт в Google
Вкладка «Управление данными» позволяет осуществить самые разнообразные настройки, которые нужны именно вам. Например, подраздел «Пространство для хранения» дает исчерпывающую информацию об объеме хранящихся файлов (на Google Disc, на GMail и на Гугл+ Фото).
В этой же вкладке есть такая интересная опция как «Google на всякий случай». Фактически это завещание в самом прямом смысле этого понятия. Ведь произойти в нашей жизни может всякое, поэтому можно составить список лиц, которым перейдет все ваше “имущество” в виде фото, файлов и других данных в случае, если account будет неактивным в течении определенного промежутка времени, который следует задать в настройках.
Итак, для начала настраиваем срок бездействия, затем добавляем доверенных лиц, которые получат по вашему завещанию все данные учетной записи. Нажимаете на соответствующий линк и выполняете все действия по инструкции, которая весьма понятна для восприятия.
Отмечу, что есть возможность настроить автоответчик для данной почты GMail, который будет отсылать заданное сообщение всем адресатам, кто будет писать вам после истечения срока бездействия. Если после заданного срока УЗ должна быть ликвидирована, левой кнопкой мышки нажимаете пустую ячейку напротив опции «Удалить аккаунт», после чего нажимаете «Включить».
В одноименном подразделе вкладки «Управление данными» есть ссылка «Удалить аккаунт и данные». Перейдя по ней, внимательно ознакомьтесь с предупреждением, поскольку удаление учетной записи — ответственное решение.
Итак, мы рассмотрели, как удалить аккаунт Гугл, теперь самое время понять, какие действия необходимо предпринять по его восстановлению. Об этой возможности я упоминал выше по тексту в ходе описания регистрации. Это может понадобиться, если вдруг возникнет неприятная ситуация, связанная с утерей пароля либо, паче чаяния, с захватом аккаунта и потерей доступа к нему.
Восстановить доступ к аккаунту в Гугл можно здесь. Если с чем-то вы не сможете разобраться, то ответы на возникшие вопросы и варианты действий в той или иной сложившейся ситуации получите на этой и этой страницах помощи.
Возможные проблемы с платежами
Регистрационный сбор не обработан
Если с момента регистрации вашего аккаунта Play Console прошло менее 48 часов, вероятно, платеж ещё обрабатывается и скоро ваш аккаунт будет создан.
Если с момента регистрации прошло более 48 часов, а платеж ещё не обработан, обратитесь в службу поддержки.
Проблемы с платежным профилем у продавцов
Зарегистрироваться в качестве продавца и распространять платные приложения в Google Play могут разработчики из стран, перечисленных здесь. Если вы имеете право вести предпринимательскую деятельность в поддерживаемой стране и приняли Условия использования Google Payments, вы можете зарегистрироваться как продавец.
Если у вас возникнут другие вопросы о настройке платежного профиля, посетите .
Изменение валюты в аккаунте Play Console
Чтобы изменить валюту, необходимо создать новый аккаунт Play Console с другим адресом электронной почты. При необходимости можно также создать новый аккаунт Google.
При создании аккаунта выберите другую страну с нужной валютой. Наша служба поддержки перенесет ваши приложения в новый аккаунт, и мы вернем вам предыдущий регистрационный сбор.
Настройка платежных данных в Google Play
Если вы планируете не только устанавливать бесплатные приложения, но и что-то покупать в Google Play, то нужно настроить платежные данные.
- Выберите, чем будете расплачиваться: средствами с платежной системы Pay Pal или банковской картой и отметьте соответствующий пункт «Добавить…».
- Для Pay Pal укажите ваш логин и пароль от вашего счета в данной платежной системе.
- Для оплаты с карты укажите ее номер, срок действия, cvv код и почтовый адрес.
Все, аккаунт создан, вход в него будет выполнен автоматически, и вы можете устанавливать приложения.
С этим еще читают:
- Как установить WhatsApp (Ватсап) на телефон с Android С появлением современных мобильных устройств, а также с развитием и удешевлением беспроводного интернета от сотовых операторов, огромную популярность получили интернет мессенджеры, которые
- Как удалять файлы в Android В процессе эксплуатации смартфона или планшета, в его внутренней памяти или SD карте накапливается много всякого: закачивается музыка, фильмы, электронные книги и т.п. Наверняка среди них
- Как удалить записи вызовов в журнале звонков на Android Смартфоны, так же как и обычные мобильные телефоны ведут историю исходящих и входящих звонков в своем журнале, записывая номер, дату и время разговора. Время от времени появляется
- Как установить APK файл на Android Стандартный способ установки приложений в Android – это установка из официального магазина приложений Google Play. Для большинства пользователей этот способ является и единственным, т.к. в
- Как подключить планшет к компьютеру через USB и WI-FI сеть Вы впервые приобрели планшет и не знаете, как перекинуть на него с ПК фильмы, музыку и фотографии? Тогда данная статья для вас. В ней мы расскажем, как быстро и просто подключить планшет к
Андроид для чайников
Регистрация в Плэй Маркете на телефоне/планшете
Поскольку принцип работы и телефонов, и планшетов на системе Android практически идентичен, то мы рассмотрим общий для всех портативных устройств способ регистрации на Плэй Маркете.
Для начала нужно найти на устройстве иконку Play Market. Обычно она установлена на большинстве устройств и выглядит как цветной треугольник в корзинке/сумке. После открытия приложение запросит аккаунт — «Существующий» или «Новый». Выбираем первый вариант: вводим по просьбе системы созданные данные и… добро пожаловать в мир Google Play!
Если вы планируете пользоваться платными приложениями, не забудьте добавить в Плэй Маркет данные своей банковской карты (это необязательный этап, который можно пропустить при регистрации).
Входим на Андроиде в Плей Маркет при помощи Google
- Запускаем Гугл Плей, стандартный значок в главном меню или на главном экране.
- Нажимаем на значок «бар» (имеет вид трех полосок) в верхнем левом углу экрана. Там появится меню Плей Сторе. Будет отображено имя, изображение профиля и адрес Gmail, в котором магазин зарегистрирован.
Просмотрите разные способы входа. Нажмите на стрелку вниз, располагающуюся от адреса Gmail справа. В виде выдвижного меню отобразится список меток, связанных с гаджетом. Чтобы необходимый аккаунт именно здесь появился, сначала нужно его добавить через «Настройки». Нажимаем «Вход». Любые покупки и загрузки в Гугл Плей теперь будут сохраняться в выбранной сетке.
Как создать аккаунт Google на андроид
Существует несколько распространённых способов решения поставленной задачи. Для создания account Google необходимо выполнить ряд простых действий:
- Запустить параметры гаджета и открыть вкладку «Аккаунты».
- В открывшемся списке нажать на клавишу «Добавить» и активировать тип Гугл.
- В появившемся меню выбрать раздел «Или создать новую учётную запись».
- Забить личные данные в соответствующие поля: имя, фамилию, номер телефона, дату рождения и т. п.
- Выбрать никнейм электронной почты gmail.
- Написать пароль. Нужно вводить только те символы, которые не удастся забыть в будущем.
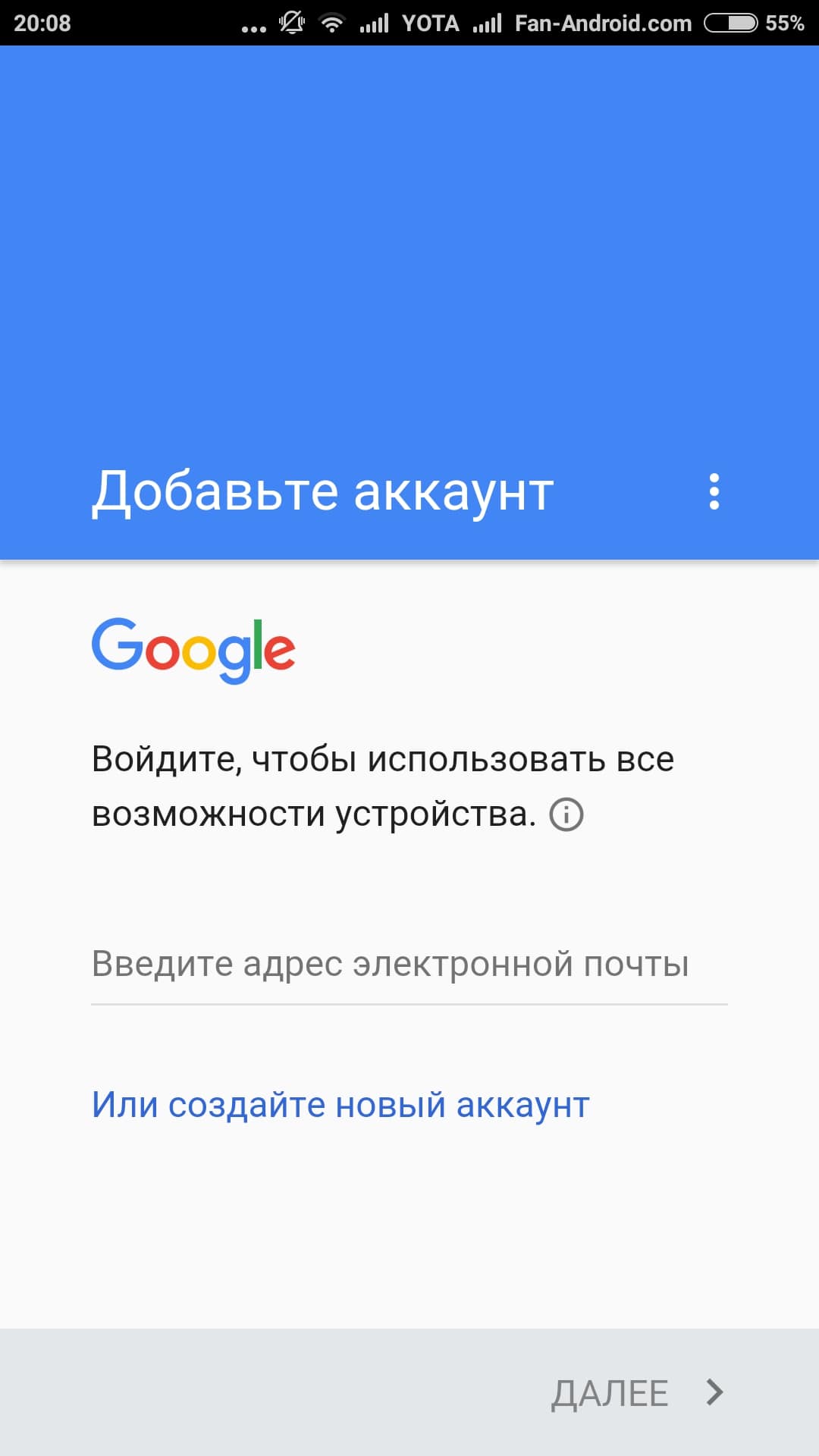
Создание учётной записи Google Play на OC Android
Важно! Рекомендуется подбирать надёжный пароль, состоящий из 8 символов. При этом опытные специалисты рекомендуют использовать как цифры, так и буквы во избежание взлома в будущем
Account также можно зарегистрировать, воспользовавшись браузером на компьютере.
Регистрация через телефон или планшет
Плеймаркет – это официальный магазин компании Google для устройств на базе системы Android. Он создан в начале 2012 года и сегодня в этом «гипермаркете» можно приобрести музыку, книги, фильмы, игры и другие приложения. Для полноценной работы понадобиться зарегистрироваться в google play. Чтобы сделать это, нужно подключиться к сети Интернет (мобильному интернету или вай фай). Дальше регистрацию можно разбить на несколько этапов:
1. Открываем приложение Рlay Маркет на устройстве и кликаем «Создать новый аккаунт». Появятся пустые поля, в которых нужно указать Имя и Фамилию, дату рождения и пол. Заполнив данные, жмем стрелку вправо, которая находится внизу страницы.
2. Необходимо придумать уникальное имя пользователя – никнейм. Оно будет являться частью аккаунта для почты Google.

Важно! Если имя, которые вы хотите указать подсвечивается красным, это значит, что оно уже занято. Система предложит подсказки со свободными никами
Выбрав один из них или придумав свой уникальный, жмем стрелку вправо и переходим к следующему шагу.
3. Придумываем пароль и вводим его дважды. Количество символов в нем не должно быть меньше 8
И также важно использовать буквы верхнего регистра, цифры и символы. Система проверяет надежность пароля, и, если он будет слишком легким, к следующему шагу перейти не удастся
4. Добавление номера телефона. Этот этап не является обязательным, однако стоит указать номер телефона, чтобы повысить контроль безопасности аккаунта. Выбираем код страны, вводим цифры номера и переходим далее.
5. Принимаем политику конфиденциальности компании. Здесь будут описаны основные принципы работы системы с данными аккаунтов. Кликаем кнопку «Принимаю» и переходим на следующий шаг.
6. Аккаунт гугл создан. На экране будет отображаться адрес электронной почты и пароль.
7. Далее нужно установить параметры резервного копирования, чтобы позаботиться о сохранности данных. Здесь нужно установить рычаг возле раздела с копированием данных на гугл диск. И также можно задать дополнительный адрес электронной почты.
8. Привязка банковских карт. Этот этап также можно пропустить, установив отметку возле строки «нет, спасибо».

Однако если вы активно планируете пользоваться приложениями и платным контентом, нужно установить отметку возле строки «добавить кредитную или дебетовую карту» и ввести нужные системе данные.
На этом все! Как видно, создать учетную запись было совсем несложно. Чтобы зарегистрироваться в плей маркете на планшете, нужно повторить те же действия, так как интерфейс ничем не отличается.
Как войти в аккаунт гугл на Андроиде?
Все продукты компании Гугл, включая Поиск, YouTube, Диск, Gmail и т.д., используют единую систему входа. Сама суть запуска входа в систему – очень сложный процесс, но на практике не требует значительных усилий. Однако при этом очень затрудняется интеграция функций между продуктами (например, позволяя платной подписке на YouTube подтверждать платную подписку на Play Музыку и наоборот).
Однако, несмотря на то, что для входа на YouTube требуется учетка гугла, вы можете создать несколько разных регистраций, если не хотите связывать свои идентификационные данные YouTube и данные пользователя с другими идентификаторами, которые вы используете для других продуктов.
Будет полезным
Если вы создаете несколько учеток, можно использовать функцию для различных профилей Chrome легко переключаться между учетными записями без постоянного выключения или повторного входа в систему на своих учетных записях. Также возможно осуществить вход в одном окне браузера одновременно в несколько учетных записей. Но тут может возникнуть небольшая сложность: такой режим множественного входа не работает достаточно корректно при поддержке отдельных профилей браузера.
Технически, если не могу войти в аккаунт гугл на андроиде, можно просто подписаться на YouTube через Internet Explorer и не использовать какие-либо другие учетки. Однако, поскольку YouTube принадлежит Google, вы по-прежнему будете иметь действующий аккаунт в данной сети. От этого никак не уйти.
Создание аккаунта Google сразу после покупки смартфона
Новенькие устройства радуют тем, что на них ещё ни разу не запускалась операционная система. Вы понимаете, что именно вы будете являться первым владельцем девайса. А ещё это заметно облегчает процесс создания аккаунта, так как сделать это предлагается уже через минуту-другую после первого запуска смартфона. Вам даже не нужно будет копаться в настройках. Итак, вам предстоит совершить следующие действия, дабы успешно и быстро создать аккаунт Гугл на Андроид:
Шаг 1. Включите девайс, удержав несколько секунд кнопку питания.
Шаг 2. Выберите язык прошивки и совершите прочие действия, которые требует смартфон.

Шаг 3. Подключитесь к Wi-Fi сети. Этот шаг не обязателен, если вы уже вставили в аппарат SIM-карту. Нажмите кнопку «Далее».


Шаг 5. Введите свои имя и фамилию, после чего нажмите кнопку «Далее».

Шаг 6. Укажите ваш пол и дату рождения. Последняя требуется для того, чтобы не предоставлять вам доступ для тех игр, которые предназначены для людей более старшего возраста. Нажмите кнопку «Далее».


Шаг 8. Придумайте пароль, повторив его в нижней строке, после чего смело жмите на кнопку «Далее».

Шаг 9. Далее вы можете привязать к аккаунту номер телефона, обезопасив его. В дальнейшем вы сможете при помощи этого номера восстановить пароль. Этот шаг можно пропустить, хотя делать этого не рекомендуется.

Шаг 10. Примите правила использования аккаунта. Делается это путем чтения правил до конца — лишь после этого на экране отобразится кнопка «Принимаю».

На этом основные действия завершены! Поздравляем, вам удалось создать аккаунт на Андроид!
Удаление/добавление аккаунта
Если сообщение «Необходимо войти в аккаунт Google» не исчезло — воспользуйтесь более эффективным способом — удалением Гугл-аккаунта. Перед началом операции выполните резервную копию важных данных, чтобы после восстановить их из облачного хранилища. В автоматическим режиме сохраняется не вся информация.
Удаление аккаунта:
- Перейдите в настройки телефона (приложение выглядит как шестеренка) и выберите «Аккаунты» (в Samsung Galaxy — «Учетные записи и архивация»);
- В открывшемся списке учетных записей найдите «Google»;
- Кликните по значку «Корзина» внизу экрана и дождитесь удаления аккаунта.
- При необходимости укажите пароль от своего устройства, пин-код или графический ключ.
Чтобы добавить аккаунт обратно, там же в «Настройках» зайдите в раздел «Аккаунты» и нажмите «Создать аккаунт» — Google. Дождитесь проверки и автоматической загрузки данных из резервной копии. Убедитесь, что включен интернет, иначе появится ошибка. После этого вновь перейдите в приложение и повторите загрузку.
Управление аккаунтом доступно в настройках. Выберите «Сервисы Google», нажмите на «Аккаунт Google». Перед вами откроется страница, с которой можно перейти в нужный раздел. Основной, касающийся входа в аккаунт Google Play – «Безопасность». Здесь можно изменить пароль, установить защитный код, выбрать способ подтверждения личности, посмотреть список устройств и т.д.
Как зарегистрироваться в Гугл
Сегодня любой пользователь может зарегистрироваться в Гугле. Аккаунт бесплатно создаётся двумя способами. Первый, создать абсолютно новый аккаунт через почту Gmail. Второй, воспользоваться уже существующим ящиком из другой почты.
Для начала мы обсудим второй вариант, так как он объективно удобней. С ним вам не придётся придумывать и запоминать новый адрес, процесс регистрации будет упрощён, да и бонусом вы получите два привязанных друг к другу ящика. Привязав ящики, вы получить доступ к различным функциям, вроде общих уведомлений и восстановления пароля в случае утери.
После регистрации любым из способов вы получите доступ сразу ко всем сервисам Google. Вам будет достаточно лишь ввести свой логин и пароль, чтобы войти в аккаунт на любом из сайтов. И вам не нужно будет затем отдельно разбираться, как зарегистрироваться в Гугл Плей или на YouTube, ваши аккаунты уже будут там.
Регистрация через существующий адрес электронной почты
Создать Google-аккаунт можно через любую почту. Вы можете использовать свой адрес из Яндекса, Mail и других почтовых сервисов. Делается это так:
- Для начала откройте любой браузер и введите в адресную строку адрес “https://accounts.google.com/SignUp?hl=ru”.
- На открывшейся странице нажмите на кнопку “Использовать текущий адрес электронной почты”.
- Перед вами появится окно “Создайте аккаунт Google”; здесь вам нужно ввести ваше имя, фамилию, существующий адрес электронной почты, пароль и если нужно указать язык в левом нижнем углу окна.
- Затем нажимаем “Далее”.
- После этого вам нужно открыть свою электронную почту и дождаться прихода письма.
- В письме будет указан код для подтверждения адреса (если его долго нет, проверьте папку “Спам”); скопируйте его или запомните и введите в окне регистрации.
- После этого, перед вами появится окно “Добро пожаловать в Google”;.здесь вам нужно ввести свой номер телефона (необязательно, но может пригодиться), указать дату рождения и пол.
- Затем жмём “Далее”.
- Перед вами откроется окно “Политика конфиденциальности и условия использования”; здесь всё просто – ознакомьтесь с правилами сервиса, по желанию можете настроить параметры конфиденциальности, а затем нажмите на кнопку “Принимаю”.
Вот и всё, аккаунт создан и готов к использованию. У обоих ваших ящиков будет один адрес электронной почты и письма, идущие в Google-почту, будут приходить сразу на оба ящика.
Завершив процесс регистрации, вы автоматически авторизуетесь во всех сервисах Google. Чтобы войти в Гугл-аккаунт с другого устройства или через другой браузер достаточно будет нажать на кнопку “Войти” в правом верхнем углу окна и ввести свои данные.
Создание нового ящика в Google
Теперь давайте обсудим, как создать аккаунт в Google-почте с нуля. На тот случай если вы не хотите привязывать свои ящики или же если это ваша первая почта есть другой вариант.
Начинается процесс регистрации с любого из сервисов Google. Просто зайдите на сайт и следуйте инструкции представленной ниже.
- Для начала нажмите на кнопку “Войти”, которая должна находиться в правом верхнем углу.
- Затем нажмите на кнопку “Создать аккаунт” внизу окна.
- Перед вами откроется окно, где вам нужно будет указать всю информацию о себе–имя, фамилию, дату рождения, пол, страну проживания, номер мобильного телефона и адрес для запасной почты, а также придумать новый адрес электронной почты и пароль к ней.
- Затем вам нужно пройти проверку-антиспам (ввести цифры с картинки), подтвердить, что вы согласны с политикой конфиденциальности и правилами Googleи нажать на кнопку “Далее”.
- Затем вы попадёте на страницу, где вас попросят подтвердить ваш номер телефона; для этого выберите тип сообщения и нажмите “Продолжить”.
- Дождитесь когда вам на телефон придёт сообщение.
- Введите код указанный в нём в окне регистрации и вновь нажмите “Продолжить”.
После этого у вас появится новый ящик для электронной почты Google. Письмо подтверждения также придёт и на указанную вами почту. Вы можете подтвердить её в любой момент.
Стоит заметить, что ваш аккаунт могут заблокировать, если введённый вами возраст окажется слишком маленьким. Для России минимальный возраст пользователя Google составляет тринадцать лет, для большинства остальных стран – шестнадцать. Кроме того, некоторые сервисы будут недоступны тем, кто младше восемнадцати лет.
Настройка личных данных в Гугл Плей на андроид
После регистрации аккаунта Google пользователь может изменить свои данные, указанные им при авторизации. Поменять можно следующие сведения:
- адрес электронной почты, пароль для входа;
- дату и год рождения;
- номер телефона;
- имя и фамилию.
Для смены пароля нужно зайти в свою учётную запись и перейти в настройки. Из списка параметров выбрать пункт «Авторизация» и перейти в раздел «Пароль». Чтобы поменять пароль, сначала придётся ввести действующий, а затем придумать новый.
Дата рождения меняется аналогичным образом. Пользователь заходит в настройки своей учётной записи Гугл, ищет пункт «Дата» и указывает нужную цифру и месяц.
Для корректировки номера нужно зайти в раздел «Контактная информация». Здесь можно либо указать новый сотовый, либо удалить существующий.
Для смены имени и фамилии нужно перейти в пункт «Личная информация». Далее зайти в пункт «Имя» и ввести нужное слово. Аналогичным образом можно поменять адрес своей электронной почты, а также другую контактную информацию.
Обратите внимание! Вышеперечисленные параметры можно не указывать при регистрации account Google. В дальнейшем можно будет подкорректировать те или иные сведения
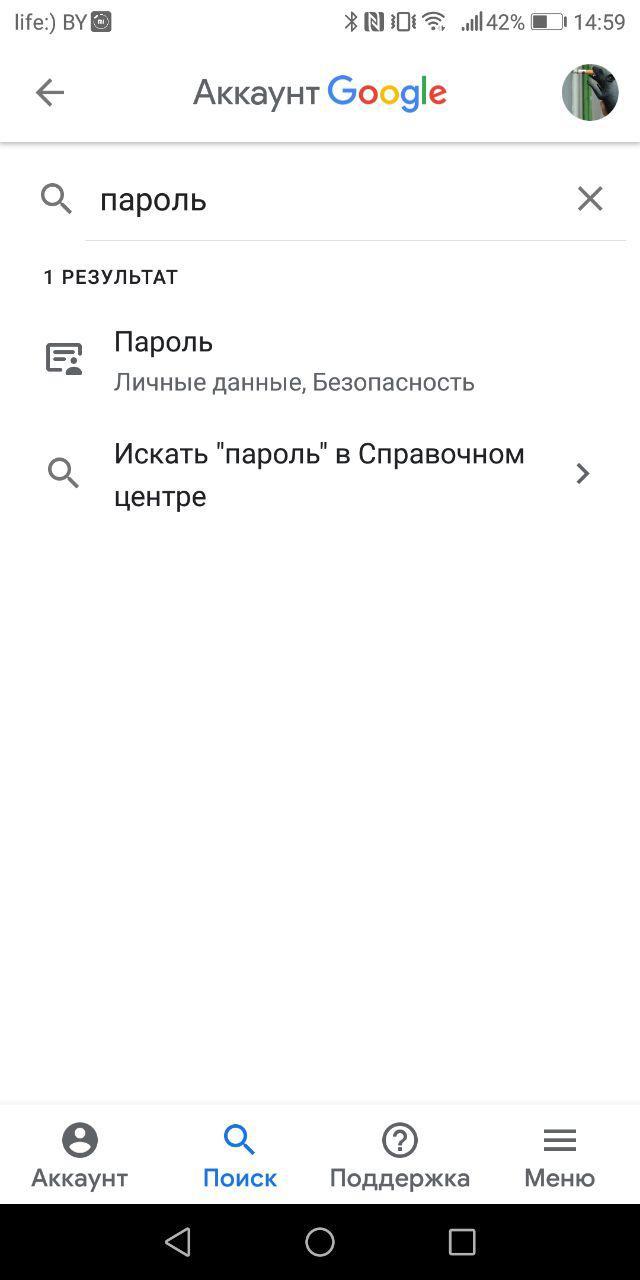
Изменение личных данных в account Google на OC Android
Частые вопросы/ответы
Можно ли пользоваться Гугл-переводчиком без регистрации аккаунта?Да, это возможно. Забыла пароль, как теперь восстановить доступ?Если у вас на руках есть телефон с привязанным номером –, проблем не возникнет. Просто воспользуйтесь формой “,Забыли пароль?”, и выполните все указанные действия. В итоге получите код подтверждения на смартфон и возможность ввести новый пароль. Если не удается –, ознакомьтесь с нашими советами. Регистрация и использования сервисов Гугл бесплатна?Да, регистрация совершенно бесплатна. Такие сервисы, как, например, Ютуб, Переводчик, Диск, Почта тоже бесплатны, а вот за прослушивание музыки в Гугл придется уже оформлять подписку. Также вы можете приобретать книги, фильмы и аудиозаписи в Плэй Маркете.
Что такое Гугл плей
Google Play Market — приложение, предустановленное на всех смартфонах Android. Оно представляет собой официальный магазин приложений, фильмов, игр и книг, которые можно купить или приобрести бесплатно и скачать на телефон.
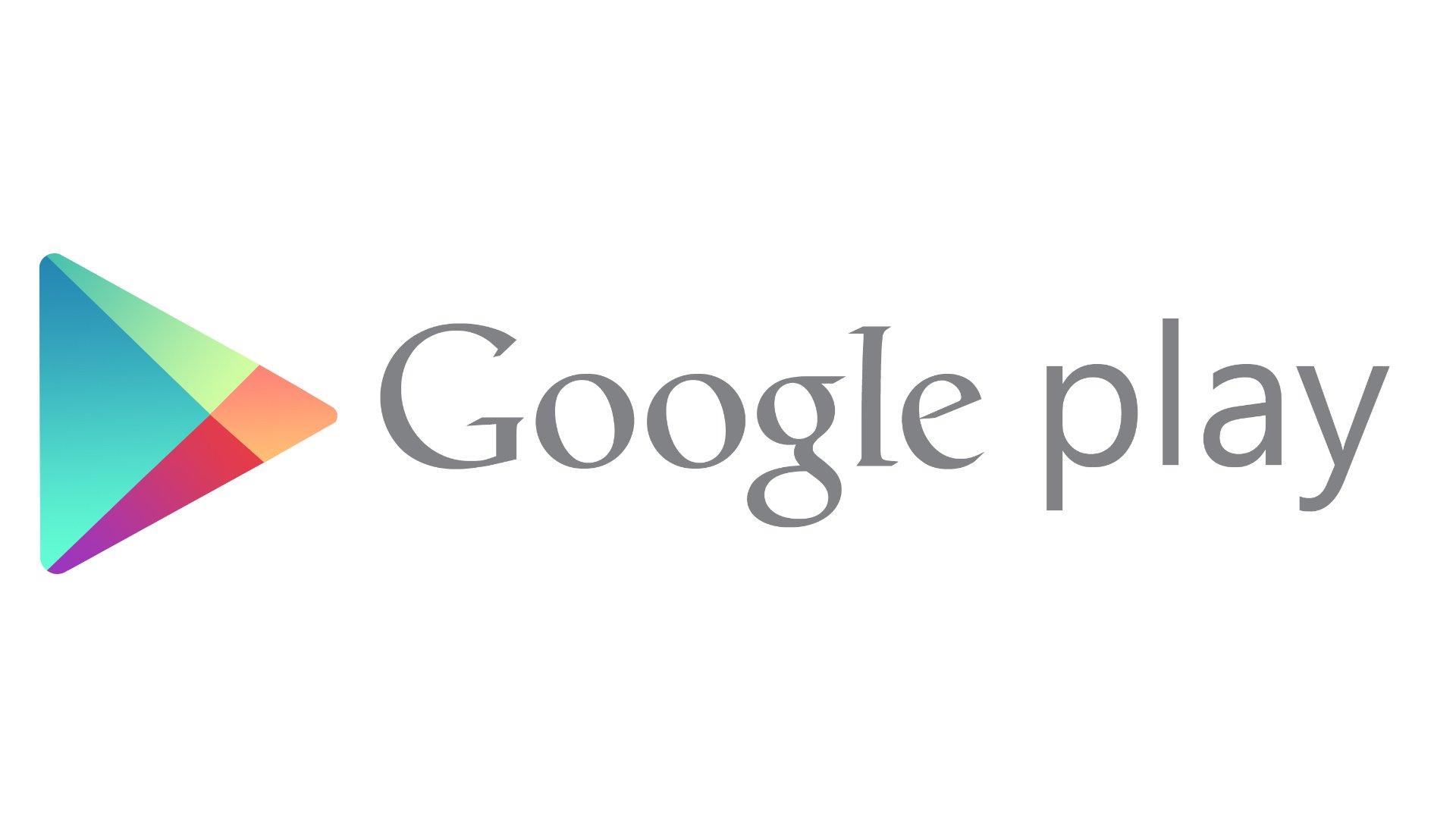
Логотип приложения Гугл плей
К сведению! Дизайн Google Play прост и удобен: на главной странице выводятся персональные рекомендации, основанные на том, какие программы установлены и используются на смартфоне. Также можно переключиться на вкладку «Лучшее» или «Выбор редакции», чтобы найти наиболее популярные на данный момент и проверенные приложения.
Во время работы с магазином в зависимости от интересующего раздела пользователь может выбрать одну из четырех больших категорий:
- игры;
- приложения;
- фильмы;
- книги.
В каждой из них есть возможность получить персональные рекомендации, узнать о новинках и увидеть, какие продукты в последнее время пользовались наибольшей популярностью у других пользователей.
Обратите внимание! Аналогом Гугл плей для айфонов является App Store
Как зайти в Гугл Плей на андроид
Данная процедура подразделяется на несколько этапов, каждый из которых заслуживает определённого внимания. Во избежание неприятных последствий ниже рассмотрены эти этапы поочерёдно.
Настройка смартфона
Перед тем как войти в аккаунт Google Play, нужно подготовить смартфон. Это можно сделать следующим образом:
- Открыть настройки аппарата и перейти в раздел «Аккаунты». Здесь нажать на «Google».
- Откроется специальное меню, в котором необходимо нажать на кнопку «Безопасность». Обычно она располагается в верхней части дисплея.
- Активировать режим «Двухэтапная аутентификация».
- Зайти в параметр «Пароли» и выбрать пункт «Получать уведомления».
- Дальнейшие действия выполнять согласно инструкции помощника.
Как зайти в Google Play со смартфона
Вход выполняется следующим образом:
- Нажать на ярлык Google Play, расположенный на рабочем столе девайса. После этого действия произойдёт запуск приложения.
- Ввести данные для входа. Это может быть как электронная почта, пароль, так и номер мобильного телефона.
- Нажать «Далее» и согласиться с системным оповещением.
- Ввести ключ для разблокировки смартфона.
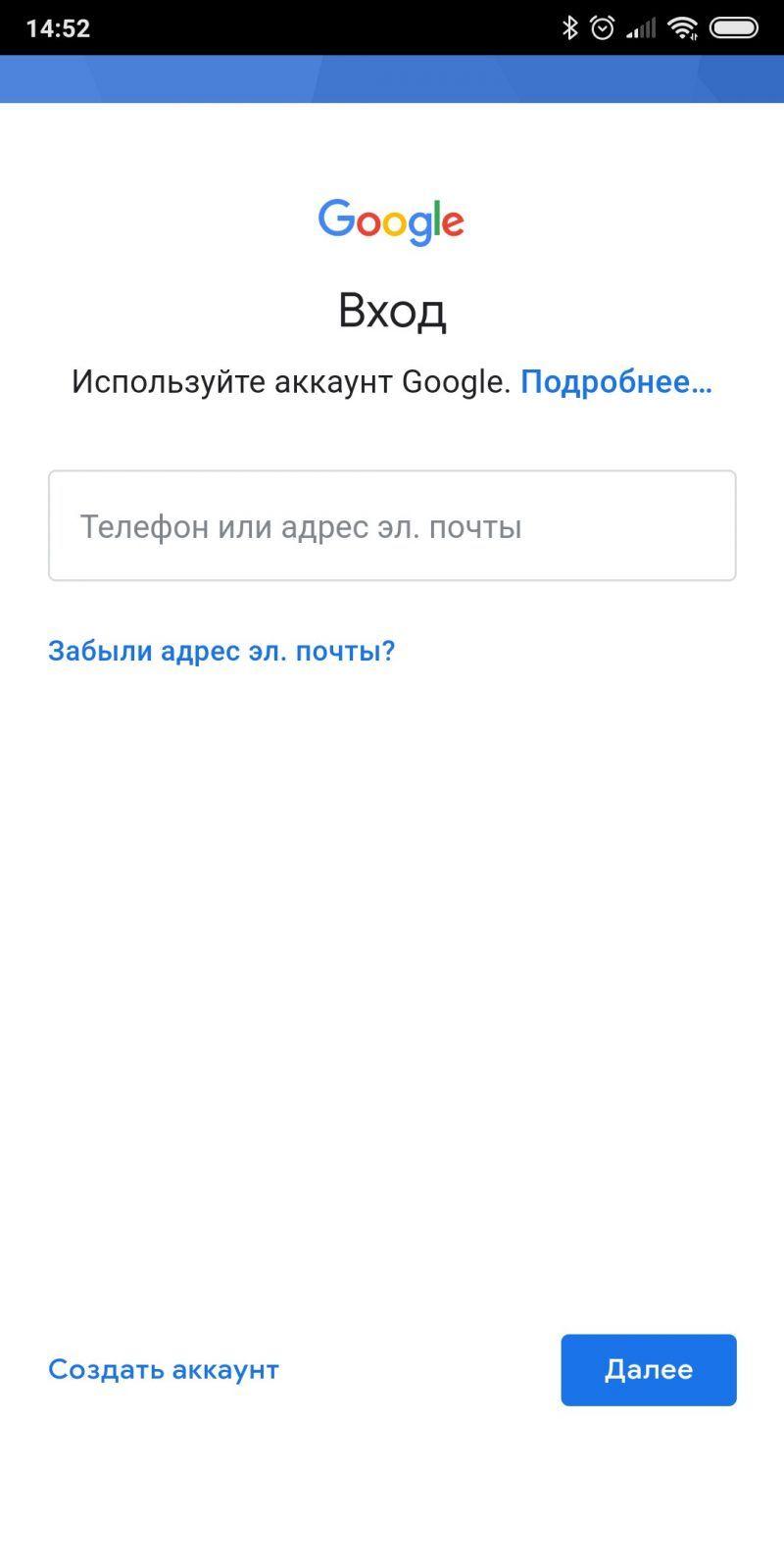
Окно при входе в аккаунт Гугл
Обратите внимание! При регистрации аккаунта пользователь самостоятельно указывает те данные, которые впоследствии будут использоваться для входа. Можно выбрать номер, электронную почту или пароль
Как добавить аккаунт Гугл на телефоне
Перед тем, как выяснить, как добавить аккаунт гугл на телефоне, выясним, для чего он нужен. Он позволяет воспользоваться следующим функционалом от Google:
- Первичная авторизация и регистрация учетки Gmail. Просто залогиньтесь, дальше почта будет необходима,
- Настройка контактов в телефонной книге и синхронизация их с аккаунтом google. При повреждении сим-карты, повреждении или утере смартфона, ваши контакты сохранятся в записи. При переходе на новое устройство, вы можете их спокойно восстановить, не создавая заново. Таким образом вы можете синхронизировать контакты и с другими гаджетами,
- Использование Google Play. Для заядлых геймеров есть возможность покупать игры и скачивать их на устройство (а также получать их бесплатно).
- Использование Google Play Market – самая главная функция, для которой нужна учетная запись. Это главный магазин, где есть возможность покупать книги, музыку, фильмы и игры, а также скачивать бесплатные и доступные версии. Есть условно бесплатные приложения, где заплатив, вы избавитесь от рекламы. Бесплатное использование идет в основном в рекламными роликами и баннерами.
- Использование Google Chrome. Популярный мобильный браузер, который используется многими на смартфоне, персональном компьютере, ноутбуке, планшете. Закладки можно синхронизировать, если вы используете браузер на многих устройствах. Запись поможет настроить синхронизацию,
- Облачное хранилище гугл. Загружайте файлы на одном устройстве, скачивайте их на другом и наоборот. Вообще облака – очень удобная ведь для хранения данных,
- Просмотр YouTube. Вообще не обязательно привязывать YouTube а почте Gmail, можете регистрировать его на любой другой адрес. Но для синхронизации на смартфоне андроид (или айфоне) и персональном компьютере используйте одну почту, как логин.
- Возможность использования массы других интересных функций.
При включении нового смартфона, вам предложат создать новый адрес или ввести существующий. Делается это в настройках.

Пошаговая инструкция:
- Зайдите в настройки гаджета,
- Выберите пункт с аккаунтами,
- Тапните по меню «другие аккаунты»,
- В открывшемся полн нажмите на «добавить»,
- Выберите гугл и создайте его.
Два пути:
- Добавление существующего адреса,
- Создание нового.
Xiaomi
Это не просто электронная почта, а полноценный ключ ко многим фишкам и приложениям смартфонам Xiaomi.пошаговая инструкция:
- Перейдите к настройкам в меню или нажав на шестеренку,
- Тапните по «синхронизации»,
- Нажмите на кнопку «добавить»,
- Выберите «Exchange» со значком конвертика,
- Дальше все действия по созданию аналогичны.
Samsung
На примере Samsung Galaxy проведем установку:
Если у Вас остались вопросы — сообщите нам
Задать вопрос
- Перейдите к настройкам,
- Выберите строку «учетная запись и архивация»,
- Перейдите к учетным записям,
- Добавьте новую, выбрав гугл.




