Восстановление информации с оптических дисков cd/dvd
Содержание:
- Как спасти информацию с неисправного жесткого диска?
- Вариант первый, он же самый распространенный, загрязнение поверхности
- Всегда держите под рукой спасательный диск Windows
- Recuva
- Программы для восстановления оптических дисков
- Вариант пятый, сбой при записи или неудачная попытка дописать на RW диск
- Причины утери информации
- Методы копирования и реконструкции
- Восстанавливаем Windows 7 с диска
- Вариант шестой, перезаписываемый диск стерли или перезаписали
- Скачайте лучшие приложения для восстановления фото на Андроид, iOS и компьютере
- Задайте нам вопрос по восстановлению фото
- Сценарии, при которых фотографии из телефона удаляются
- Что может привести к повреждению файловой системы фотоаппарата?
- Восстановление с помощью установочного диска
- Общие сведения о файловой системе
- Вариант четвертый, повреждения подложки вследствие низкого качества выбранного для хранения информации носителя или несоблюдения условий хранения DVD или CD диска
- Max Data Recovery 1.65
- Другой привод
- Что делать, если на HDD повреждены пользовательские данные
- Прибегаем к народной мудрости
- Практическая работа №0. Методы копирования и реконструкции
- File Recovery Free и Glary Undelete
Как спасти информацию с неисправного жесткого диска?
Первое, что нужно сделать, когда накопитель перестает функционировать и отображать сохраненные файлы, – не паниковать. Не стоит и самостоятельно переустанавливать всю систему, запускать непроверенные программы и делать прочие необдуманные вещи. Первая реакция должна быть следующей:
- Исключите или по меньшей мере минимизируйте любые обращения к винчестеру. Не нужно экспериментировать с диагностическими утилитами, программами-дефрагментаторами и прочим
- Попробуйте скопировать находящиеся на HDD данные, если это, конечно, возможно.
Лучше же всего – вообще выключить компьютер и загрузиться с помощью иного носителя. Загрузочный накопитель – флешку или диск – можно создать на другом компьютере. Он позволит резервировать данные; к нему также можно подключить неисправный HDD. Однако перед всеми манипуляциями полезной окажется запись загрузочного диска с специальными утилитами – это даст возможность вернуть информацию с вышедшего из строя накопителя в случае непредвиденных проблем.
Вариант первый, он же самый распространенный, загрязнение поверхности
С грязью, пылью и отпечатками пальцев на поверхности диска бороться несложно
Специальной влажной салфеткой для чистки оргтехники аккуратно удаляем загрязнения, уделяя внимание тому, чтобы не поцарапать покрытие. Затем сухой салфеткой тщательно протираем диск и можно вставлять его в привод и пробовать читать
Протирать следует от центра к краю, ни в коем случае не круговыми движениями. Если вдруг под салфетку попадёт песчинка и поцарапает диск, радиальная царапина нанесёт гораздо меньше вреда, чем концентрическая.
Нельзя использовать ацетон, растворитель лака для ногтей, керосин, бензин или другие растворители на основе нефтепродуктов. Если требуется использовать некий растворитель для удаления грязи с диска, лучше использовать растворители на спиртовой основе.
Всегда держите под рукой спасательный диск Windows
Один из дисков в этом списке гарантированно сохранит вашу систему в будущем. А если не ваша, то это пригодится, когда вы будете играть в IT-специалиста для своей семьи и друзей. Более того, почему бы не объединить их все в удобный портативный образ ISO или USB-накопитель
Объединение нескольких файлов ISO для записи одного загрузочного образа ISO
Объединение нескольких файлов ISO для записи одного загрузочного образа ISOВ Интернете доступны сотни Live CD, многие из которых необходимы для восстановления на рабочем столе. Вместо того, чтобы тащить их повсюду, почему бы не попробовать использовать MultiCD для компиляции их на один диск.
Прочитайте больше
?
Узнайте больше о: Восстановление данных, Live CD, Восстановление системы, Устранение неполадок, Советы Windows.
Recuva
Если вы удалили информацию в том числе и из корзины, вам сюда. Авторитетные журналы о технике ещё 10 лет назад отмечали высокий уровень восстановления через Recuva на HDD/ SSD с NTFS разделом.
Издание Hard’n’Soft в ходе тестирования бесплатных восстановительных утилит, отдала Recuva победу в номинации «Выбор редакции».

Здесь предложат выбрать между бесплатной и Pro версией. Первая предполагает весь набор базовых функций, которых хватит, чтобы восстановить фото, музыку, видео или документы. В платном предложении, чтобы вернуть удаленные файлы также можно воспользоваться удаленным жестким диском и премиальной поддержкой. Recuva Pro всегда будет предлагать современные алгоритмы работы, потому что в ней предусмотрены автоматические обновления ПО.
Преимущества
восстанавливает весь набор возможных файлов – от обычных картинок до электронных писем
простота и удобство – важные функции встроены в утилиту так, что их не приходится искать. Просто выберите что и где найти
занимает мало места и ест немного ресурсов
режимы глубокого и обычного сканирования
работает с x64 и x32 версиями Windows, начиная с XP
Недостатки
бесполезна, если утерянные данные удалены давно
не поможет, если накопитель серьезно поврежден
бесплатная версия лишена ряда функций
не поможет для восстановления данных на Unix-подобных операционных системах, Linux, MacOS, Ubuntu
Recuva способна даже на восстановление данных после форматирования. Большинство авторов онлайн отзывов о программном продукте минимум внимания уделили его недостаткам.
Программы для восстановления оптических дисков
Если операционная система в процессе копирования информации с DVD-R/RW сталкивается с каким-либо сбоем, то она не только прекращает данную процедуру, но и сбрасывает ту часть документа, которая была успешно считана. Специальный софт для восстановления данных с вышедших из строя дисков работает по другому принципу: при невозможности скопировать определенный сектор программа просто его пропускает и перескакивает на следующий. Это позволяет возвратить максимальный объем утраченных файлов.
Все программы для реанимирования данных с вышедших из строя дисков условно можно разделить на два класса:
- ограничители скорости;
- утилиты для копирования информации.
К первому классу относятся программы, работа которых основана на принудительном уменьшении скорости вращения диска в DVD приводе. Это позволяет изъять файлы даже с тех секторов, которые были недоступны на высоких скоростях. Вторая группа включает софт, оснащенный более производительным алгоритмом считывания данных, чем сама операционная система.
К наиболее эффективным инструментам для восстановления файлов с нечитаемых CD и DVD-R/RW относятся:
- CDSlow;
- CDCheck;
- BadCopy.
Использование утилиты CDSlow
CDSlow – это программа, позволяющая ограничить скорость DVD привода вплоть до минимально допустимого значения для данного устройства. Для восстановления поврежденных данных вам потребуется:
- Скачать и установить CDSlow на ПК.
- Поместить дефектный диск в привод.
- В панели задач кликнуть правой кнопкой мышки по значку данной программы и выбрать требуемую скорость считывания. В большинстве случаев достаточно ограничить скорость до 24-20Х. Если этого недостаточно, следует установить 10-4Х, конечно, если возможности DVD-ROM это позволяют сделать.
- Войти в «Мой компьютер», открыть DVD диск и попытаться сохранить требуемый файл на ПК.
Если даже на минимальных скоростях при копировании данных вы потерпели неудачу, переходим к следующей программе.
Восстановление информации через CDCheck
CDCheck – это бесплатная программа для диагностики и реанимирования не только оптических дисков, но и других носителей информации (USB флешек, карт памяти для мобильных устройств, ZIP приводов и т.п.). Чтобы восстановить диск с помощью данного приложения, требуется:
- Скачать и установить CDCheck на компьютер.
- В DVD привод вставить поврежденный диск.
- Запустить программу и в начальном окне выбрать носитель информации, который необходимо продиагностировать. У вас имеется возможность отметить как весь диск, так и определенную папку, где находятся важные файлы. Далее следует нажать «Проверка».
- Высветится окно, в котором можно указать количество повторных обращений к поврежденному сектору до момента, когда он будет помечен, как нечитаемый. Также здесь задается место хранения восстановленных файлов. Для активации процесса реанимирования нажимаем «Далее».
После окончания работы программы высветится детальная статистика, в которой можно посмотреть общее время обработки информации, количество ошибок, обнаруженных при считывании, среднюю скорость восстановления данных и т.п.
Для увеличения вероятности успешного копирования поврежденных файлов перед началом восстановления рекомендуется ограничить скорость привода с помощью CDSlow или другой программы.
Реанимирование диска с помощью BadCopy
Данная программа позволяет восстановить не только поврежденные, но и удаленные файлы с перезаписываемых носителей информации.
- После инсталляции и запуска утилиты в начальном окне выбираем тип носителя и указываем нужный диск (если их несколько). Затем отмечаем метод реанимирования. Если ОС файлы видит, но не может прочесть, подойдет первый вариант. Для возврата стертых данных используем второй или третий способ.
- Помещаем поврежденный диск в привод.
- Отмечаем файлы, которые требуется восстановить, и кликаем Next.
- После завершения сканирования указываем папку для копирования реанимированных данных. В этом же окне можно просмотреть нужный документ, выделив его мышкой и кликнув Preview.
Вариант пятый, сбой при записи или неудачная попытка дописать на RW диск
В этом случае проблемы с чтением пользовательских данных имеют логический характер. Общие рекомендации дать сложно, потому как сбои, вызванные ошибками в ПО или действиями пользователя, приводят к самым разнообразным последствиям. Наиболее универсальным методом является с целью обмануть микропроцессор привода.
Если ошибка связана с попытками дозаписать сессию на мультисессионный носитель или с ошибкой записи текущей сессии, то можно попробовать получить доступ к предыдущим сессиям с помощью программы, которая может выводить список предыдущих сессий и извлекать содержимое выбранной сессии диска и записывать его в ISO-образ. Эта функция есть и в «народной» Nero Burning Rom и во многих других менеджерах DVD записи, например в Roxio Easy CD DVD Creator.
Причины утери информации
 Очень часто поврежденная ФС может приводить к различным последствиям. Возможность восстановления файлов на винчестере, флешке или другом дисковом накопителе зависит от конкретного случая.
Очень часто поврежденная ФС может приводить к различным последствиям. Возможность восстановления файлов на винчестере, флешке или другом дисковом накопителе зависит от конкретного случая.
Если неисправен сам накопитель (физические повреждения), то необходимо обратиться в сервисный центр
Самостоятельно решать проблему нецелесообразно, так как может привести к полной потере важной информации
При ошибочном извлечении диска или сбое электросети происходит повреждение служебной информации (если информация не была сохранена). В этом случае можно гарантировать положительный результат.
Если накопитель был ошибочно разбит на разделы, то ПО восстановит данные по резервной копии FAT. Однако возможна частичная потеря информации, так как при создании нового раздела служебная информация перезапишется. Сингатурный поиск скорее всего не понадобится вообще.
При ошибочном форматировании раздела или накопителя утрачивается большая часть данных, чем при разбиении. Все зависит от типа форматирования. Форматирование бывает полным и быстрым. При быстром — вероятность очень велика, и необходимо уже использовать 2 метода одновременно. При полном перезапись происходит значениями 00 и FF и вероятность положительного решения проблемы минимальная.
При зависании PC во время дефрагментации или разбиения винчестера на разделы при использовании ПО, разбивающего диск с данными, практически невозможно восстановить данные.
Методы копирования и реконструкции
Метод копирования и реконструкции можно применить в следующих случаях:
- возможно считывание ТОС, древа каталога – но доступа к требуемым файлам и отдельным папкам нет;
- при попытке прочтения накопителя ОС зависает;
- устройство для чтения пытается получить доступ к данным на разных скоростях, но при этом положительный результат отсутствует.
При невозможности получения доступа к ТОС можно применить посекторное чтение, либо интеллектуальную обработку. Если носитель не распознается, то желательно сделать его образ и в последствии выполнить реконструкцию поврежденных участков при помощи специального ПО.
Восстанавливаем Windows 7 с диска
- Утилита первым делом должна определить наличие ОС и ее расположение на диске;
- В окне выбора средств восстановления отметьте первый пункт устранения проблем при запуске, выделите в окне ниже вашу Виндовс 7 и снова нажмите «Далее»;
- В открывшемся далее меню сначала попытайтесь исправить проблему с запуском в автоматическом режиме, выбрав первый пункт восстановления запуска;
- Перезагрузитесь, и если программе не удалось справиться с проблемой, можно использовать второй или третий способ восстановления системы.
С помощью установочного диска обычно удается избавиться от многих проблем, например, восстановить загрузчик Windows 7. Если он не восстанавливается автоматически, можно пользоваться командной строкой:
- выберите соответствующий пункт, используя загрузочный диск;
- введите команду Bootrec.exe /FixMbr, нажмите Enter;
- введите Bootrec.exe /FixBoot, снова нажмите Enter и перезапустите компьютер.
Используем контрольные точки
Второй пункт заставит программу попытаться вернуть Windows 7 в предыдущее стабильное состояние. В Windows 7 предусмотрено создание сохранений важнейших параметров с помощью точек восстановления. Их ОС пытается создать перед любыми важными изменениями — установкой больших приложений, драйверов и т. д. Чтобы откатить ОС, выполните следующее:
- Выделите пункт восстановления системы, нажмите «Далее».
- Откроется окно, в котором будет показана самая свежая точка восстановления. Выберите ее и снова нажмите «Далее»;
- Если откат к последней сохраненной конфигурации не дал ожидаемого результата, можно попробовать вернуться к более ранним сохраненным конфигурациям, для чего отметьте флажком пункт, разрешающий показать другие точки восстановления и выберите одну из них.
Нужно быть готовым к тому, что установленные ранее приложения после отката к ранней конфигурации пропадут и их придется устанавливать заново. Посмотреть, каких установленных программ можно лишиться после отката можно при нажатии на кнопку поиска затрагиваемых программ.
Восстановление системы из образа
Не всегда использование установочного диска может снова сделать систему работоспособной. Стандартные средства диска восстановления в этом случае предлагают применить образ Виндовс 7, создание которого является задачей самого пользователя:
- Выберите пункт восстановления системы из образа;
- Откроется окно выбора архивных образов, где по умолчанию будет предложено восстановиться из самого последнего.
Также образ можно выбрать самостоятельно, для чего выделите самый последний пункт в окне выбора.

Вариант шестой, перезаписываемый диск стерли или перезаписали
Если было произведено так называемое быстрое стирание, аналог быстрого форматирования на жестком диске, когда удаляется только TOC – файловая система диска, то данные возможно восстановить. Нужно с
Если к диску было применено быстрое стирание, а потом часть сверху была записана новая информация, то восстановить можно только то, что не было перезаписано. Снимаем полный дамп всей доступной максимальной емкости, далее отсекаем лишнее и проводим восстановление по указанным заголовкам файлов в оставшейся части.
Если к диску было применено полное стирание, то восстановление данных невозможно. В этом случае по всей поверхности диска прошелся лазерный импульс высокой мощности и нагрел аморфное вещество (записывающий материал) до температуры меньше температуры плавления, но больше температуры кристаллизации. Смена аморфных и кристаллических участков, которые и опознавались приводом как логические 0 и 1 — исчезла. Весь слой после полного стирания кристаллизуется и готов для повторной записи.
Скачайте лучшие приложения для восстановления фото на Андроид, iOS и компьютере
Tenorshare Android Data Recovery — приложение осуществляет поиск и восстановление удаленных картинок, фотографий и прочей графики на телефоне Android и других мобильных устройствах. Содержит пошаговый мастер, здорово упрощающий сей рутинный процесс.
ReclaiMe
ReclaiMe производит вполне эффективное восстановление удаленных фотографий с флешки. Простой инструмент с поддержкой большинства файловых систем и форматов photo.
PhotoRec
PhotoRec — отличная программа для возврата, собственно, фото, изображений на телефонах и планшетах, жестких дисках и других носителях. Пожалуй, самое популярное решение среди recovery-приложений данной категории
Card Recovery
Card Recovery — видимо, наиболее специализированная программа для поиска удаленных картинок и фото на всех типах твердых носителей: флешках, sd-картах, ssd и hdd-дисках.
Recuva
Recuva — эта бесплатная утилита введет в курс, как можно быстро реанимировать удаленные фотки с помощью Recuva. В общем, читайте наш обзор-исследование — и все узнаете про данный вид сканирования и его эффективность в каждом конкретном случае.
Pandora Recovery
Pandora Recovery — бесплатная и одна из лучших программа для возврата множества типов данных. Имеет удобный интерфейс проводника, доступен предосмотр картинок и фоток.
Задайте нам вопрос по восстановлению фото
Специалисты сайта softdroid.net помогут восстановить фотографии. Вы задаете вопрос — мы бесплатно отвечаем на него (ответ вы получите по почте).
Вопрос может быть не связан с восстановлением фотографий. Главное требование — детально опишите проблему, сформулируйте ее так, чтобы не пришлось расшифровывать ваше послание.
Сценарии, при которых фотографии из телефона удаляются
-
Медиа-файлы, такие как фотографии, видео, песни могут случайного стереться. Поэтому вы должны быть осторожны при работе с вашим устройством. Никогда не удаляйте файлы «скопом», по настроению. Как говорится, «утро вечера мудренее», и лучше оставить файлы на компьютере или телефоне до лучших времен, тем более что сегодня цены на носители упали до вполне приемлемых.
-
Форматирование или обновление ОС удаляет целые медиа-файлы с вашего устройства. Поэтому необходимо создать резервную копию перед форматированием или апдейтом вашего телефона.
-
Вирус на устройстве может легко повредить ваши медиа-файлы, которые хранятся в памяти телефона. Вы не можете быть в состоянии получить доступ или открыть фото после вирусной инфекции. Здесь требуется комплексное восстановление фото, что чего обычно используется комплекс специализированных приложений. Вы можете ознакомиться с ними ниже.
-
Мы постарались собрать максимально эффективные recovery-инструменты для возврата изображений, фотографий из папки Photo на компьютер. Впрочем, программы будут полезны также при сканировании флешек и sd-карт памяти на мобильных устройствах: планшетах, смартфонах. В принципе, восстановление на всех устройствах имеет общие черты.
Что может привести к повреждению файловой системы фотоаппарата?
Когда устройству недостаточно питания или когда карта извлечена, устройство находится в положении, когда файловая система может сохранить данные (в том числе фото).
Зачастую, восстановление фотографий на цифровых камерах всегда возможно. Хотя recovery-программы имеют дело с жесткими дисками на ПК пользователей или, как правило, на огромных серверах крупных компаний, имеются технологии и знания для выполнения всех видов восстановления цифровых носителей. Применяются методы нахождения критических данных для восстановления файловой системы, используются специальные инструменты, и даже лабораторий по восстановлению данных. С их помощью можно найти утерянные данные и восстановить поврежденное оборудование.
К восстановлению фото нужно подходить ответственно. Ведь с удалением фотографий не сравнится удаление обычных файлов: это все-таки более важные документы. Восстановление такого рода отличается от традиционных методов, используются другие специализированные приложения (см. ниже). Как правило, они помогут восстановить все потерянные или удаленные картинки на любой ОС: Windows, Linux или Mac OS. Поддерживаемые форматы – JPEG, PNG, BMP, GIF, TIFF, PSD, PSP, INDD, JP2, РСТ & Camera RAW изображения. Устройства, на которых могут хранится фотографии, включают в себя флешки, sd карты памяти, CD/DVD, цифровые фотокамеры, видеокамеры.
Восстановление с помощью установочного диска
Если невозможно получить доступ к панели управления, можно восстановить компьютер с помощью установочного диска или диска восстановления Windows (при наличии).
- Вставьте установочный диск или диск восстановления системы.
- Перезагрузите компьютер с помощью кнопки питания.
- Если появится приглашение, нажмите произвольную клавишу, чтобы запустить компьютер с установочного диска или диска восстановления системы.
- Если компьютер не настроен на загрузку с компакт-или DVD-диска, просмотрите сведения, предоставленные вместе с компьютером. Возможно, нужно изменить настройки BIOS. Дополнительные сведения об изменении настроек посетите сайт производителя компьютера.
- Выберите язык и нажмите кнопку Далее .
- Щелкните Восстановление системы.
Этот шаг нужно использовать только при использовании установочного диска Windows.
Выберите восстановление и нажмите кнопку Далее .
Общие сведения о файловой системе
 Самой популярной операционной системой является Windows. Жесткий диск делится на логические диски или разделы. Логические диски обозначаются буквами C, D и так далее. Кроме того, им можно присваивать метки, например, для логического диска с операционной системой (ОС). Эти разделы могуг быть отформатированы в различных файловых системах (NTFS и FAT32).
Самой популярной операционной системой является Windows. Жесткий диск делится на логические диски или разделы. Логические диски обозначаются буквами C, D и так далее. Кроме того, им можно присваивать метки, например, для логического диска с операционной системой (ОС). Эти разделы могуг быть отформатированы в различных файловых системах (NTFS и FAT32).
Полная информация о разделах, а также о размещении файлов хранится в начале винчестера и называется таблицей разделов и служебной информацией о физическом диске (метаданные). Логический диск состоит из служебной информации о диске, информации о файлах и папках (таблица размещения файлов).
Во время удаления не происходит полное уничтожение, так как к имени файла в самом начале приставляется преффикс долара ($), например, file1. txt превращается в $file1.txt. Это свидетельствует о том, что его можно перезаписывать. Следовательно, пока не прошла его перезапись, то вероятность восстановления достаточно высока. Именно благодаря этой особенности появляется возможность восстановления удаленных данных с жесткого диска.
Вариант четвертый, повреждения подложки вследствие низкого качества выбранного для хранения информации носителя или несоблюдения условий хранения DVD или CD диска
Согласно ГОСТ Р 7.0.2-2006 на консервацию документов на компакт дисках, диски нужно хранить каждый в отдельной коробке при температуре 10-20 градусов по Цельсию, влажности 20-65% и при рассеянном свете без ультрафиолета. Если верить этому нормативному документу, то, придерживаясь вышеуказанных правил, компакт диски проживут долго и счастливо. Однако не меньшее значение имеет выбор болванки в качестве будущего носителя Ваших важных данных. По этой теме написано множество обзоров. Я лишь хочу отметить наиболее важные моменты.
Качественные диски с торцов должны быть покрыты лаком, в отличие от их некачественных аналогов. Если торец компакт диска не обработан лаком, со временем между поликарбонатным покрытием и подложкой попадет влага, которая приведет к окислению слоя, несущего информацию, и данные в таких поврежденных местах будут безвозвратно утеряны.
 Торец компакт диска, защищённый лаковым покрытием
Торец компакт диска, защищённый лаковым покрытием
Такой же эффект может возникнуть и в случае, если защитное покрытие CD или DVD диска было серьезно повреждено. Попавшая на подложку атмосферная влага точно так же будет разъедать все вокруг места повреждения.
Max Data Recovery 1.65
Разработчик: Softeza.comРазмер дистрибутива: 1,34 МбРаспространение: условно бесплатная
Max Data Recovery (ранее известная под именем CopyRator) — простая программа для восстановления данных с поврежденных и нестабильных жестких дисков, CD/DVD-дисков, дискет и др. Она позволяет восстанавливать все типы файлов (документы, фильмы, клипы, музыку, картинки и др.), причем восстановленные текстовые файлы, изображения и медиафайлы могут быть просмотрены прямо из программы. Программа предельно проста в применении и достаточно эффективна.
Демо-версия программы (имеется русскоязычная локализация) с заблокированным сохранением не ограничена по времени тестирования. Стоимость коммерческой версии для русскоязычных пользователей составляет 250 руб.
Для запуска процесса копирования данных с поврежденных носителей вначале выбирают диск и объекты для восстановления, а потом папку для сохранения данных и метод восстановления. Можно выбрать один из двух методов восстановления: «Быстрый» либо «Качественный», об отличиях между ними разработчики скромно умалчивают — мы полагаем, что методы различаются количеством попыток чтения файлов с битыми секторами.
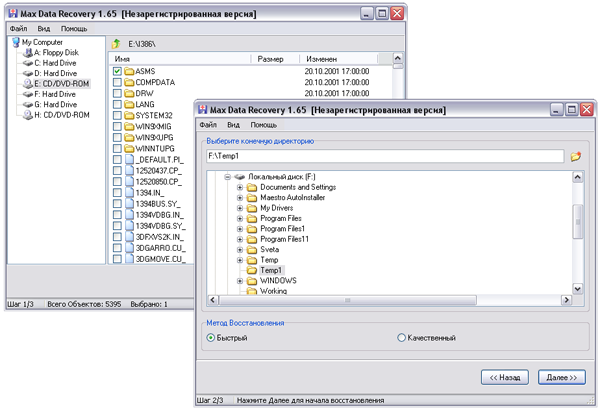
После этого Max Data Recovery автоматически начинает восстановление файлов и в ходе данного процесса предоставляет подробную статистику по каждому из обрабатываемых файлов, отображая уровень повреждения, степень восстановления и окончательный статус (считается ли файл восстановленным и на сколько процентов либо не восстановленным). Кроме того, программа показывает общий процент выполнения операции.

Восстановленные текстовые файлы (TXT, RTF, INF, LOG и др.), изображения (JPG, BMP, GIF, PNG, ICO и др.) и медиа-файлы (MP3, AVI, MPEG, WAV и др.) могут быть просмотрены через встроенный просмоторщик. Для этого требуется выделить файл, нажать клавишу «Enter» и открыть закладку, соответствующую типу восстановленного файла («Текст», «Изображение» или «Медиафайл»).
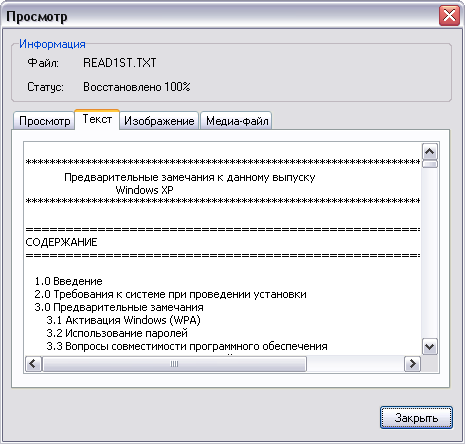
Другой привод
То, что ваш привод отказывается читать диск, еще не повод думать, что другие поступят аналогичным образом. Если в доме (офисе) есть еще подходящие считывающие устройства, то несем поврежденный предмет к ним. Если поблизости таковых не оказалось – к знакомым, а если и знакомые вне зоны доступа – в ближайший компьютерный клуб или просто магазин. В общем, в наш век продвинутых технологий найти привод не такая большая проблема. Дело в том, что существует некоторая вероятность – диск, который не смог прочитать один привод, вполне может оказаться «по зубам» другому.
Помимо этого, полезным может оказаться ограничение скорости работы привода. Существует довольно много программ, которые умеют это делать (например — CDSlow). Если и они не помогли — не отчаивайтесь – возможно, все еще поправимо.
Что делать, если на HDD повреждены пользовательские данные
Если раздел винчестера очищен и при этом на него после отформатирования больше ничего не записывалось, информация восстанавливается довольно просто. И если возможно подключить этот HDD к другому ПК и при этом система видит агрегат, то вполне реально избежать любых неприятностей.

Восстановление данных поврежденного жесткого диска с помощью программ
Поможет в этом так называемый ZAR – Zero Assumption Recovery. Приложение считается едва ли не лучшим в своем классе, так что его можно безбоязненно использовать – конечно, в соответствии с инструкциями.
Важно: нельзя производить установку ZAR в тот раздел HDD, с которого будет происходить само копирование – необходимо выбрать другой. Если пренебречь этим правилом, можно существенно снизить свои шансы на возвращение данных
В идеале и вовсе не стоит мучить накрывшийся винчестер – можно просто загрузиться с иного устройства или подключиться к другому ПК
Если пренебречь этим правилом, можно существенно снизить свои шансы на возвращение данных. В идеале и вовсе не стоит мучить накрывшийся винчестер – можно просто загрузиться с иного устройства или подключиться к другому ПК.
Как работать с Zero Assumption Recovery:
На время выключите антивирусное ПО. Если антивирус будет включен, процесс может затянуться, поскольку защитное ПО замедлит доступ к диску.
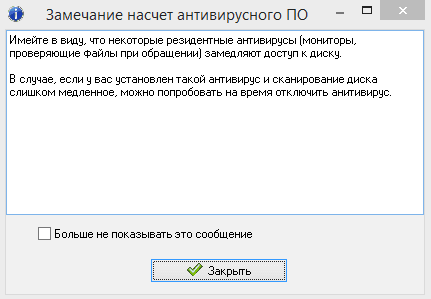
В основном окне приложения выберите опцию «Восстановление данных Windows». Мультимедиа, в т.ч. фото, воссоздаются другой соответствующей кнопкой.
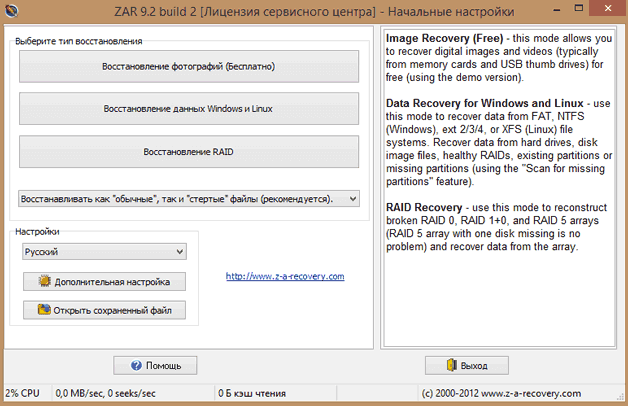
После этого ZAR идентифицирует все накопители, находящиеся на ПК, включая и флешки. После распознавания диска его следует выбрать и нажать на «Дальше».
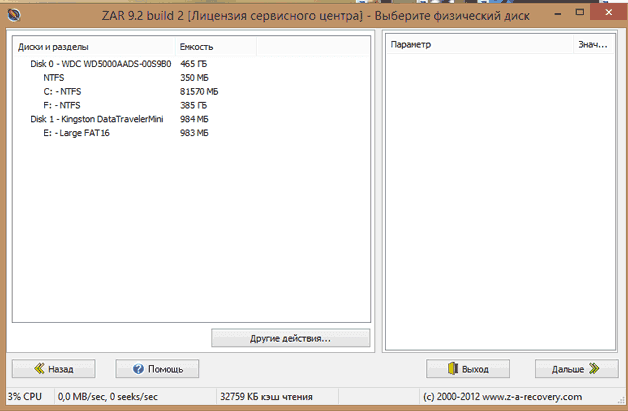
В результате сканирования на экран будут выведены каталоги и конкретные файлы, которые еще можно восстановить.
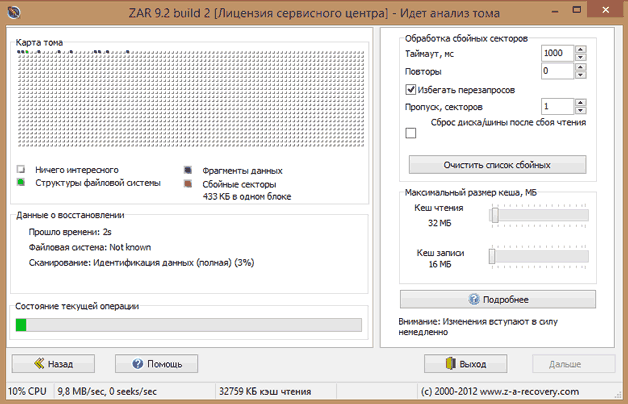
Выберите те данные, которые нужно «вытащить» с диска, определите каталог, куда их требуется разместить, и нажмите «Сохранить».
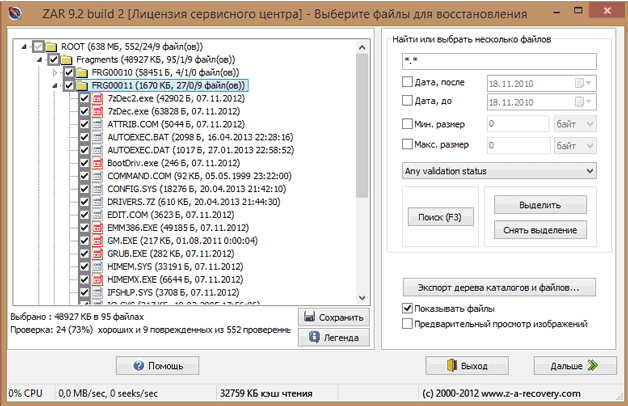
Программа надежно «воскрешает» всю ту информацию, которую вообще можно восстановить. При этом Zero Assumption Recovery оставляет полностью нетронутой каталожную структуру – чего, к слову, не делают многие ее аналоги.
Прибегаем к народной мудрости
Информация с диска считывается посредством лазерного луча, который отражается от поверхности с записью. Царапины изменяют угол отражения, вследствие чего чтение данных становится невозможным. Но, если заполнить пустоты материалом, который пропускает свет примерно так же, как и прозрачный пластик, то можно получить доступ к диску, пусть и краткосрочный.
Для начала тщательно моем диск с мылом (рабочей поверхности руками не касаемся). Затем протираем: и здесь, и в последующих операциях по механическому воздействию на диск, всегда ведем от центра к краям. Даже если не повезет нанести при этом царапину, то она будет радиальной, а соответственно, как мы уже знаем, менее вредной.
Уже после этой нехитрой процедуры многие диски возвращаются к жизни. Если этого не произошло, приступаем к непосредственному заполнению царапин. Лучше всего для этого подойдет купленная в магазине специальная паста, но можно обойтись и подручными средствами.
В интернете можно найти занятный перечень того, что помогало алчущим прочитать свои диски: автомобильный (или мебельный) воск, парафин со свечи, сочетание зубной пасты с бананом (первый слой – паста, второй – мякоть банана), подсолнечное или вазелиновое масло…
Замечу лишь, что излишки веществу в любом случае надо удалить с диска по-максимуму, а также, в случае с маслом, опять-таки воспользоваться программой для замедления скорости чтения диска, иначе его просто стянет с поверхности центробежной силой (вообще, говоря честно, от использования масла я бы воздержался).
Более экзотические методы включают помещение диска в морозилку минут на 40 (заполнение пустот кристаллами льда) и замазку царапин зеленкой (якобы поглощает часть спектра, что улучшает чтение).
Но все эти способы не долговременны и если вы понимаете, что диск-таки прочелся, немедленно начинайте копирование. Ну а если народные методы пользы не принесли — преходим к следующему этапу.
Практическая работа №0. Методы копирования и реконструкции
Возможны следующие варианты:
- Повреждения позволяют приводу прочитать TOC и дерево каталогов (видно содержимое диска), но нужные папки и файлы считать не удаётся. Для их копирования можно воспользоваться программами, которые позволяют читать диск посекторно, игнорируя или интеллектуально обрабатывая нескорректированные приводом ошибки чтения. Наиболее полезные из и программ, описаны в соответствующих приложениях.
- Диск определяется приводом, но попытка просмотра содержимого средствами ОС приводит к зависанию или выдаче сообщения об ошибке. Мне не известны бесплатные программы, позволяющие эффективно восстанавливать данные в таких ситуациях, поэтому обратитесь к использованию
- Диск приводом не опознаётся. Привод пробует читать диск на разных скоростях, мигает индикатор активности, после ряда неудачных попыток считать оглавление на разных скоростях, шпиндель останавливается. Требуется предварительное снятие посекторной копии на специально подготовленном для этого приводе. Затем анализируем полученный образ
File Recovery Free и Glary Undelete
Glarysoft предлагает две программы для восстановления данных с жесткого диска – File Recovery Free и более старую Glary Undelete. Из-за чехарды с наименованиями и относительной непопулярности софта, вы не найдете в интернете отзывов об этих утилитах.
Обе программы доступны для скачивания на официальном сайте:
Интерфейс File Recovery Free кажется более современным. Galary Undelete создает впечатление простой утилиты для быстрого восстановления файлов, которые «зарыты» не слишком глубоко в недрах накопителя.
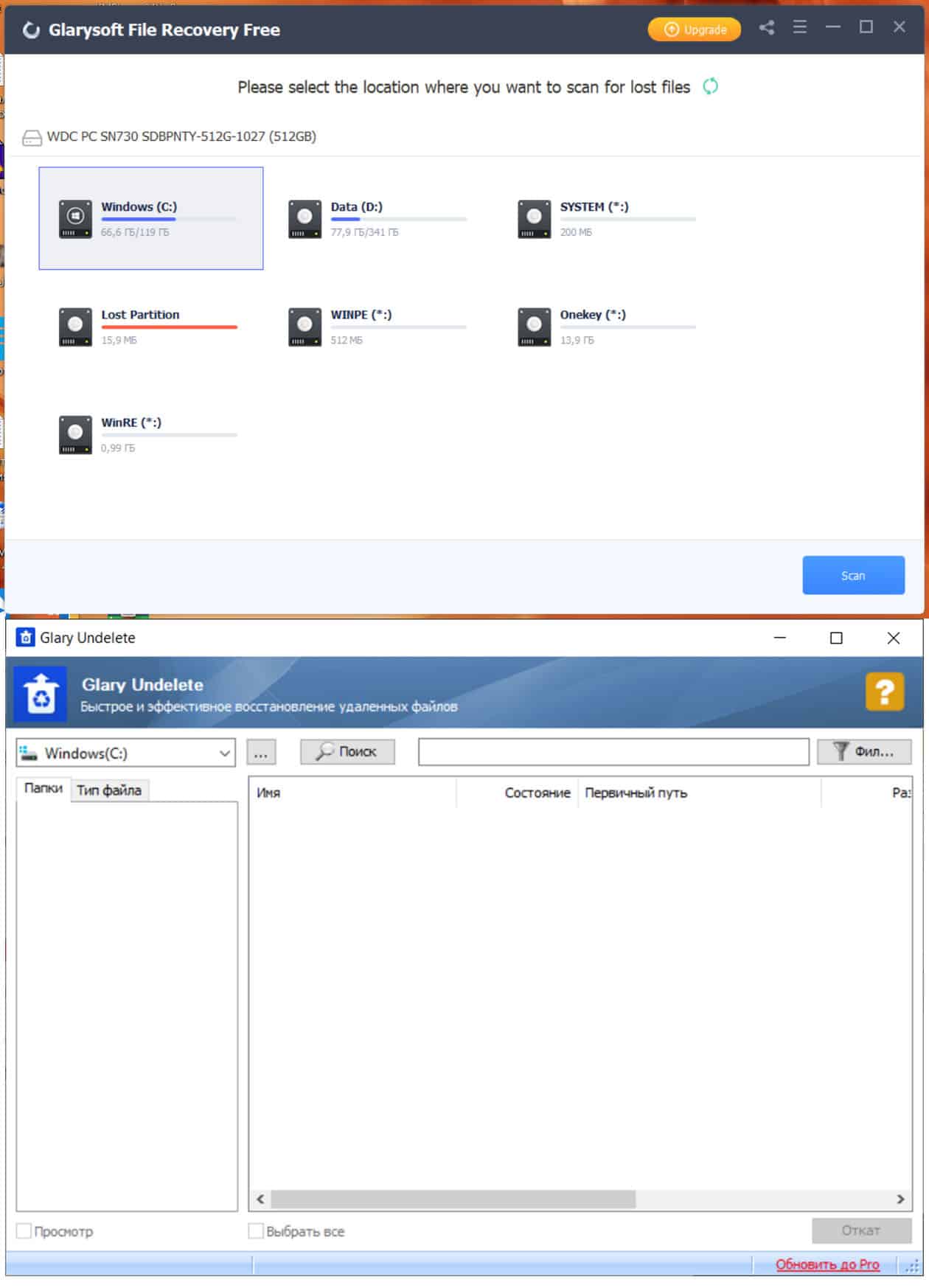
Обе утилиты предлагают обновиться до платной версии. Минимальная цена покупки в августе 2021 года – $19.95. За эти деньги обещают снять ограничения с объема восстанавливаемых данных и дать премиальную техническую поддержку.
На первый взгляд кажется, что FRF – современная замена для Undelete. Но Glarysoft продолжает модернизировать последнюю, самому свежему обновлению 4 месяца.
Достоинства
понятный интерфейс программы
заранее прогнозирует качество восстановления конкретных данных
наличие бесплатной версии
Недостатки
путаница – 2 программы одного производителя
ограничение на размер восстановленных данных для бесплатной версии ПО
отсутствие отзывов – значит программы пока непопулярны




