Если не найден необходимый драйвер для дисковода оптических дисков? что можно предпринять?
Содержание:
- Введение.
- Не найден необходимый драйвер носителя при установке Windows
- Не найден необходимый драйвер для дисковода оптических дисков win 7 lenovo — решаем проблему самостоятельно
- Братья по разуму
- Причины возникновения ошибки
- Packard Bell Часто задаваемые вопросы относительно обновления
- Кривая сборка
- Синий экран в Windows XP… Что просит система?
- Решение проблемы с требованием драйвера при установке Windows 7
- Перед установкой
- Обеспечение того, чтобы у вас есть правильные драйверы
- Ошибка «Не найден необходимый драйвер носителя при установке Windows».
- Случай 3. Если нельзя установить windows 7 — не найден драйвер
- LG Electronics Часто задаваемые вопросы относительно обновления
- Братья по разуму
- Пропал привод: проверьте Диспетчер устройств
- Переустановите или обновите драйвер в диспетчере устройств
- Краткие выводы
Введение.
При установке виндовс просит драйвер? С такой проблемой сталкиваются тысячи и десятки тысяч юзеров, которым требуется установить Windows на мало производительные или слишком навороченные машины. Проблемы с совместимостью программного обеспечения и железа будут возникать постоянно, единственное, что остается – научиться находить мгновенное, единственно верное решение.
Обычно, при установке виндовс просит драйвер жесткого диска, хотя в некоторых случаях, системе могут потребоваться другие дровишки, например, для DVD-привода. Но сегодня речь пойдет о проблемах с драйверами жестких дисков. Кстати, виндовс просит эти дровишки уже в первые минуты установки новой системы. Итак, перейдем к подробному рассмотрению сей проблемы.
Не найден необходимый драйвер носителя при установке Windows
11.01.2017  windows | для начинающих
При установке Windows 10, 8 и Windows 7 на компьютер или ноутбук пользователь может столкнуться с ошибками «Не найден необходимый драйвер носителя. Это может быть драйвер DVD-дисковода, USB-накопителя или жесткого диска» (во время установки Windows 10 и 8), «Не найден необходимый драйвер для дисковода оптических дисков. Если у вас есть дискета, CD, DVD или флэш-накопитель USB с этим драйверов, вставьте этот носитель» (при установке Windows 7).
Текст сообщения об ошибке не особо понятен, особенно для начинающего пользователя, потому как не ясно, о каком именно носителе идет речь и можно предположить (неверно), что дело в SSD или новом жестком диске, на который происходит установка (об этом здесь: Не виден жесткий диск при установке Windows 7, 8 и Windows 10), однако обычно это не так и дело в другом.
Основные шаги, чтобы исправить ошибку «Не найден необходимый драйвер носителя», которые будут подробно описаны в инструкции далее:
- Если вы устанавливаете Windows 7 и делаете это с флешки (см. Установка Windows 7 с флешки), подключите USB накопитель к разъему USB 2.0.
- Если диск с дистрибутивом записан на DVD-RW, либо долго не использовался, попробуйте заново записать загрузочный диск с Windows (а лучше, возможно, попробовать установку с флешки, особенно если есть сомнения в полной работоспособности привода для чтения дисков).
- Попробуйте записать установочную флешку с помощью другой программы, см. Лучшие программы для создания загрузочной флешки. Например, сравнительно часто (по неясным причинам) ошибку «Не найден необходимый драйвер для дисковода оптических дисков» видят пользователи, записавшие USB накопитель в UltraISO.
- Используйте другой USB накопитель, удалите разделы на текущей флешке, если она содержит несколько разделов.
- Заново скачайте ISO Windows и создайте установочный накопитель (дело может быть в поврежденном образе). .
Не найден необходимый драйвер для дисковода оптических дисков win 7 lenovo — решаем проблему самостоятельно
Модель позиционируется как офисный ноутбук для работы, но с Windows 10 поверьте, это будет пыткой. Раз нельзя провести апргрейд железа, остается только одно — переустановить Windows 7 на него. Но при попытке это сделать мы из- за отсутствия CD- DVD привода, а так же отсутствия в официальном установочном дистрибутиве «семерки» поддержки USB3.0 получим вот такую ошибку:

Я начну со стопроцентно рабочего способа. Если на вашем устройстве тоже нет привода DVD/CD, то он вам тоже должен подойти. Остальные способы перечислю ниже, возможно они помогут Вам, ведь причины бывают разные.
Итак, сегодня нам понадобится 64х образ операционной системы Windows7, флешка размером не менее 4 гб, и одна из программ, речь о которых ниже. Нам нужно модифицировать установочный образ ISO, добавить в него поддержку устройств USB3.0, так как в моем случае это причина возникновения ошибки.
У меня устройство относящееся больше к ультрабукам и на нем уже нет привычного CD/DVD привода, а USB порты версии 3.0. Установка семерки по факту происходит с флешки; а операционная система «думает», что установка идет с компакт-диска. Так как так он не определяется, то и получается драйвера ей не найти.
Скачиваем программу Win7USBPatcher которая умеет добавлять поддержку USB 3.0 в оригинальный образ и сразу записывает ее на флешку. После запуска программы запуститься мастер, который проведет вас по четырем этапам создания образа. Для начала нужно выбрать какой вариант для нас подкходит DVD — диск или флешка:
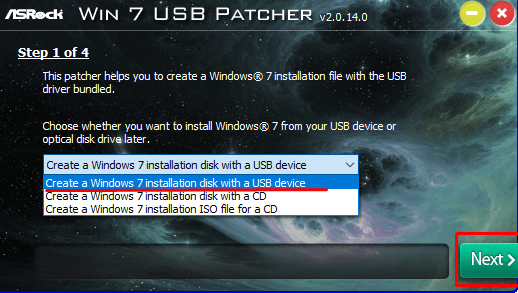
Мы создаем носитель на флешке. И сначала мы создаем НОВЫЙ образ ISO, отличный от оригинального. Укажем это:
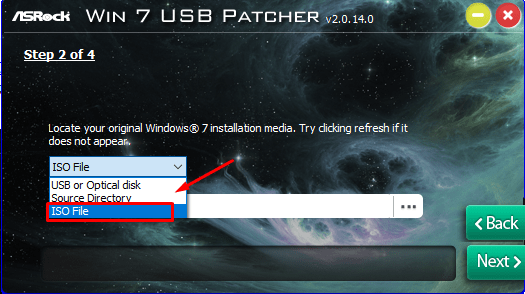
…а так же через «Проводник» укажем, где лежит копия нашего скаченного образа:
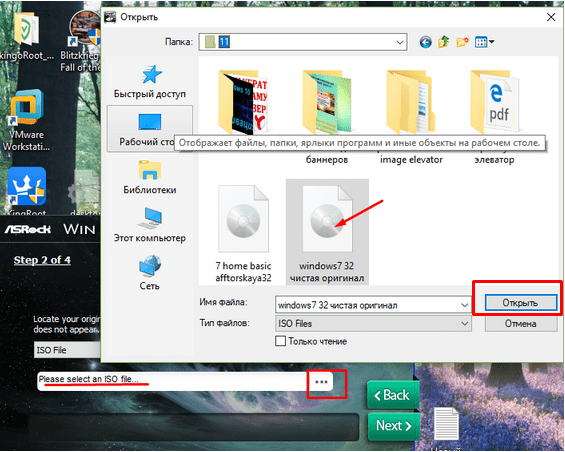
Должно получиться так:
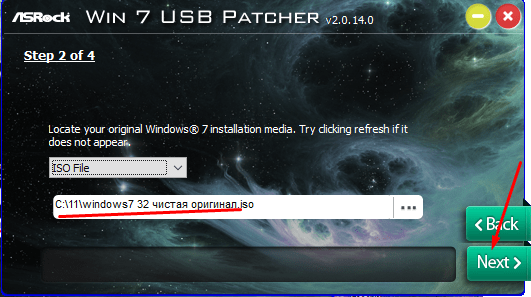
Теперь вставляем флешку. Жмем «NEXT», переходим к третьему этапу. Если буква, назначенная флешке не появляется, жмем «Обновить»:
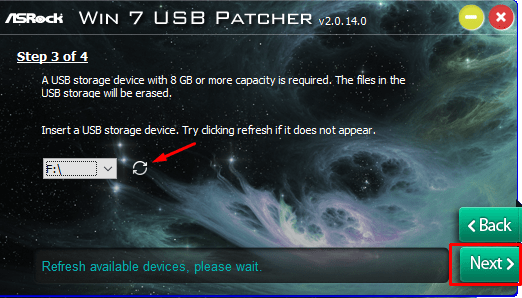
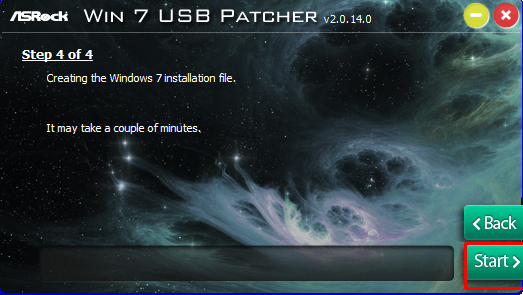
Жмем окончания записи на флешку. Вся операция у меня заняля минут 20:
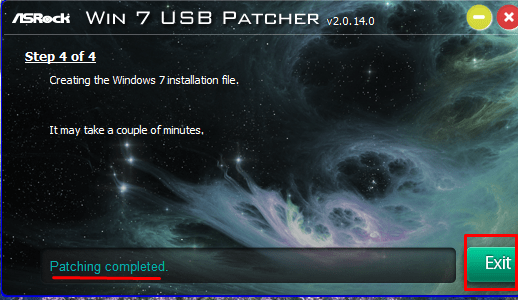
Теперь установка проходит в штатном режиме. Но, ноутбук современный и поэтому далее нас ждет еще одна ошибка:
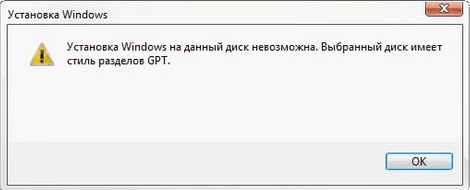
Ее мы уже разбирали в этой статье. Ну а далее, уже ошибок не возникнет.
В дополнение укажу еще некоторые способы устранения ошибки, которые могут помочь с другими моделями ноутбуков, у которых есть CD/DVD привод:
Компания Microsoft в своей базе знаний рекомендует:
Чтобы устранить данную проблему, воспользуйтесь одним из описанных ниже способов в зависимости от ситуации.
В дополнение хочется сказать, что если у Вас объем установочного дистрибутива для записи на флешку больше 4 ГБ (при наличии нескольких редакций в одном ISO),не используйте для создания программу UltraISO. Некоторые ее старые версии корректно работают с флешками до 4 гБ. Можно использовать Rufus, это классная программка, ни разу не подводила.

Братья по разуму
За рубежом обычно те же проблемы, что и у нас. Не умеете переводить? Repair – это ремонт! Вот, уже 31 июля 2020 в аглицком домене начали жаловаться на те же самые проблемы. Чел хотел поставить игру с DVD, поскольку интернет дороговат, а вместо этого получил проблему: дисковод не виден системе. Лоток работает, жуёт болванку, и никакого результата. Тут же нашёлся один находчивый ответчик, который заработал почти 1000 лайков на свой пост. Читаем.

Вы видите, что наш соотечественник (или бывший соотечественник) нашёл толковое решение:
- В Диспетчере устройств установить опцию показа скрытых устройств.
- Удалить наш привод, в каком бы виде он ни был показан.
- После перезагрузки проблема не исчезла. Поэтому нам Иван рекомендует уничтожить и все контроллеры IDE (см. скрин).
- После перезагрузки все встало на свои места.
Согласитесь, что такой ответ звучит лучше, нежели «ваш ноутбук» не сопоставим с тем-то и тем-то! Из того же топика можно подметить, что зарубежная симпатяшка (из ТП Майкрософт) дала свой вариант ответа на этот запрос.

Она вообще-то дала два пути, но один из них не влез на скрин. Всего ответ набрал полторы сотни лайков с небольшим. Путь первый:
Причины возникновения ошибки
Указанная выше ошибка возникает по нескольким причинам, прямо относящимся к используемым накопителям и компонентам компьютера. Методы исправления является уникальными для каждого отдельного случая.
Причина 1: Повреждения носителя
Наиболее актуальная причина возникновения рассматриваемой ошибки заключается в использовании поврежденного носителя информации. В связи с неудачными попытками прочтения данных с оптического диска или флеш-накопителя и возникает такое сообщение. По возможности проверьте работоспособность диска на другом компьютере.

При установке с флешки подобная ошибка в большинстве случаев не возникает. Именно поэтому вполне приемлемым решением будет использовать USB-накопитель вместо диска.

Избавиться от проблемы также можно путем перезаписи используемого носителя. Если это не повлияет должным образом на конечный результат, переходите к следующему разделу статьи.
Причина 2: Неполадки дисковода
По аналогии с предыдущей причиной, проблема может возникать вследствие неполадок в работе оптического привода вашего компьютера. Об основных решениях мы рассказали в соответствующей статье на нашем сайте.

Подробнее: Причины неработоспособности дисковода
Причина 3: Несовместимый USB-порт
На сегодняшний день подавляющее большинство компьютеров и флешек имеют интерфейс USB 3.0, не поддерживаемый старыми версиями операционных систем. Поэтому единственное решение заключается в использовании USB-порта 2.0.

В качестве альтернативы можно прибегнуть к добавлению специальных драйверов на флешку, что в большинстве случае относится к ноутбукам. Скачиваются они с официального сайта производителя материнской платы или лэптопа.

Причина 4: Неправильная запись
Иногда источником возникновения ошибки «Не найден необходимый драйвер для дисковода» выступает неправильная запись образа с ОС на используемый носитель информации. Это исправляется путем его перезаписи с использованием наиболее рекомендованных средств.

Наиболее актуальным программным обеспечением для записи флешки является Rufus, обзор которого имеется на нашем сайте. Если вы не можете его использовать по тем или иным причинам, отличной альтернативой станет UltraISO или WinSetupFromUSB.

Подробнее:Как пользоваться RufusПрограммы для записи образа на флешку
Мы также предлагаем вам ознакомиться с обзором некоторых программ, позволяющих записать образ системы на оптический накопитель. Так или иначе, для установки рекомендуется использовать флешку.

Подробнее:Как пользоваться UltraISOПрограммы для записи образа на диск
Packard Bell Часто задаваемые вопросы относительно обновления
Каков процесс обновления драйверов Packard Bell?
Обновления драйверов Packard Bell устройств можно выполнить вручную с помощью Device Manager (диспетчер устройств) или автоматически с помощью утилиты для обновления драйверов.
Каковы риски и преимущества обновлений драйверов Packard Bell?
Обновления драйверов Packard Bell позволяют улучшить совместимость аппаратного обеспечения, расширить его возможности и повысить производительность. И наоборот, установка неправильных драйверов Привод CD-DVD может привести к сбоям программного обеспечения, снижению производительности и общей нестабильности компьютера.
Почему большинство пользователей пропускают обновления драйверов Packard Bell?
В основном, пользователи избегают обновления драйверов Packard Bell, потому что они не хотят рисковать испортить свое оборудование.
Кривая сборка
Сегодня в сети можно найти огромное количество установочных образов. О том, как скачать и установить такой образ, мы уже рассказывали в одной из публикаций. В сети многие любители выкладывают Windows версий XP, 7, 8 и 10. При загрузке такого виртуального носителя пользователь берет на себя всю ответственность за безопасность своего компьютера. В большинстве случаев ничего серьезного не происходит. Просто какие-то устройства или компоненты не могут быть найдены на образе при установке. Приходится по 10 раз устанавливать операционную систему, чтобы понять: качество загруженного установочного носителя оставляет желать лучшего.

Если посчастливилось стать жертвой именного такого халатного отношения к созданию установочных сборок, то лучше почитать отзывы на электронных ресурсах, чтобы отыскать именно рабочий вариант. Обычно на обменных сайтах полно комментариев пользователей о тех или иных загруженных файлах, которые видит каждый. Нужно потратить время, отыскать рабочий образ и смело приступать к его установке. Можно обойтись даже без привода, создав специальную загрузочную USB. Здесь главное – набить руку. После пары попыток уже можно будет отличить качественный файл от некачественного.
Посмотрите ещё: Программы для установки драйверов на Windows 7
Синий экран в Windows XP… Что просит система?
Многие сисадмины сталкивались с неописуемой проблемой при установке старой доброй XP-ки c флешки или диска на морально устаревшие компьютеры. Многие скажут, зачем страдать, если проще поставить виртуальную машину, вместо полноценной винды, которая постоянно будет что-то просить. Ответ заключается в производительности. Свежая и полная XP работает гораздо шустрее, чем виртуальная.
Собственно, при инсталляции сей операционки, велика вероятность, что перед вашими глазами неожиданно выскочит синий экран смерти.

И независимо от того, сколько повторных попыток вы будите предпринимать, синий экран с кучей непонятных слов все равно появится! Проблема заключается не в том, что при установке виндоус просит драйвера, а в несовместимости материнской платы и морально устаревшей Windows XP. Если приглядеться к синему экрану, то можно найти код ошибки «0х0000007В», который идеально подходит под описание сей проблемы. Ну а если к материнке подключены не один винт, то просто попробуйте попереключать эти девайсы. Если не поможет, то читаем дальше.
Беда с синий экраном решается переключением режима работы винта с AHCI на IDE. Делается это через BIOS. Войти туда просто – перезагрузите компьютер, затем нажимайте на ESC, Del или F2 при появлении стартового экрана. Сразу после этого на дисплее появится основное меню БИОСа, где будет отображаться основная информация о производительность компьютера. Нам необходимо перейти по вкладке Main, затем найти очередное меню SATA mode или что-то вроде того. Нажмите Enter, наведя курсор на представленную надпись, затем при открытии очередного меню, выберите режим IDE. Собственно, вот и все! При выходе из BIOS не забудьте сохранить изменения (чаще всего это клавиша F10). При установке виндоус 7 с флешки или диска, вам потребуется проделать аналогичную операцию, однако вместо IDE выбрать AHCI.
Решение проблемы с требованием драйвера при установке Windows 7
Рассматриваемая ситуация очень нестандартная и возможные ее источники могут быть программными и аппаратными. Разберем основные неисправности и методы их устранения. Сразу же следует отметить, что обычно виноваты «кривые» сборки операционной системы, а в редких случаях проявившееся уведомление может свидетельствовать о неочевидных проблемах вроде неправильно работающей оперативной памяти, повреждающей файлы при копировании.

Причина 1: Некачественный дистрибутив Windows
Пользовательские сборки Windows, которые можно найти на любом торрент-трекере, часто имеют массу недочетов и ошибок ввиду непрофессиональности их авторов. Старые сборки также могут быть несовместимы с новым оборудованием от NVIDIA, поэтому наиболее простое решение — выбрать другой дистрибутив ОС.
Иногда же драйверы носителей умышленно удаляются из образа системы. При появлении сообщения об отсутствии драйвера просто подключите носитель с заводскими драйверами компьютера. Собственно, именно об этом и написано в тексте самого уведомления. Поскольку инсталляционный процесс будет находиться в оперативной памяти, вы можете без труда доставать диск/флешку с Windows, устанавливать программное обеспечение через кнопку «Обзор» с другого CD/USB, а затем повторно вставлять носитель с дистрибутивом ОС.
Если же проблема так не решилась, попробуйте следующие варианты.
Причина 2: Некорректно работающий носитель
Не исключено, что один из этих пунктов отрицательно повлиял на установку:
- Затертый диск или мелкие царапины. То и другое препятствуют считыванию данных с CD, в результате чего часть файлов операционной системы не копируется в память компьютера. Выход здесь очевиден: при обнаружении внешних повреждений попробуйте записать образ Виндовс на другой диск.

Аналогичный симптом может проявляться при подключении поврежденной флешки. Попробуйте устранить битые сектора, а если это не помогло, подключить другой USB-накопитель.
Использование физически старого оптического диска. Взяв для установки CD, который уже давно не использовался, вы можете столкнуться с тем, что он будет работать лишь частично. Это обуславливается особенностью типа хранителя информации — оптика часто недолговечна и полежав без дела длительный срок, она может испортиться.
Образ ОС записан на DVD-RW. Выберите другие виды дисков для записи Windows.
В дополнение ко всему можем посоветовать выбрать программу для записи образа системы отличную от той, что вы использовали в первый раз.
Причина 3: Проблемный жесткий диск
Из-за HDD вы также можете столкнуться с просьбой установки драйверов. Вариантов что делать, как минимум, 3:
- Иногда системе необходимы драйверы винчестера. При таком раскладе проверьте коннектор HDD, сняв крышку компьютера. Отключите, а затем подключите соединитель SATA (дополнительно можно подсоединить к другому порту), после чего повторите процесс инсталляции Windows. По возможности, кабель SATA следует заменить.
Если ручные манипуляции не помогли, можете попробовать установить драйвер на SATA, скачав его с официального сайта производителя материнской платы. Рассмотрим этот процесс на примере ASUS:

Найдите раздел с SATA, скачайте его.

Распакуйте архив (обратите внимание, необходимо именно разархивировать а не перемещать в виде ZIP/RAR или EXE) и папку поместите на флешку/оптический диск рядом с операционной системой и при появлении сообщения нажмите на «Обзор», указав папку с SATA-драйвером.
В случае успешной установки ПО продолжите инсталляцию Виндовс.
Перед установкой
Существует ряд моментов, о которых следует позаботиться перед началом установки.
Чтобы сделать это правильно, в первую очередь обратите внимание на следующее:
- выберите желаемую версию операционной системы;
- определитесь с ее разрядностью;
- подготовьте жесткий диск к установке;
- позаботьтесь о драйверах.
Если вы читаете эту статью, с выбором версии ОС проблем не возникнет – это будет Windows 7. Но что насчет ее разрядности? Как узнать, какая именно подойдет для вашего ПК?
Вы можете столкнуться с двумя видами систем:
В чем их отличия? 32-х битные поддерживают до 4 Гб оперативной памяти, а 64-х – от 4 Гб и более. Производительность работы 64-х битной системы выше, поэтому, если технические характеристики вашего ПК это позволяют, стоит выбрать именно ее. Определить объем оперативной памяти компьютера очень просто – достаточно кликнуть правой кнопкой мыши на значок «Компьютер» на рабочем столе и в появившемся окне отобразятся нужные технические данные.
Важно! Нужно учесть, что после выбора той или иной разрядности, в дальнейшем устанавливаемые программы должны быть оптимизированы именно под нее
Фото: Windows 7 Home Basic 32-bit
Теперь нужно подумать о том, куда именно будет установлена новая операционная система. Чаще всего для этого выбирается диск С. При этом нужно помнить, что все данные, находящиеся на диске (в том числе и рабочем столе!) будут безвозвратно удалены. Все важные файлы должны быть перенесены на другой диск или скопированы на флеш-накопитель.
Другой важный пункт – драйвера. Чаще всего они идут в комплекте к оборудованию на специальных дисках, но если нет – заранее скачайте их из интернета. Найти необходимые драйвера можно на официальных сайтах производителей видео-, сетевых карт и других компонентов ПК. Почему об этом нужно позаботиться заблаговременно? Потому, что после установки, без наличия драйвера для сетевой карты, сделать это не представится возможным.
>Видео: установка Windows 7
Обеспечение того, чтобы у вас есть правильные драйверы
ASUS CD-DVD Drive подвержен системным ошибкам, связанным с поврежденными или устаревшими драйверами устройств. Драйверы устройств могут работать в один прекрасный день, а затем перестать работать на следующий день из-за ряда причин. Хорошей новостью является то, что драйвер системы Привод CD-DVD всегда может быть изменен для решения дилеммы ноутбука.
Поиск правильного драйвера ASUS CD-DVD Drive на веб-сайте ASUS может быть очень сложным и часто может занять много времени на поиск. Даже если у вас есть опыт, поиск, загрузка и обновление драйверов ASUS CD-DVD Drive все равно может быть утомительным и грязным процессом. Неверные версии драйверов вызовут больше осложнений с производительностью вашего ПК, иногда причиняя больший ущерб.
Для времени и усилий, связанных с процессом обновления драйверов, мы настоятельно рекомендуем использовать утилиту драйверов. Средство обновления драйверов гарантирует наличие правильных версий драйверов для оборудования, а также создает резервную копию текущих драйверов перед внесением каких-либо изменений. Драйверы резервного копирования обеспечивают вам комфорт, зная, что если что-то пойдет не так, вы можете откатить к предыдущим драйверам.
Поиск по моделям ASUS Привод CD-DVD
- 1814BLT
- 40X
- 40Xmax
- Alps CD-ROM Changer
- ATAPI CD-ROM Interface Card
- Blu-ray/HD-DVD
- CD-ROM
- CD-Rom Drive
- CD-ROM Drive 50x
- CD-ROM Drive (force CDDA accurate)
- CD-ROM Drive (force CDDA inaccurate)
- CD-ROM Drive (force IMAPI disable)
- CD-ROM Drive (IMAPI settings 0, 4)
- CD-ROM Drive (IMAPI settings 1, 0)
- CD-ROM Drive (IMAPI settings 1, 1)
- CD-ROM Drive (IMAPI settings 1, 2)
- CD-S340
- cd s360
- CD-S400
- CD-S500
- cd-s500/a
- CD-S520/A
- CDR-5232A4
- Chinon CD-ROM Drive
- crw-4012a
- CRW-5224a
- CRW-5224A E1103
- CRW-5224A-U (USB 2.0)
- Denon CD-ROM Drive
- DRW-0804P
›
Всего страниц: 2
Всего элементов: 64
Топ-драйверов, похожих на ASUS Привод CD-DVD
-
(1 Модели)
-
(2 Модели)
-
(2 Модели)
-
(12 Модели)
-
(2 Модели)
-
(1 Модели)
-
(2 Модели)
-
(2 Модели)
-
(2 Модели)
-
(4 Модели)
-
(2 Модели)
-
(148 Модели)
-
(11 Модели)
-
(7 Модели)
Продукт Solvusoft
Ошибка «Не найден необходимый драйвер носителя при установке Windows».
В зависимости от носителя дистрибутива Windows, причина ошибки может быть в отсутствии доступа к драйверу DVD-дисковода, USB-накопителя или жесткого диска. Исходя из этого типы ошибок тоже различаются.
-
не найден необходимый драйвер USB носителя.В последнее время чаще других появляется ошибка «Не найден необходимый драйвер носителя» при установке Windows 7 с USB носителя. Связана она с тем, что современные материнские платы стали чаще оснащаться современным типом разъёма — USB 3.0, который пришёл на смену старому 2.0 разъёму. Внешне эти два разъёма отличаются цветом. Современный тип имеет синий цвет. Если флешка подключена к USB разъёму нового поколения, то чаще всего и выдаётся ошибка. Простым решением данной проблемы является подключение флешки к USB 2.0 разъёму.Если вы не ищете простых путей, и хотите установить Windows именно по разъёму USB нового поколения, то специально для вас предлагаю другие, более сложные способы.
- Найти драйверы для USB 3.0 на официальном сайте материнки либо ноутбука, скачать их и распаковать. Потом в распакованном виде (файлы формата sys, inf и другие) записать на ту же флешку. Потом при непосредственной установке, при появлении ошибки нажать на кнопку «Обзор» и в проводнике указать путь до этих драйверов.
- Интегрировать нужные драйвера в сам дистрибутив Windows. Возможно в будущем, на сайте появится подробная инструкция по такой интеграции.
- не найден необходимый драйвер для дисковода оптических дисков.Ошибка «Не найден необходимый драйвер для дисковода оптических дисков» появляется при установке Windows с DVD диска. Основная причина ошибки — повреждённый диск либо не читаемый/плохо читаемый диск. Тут часто вводит в заблуждение то, что на другом ПК либо ноуте Windows устанавливается спокойно, без ошибок. Это связано с самим DVD приводом. Одни хорошо читают, другие не очень.В данном случае нужно попробовать заново записать загрузочный диск Windows либо использовать загрузочную флешку.
Шаги по исправлению возможных ошибок драйверов носителей
Ниже приведу несколько решений по исправлению некоторых ошибок «Не найден необходимый драйвер носителя»:
- Самая частая ошибка связанная с новым типом интерфейса USB, решается очень просто — подключите флешку к разъёму USB 2.0
- Ошибка при установке с помощью загрузочного DVD — попробуйте заново записать диск с Windows, либо создайте загрузочную флешку.
- Попробуйте заново создать загрузочную флешку с помощью другой программы.
- Попробуйте использовать в качестве загрузочной другую флешку. Если на флешке имелись несколько разделов, то отформатируйте её.
- Заново скачайте образ Windows и попробуйте пересоздать загрузочную флешку (возможно проблема в повреждённом либо неполном образе). Как скачать официальный образ Windows с сайта Microsoft
- Если это установочный DVD-диск, то попробуйте записать образ на низкой скорости, а также поменять диск на более качественный.
Напоследок, можете посетить страницу на официальном сайте MicroSoft, где предлагаются собственные шаги к исправлению описываемой ошибки.
Случай 3. Если нельзя установить windows 7 — не найден драйвер
Вероятная причина – неподдерживаемый стандартными средствами жесткий диск или носитель. Проблема стала особенно актуальной с распространением USB 3.0.
Дистрибутив Windows 7 по умолчанию не поддерживает USB 3.0.
Поэтому нужно запастись драйверами или для установки использовать неоригинальный образ, в котором эти драйвера уже присутствуют.
Найти и скачать подходящий образ можно по запросу «Windows 7 USB 3.0». При обнаружении этой ошибки система предоставляет возможность установить необходимые драйвера.

Важно! Если при этом установка производилась c флешки, то требуется переставить флешку из разъема USB 3.0 (синяя сердцевина) в USB 2.0 (черная сердцевина) или через интерфейс BIOS отключить поддержку USB 3.0

Если флешка, с которой производится установка операционной системы, выполнена в формате USB 3.0, то в BIOS нужно отключить опцию USB XHCI Controller, а для жестких дисков включить режим AHCI.
 Еще одна причина возникновения ошибки отсутствия драйверов – устаревшая версия BIOS.
Еще одна причина возникновения ошибки отсутствия драйверов – устаревшая версия BIOS.
Преодолеть проблему помогает обновление программы BIOS. Проблема в том, что устаревший БИОС не содержит инструкций по работе с носителями большого объема.
Значит, нужен сокращенный (урезанный) установочный образ и носитель с небольшим объемом памяти.
Известны случаи, когда ошибка поиска драйвера была связана с незначительным механическим повреждением оптического носителя – диска DVD.
Проблема решается записью установочного образа на исправный носитель.
Обратите внимание! При записи образа на оптические диски рекомендуется в настройках записи выбрать минимальную скорость прожига. Такой подход сокращает количеств ошибок записи и исключает проблемы считывания данных
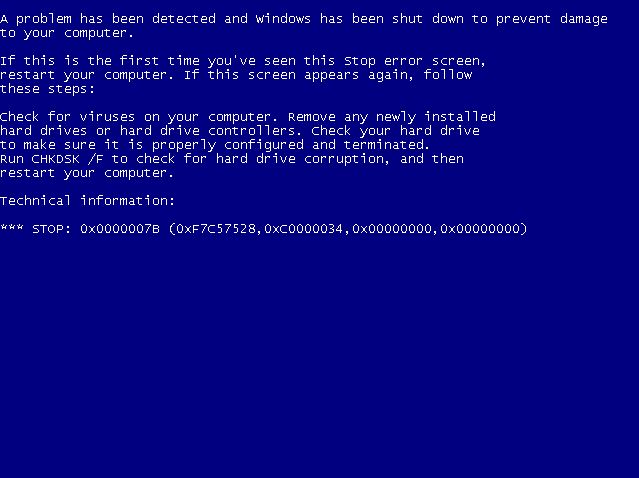
LG Electronics Часто задаваемые вопросы относительно обновления
Каковы существуют преимущества и риски обновления драйверов LG?
Корректное обновление драйверов LG позволит расширить функциональность и повысить производительность аппаратных средств, а также обеспечит их совместимость. С другой стороны, установка неправильных драйверов Привод CD-DVD может привести к множеству проблем, включающие сбои в работе ПК, низкую производительность и общую нестабильность системы.
Как обновить драйверы LG?
Драйверы LG устройства можно обновить вручную с помощью Device Manager (Диспетчера устройств) Windows или автоматически с помощью средства для сканирования и обновления драйверов.
Братья по разуму
За рубежом обычно те же проблемы, что и у нас. Не умеете переводить? Repair – это ремонт! Вот, уже 31 июля 2020 в аглицком домене начали жаловаться на те же самые проблемы. Чел хотел поставить игру с DVD, поскольку интернет дороговат, а вместо этого получил проблему: дисковод не виден системе. Лоток работает, жуёт болванку, и никакого результата. Тут же нашёлся один находчивый ответчик, который заработал почти 1000 лайков на свой пост. Читаем.

Вы видите, что наш соотечественник (или бывший соотечественник) нашёл толковое решение:
- В Диспетчере устройств установить опцию показа скрытых устройств.
- Удалить наш привод, в каком бы виде он ни был показан.
- После перезагрузки проблема не исчезла. Поэтому нам Иван рекомендует уничтожить и все контроллеры IDE (см. скрин).
- После перезагрузки все встало на свои места.
Согласитесь, что такой ответ звучит лучше, нежели «ваш ноутбук» не сопоставим с тем-то и тем-то! Из того же топика можно подметить, что зарубежная симпатяшка (из ТП Майкрософт) дала свой вариант ответа на этот запрос.

Она вообще-то дала два пути, но один из них не влез на скрин. Всего ответ набрал полторы сотни лайков с небольшим. Путь первый:
- Жмём Win + R.
- Вводим control и жмём Enter, чтобы получить Панель управления.
- В поисковом окне печатаем «устранение непо…»
- Выбрать в разделе Оборудование и звук пункт Настройка устройства.
Путь второй:
- Из того же самого окна вызываем оснастку devmgmt.msc (Диспетчер устройств).
- Далее все идёт по методу Ивана…
Вот ссылка answers.microsoft.com/en-us/windows/forum/windows_10-files/windows-10-dvd-drive-missing/f246ef3d-ff9a-4cd2-9746-7de01184c258?page=2, там ещё много интересного. Например, один владелец ПК обнаружил, что его DVD не присоединён к материнской плате.
Пропал привод: проверьте Диспетчер устройств
В строке Выполнить наберите команду devmgmt.msc и найдите пункт с установленными устройствами для чтения оптических дисков. Проверьте, там не должно быть ничего с значками жёлтого треугольника. Его присутствие означает, что драйвер устройства установлен неправильно и не может работать с приводом. В Свойствах привода во вкладке Общие вместо записи о нормальной работоспособности устройства может появиться сообщение об ошибке запуска с кодом 19 или 32 в зависимости от версии Windows. Но даже если все устройства в Диспетчере отображаются обычным порядком, но привод всё равно не виден, просто удалите его из системы, а затем перезагрузитесь. После загрузки система автоматически найдёт привод и доустановит к нему драйвера:

такие манипуляции лучше проводить в безопасном режиме
Переустановите или обновите драйвер в диспетчере устройств
Затем запустите Диспетчер устройств, нажав клавиши Windows + X и нажав Диспетчер устройств. Разверните дисководы DVD / CD-ROM, щелкните правой кнопкой мыши оптический дисковод в списке и выберите «Удалить». Выйдите из диспетчера устройств и перезагрузите компьютер. Windows 10 обнаружит дисковод и переустановит его. Вы также можете использовать опцию для обновления программного обеспечения драйвера из диспетчера устройств.

Другой вариант, который вы можете попробовать — я заметил, что это работает для многих пользователей, — включает удаление и переустановку драйверов IDE / ATAPI. Снова запустите диспетчер устройств, откройте меню «Вид» и выберите «Показать скрытые устройства». Разверните Контроллеры IDE / ATAPI, затем удалите каждое из следующего:
- ATA Channel 0
- ATA Channel 1
- Стандартный двухканальный контроллер PCI IDE
Может быть несколько записей в списке для ATA Channel 0, 1 и PCI IDE Controller; удалите все из них и перезагрузите компьютер. Windows 10 обнаружит дисковод и переустановит его.

Краткие выводы
Итак, вот и все ситуации, которые могут быть связаны с ошибками, свидетельствующими об отсутствии для дисководов нужных драйверов. Как уже можно было заметить, только к DVD-приводам данная проблема не относится, поскольку даже при их отсутствии она может появляться при попытке инсталляции Windows 7 с USB-носителей или даже внешних HDD, которые тоже классифицируются системой как дисководы.
Как считается, при отсутствующем оптическом приводе максимально эффективным решением является выставление в BIOS вышеуказанных параметров, плюс – использование только интерфейса 2.0 для USB, поскольку третья модификация в «семерке» не поддерживается.
Если же речь идет исключительно об оптических дисководах, наиболее вероятными причинами могут быть неправильные подключения и проблемы с установочными образами или неофициальными дистрибутивами, не говоря, конечно, о чисто технических поломках.
Соответственно, при выявлении таких проблем и нужно применять одно или несколько из приведенных решений. Хотя бы одна предлагаемая методика, но поможет.




