Как создать сайт в программе frontpage — уроки frontpage
Содержание:
- Как объединить несколько PDF или файлов разных текстовых редакторов в один!
- Объединение более двух версий одного и того же документа
- Как пакетно конвертировать несколько документов Word в файлы PDF?
- Как объединить PDF-файлы онлайн бесплатно
- Как объединить или объединить несколько строк в один абзац в документе Word?
- Способ 1: Объединение ручным методом
- Создание вирусов
- Как объединить несколько документов Word в один документ?
- Слияние дополнительных копий
- Как объединить несколько Вордов через меню Вставка
- Как объединить файлы Ворд в один
Как объединить несколько PDF или файлов разных текстовых редакторов в один!
При работе с документами Word, PDF, с обычными текстовыми файлами TXT, файлами изображений или файлами, созданными в любых других текстовых редакторах и программах, порой, может возникать необходимость объединять эти файлы целиком в один единый файл PDF или же соединять отдельные страницы этих файлов с дальнейшим сохранением в PDF. Встроенные инструменты Windows не могут производить таких операций, но нам поможет сторонняя и бесплатная в использовании программа PDF24 Creator. В этой статье рассмотрим, как пользоваться этой программой именно для работы с несколькими файлами, чтобы уметь их объединять в один конечный документ формата PDF!

Программа PDF24 Creator является конструктором файлов формата PDF, т. е. она в первую очередь и предназначена для того, чтобы из нескольких файлов различного формата вы смогли сделать один документ PDF. При этом возможно даже при создании конечного файла, включить его защиту, например, запретить копирование информации из созданного PDF, редактирование, печать и что-либо ещё.
При скачивании выбирайте версию «Частный».
Прикладываю на всякий случай прямую ссылку на загрузку версии программы от января 2017 г., на случай, если ссылка на загрузку с официального сайта разработчика поменяется и текущая перестанет работать: скачать.
Объединение более двух версий одного и того же документа
Сравнение, а затем слияние двух версий одного и того же документа теперь не должно вызывать у Вас вопросы. Но что если у Вас есть несколько версий (более двух) одного и того же файла. Иногда встречаются ситуации, когда нужно получить рецензию на один и тот же файл от нескольких людей.

Поместите первый документ, который Вы хотите объединить, в поле Исходный документ
, в поле Изменённый документ
поместите вторую редакцию документа. Задайте пометки исправлений так, чтобы они отличались друг от друга. Нажмите кнопку ОК.

После того как Вы получите объединенный документ, снова откройте окно Объединение документов
. Теперь в поле Исходный документ
выберите свежеполученный файл Результаты сравнения
, а в поле Изменённый документ
— следующий документ.
Продолжайте повторять процесс для каждой копии файла, убедившись, что вы дали каждому просмотренному документу уникальную метку, например, имя редактора.

В результате, когда Вы закончите, конечный файл объединённых документов покажет все отличия всех версий сравниваемых файлов с помощью меток.
Если кликнуть на метках редактирования (вертикальные красные полоски), то можно увидеть все изменения прямо в тексте.
Как пакетно конвертировать несколько документов Word в файлы PDF?
Вы можете легко преобразовать документ Word в файл PDF с помощью функции «Сохранить как» в Word. Но если вы хотите преобразовать все документы Word в папке в отдельные файлы PDF одновременно, как вы можете этого добиться? В этой статье будет показан код VBA для пакетного преобразования нескольких документов Word в файлы PDF в Word.
Пакетное преобразование нескольких документов Word в файлы PDF с помощью VBA
Следующий код VBA помогает быстро преобразовать все документы Word в папке в файлы PDF сразу. Пожалуйста, сделайте следующее.
1. В Word нажмите другой + F11 , чтобы открыть Microsoft Visual Basic для приложений окно.
2. в Microsoft Visual Basic для приложений окна, нажмите Вставить > модуль, затем скопируйте ниже код VBA в окно модуля.
Код VBA: пакетное преобразование нескольких документов Word в файлы PDF в Word
Sub ConvertWordsToPdfs()
'Updated by Extendoffice 20181123
Dim xIndex As String
Dim xDlg As FileDialog
Dim xFolder As Variant
Dim xNewName As String
Dim xFileName As String
Set xDlg = Application.FileDialog(msoFileDialogFolderPicker)
If xDlg.Show <> -1 Then Exit Sub
xFolder = xDlg.SelectedItems(1) + "\"
xFileName = Dir(xFolder & "*.*", vbNormal)
While xFileName <> ""
If ((Right(xFileName, 4)) <> ".doc" Or Right(xFileName, 4) <> ".docx") Then
xIndex = InStr(xFileName, ".") + 1
xNewName = Replace(xFileName, Mid(xFileName, xIndex), "pdf")
Documents.Open FileName:=xFolder & xFileName, _
ConfirmConversions:=False, ReadOnly:=False, AddToRecentFiles:=False, _
PasswordDocument:="", PasswordTemplate:="", Revert:=False, _
WritePasswordDocument:="", WritePasswordTemplate:="", Format:= _
wdOpenFormatAuto, XMLTransform:=""
ActiveDocument.ExportAsFixedFormat OutputFileName:=xFolder & xNewName, _
ExportFormat:=wdExportFormatPDF, OpenAfterExport:=False, OptimizeFor:= _
wdExportOptimizeForPrint, Range:=wdExportAllDocument, From:=1, To:=1, _
Item:=wdExportDocumentContent, IncludeDocProps:=True, KeepIRM:=True, _
CreateBookmarks:=wdExportCreateNoBookmarks, DocStructureTags:=True, _
BitmapMissingFonts:=True, UseISO19005_1:=False
ActiveDocument.Close
End If
xFileName = Dir()
Wend
End Sub
3. нажмите F5 ключ для запуска кода.
4. Появится диалоговое окно «Обзор», выберите папку, содержащую документы Word, которые вы хотите преобразовать в файлы PDF, и щелкните значок OK кнопку.
Затем все документы Word в выбранной папке сразу конвертируются в отдельные файлы pdf. Смотрите скриншот:
Пакетное преобразование нескольких документов Word в файлы PDF с помощью Kutools for Word
Если код VBA трудно обрабатывать, вы можете попробовать Конвертировать документы полезности Kutools for Word решить проблему.
Kutools for Word : С более чем 100 удобными надстройками Word, бесплатно без ограничений в течение 60 дней.
1. Нажмите Kutools Plus > Doc / Docx. Смотрите скриншот:
2. в Конвертер форматов документов окно нужно сделать так:
2.1) Выберите папку, содержащую документы, которые вы конвертируете в pdf в Папка с исходным файлом раздел;
2.2 Выбрать Конвертировать docx в pdf из Формат Конвертировать раскрывающийся список;
2.3) По умолчанию Путь назначения такой же, как у источника флажок установлен. Если вы хотите поместить все преобразованные файлы PDF в одну папку, просто оставьте этот параметр выбранным;
Если вы хотите разделить файлы pdf и исходные документы, вам необходимо снять флажок Путь назначения такой же, как у источника поле и выберите новую папку для сохранения файлов PDF в Сохранить коробка;
2.4) Нажмите Запустить кнопка. Смотрите скриншот:
3. Затем появится диалоговое окно, в котором указано, сколько документов было успешно преобразовано, щелкните значок OK кнопку и закройте Конвертер форматов документов окно.
Теперь все документы формата .docx преобразованы в файлы pdf.
Рекомендуемые инструменты для повышения производительности Word
Kutools For Word — Более 100 расширенных функций для Word, сэкономьте 50% времени
- Сложные и повторяющиеся операции можно производить разово за секунды.
- Вставляйте сразу несколько изображений из папок в документ Word.
- Объединяйте и объединяйте несколько файлов Word из папок в одну в желаемом порядке.
- Разделите текущий документ на отдельные документы в соответствии с заголовком, разрывом раздела или другими критериями.
- Преобразование файлов между Doc и Docx, Docx и PDF, набор инструментов для общих преобразований и выбора и т. Д.
Подробнее Загрузить сейчас покупка
Как объединить PDF-файлы онлайн бесплатно
- Выберите файлы PDF или другие документы, которые нужно объединить при помощи инструмента слияния файлов PDF.
- Наш онлайн-инструмент для соединения файлов PDF объединит ваши PDF-файлы за несколько секунд.
- После объединения PDF-файлов выберите их и загрузите на свой компьютер.
- Бесплатный PDF-конвертер удаляет все оставшиеся файлы на наших серверах.
Лучший инструмент для объединения файлов PDF онлайн
Наш онлайн-инструмент для PDF – лучшее средство для объединения двух или более файлов PDF бесплатно. Набор других полезных инструментов, таких как бесплатные средства для деления и сжатия, которые мы предлагаем – это безопасное и надежное решение для удобной работы с PDF-документами.
Используйте наши бесплатные онлайн-инструменты
Другие онлайн-инструменты для конвертации PDF-файлов можно использовать бесплатно, как и наше средство для слияния PDF. Используя наш набор инструментов, вы можете бесплатно вращать, сжимать, делить PDF-файлы и даже конвертировать другие типы файлов в PDF. Можно получить доступ к этим инструментам бесплатно или оформить подписку, чтобы пользоваться дополнительными возможностями.
Универсальный доступ
Вне зависимости от операционной системы, можно за несколько секунд объединять PDF-файлы, благодаря нашему онлайн-инструменту для слияния файлов PDF, при условии подключения к Интернету и использования устройства, способного отправлять и загружать файлы через сервер. На практике это означает, что можно использовать нашу бесплатную программу для объединения файлов PDF и другие инструменты на любом устройстве, где бы вы ни находились.
Защита данных
Все PDF- и другие файлы, прошедшие обработку нашим средством для объединения файлов PDF и другими инструментами для конвертации, кодируются с использованием 256-битного шифрования. Шифрование обеспечивает защиту во время загрузки любой проходящей через нашу службу информации от различных угроз, таких, например, как хакеры. Более того, мы не передаем и не продаем данные и сведения клиентов третьим лицам. Мы считаем своей обязанностью обеспечить безопасность ваших конфиденциальных данных.
Стать подписчиком
Приобретая подписку, вы получаете мгновенный и неограниченный доступ к нашему онлайн-инструменту для слияния PDF, а также к другим PDF-конвертерам. К дополнительным преимуществам подписки относятся неограниченный размер обрабатываемых файлов и возможность конвертировать несколько файлов одновременно. Подписка – отличный способ наиболее эффективно использовать наш онлайн-инструмент для слияния PDF.
Удалять файлы автоматически
В рамках предоставляемой нашим клиентам услуги ваши файлы будут доступны в течение трех часов после объединения PDF, что обеспечивает достаточно времени для их загрузки и сохранения. Затем наш инструмент для слияния PDF автоматически удаляет все оставшиеся файлы с наших серверов, чтобы сохранить безопасность ваших данных.
Как объединить или объединить несколько строк в один абзац в документе Word?
Если в документе Word есть сотни и тысячи абзацев, при печати этого документа потребуется много бумаги. Чтобы сохранить документы, вы можете объединить эти несколько строк в один абзац. Однако как можно быстро и легко объединить все эти строки в один абзац в документе Word?
Объедините или объедините несколько строк в один абзац с помощью функции поиска и замены
Освободи Себя Найти и заменить Функция в Word может помочь вам объединить несколько строк в один абзац, пожалуйста, сделайте следующее:
1. Выделите абзацы, которые вы хотите объединить в один абзац.
2. А затем нажмите Главная > Найдите > Расширенный поиск пойти Найти и заменить диалоговое окно в Найти и заменить диалоговое окно под Найдите вкладка, пожалуйста, введите ^p в Найти то, что текстовое поле, а затем выберите Текущий выбор из файла Найти в выпадающий список, см. снимок экрана:

3, Затем перейдите к Заменять вкладку и оставьте Заменить пустое текстовое поле, а затем щелкните Заменить все кнопку, см. снимок экрана:

4. И все выделенные абзацы были объединены в один абзац, см. Снимок экрана:

Слияние или объединение нескольких строк в один абзац с кодом VBA
Вот еще один полезный метод, который также может помочь вам завершить эту работу в Word, выполните следующие действия:
1. Выделите строки, которые хотите объединить в один абзац.
2. Затем зажмите ALT + F11 , чтобы открыть Microsoft Visual Basic для приложений окно.
3. А затем нажмите Вставить > Модуль, скопируйте и вставьте приведенный ниже код в открытый пустой модуль.
Код VBA: объединить несколько строк в один абзац:
Sub CleanUpPastedText()
Dim xSelection As Selection
On Error Resume Next
Application.ScreenUpdating = False
Set xSelection = Application.Selection
If xSelection.Type <> wdSelectionIP Then
FindAndReplace xSelection
Else
If MsgBox("Do you want to merge all selected lines into one paragraph?", vbYesNo + vbInformation, "Kutools for Word") = vbNo Then Exit Sub
xSelection.WholeStory
Set xSelection = Application.Selection
xSelection.HomeKey wdStory
FindAndReplace xSelection
End If
Application.ScreenUpdating = True
Application.ScreenRefresh
MsgBox "The selected lines have been merged into one paragraph.", vbInformation, "Kutools for Word"
End Sub
Sub FindAndReplace(Sel As Selection)
With Sel.Find
.ClearFormatting
.Replacement.ClearFormatting
.Forward = True
.Wrap = wdFindStop
.Format = False
.MatchAllWordForms = False
.MatchSoundsLike = False
.MatchWildcards = True
.Text = "{1,}^13"
.Replacement.Text = "^p"
.Execute Replace:=wdReplaceAll
.Text = "()()()"
.Replacement.Text = "\1\3"
.Execute Replace:=wdReplaceAll
.Text = "{2,}"
.Replacement.Text = " "
.Execute Replace:=wdReplaceAll
.Text = "()-{1,}()"
.Replacement.Text = "\1\2"
.Execute Replace:=wdReplaceAll
.Text = "{1,}"
.Replacement.Text = "^p"
.Execute Replace:=wdReplaceAll
End With
End Sub
4, Затем нажмите F5 клавишу для запуска этого кода, и все выбранные абзацы были объединены в один абзац, как показано на следующем снимке экрана:

Рекомендуемые инструменты для повышения производительности Word


Kutools For Word — Более 100 расширенных функций для Word, сэкономьте 50% времени
- Сложные и повторяющиеся операции можно производить разово за секунды.
- Вставляйте сразу несколько изображений из папок в документ Word.
- Объединяйте и объединяйте несколько файлов Word из папок в одну в желаемом порядке.
- Разделите текущий документ на отдельные документы в соответствии с заголовком, разрывом раздела или другими критериями.
- Преобразование файлов между Doc и Docx, Docx и PDF, набор инструментов для общих преобразований и выбора и т. Д.
Читать далее Загрузить сейчас покупка
Способ 1: Объединение ручным методом
Если документы не содержат в себе много текстовых, табличных или графических данных, а их форматы совпадают, то можно объединить их ручным способом. Это гораздо быстрее, чем разбираться с функциями Microsoft Word. Инструкция крайне проста:
- Откройте оба файла. В нашем случае это «1.docx» и «2.docx». Выберите, из какого и в какой нужно скопировать данные для объединения. Например, возьмем текст из «2.docx» и перенесем его в «1.docx». Для этого откройте второй документ и выделите текст и прочие данные сочетанием клавиш «Ctrl + A» или зажатой левой кнопки мыши, проведя от верхнего левого до правого нижнего конца окна просмотра.

Воспользуйтесь сочетанием клавиш «Ctrl + С» для сохранения фрагмента в буфер обмена операционной системы или кликните ПКМ по выделенному набору данных и выберите из появившегося контекстного меню пункт «Копировать».

Перейдите в другой файл и вставьте фрагмент в любое место, будь то начало, середина или конец документа. В нашем случае добавляем текст после основного. Для этого установите курсор под имеющимися данными и нажмите сочетание клавиш «Ctrl + V» или по аналогии с предыдущим пунктом кликните ПКМ и выберите в пункте «Параметры вставки» последнюю кнопку «Вставить только текст».

Фрагмент будет добавлен без исходных стилей с форматированием размера шрифта и его начертания по умолчанию.

Ворд позволяет вставлять из другого файла не только текст. Если бы вы копировали фрагмент с картинками, графиками или таблицами, то после применения такого параметра вставки в главном файле сохранились бы исключительно текстовые данные и то, что удалось конвертировать из диаграмм без форматирования.
Воспользоваться можно и другими тремя способами вставки, доступными в контекстном меню: «Сохранить исходное форматирование», «Объединить форматирование» и «Рисунок». В первом случае текст и другие данные будут вставлены так, как они отформатированы во втором документе. Второй способ позволяет применить к вставляемому фрагменту те же стили, которые настроены для работы с первым файлом. В последнем случае текстовые и графические данные объединяются в рисунок и вставляются в PNG-формате.
- Перейдите в один из документов и скопируйте данные по аналогии с предыдущей инструкцией.

Откройте документ, куда необходимо выполнить вставку, и в любом его месте установите курсор мышки. Нажмите ПКМ, затем кнопку «Сохранить исходное форматирование» в пункте контекстного меню «Параметры вставки».

Фрагмент будет вставлен без форматирования стилей и сохранит свои настройки отображения текста и других элементов документа.

Если проделать все то же самое, но нажать на кнопку «Рисунок», то скопированный вами текст сохранится в графическом формате в виде скриншота выделенного фрагмента документа.

Пользоваться ручным способом удобно, если копируется и вставляется текст, а документы небольшие, сохранены в одном формате или созданы в одной и той же версии программы. Во всех остальных случаях рекомендуется воспользоваться стандартной функцией Microsoft Word по объединению файлов.
Создание вирусов
Ну или не совсем вирусов. Дело в том, что существуют приложения, позволяющие «склеивать» файлы разных форматов. Например, вы можете написать программу и сохранить её в формате «.ехе», а затем приклеить к графическому файлу. Тогда человек, открывший картинку, автоматически запустит и выполнение вашей утилиты. На самом деле, большинство антивирусов давно видит такие склейки и нейтрализует их. Так что вы можете максимум что сделать, так это подшутить и проучить своего знакомого, который по вашим данным 100% не использует никакой защиты. Например, для того чтобы соединить файлы в один файл, вы можете использовать приложение HJ-Split.
Инструкция
Соберите несколько документов Word, которые вы хотите объединить в один файл *.doc в одну папку, чтобы упростить этот процесс. Склеить документы в Word несложно, но для этого нужно знать некоторые практические тонкости. Самый простой способ склеить документы Word в один – копировать и вставить. Это неудобно и достаточно монотонно, к тому же может нарушиться форматирование.
Выполните объединение документов в Word с использованием следующего метода. Создайте вначале структуру вашего основного документа, оставьте страницу для вставки содержания. На следующей странице введите название первой части документа, это может быть глава либо раздел.
Отделяйте части документа разрывами, тогда каждая новая глава будет начинаться с новой страницы, а не после текста предыдущей главы. Разрывы придадут вашему документу более профессиональный и законченный вид. Для этого установите курсор в конце главы, выберите меню «Вставка», далее «Разрыв», в открывшемся окне установите переключатель на «Новый раздел со следующей страницы» и нажмите «ОК».
Выберите меню «Вставка», чтобы добавить текст следующего раздела, выберите пункт «Файл». Откроется новое окно «Вставка файла», в нем найдите и выберите файл, который содержит текст главы. Аналогично вставьте остальные файлы, чтобы объединить несколько документов Word в один. В итоге получится единый документ. Если в исходных файлах были колонтитулы, то они тоже будут перенесены в основной файл без изменений.
Чтобы установить единое форматирование для всего документа, используйте стили. Для удобной навигации по разделам вашего текста примените к названиям глав/разделов стиль «Заголовок 1», а для подразделов/пунктов – «Заголовок 2/3».
Далее добавьте в оглавление («Вставка» – «Оглавление и указатели»). Тогда на первой странице появится оглавление, созданное из гиперссылок на страницы с главами. Для перехода к нужному разделу просто щелкните мышью по его названию, удерживая Ctrl.
как несколько документов объединить в один
При обработке информации на компьютере может потребоваться объединить текстовые файлы. Подобное действие можно осуществить, используя текстовый редактор. Но это не всегда удобно. Как же произвести данную операцию эффективно?
Вам понадобится
- — файловый менеджер;
- — свободное место на диске.
Инструкция
Объедините текстовые файлы с помощью функций копирования файлового менеджера. Многие программы данного типа, такие как Total Commander, предоставляют опцию добавления содержимого одного файла к другому при попытке перезаписи. Откройте в панелях файлового менеджера каталоги, содержащие объединяемые файлы. Копируйте файлы, которые нужно объединить, в целевой каталог, задавая им одинаковое имя. Выбирайте опцию добавления информации в диалоге предупреждения файлового менеджера.
Воспользуйтесь командой copy в операционных системах семейства Windows для объединения текстовых файлов. Запустите командный процессор cmd. В диалоге «Запуск программы», отображаемом при выборе пункта «Выполнить» меню «Пуск», введите значение cmd в поле «Открыть» и нажмите OK.
Если объединяемые файлы находятся в одном каталоге, перейдите в него. Смените диск, введя в командной строке его литеру со знаком двоеточия и нажав Enter. Смените каталог при помощи команды cd.
Выведите справку по команде copy и ознакомьтесь с ней. Введите в окне командного процессора «copy /?», нажмите Enter.
Иногда у нас возникает необходимость объединить несколько файлов Ворд в один. На этой странице мы рассмотрим два способа, как это можно сделать. Но прежде, чем приступить к объединению нескольких документов в один, убедитесь, что все документы лежат у вас в одной папке. Сделали? Тогда приступим.
Как объединить несколько документов Word в один документ?
В этой статье объясняется, как объединить несколько документов Word в один документ. Это особенно полезно, если вы написали диссертацию, диссертацию или книгу и вам нужно объединить все главы в один файл.
Эти инструкции подходят для Word 2007, Word 2010 и Word 2013; Я использовал Word 2010 для скриншотов
Зачем мне объединять главы в один документ?
Многие люди пишут главу за раз, и они редактируют главу за раз.Но придет время, когда вы захотите поместить все это в одну книгу, с номерами страниц, идущими повсюду, вместо того, чтобы возиться, начиная номера страниц для главы 2 со следующего номера в главе 1 и т. Д.
Как неправильно объединить мои главы?
У вас может возникнуть соблазн взять текст каждой главы, скопировать и вставить его в один документ. Это может привести к проблемам и несоответствиям. Это правильный способ сделать это, на самом деле он занимает меньше времени и позволяет избежать упущения каких-либо фрагментов ваших отдельных глав.
Как подготовиться к объединению моих документов?
Объединить несколько документов в один довольно просто, но самое главное…
Имена файлов должны быть в том порядке, в котором будут располагаться главы.
Word объединит ваши файлы глав в алфавитно-цифровом порядке.
Если вы вызвали файлы раздела
Введение в главу 1
Глава 2 обзор литературы
Методология главы 3
Заключение главы 4
, тогда ничего страшного, они объединятся в указанном порядке.
Если вы вызвали файлы раздела
Введение
Обзор литературы
Методология
Заключение
, то Word тщательно отсортирует их по алфавиту до
Заключение
Введение
Методология
Обзор литературы
, когда он объединяет ваши документы.
Лучше всего добавить число 1, 2, 3 и т. Д. В начало имен файлов ПЕРЕД НАЧАЛОМ ОБЪЕДИНЕНИЯ, чтобы вы знали, что они будут появляться в правильном порядке.
Как мне объединить мои документы?
Хорошо, у нас есть, скажем, четыре документа или главы, которые нужно объединить в один.
Сначала откройте новый пустой документ (используя кнопку Home , New и выбрав пустой документ)
Затем щелкните вкладку Insert и найдите Объект в тексте a:
Щелкните стрелку справа от объекта , чтобы открыть раскрывающееся меню, и щелкните Текст из файла :

Теперь перейдите к своим файлам и выберите те, которые вы хотите объединить.

Удерживая нажатой клавишу Control, щелкните все элементы, которые вы хотите объединить (или щелкните верхний, удерживайте нажатой клавишу Shift и щелкните нижний, если вы хотите их все). Выделив их все, нажмите Insert.

Примечание: не имеет значения, в каком порядке вы их отображаете или в каком порядке вы нажимаете на них, он выберет и вставит их в алфавитном или числовом порядке, как я упоминал выше.
Теперь у вас будет один большой документ, включающий все ваши главы!

И … если у вас были сноски в документах и вы установили номера страниц для отображения, они будут автоматически обновляться в объединенном документе для последовательной нумерации (если вы хотите начать нумерацию сносок с 1 для каждой главы, вам потребуется посмотрите мои сообщения о сносках и концевых сносках).
Не забудьте сохранить документ!
PS: Если вы обнаружите, что теряете форматирование при объединении документов Word, прочтите эту статью, чтобы найти решение.
—–
Это часть моей серии статей о том, как избежать затратных по времени «коротких путей» и правильно использовать Word, чтобы сэкономить время и улучшить внешний вид документов.
Если вам понравился этот пост и вы нашли его полезным, нажмите кнопку «поделиться» ниже или расскажите о нем своим друзьям и коллегам! Спасибо!
Обратите внимание, что эти подсказки работают с версиями Microsoft Word, которые используются в настоящее время — Word 2007, Word 2010 и Word 2013 , все для ПК.Версии Word, совместимые с Mac, должны иметь аналогичные параметры. Всегда сохраняйте копию документа перед тем, как с ним работать
Я не несу ответственности за соленые огурцы, в которые вы можете попасть!
Здесь вы найдете все кратчайшие пути…
Слияние дополнительных копий
Если вы хотите выполнить слияние других копий, сохраните документ, содержащий объединенные изменения первых двух копий. Затем объедините дополнительные копии с этим документом.
На вкладке Рецензирование нажмите кнопку Сравнить и выберите команду Объединить.
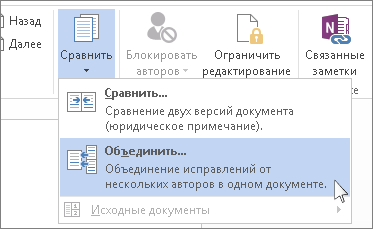
Щелкните стрелку рядом с полем Исходный документ и выберите документ, содержащий объединенные изменения.
В разделе измененный документщелкните следующую копию, которую вы хотите объединить.
В поле Пометка исправлений введите имя рецензента, чтобы знать, кто предложил изменения.
Нажмите кнопку Больше.
В разделе Показать изменения установите переключатель в положение в исходном документе.
Нажмите кнопку ОК.
Как объединить несколько Вордов через меню Вставка
Все можно сделать и не используя копирование-вставку. Если у Вас очень много файлов, например, 100 или 200 штук, тогда копированием объединять Вы их будете очень долго. Вместо этого лучше воспользоваться следующим способом.
Установите курсор в том месте, с которого хотите добавлять. Перейдите на вкладку «Вставка» и нажмите на маленькую стрелочку возле кнопки «Объект». Дальше выберите из списка «Текст из файла».
Перед этим добавьте все, что хотите объединить, в одну папку на компьютере.

Откроется окно Проводника. В нем найдите папку на компьютере, где хранятся все остальные файлы Ворд, которые нужны. Выделите мышкой один или несколько и нажмите «Вставить».
Чтобы сразу выделить несколько штук подряд, выделите первый, зажмите и удерживайте кнопку «Shift» и кликните по последнему нужному. Если нужно выделить их, например, через один, тогда во время выделения зажмите «Ctrl» и выделяйте нужное из списка.

В примере, я объединила три штуки
Обратите внимание, что в Ворд они вставляются в том порядке, в котором расставлены в списке для вставки (показан на скриншоте выше). Например, у меня документ «Цель» (слова «Научится…») добавился после основной части («Попробуем…»).

Поэтому если у Вас то, что Вы объединяете, должно идти в строгом порядке, тогда перед их добавлением, откройте папку на компьютере с ними и пронумеруйте каждый — перед названием поставьте порядковый номер.

Такой способ хорошо использовать с большим количеством документов. Сохраняется форматирование каждого, но между ними нет никакого разделителя, то есть, если на страницах просто напечатан текст, тогда в объединенном нужно будет разбираться, где закончился один и начался другой.
Как объединить файлы Ворд в один
Если у Вас есть несколько документов в Ворде, с которыми нужно работать, тогда будет гораздо удобнее, если Вы их объедините в один общий. Или Вам нужно из нескольких, созданных в Microsoft Word, сделать один. Второй вариант касается тех, кто делает какой-нибудь отчет, или студентов, которым нужно объединить основную часть диплома со спецразделами и примечаниями.
Давайте в статье разберемся, как объединить несколько файлов Ворд в один используя копирование или через соответствующую функцию вставки. Также расскажу про то, как соединить два похожих текста, чтобы были видны все сделанные поправки и изменения.
Используя копирование
Для этого используется обычное копирование текста из одного и вставки его в другой документ. Такой способ удобно использовать, если у Вас немного файлов, которые требуется объединить.
Откройте их и выберите тот, в который будете все добавлять. Поставьте в нем курсор в том месте, куда нужно вставить фрагмент.

Возвращаемся к тому, в который решили добавлять, и нажимаем в нем «Ctrl+V», для вставки.
Как видите, два документа объединены. Причем, используя данный способ, можно выбрать, куда именно вставить нужный фрагмент – начиная с новой страницы или где-нибудь в середине, и форматирование вставленной части сохраняется.

Через меню Вставка
Все можно сделать и не используя копирование-вставку. Если у Вас очень много файлов, например, 100 или 200 штук, тогда копированием объединять Вы их будете очень долго. Вместо этого лучше воспользоваться следующим способом.
Установите курсор в том месте, с которого хотите добавлять. Перейдите на вкладку «Вставка» и нажмите на маленькую стрелочку возле кнопки «Объект». Дальше выберите из списка «Текст из файла».
Перед этим добавьте все, что хотите объединить, в одну папку на компьютере.

Откроется окно Проводника. В нем найдите папку на компьютере, где хранятся все остальные файлы Ворд, которые нужны. Выделите мышкой один или несколько и нажмите «Вставить».
Чтобы сразу выделить несколько штук подряд, выделите первый, зажмите и удерживайте кнопку «Shift» и кликните по последнему нужному. Если нужно выделить их, например, через один, тогда во время выделения зажмите «Ctrl» и выделяйте нужное из списка.

В примере, я объединила три штуки
Обратите внимание, что в Ворд они вставляются в том порядке, в котором расставлены в списке для вставки (показан на скриншоте выше). Например, у меня документ «Цель» (слова «Научится…») добавился после основной части («Попробуем…»)

Поэтому если у Вас то, что Вы объединяете, должно идти в строгом порядке, тогда перед их добавлением, откройте папку на компьютере с ними и пронумеруйте каждый – перед названием поставьте порядковый номер.

Такой способ хорошо использовать с большим количеством документов. Сохраняется форматирование каждого, но между ними нет никакого разделителя, то есть, если на страницах просто напечатан текст, тогда в объединенном нужно будет разбираться, где закончился один и начался другой.
Объединение двух различных версий
Теперь рассмотрим, что делать, если у Вас есть две различные версии, над которыми, например, работали два человека, или Вы изменяли то один, то другой файл.
Откройте текстовый редактор Word. Нажмите на кнопку «Пуск» и в папке «Microsoft Office» кликните по пункту «Microsoft Word».

Откроется новый пустой файл. Перейдите в нем на вкладку «Рецензирование» и нажмите в группе «Сравнить» пункт «Объединить».

В открывшемся окне кликните по кнопке «Больше» и поставьте галочку или маркер в нужных полях. Затем в поле «Исходный документ» нажмите на изображение папки.

Найдите на компьютере исходную версию, выделите ее и нажмите «Открыть».

Потом, кликнув по изображению папки в поле «Измененный документ», добавьте второй в данное окно и нажмите «ОК».

Теперь окно будет выглядеть вот таким образом.
Слева область «Сводка», в которой указаны все сделанные вставки, удаления и прочее. Посредине «Объединенный документ». Справа можно посмотреть исходный и измененный.
Поставьте курсор в самое начало и нажмите кнопку «Принять».

Подсветится первое изменение.

Если нажмете «Принять», текст станет обычного цвета и подчеркивание пропадет. При этом подсветится следующее изменение.
Таким образом, просматриваются все внесенные изменения в документе и или принимаются, или отклоняются – кнопка с красным крестиком. В результате, Вы получите один файл, в котором будут учтены все изменения.

На этом буду заканчивать. Надеюсь, хоть один из способов, про которые я рассказала, Вам пригодится, чтобы соединить в один несколько различных файлов, набранных в Ворде.




