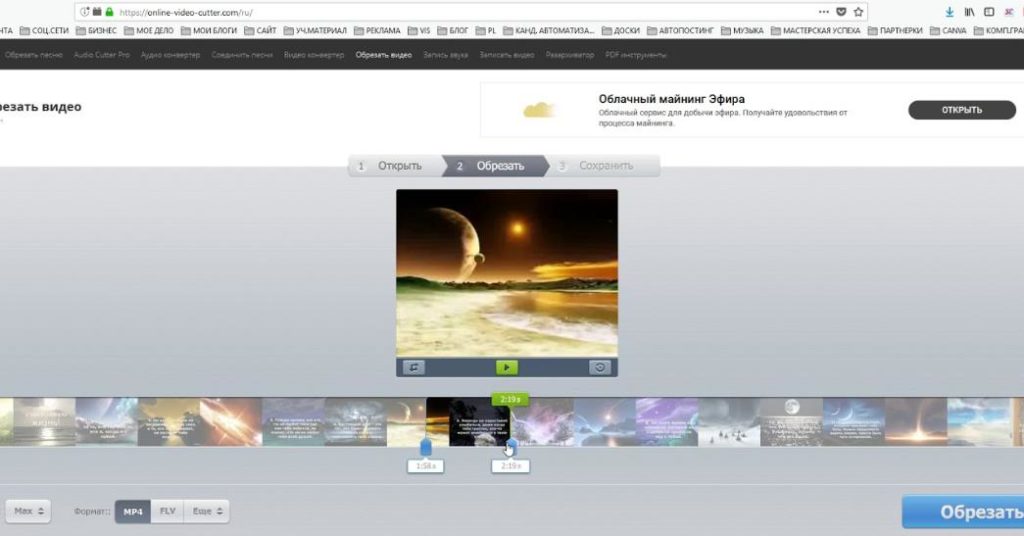Как обрезать видео на айфоне: все способы
Содержание:
- Использование специальных приложений
- Для Айфона
- iMovie
- Как сделать фото с видео на айфоне?
- Как сделать фото кадр из видео?
- Как вырезать кадр из видео на iPhone?
- Как на айфоне сделать видео из фото с музыкой?
- Как вырезать стоп кадр на айфоне?
- Как поставить фото на приложение на айфоне?
- Как рисовать на фото в айфоне?
- Как на айфоне вырезать часть фото?
- Как в айфоне сделать видео с музыкой?
- Как сделать и сохранить слайдшоу в айфоне?
- Как пользоваться Clips на айфоне?
- Как сделать фото из видео на айфоне бесплатно?
- Как из бумеранга сделать фото?
- Альтернативные способы
- ВидеоМОНТАЖ
- Как обрезать видео на Айфоне через дополнительные программы?
- Попробуйте все функции редактирования видео на iPhone
- Обрезка видео
- Xilisoft Video Editor
- Способ 2. как вернуть удаленное видео на айфоне через iCloud
- Как обрезать или кадрировать видео на iPhone и iPad без сторонних приложений
- Изменить и обрезать видео в Инстаграме через компьютер
- Filmmaker Pro
- Обрезка видео на iPhone онлайн
- Taplet
- Другие возможности приложения «Фото»
- Как обрезать видео на iPhone:
Использование специальных приложений
Если вы нуждаетесь в расширенных функциях правки видео, в том числе в нарезке, вставке, склейке фрагментов и т.д., то имеет смысл установить на телефон видеоредактор. Давайте рассмотрим наиболее популярные решения.
Clips Video Editor
Программа имеет такой же принцип обрезки, как и встроенная опция iOS (установка маркерами области обрезки метража).
Но при этом она ещё предоставляет возможность пользователю добавлять на рабочий стол другие видео и повторное видео, уже загруженное в редактор, вырезать несколько фрагментов, менять очерёдность их воспроизведения.
Готовый монтаж Clips Video автоматически обрезает, склеивает и сохраняет в один файл.
Perfect Video
Шустрый редактор оснащён большим количеством функций. Кроме обрезки и склейки, умеет добавлять в видеоряд субтитры, водяные знаки, накладывать и добавлять аудиодорожку, вставлять текст. Отлично работает с видеороликами, отснятыми в высоком разрешении 4К и Full HD (1920×1080) на iPhone 6s/6s Plus.
По желанию пользователя подкорректированный видеоклип может экспортировать в Instagram, YouTube, Facebook из альбома «Фотоплёнка». Поддерживает правку в горизонтальной и вертикальной ориентации экрана.
iMovie
Достаточно «массивный» видеоредактор: объём его дистрибутива составляет 647 Мб. Потребляет сравнительно много системных ресурсов, но превосходит по возможностям корректировки и правки видео предыдущие редакторы.
Разделяет всю видеодорожку и её части, сохраняет их в отдельные файлы. Имеет 14 красивых шаблонов (графика, музыка, настройка логотипа, титры) для нарезки трейлера.
Поддерживает разнообразные эффекты (ускорение и замедление, картинка в картинке, разделение экрана) и переходы. Позволяет добавить в видеоряд собственное голосовое сопровождение, музыку.
Успехов вам в редактировании видео!
Доброго времени суток!
Нередко на видео попадаются ненужные элементы, располагающиеся по краям изображения: какие-нибудь случайные лица, логотипы, неровные черные полоски и т.д. При желании, это все можно достаточно просто удалить (точнее отрезать лишнее).
Правда, сразу отмечу, что при отрезке чего-то ненужного — нам придется пересжать видео (это может быть достаточно длительным процессом на не очень мощных ПК/ноутбуках).
Свои пошаговые примеры представлю ниже в трех программах (у каждой есть свои преимущества/недостатки).
Кстати, если вам нужно отрезать видео по длине (то есть, например, в начале ролика отрезать рекламу или в конце титры) — то воспользуйтесь следующей инструкцией.
Примечание!
Для того, чтобы у вас не было проблем при открытии и редактировании видео-файлов, рекомендую установить полный набор кодеков. Лучшие сборники оных я представил здесь — https://ocomp.info/kodeki-dlya-video-i-audio.html
Для Айфона
Утилита InShot, распространяемая в свободном доступе, легка в применении и вырежет кусочек фильма из середины. После скачивания и установки:
- зайдите в программу и во фрейме «Создать новое» тапните «Видео»;
- произойдёт автоматический редирект в раздел «Фото» для отметки клипа, подвергающегося изменению;
- клик по произвольному файлу перебрасывает в окно, подобное появлявшемуся, когда мы разбирали, как обрезать видео для Сторис в Инстаграме штатным методом. Аналогичная шкала кадров вверху и индикатор, отображаемый при обработке, внизу;
- коснитесь надписи «Выбрать», чтобы на iPhone началось сжатие;
- по происшествие завершения сжатия появится фрейм с правкой;
- тапните по значку ножниц;
- нажмите на иконку, выделенную на изображении, чтобы извлечь часть ролика из середины, и поиграйтесь стрелочками на кадрах в целях выбора оптимального отрезка;
- отметьте галочку для подтверждения;
- коснитесь в InShot слова «Поделиться» и дождитесь окончания трансформации;
- обрежьте ролик для фотохостинга тапом по кнопке «Instagram». Доступна подгонка под иные мессенджеры и простое сохранение фрагмента.
Как удалить комментарий в Инстаграме на телефоне
iMovie
Стандартное приложение iMovie из пакета iLife входящее в состав iOS также позволяет сделать обрезку видео. Фактически это целый набор инструментов для создания мультимедийного контента, который можно использовать на любом устройстве Apple.
- В главном окне отображаются видео в виде полос кадрирования. Переключаемся на вкладку «Проекты», выбрав ее в верхней части.

- Нажимаем на «плюс» для добавления ролика, который собираемся обрабатывать.

- Поскольку нам нужно только изменить размер, выбираем верхнее меню, отмеченное рамкой.

- Кадрируем нужный фрагмент, перемещая ограничители по краям. Отметив начальную и конечную позиции, нажимаем на указанную стрелкой галочку.

- Закончив обрезку, программа отобразит название и дату создания ролика рядом с его миниатюрой. Открываем системное меню «Поделиться», тапнув по соответствующей иконке.

- Для сохранения готового файла в медиатеку устройства выбираем отмеченный на скриншоте пункт.

- Определяемся с необходимым качеством и завершаем операцию.

Как сделать фото с видео на айфоне?
Как сделать фото кадр из видео?
Как из видео сделать фотографии
- Добавьте файл Нажмите кнопку Добавить файлы, выберите пункт Добавить видео и добавьте в программу видеоролик, из которого вы хотите сохранить фотографию. …
- Перейдите в режим редактирования …
- Найдите нужный кадр и сохраните картинку
Как вырезать кадр из видео на iPhone?
- В приложении «Фото» откройте видео, а затем коснитесь «Править».
- Перетяните любой край области просмотра кадров, затем коснитесь «Готово».
- Коснитесь «Сохранить видео», чтобы сохранить только видео, полученное в результате обрезки, или «Сохранить видео как новое», чтобы сохранить обе версии видео.
Как на айфоне сделать видео из фото с музыкой?
Вариант 1 (создание видео-фильма из всех фотографий альбома + возможность сохранения)
- Откройте приложение Фото на iPhone или iPad перейдите во вкладку Альбомы. …
- Нажмите на значок «···» в правом верхнем углу.
- В появившемся меню выберите пункт «Воспроизвести фильм-воспоминание».
Как вырезать стоп кадр на айфоне?
Выполните одно из следующих действий.
- Настройка длительности стоп-кадра. Введите количество секунд в поле «Длительность» или перетяните один из краев стоп-кадра на шкале времени.
- Удаление стоп-кадра. Выберите «Изменить» > «Удалить стоп-кадр». Стоп-кадр удаляется, и восстанавливается исходная длительность клипа.
Как поставить фото на приложение на айфоне?
Например, для приложение «Фото» это будет «Фото». Далее рядом тыкаем на выделенную рамкой иконку команды и в выпадающем меню тыкаем на «Выбрать фото». Далее выбираем любое фото из Галереи и нажимаем в правом верхнем углу кнопку «Добавить», а следом «Готово». Всё!
Как рисовать на фото в айфоне?
- Откройте программу «Фото» и выберите нужную фотографию.
- Выберите вариант «Правка», нажмите , а затем — «Разметка» . Нажмите кнопку плюса , чтобы добавить текст, фигуры и другие элементы.
- Нажмите «Готово», а затем — снова «Готово».
Как на айфоне вырезать часть фото?
Как быстро обрезать фотографию на iPhone без подключения к компьютеру
- Откройте приложение «Фото».
- Выберите необходимую для редактирования фотографию.
- В правом верхнем углу нажмите кнопку «Изменить».
- Внизу нажмите на самую правую иконку « Обрезать ».
Как в айфоне сделать видео с музыкой?
Как наложить музыку на видео на iOS
- Загрузите видео в приложение Коснитесь кнопки со значком плюса и выберите Видео. …
- Добавьте музыку …
- Настройте музыку и звук …
- Чтобы песня начала играть с определенного момента, коснитесь аудиодорожки и, удерживая, перетащите ее на нужный момент видео. …
- Сохраните результат на телефоне
Как сделать и сохранить слайдшоу в айфоне?
Как создать и сохранить слайд шоу в приложении на айфон
- открыть;
- войти в аккаунт;
- нажать на «Для вас», потом на «Новый фильм»;
- подобрать снимок, кликнуть по «Создать»;
- по готовности на «Сохранить».
Как пользоваться Clips на айфоне?
Создание и публикация видеороликов с помощью программы Clips на iPhone, iPad или iPod touch
- Откройте программу Clips.*
- Нажмите кнопку «Проекты» ( ) в левом верхнем углу, а затем — «Новый» ( ).
- Чтобы начать запись, удерживайте нажатой кнопку записи ( ). …
- Чтобы остановить запись, отпустите кнопку записи.
Как сделать фото из видео на айфоне бесплатно?
сделать скриншот на iPhone с кнопкой Home; сделать скриншот на iPhone X, Xr, Xs, XS Max.…Movavi
- Кликнуть на иконку «Добавить файлы».
- Активировать опцию «Добавить видео».
- Отобрать ролик и перетащить его в окошко редактирования.
- Начать с помощью специального бегунка выбор кадров.
- Задать путь сохранения картинки.
Как из бумеранга сделать фото?
А ведь чтобы сделать бумеранг достаточно просто загрузить лайв фото в сторис, сильно нажать на экран и удерживать палец, пока на экране не появится надпись “boomerang”. Вернуть фото к статичному оригиналу можно тем же способом.23 мая 2019 г.
Альтернативные способы
Каким бы простым или интуитивным ни был родной инструмент, встроенный в каждый iPhone, всё равно он имеет одно заметное ограничение, которое может оказаться критичным. Он позволяет обрезать видео только с начала или с конца. А что же делать в тех случаях, когда вам хочется вырезать из видео лишний фрагмент, который попался в объектив прямо посреди съёмки? Здесь на помощь вам придут сторонние приложения, которые можно найти в магазине AppStore.
Приложение Clips Video Editor
Конечно же, все они рассчитаны на разные задачи и есть как платные, так и бесплатные варианты. В качестве рекомендованного решения, мы хотим предложить вам бесплатное приложение Clips Video Editor, которое поможет обрезать ваши видео гораздо более функционально и аккуратно, чем это делает стандартное приложение Фотоплёнка вашего iPhone.
Программа Clips Video Editor может работать с уже готовыми, отснятыми роликами, а также может записывать видео непосредственно перед редактированием на встроенную камеру. Добавляя ролик на «монтажный стол», вы имеете возможность просмотреть его от начала до конца, пользуясь удобной перемоткой для того, чтобы найти нужный фрагмент.
Визуально шкала, отображающая воспроизведение видео, выглядит максимально похоже на ту, которую мы видели в стандартном приложении iOS. Вы точно так можете двигать ползунки, удаляя начало или концовку ролика или указывая определённый фрагмент в средине. Разница состоит лишь в том, что добавлять одно и то же видео в редактор вы можете любое количество раз. Каждый следующий отрывок будет воспроизводиться после предыдущего без пауз и швов.
Перетаскивая нарезанные отрывки вверх-вниз по рабочему столу приложения, вы можете менять их очерёдность. Таким образом, вы можете вырезать несколько отдельных фрагментов из одного и того же видео, а также расположить их в любой последовательности. После применения изменений, программа Clips Video Editor самостоятельно сохранит готовый ролик, обрезая и склеивая отрывки в указанных местах.
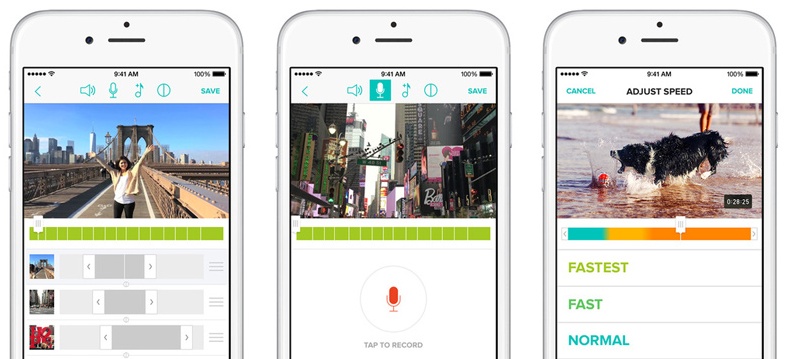
Скриншоты приложения Clips Video Editor
Полезна вам такая программа будет ещё тем, что помимо нарезания видео, в ней доступно ещё много дополнительных инструментов, не предусмотренных в операционной системе iOS. Всего несколько тапов по дисплею и вы сможете редактировать эффекты смены кадра в местах склейки двух отрывков, добавлять поверх готового видео мелодии из стандартного набора или прямо из вашей медиатеки iTunes, а также моментально отправлять результат вашего редактирования в любую социальную сеть или мессенджер.
Важное преимущество Clips Video Editor, перед встроенным в iPhone редактором видео, состоит ещё и в том, что неважно сколько сложных манипуляций вы проделаете с видео, исходные ролики не будут затронуты, а готовый проект сохранится в приложении Clips и будет доступен для повторного редактирования или небольших корректировок в любой момент
Приложение iMovie
Также для обрезания длины видео подходит и фирменная программа от компании Apple — iMovie. Она имеет гораздо большую функциональность по сравнению с приложением Clips, но за счёт этого не так быстро работает на старых поколениях iPhone и занимает довольно много места в памяти устройства.
iMovie также позволяет обрезать и склеивать ролики, применять различные визуальные эффекты и редактировать звук видео, но если вам редко требуются такие возможности, а чаще нужно просто отредактировать продолжительность отснятого видео, то нет смысла держать столь массивную программу в iPhone. Стоит воспользоваться стандартным способом или приложением Clips Video Editor.
Несколько видео о возможностях iMovie:
https://youtube.com/watch?v=f_jxHSZHTGw
ВидеоМОНТАЖ
ВидеоМОНТАЖ– многофункциональный редактор от отечественного разработчика, который подойдёт даже начинающим пользователям. Удобное продуманное меню на русском языке позволит легко освоиться с инструментами и сразу приступить к работе. Вы сможете качественно нарезать и обрезать видео с помощью ВидеоМОНТАЖА даже на слабых компьютерах и практически на всех версиях операционной системы Windows. Вы также получаете множество дополнительных возможностей:
- Улучшение качества картинки (яркость, контраст, насыщенность, цветовой тон),
- 80+ готовых шаблонов для создания заставок и титров,
- Каталог оригинальных плавных переходов между фрагментами,
- 150+ фильтров для создания интересных художественных эффектов,
- Работа со звуковой дорожкой,
- Быстрая и качественная замена фона записи на новый,
- Сохранение клипов в любом формате и для любых устройств.
Если ищете, чем обрезать и нарезать видео, ВидеоМОНТАЖ – весьма удачный вариант.
Интерфейс редактора ВидеоМОНТАЖ
Как обрезать видео на Айфоне через дополнительные программы?
Несмотря на то что в магазине Apple предлагается масса программ для редактирования видео, выбор пользователя весьма ограничен. Приложения не подходят по разным причинам: одни постоянно вылетают (Video Editor), вторые дают возможность накладывать модные эффекты и музыку, но главную функцию – обрезку видео – почему-то игнорируют (Clipper), третьи предъявляют высокие требования к ОС устройства (Splice ставится только на iOS 9 и выше) и к благосостоянию пользователя (iMovie стоит 379 рублей). В попытках отыскать качественный и бесплатный софт для обрезки видео владелец iPhone рискует впасть в уныние.
К счастью, минимум один вариант есть – это программа InShot, скачать которую можно здесь. Это приложение бесплатное, достаточно многофункциональное и к тому же простое в использовании – то, что нужно! Укоротить ролик по краям способен и встроенный видеоредактор, поэтому мы рассмотрим, как вырезать кусочек из середины.
Шаг 1. Запустите программу и в главном меню выберите вариант «Видео».
Шаг 2. Программа InShot отправит вас в «Фото», где нужно выбрать ролик для редактирования.
Шаг 3. После того как вы кликните на видео, перед вами окажется окно, внешне похожее на окно встроенного видеоредактора iPhone.
Здесь нужно нажать «Выбрать» — так вы запустите процедуру сжатия видео, ход которой отражается синей полосой.
Как только сжатие завершится, вы увидите окно редактирования InShot.
Шаг 4. Кликните на иконку «Обрезать» с изображением ножниц.
Шаг 5. Выберите режим обрезки. Вам нужен второй – именно он позволяет извлечь кусочек видео.
Шаг 6. С помощью бегунков со стрелками отрегулируйте, какую часть видео вы хотите «выбросить».
Шаг 7. Нажмите на «галочку» – так вы подтвердите, что обрезка завершена.

InShot вернёт вас в окно редактирования.
Шаг 8. Кликните на кнопку «Поделиться» — она располагается в правом верхнем углу.
Затем дождитесь, когда обработка видео после редактирования будет завершена.
Шаг 9. Далее вам нужно определиться, что вы хотите сделать с отредактированным роликом. Приложение позволяет обрезать видео для Инстаграма, What’s App, YouTube, , отправить его по электронной почте либо просто сохранить на телефон.
Если вы предпочитаете последний вариант, жмите зелёную кнопку «Сохранить».

Воспользовавшись опцией «Другое», вы сможете воспроизвести видео через сторонние проигрыватели (например, через VLC) либо переслать в мессенджере Viber.

Шаг 10. Зайдите в приложение «Фото» и проверьте, насколько хорошо InShot справился с задачей. Автора данной статьи результаты разочаровали по двум причинам: во-первых, изображение оказалось замыленным по бокам, во-вторых, InShot разместил на видео свой водяной знак.

На этапе редактирования можно избавиться от водяного знака, кликнув на него и выбрав пункт «Удалить этот раз». Если вы не хотите постоянно переживать по поводу знака, заплатите 149 рублей, и он больше не будет появляться на видео.
Пусть ожидания от работы InShot и превзошли результаты, можно резюмировать, что для бесплатного софта эта программа всё равно очень хороша. Обрезка видео – лишь одна из её функций; также редактор InShot способен, например, увеличить скорость воспроизведения, наложить фильтр или аудиозапись на ролик.
Попробуйте все функции редактирования видео на iPhone
Вы можете сделать со своим видео гораздо больше с помощью функций редактирования на вашем iPhone. Они выходят далеко за рамки просто кропа и обрезки. Теперь приложение «Фото» охватывает базовые функции редактирования не только фотографий, но и видео. Вы можете делать кроп, обрезать, выпрямлять, переворачивать, вращать, регулировать яркость, изменять экспозицию, применять фильтры и многое другое, чтобы улучшить финальный вид вашего видео.
А если вы хотите добавить фоновую музыку или объединить несколько видеороликов в один, то с этим успешно справится приложение iMovie. Так что теперь прямо на iPhone можно делать основные изменения снятого видео.
Обрезка видео
Длина видео слишком велика для отправки через приложение «Почта» или «Сообщения»? Возможно, вы хотите поделиться с друзьями и родными лишь частью видео. С помощью программы «Фото» можно сделать видео короче, изменив начальное и конечное значения времени.
Обрезка видео на устройствах iPhone, iPad и iPod touch
- Откройте приложение «Фото» и коснитесь видео, которое требуется изменить.
- Коснитесь «Изменить».
- Перемещайте ползунки по обе стороны временной шкалы видео, чтобы изменить время его начала и завершения. Для предварительного просмотра видео коснитесь кнопки воспроизведения .
- Коснитесь «Готово», а затем выберите вариант «Сохранить видео» или «Сохранить как новое».
Если выбрать вариант «Сохранить видео», то сохранится только укороченная версия видео. Если выбрать вариант «Сохранить как новое», то в библиотеке сохранятся как оригинальная, так и укороченная версии видео.
Обрезка видео на компьютере Mac
- Откройте приложение «Фото» и дважды щелкните видео, которое требуется изменить.
- Наведите курсор на видео, нажмите кнопку действия и выберите вариант «Обрезать».
- Перемещайте желтые ползунки по обе стороны временной шкалы видео, чтобы изменить время его начала и завершения. Для предварительного просмотра обрезанного видео щелкните кнопку воспроизведения .
- Щелкните «Обрезать».
Отмена обрезки
На устройстве iPhone, iPad или iPod touch откройте обрезанное видео. Коснитесь «Изменить». Коснитесь «Вернуть», а затем — «Вернуть к оригиналу».*
На компьютере Mac откройте обрезанное видео. Щелкните «Изменить». Нажмите кнопку действия и выберите вариант «Сбросить обрезку».
* При возвращении к оригиналу все изменения в видео, созданном с помощью функции «Сохранить как новое», будут удалены, в том числе настройка экспозиции или применение фильтра. Длину видео нельзя вернуть к исходному состоянию.

Xilisoft Video Editor
Xilisoft Video Editor очень похож на упомянутый выше Bandicut. В нём достаточно удобно вырезать ненужные эпизоды, он работает с большим количеством расширений, но не содержит опцию пакетной обработки. У софта два основных недостатка: англоязычное меню и высокая стоимость лицензии. Чтобы скачать программу для обрезки видео и пользоваться её немногочисленными функциями, придётся заплатить 50$ (или около 3000 рублей).
Интерфейс редактора Xilisoft Video Editor
Все вышеперечисленные редакторы можно использовать для устранения лишних фрагментов из роликов
Но если требуется лучшая программа для нарезки видео, то стоит обратить внимание на первый пункт нашего списка. ВидеоМОНТАЖ – это удобный интерфейс на русском и многочисленные функции для дополнительного редактирования и улучшения клипов
Попробуйте прямо сейчас:
Скачайте лучшую программу для нарезки видео
Отлично работает на Windows 10, 8, 7, Vista, XP
Способ 2. как вернуть удаленное видео на айфоне через iCloud
Использование iCloud – прогрессивный метод хранения файлов, который требует хорошего Интернет-соединения. В противном случае синхронизировать более тяжелые файлы, такие как видео, будет непросто. Но, если вы синхронизировали видео, то они будут надежно сохранены на облачном хранилище.
Шаг 1. Перейдите в настройки вашего iPhone.
Шаг 2. В настройках перейдите в пункт iCloud. На версиях iOS 10.2 и старее, сначала необходимо перейти в раздел настроек с вашим именем или названием смартфона.
Шаг 3. В настройках iCloud убедитесь, что переключатель напротив раздела видео включен. В противном случае, видео не будут синхронизировать с облачных хранилищем. Если же ранее синхронизация видео уже была включена, то скорее всего вы сможете скачать видео с облачного хранилища.
Для того, чтобы можно были загрузить видео в облачное хранилище необходимо стабильное Wi-Fi Интернет-соединение. Передача файлов посредством мобильного интернета в iPhone сильно ограничена несмотря на версию и тип мобильного интернета.
iCloud – облачное хранилище разработанное компанией Apple. Оно надежно хранит файлы и защищает их от потери и несанкционированного доступа. Для использования облачного хранилища достаточно просто зарегистрировать Apple ID и при этом, вам будет предоставлено 5 Гб бесплатного пространства на облачном хранилище.
Сохранять видео можно также посредством облачного Google Drive – прямого конкурента iCloud. Данное хранилище такое же многофункциональное, безопасное, но более гибкое в использовании и предоставляет бесплатно 15 Гб пространства. Но, оно более оптимизированно именно под Android пользователей. Нежели под владельцев Apple устройств.
Как обрезать или кадрировать видео на iPhone и iPad без сторонних приложений
Зачастую видео мы снимаем в спешке и буквально «на ходу». В результате в кадре может оказаться немало лишнего. Существует несколько простых способов изменить длину ролика или кадрировать его. С каждым последующим выпуском iOS купертиновцы реализуют новый функционал, благодаря которому мы можем отказаться от многих бесплатных и платных аналогов из App Store, довольствуясь штатными приложениями. В этом материале мы расскажем как обрезать видео при помощи штатного приложения «Фото» на iPhone и iPad.

Признаться, когда мне предложили написать этот материал, я сразу же подумал, что для обрезки видео необходимо устанавливать бесплатную программу iMovie, которая отлично справляется с видеомонтажом, совсем забыв о «Фото». В штатном просмотрщике iOS имеется отличный инструмент, идеально подходящий для нашей задачи.
Навык обрезки видео на iPhone весьма полезный. Ведь это дает возможность создавать видеоролики с идеальным соотношением сторон для последующих публикаций в Twitter, Instagram или Facebook или сохранять самые ценные моменты вашей жизни без посторонних элементов в кадре. Согласитесь, большой палец в углу экрана видеть явно не хочется. Но если необходимо просто уменьшить длину видео или изменить его ширину и высоту, то быстрая обрезка возможна прямо на iPhone. Ролик не надо куда-то выгружать для обработки на компьютере.
Изменить и обрезать видео в Инстаграме через компьютер
Для работы с медифайлами на компьютере понадобятся сторонние программы или приложения. Либо использовать встроенный инструмент: «Видеоредактор».
Где найти и как сделать обложки для актуального в Инстаграме
Инструкция, как изменить клип на компьютере:
- Выбрать файл на компьютере – нажать правой кнопкой мыши: «Изменить».
- Откроется средство редактирования видео.
- Указать кнопку: «Обрезать» – выбрать временной отрезок.
- Сохранить медиафайл.
Но в таком случае, видео может сохраниться не в том формате, который доступен в Инстаграме.
Поэтому, подойдет программа VSDC, где доступна настройка заднего плана, работа с аудиодорожками, нарезка видео для Интаграма и выбор формата:
- .
- Нажать: «Импортировать контент» – выбрать видео на компьютере.
- Указать продолжительность, используя мышку и видеодорожку.
- Инструмент: «Разбить на части», если нужно разделить на отдельные куски.
- Нажать: «Экспорт проекта» – Выбрать устройство – Интернет.
- В списке: «Instagram» – Экспортировать проект.
После создания – перенести на мобильное устройство и опубликовать в социальной сети.
Filmmaker Pro
До мелочей продуманный графический редактор на Айфон, способный работать с 4K-видео, визуальными эффектами, стикерами и смайликами, текстом и титрами.
Обрезать лишние фрагменты видео Filmmaker Pro может в два нажатия, а еще –редактор с легкостью разрешает менять параметр, отвечающий за количество кадров в секунду при воспроизведении (никто не мешает остановиться на 24 FPS, как в кино, или же – на 60 или 30), и добавлять дополнительные аудиодорожки.

Интуитивный, молниеносный и свободно распространяемый инструмент на Айфон, способный собрать из исходных материалов – видео, фотографий и музыки – стильный клип с эффектами, анимированными переходами и текстовыми вставками. Из преимуществ приложения Quik – некоторые действия происходят в полуавтоматическом режиме. Как вариант: редактор способен автоматически выравнивать громкость, синхронизировать звук и картинку и дорабатывать баланс цвета.
Обрезка видео на iPhone онлайн
Сервис от 123APPS
Перейдите по адресу сайта и добавьте сразу же свой видеофайл. Здесь у вас будет возможность, или вырезать нужную часть ролика и сохранить ее, или удалить необходимый кусок из видеоролика и сохранить оставшуюся часть.

Ползунками отмерьте нужную часть и выберите нужное действие, нажав специальную кнопку (смотрите картинку). При желании можете указать формат сохраняемого файла, далее перейдите по кнопке сохранения.
Online-Video-Cutter
Качественный сервис для нарезки видеороликов или вырезания из него каких-либо частей. Работает на русском языке и абсолютно бесплатно. Перейдите на сайт и сразу загрузите видеофайл, выделите его, чтобы начать редактирование.

Ползунками отмерьте нужный кусок и нажмите на кнопку обрезки или добавьте кусок в эпизод для дальнейшего редактирования. Дополнительно можете указать параметры сохраняемого ролика: соотношение сторон, формат и другие.
Taplet
Taplet – полностью бесплатное приложение для iPhone (iOS), способное работать не только с отснятыми роликами на яблочных аппаратах, но и с роликами сторонних устройств, включая небезызвестный GoPro. Принцип работы приложения прост до безобразия: ролик разбивается на большое количество отдельных кадров, сохранять которые можно одним нажатием по экрану.
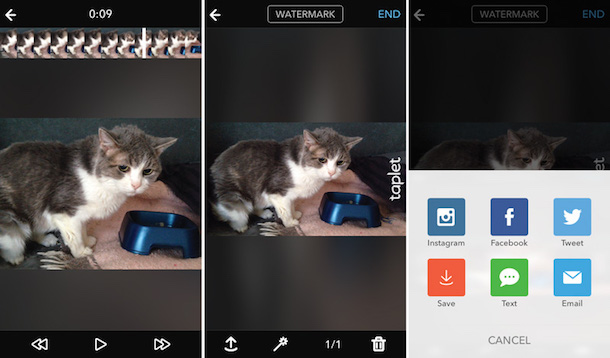
Taplet
Одна из примечательных фишек приложения – возможность сделать селфи со вспышкой. Для этого необходимо снять видео на основную камеру, после чего выбрать наиболее удачный кадр. Заметим, что если снималось видео горизонтально, то редактировать его придется в обычном, вертикальном положении.
В конце съемки, приложение дает возможность очень быстро обработать запись, после чего вы сможете просмотреть все кадры, перемещаясь в нужном вам направлении по видеоролику. Благодаря весьма удачному и простому интерфейсу, находить удачные фото очень просто, как и сохранять их в отдельную папку.
Другие возможности приложения «Фото»
- Узнайте, как снимать и редактировать фотографии на устройствах iPhone, iPad и iPod touch.
- Если у вас есть видео в формате 4K, узнайте, как отредактировать его с помощью iMovie.
- Храните свои фотографии и видео в Фото iCloud, чтобы иметь к ним доступ откуда угодно.
- Поддерживайте упорядоченность своей коллекции с помощью приложения «Фото».
Информация о продуктах, произведенных не компанией Apple, или о независимых веб-сайтах, неподконтрольных и не тестируемых компанией Apple, не носит рекомендательного или одобрительного характера. Компания Apple не несет никакой ответственности за выбор, функциональность и использование веб-сайтов или продукции сторонних производителей. Компания Apple также не несет ответственности за точность или достоверность данных, размещенных на веб-сайтах сторонних производителей. Обратитесь к поставщику за дополнительной информацией.
Как обрезать видео на iPhone:
Владельцам iPhone видеоролики обрезать можно даже стандартным инструментом «Фото». Хотя при желании, можно воспользоваться более функциональными приложениями. Теперь обо всех способах подробнее.
Без программ
Когда заходит речь о том, чтобы обрезать видео без потери качества, сразу вспоминается приложение iMovie. Да, оно бесплатное, и да, оно хорошо справляется с задачей. И всё-таки приходится скачивать дополнительное приложение, что тратит лишний трафик и время. Зато программа «Фото» доступна по умолчанию всем владельцам более-менее новых смартфонов.
Как обрезать видео на телефоне iOS:
- Открываем приложение «Фото».
- Переходим в меню «Альбомы» в раздел «Видео». Можем выбрать ролик и любым другим методом.
- Один раз наживаем на видео и сверху выбираем пункт «Изменить».
- Снизу экрана показывается некоторое количество кадров с видео, а по бокам раскадровки находятся стрелки. Их можно перетащить до нужного уровня для изменения длины видео. Чтобы убедиться, что выбран правильный отрезок видео, есть возможность воспроизвести видеоролик.
- Как только подобран нужный отрезок, нажимаем на кнопку «Готово» и выбираем «Обрезать оригинал». Для сохранения обоих роликов, оригинала и обрезанного, нажимаем на вариант «Сохранить как новое». Если выбрать «Обрезать оригинал» файл перезаписывается, и некоторые ценные кадры могут исчезнуть с телефона.
Если сейчас нет необходимости в оригинальном видео, лучше сохранять ролик отдельно, и затем удалять оригинал. В этом случае появляется возможность восстановить удалённый видеоролик на протяжении месяца, именно столько он находится в корзине.
Использование специальных сервисов
Есть несколько сервисов, которые готовы в режиме онлайн произвести обрезку видеоролика.
Лучшие из онлайн-сервисов:
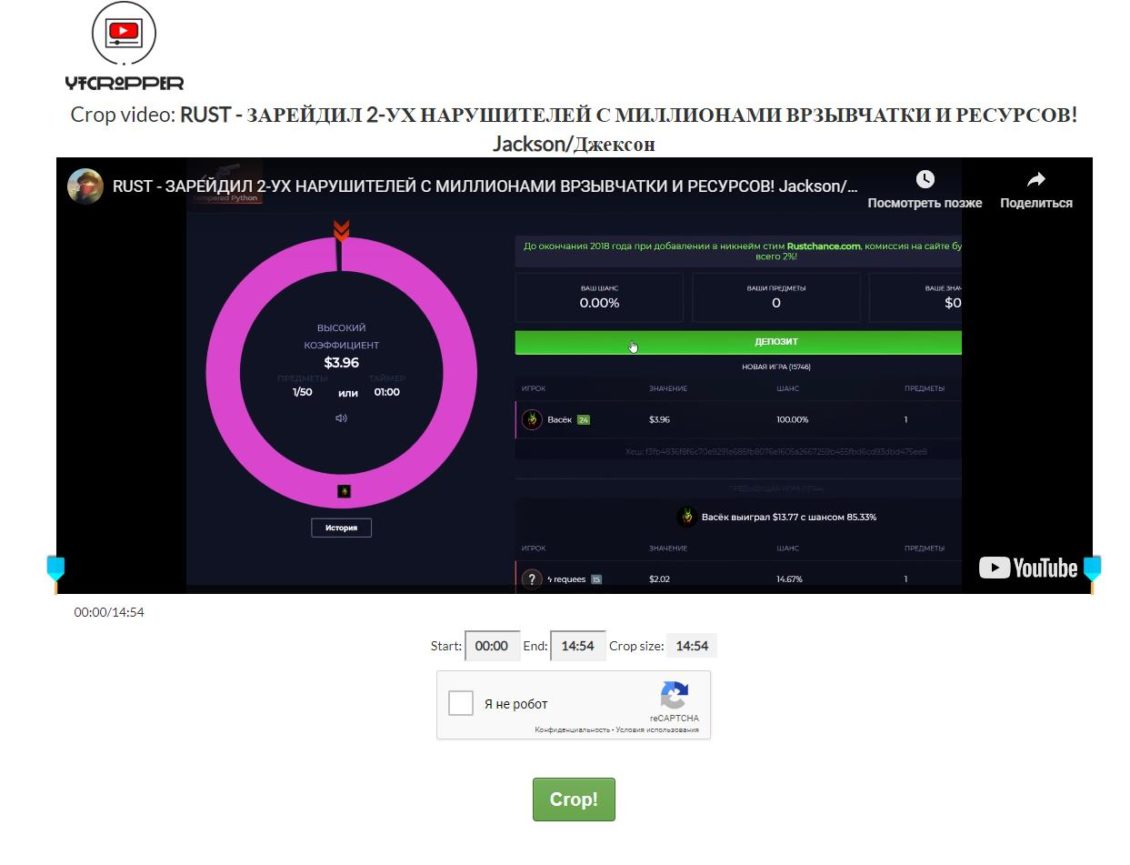
YouTube – это огромный видеохостинг, у которого есть функциональный онлайн-редактор. Проблема Ютуб в том, что приходится сначала загружать видео, редактировать его, а затем скачивать. Правда, пользоваться сторонними программами не нужно, загрузить свои видео возможно штатными средствами сервиса. Алгоритм действий:
- Переходим на страницу «Менеджер видео». Для этого потребуется авторизоваться на сервисе.
- Выбираем видео с памяти телефона.
- Жмём на кнопку «Изменить».
- Кликаем на «Улучшить видео», а затем – «Обрезка».
- Нажимаем на кнопку «Сохранить» и ждём завершение обработки видео.
- Возвращается в «Менеджер видео» на вкладку «Видео» и жмём на кнопку рядом с «Изменить».
- Выбираем пункт «Скачать файл MP4».
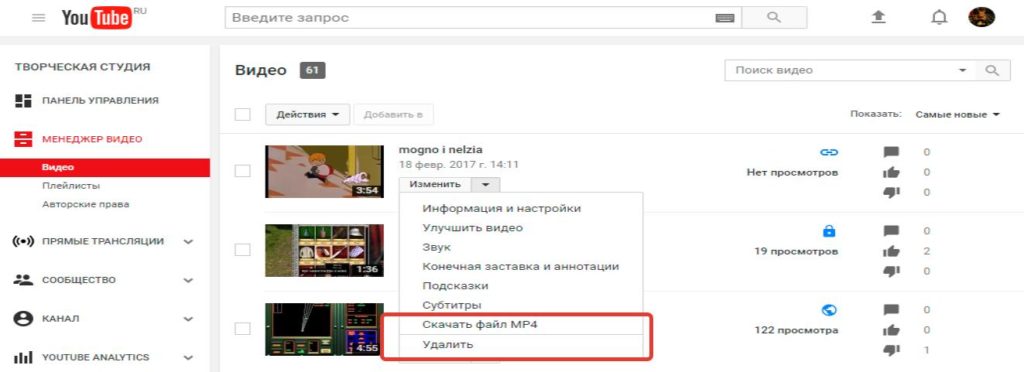
Online Video Cutter – это хороший сервис для обрезки роликов. Он поддерживает загрузку видео с памяти смартфона, облака и даже сайтов, но только по прямой ссылке. Из недостатков: не работает с файлами более 500 Мб и не поддерживает Ютуб. Зато позволяет менять качество от 240p до fullHD. После завершения работы с сервисом можем скачать ролик или добавить его на облако.