Как сохранять песни (музыку) из apple music на iphone и ipad для прослушивания без интернета
Содержание:
- Где папка «Файлы» в айфоне
- Как оформить подписку на Apple Music с iPhone
- Скачиваем музыку на iPhone при помощи iTunes
- Куда сохраняются документы
- Загрузка фильмов на Айфон
- Использование приложений сторонних разработчиков в приложении «Файлы»
- Покупка музыки в iTunes Store
- Скачать музыку на iPhone через приложения из App Store
- Процедура синхронизации
- Как скачивать песни на iPhone или iPad?
- SoundCloud
- Плеер «Музыка на любой вкус»
- Яндекс.Музыка
- Что делать, если происходит сбой загрузки программы iPhone
- Музыка на флешке для iPhone
- Где в айфоне загрузки
- Как на iPhone закачать музыку — все способы
- Дополнительные возможности приложения «Файлы» в iPadOS
Где папка «Файлы» в айфоне
Файловые менеджеры бывают двух типов: для смартфона и компьютера. Программа для айфона обладает меньшой функциональностью, чем компьютерная, открывая доступ лишь к загруженным файлам.
Компьютерная программа зачастую позволяет открывать и корневую папку смартфона. Именно корневая папка устройства задает изначальную директорию хранения файлов. Например, доступ к документу какого-либо приложения через корневую папку осуществляется так: /private/var/mobile/Applications. Фотографии с камеры сохраняются по следующему пути: /private/var/mobile/Media/DCIM/100Apple. Таким образом, присоединив устройство к компьютеру, можно проследить и узнать, куда сохраняются файлы в айфоне.
Касаемо приложения файловый менеджер, установленном на самом устройстве, здесь есть ограничения, но они упрощают доступ к загруженным файлам. Обычно приложения именуют папки таким образом: «Обои», «Фото», «Приложения», «Документы», «Почта» и так далее. Пользователю не нужно делать длинные пути через дочерние папки, чтобы найти необходимую информацию. Все просто: достаточно выбрать нужную папку и все файлы открываются перед глазами. При этом, пользователь может самостоятельно вытащить нужные ему данные и переместить их на стартовую страницу менеджера загрузки, чтобы они были всегда на виду.
Некоторые файловые менеджеры, в том числе и iCloud drive, предоставляют папку «Downloads» (загрузки). Но файлы попадают в нее за редким исключением – если их расширение не может прочитать ни одно приложение на смартфоне.
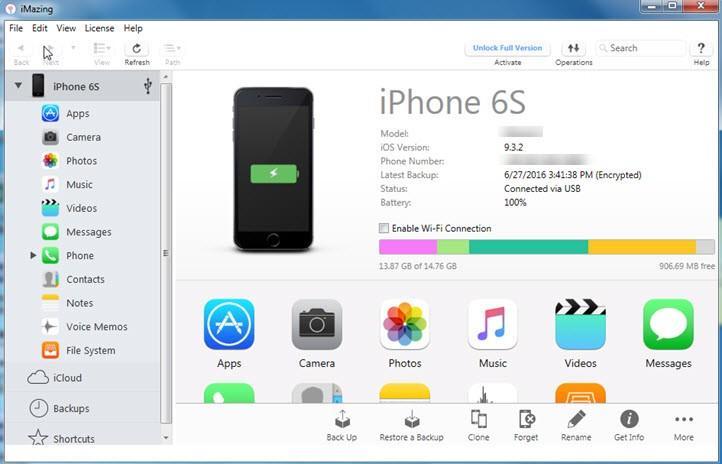
Где папка с файлами в айфоне
Обратите внимание! Некоторые модели айфонов относятся к классу джейлбрейк. Здесь пользователю доступны все папки системы
Однако открытость операционной системы не предусмотрена разработчиками. Обычно это гаджет, взломанный незаконным способом.
Как оформить подписку на Apple Music с iPhone
Самым простым способом прослушивания музыки на iPhone, iPad, iPod и на компьютерах от Apple является официальное приложение Apple Music. Единственным ограничением является система ежемесячной подписки для работы сервиса. Подписка стоит от 79 до 269 рублей. Однако есть возможность бесплатного пробного периода, который достигает трех месяцев.

Как активировать подписку Apple Music:
- Для начала нужно убедиться, что на устройстве установлена последняя версия iOS. После чего переходим в приложение «Музыка», которое встретит вас одобряющим приветствием;
- Далее выбираем «Попробовать», после чего Apple любезно предоставит возможность оценить на деле их приложение в течение пробных трех месяцев. После этого вы будете переведены на ежемесячную плату.
Внимание! Использовать пробный бесплатный период в Apple Music можно только один раз, однако учтите, что система автоматически продлит его уже в платном варианте, так как у вас будет привязана банковская карта. Если вы не хотите платить за последующие месяцы, то обязательно в настройках своей учетной записи перейдите в раздел подписок и отмените Apple Music
Помимо пробного периода использования, вы можете выбрать три варианта подписки:
- Индивидуальная подписка — 169 рублей в месяц;
- Семейная подписка, позволяющая пользоваться сервисом сразу 6 членами семьи — 269 рублей в месяц;
- Студенческая подписка, которую можно оформить при отправлении своих университетских данных — 79 рублей в месяц.

Apple Music позволяет пользоваться своим сервисом со всех устройств, которые подключены к вашей учетной записи iCloud, попутно синхронизируя между ними скачанную вами музыку.
И еще одно важное преимущество данного сервиса – это тесная интеграция с программой Shazam, которая была выкуплена Apple более года назад. Например, если вам понравился определенный трек, который звучит где-то, вы можете просто запустить программу Shazam на своем iPhone, и она определит, что за песня играет в данный момент
Отсюда же можно в один клик приобрести эту песню или воспроизвести ее в Apple Music, что очень удобно.
Скачиваем музыку на iPhone при помощи iTunes
Этим методом скачивания музыки на iPhone я пользуюсь с момента приобретения своего первого iPod Classic. Кому-то из вас он может показаться странным, а кто-то вообще может назвать меня “дикарем”. Но я считаю этот метод оптимальным для любого пользователя iPhone и сейчас объясню почему.
Буду откровенен с вами до конца, — меня просто бесит то, как реализован процесс синхронизации контента в программе iTunes, именно поэтому все действия по скачиванию музыки в телефон мы будем производить вручную, несмотря на реализованную супер-пупер «синхронизацию». Но не пугайтесь, так будет даже проще.
Ложка дегтя, которая испоганила всю прелесть iTunes, в том, что ваш iPhone может быть синхронизирован всего лишь с одной медиатекой, на определенном компьютере. Вдобавок, если вы удалите из медиатеки iTunes какие-либо музыкальные треки, скачанные ранее на iPhone, то при следующей синхронизации эти треки также будет удалены и с iPhone.
Другими словами, каждый раз при синхронизации медиатеки iTunes с содержимым iPhone, на ваш iPhone будут записаны треки, которые есть в медиатеке, и удалены те, которых нет. Я надеюсь, я доходчиво объяснил.
Итак, чтобы скачать музыку на iPhone при помощи iTunes делаем так:
ШАГ 1 — Подключаем iPhone к компьютеру и запускаем на компьютере iTunes.
ШАГ 2 — Кликаем по пиктограмме своего устройства в верхней части окна iTunes. Прокрутите окно до раздела Параметры и поставьте галочку возле «Обрабатывать музыку и видео вручную».
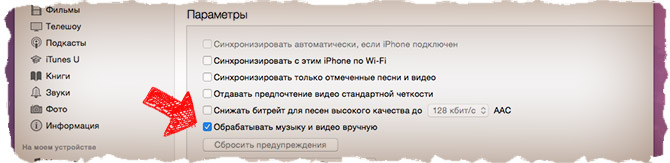
ШАГ 3 — Из меню слева выберите Музыка и снимите галочку напротив «Синхронизировать музыку» в правой части окна.
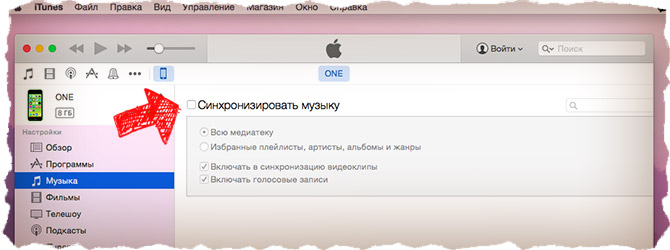
ШАГ 4 — Добавляем в медиатеку iTunes необходимые музыкальные файлы. Для этого переходим в меню Файл — Добавить в медиатеку…
В открывшемся окне выбираем файлы, которые вы хотите перенести на iPhone. Если какие-то из выбранных файлов не отображаются в медиатеке, значит они не поддерживаются iPhone.
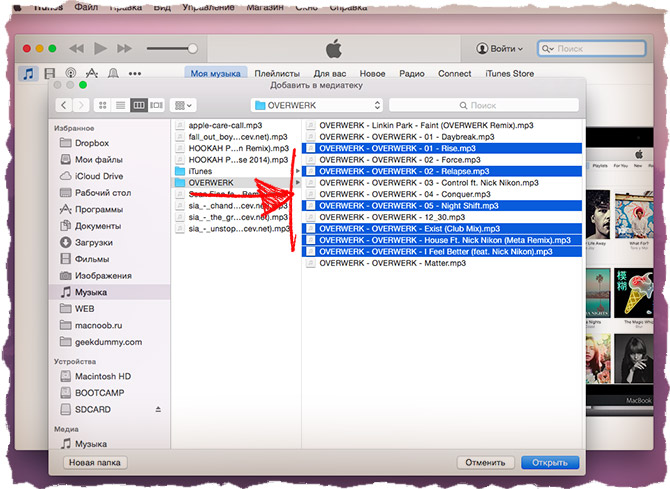
ШАГ 5 — Теперь, когда файлы добавлены в медиатеку, их все необходимо выделить нажав ⌘+A (Ctrl + A на Windows PC) и перетащить влево на ваше устройство.
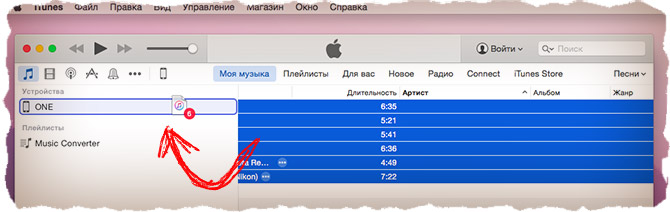
Дождитесь пока музыкальные треки будут скачаны на iPhone. После этого можно переходить к прослушиванию треков в стандартном приложении Музыка на iPhone.
«iPhone синхронизирован с другой медиатекой iTunes…» — читай здесь
Естественно iTunes дает намного большие возможности по управлению музыкой, но я их умышленно пропустил. Я не являюсь заядлым меломаном, который днями и ночами перебирает любимые треки и группирует их в плейлисты.
Все что мне нужно — это скинуть небольшое количество музыкальных треков на iPhone, чтобы было не скучно бегать по утрам. Для этого вполне подходит способ, описанный выше.
Куда сохраняются документы
Для текстовых файлов, таблиц и презентаций у Apple существует свой офисный пакет. Если эти приложения установлены на айфоне, система предложит сразу открыть в них скачанный или полученный документ. После таких действий он появится в облачном хранилище и соответствующей (прикрепленной к программе) папке в «Файлах».
Пример для текстового документа:
- При получении через AirDrop нажмите «Pages».
- Просмотрите документ, выйдите из программы и перейдите в «Файлы».
- Найдите папку «Pages» – она лежит в «iCloud Drive».
- Самой верхней строкой (если сортировка по дате) будет последний сохраненный документ.
Если речь идет о файлах fb2, djvu и других, которые не знакомы стоковым приложениям, система предложит сохранить их в тех же «Файлах» и сразу выбрать нужную папку.
Загрузка фильмов на Айфон
Для начала отметим, что загрузка фильмов может длится весьма долго, ведь файл как правило большой
Он зависит от формата и качества киноленты, на что следует обратить внимание перед загрузкой
- Включите программу Video Downloader, после чего перед вами появится стандартный браузер. В него нужно ввести название сайта, на котором можно смотреть и скачивать фильмы.
- После того, как фильм начнет воспроизводится, нажмите на него. После этого на экране отобразится окошко, где нужно выбрать пункт скачать. В отобразившемся окне нужно указать наименование ленты, после чего нажать клавишу «Сохранить».
- Сразу после этого начинается загрузка фильма. В дальнейшем загруженный файл в любой момент можно будет открыть при помощи приложения Video Downloader.
Как закачать фильм с интернета на айфон
Опубликовал ProfiAppler Не забывайте читать комментарии, там тоже много полезной информации. Если на ваш вопрос нет ответа, а на более поздние комментарии есть ответ, значит ответ на ваш вопрос содержится в статье, уважайте чужое время.
Использование приложений сторонних разработчиков в приложении «Файлы»
Приложение «Файлы» позволяет добавлять облачные службы сторонних разработчиков, такие как Box, Dropbox, OneDrive, Adobe Creative Cloud, Google Drive и другие, чтобы у вас всегда был доступ ко всем вашим файлам на всех ваших устройствах. Файлы, хранящиеся в iCloud Drive, отображаются в приложении «Файлы» автоматически, но для доступа к файлам в других облачных службах потребуется дополнительная настройка.

Добавление приложений сторонних разработчиков
- Загрузите и настройте приложение для доступа к облачной службе стороннего разработчика.
- Откройте приложение «Файлы».
- Перейдите на вкладку «Обзор».
- Нажмите «Еще» > «Правка».
- Включите приложения сторонних разработчиков, которые требуется использовать в приложении «Файлы».
- Нажмите «Готово».
Если в приложении «Файлы» отсутствует какая-либо из сторонних облачных служб, обратитесь за помощью к соответствующему разработчику.
В iOS 12 или более ранней версии откройте приложение «Файлы», затем нажмите «Места» > «Правка», чтобы добавить приложения сторонних разработчиков.
Перемещение файлов из облачных служб сторонних разработчиков
- Откройте файл, который нужно переместить.
- Нажмите «Поделиться» > «Скопировать».
- Откройте папку, в которую нужно переместить файл.
- Нажмите на экран с усилием.
- Нажмите «Вставить».

Покупка музыки в iTunes Store

Помимо цельных музыкальных композиций, в приложении есть возможность купить мелодию на рингтон вашего iPhone.
Покупая музыку через iTunes Store, вы приобретаете композицию (альбом) в полное пользование на всех ваших Apple устройствах, и можете пользоваться ей вне зависимости от подписок. Также вы можете пользоваться как возможностью офлайн воспроизведения музыки, так и сохранением ее на облачных сервисах.

Основное преимущество сервиса в том, что вы получаете оригинальный аудиофайл с высоким качеством. Данный способ, как правило, подходит тем, кто предпочитает слушать аудио в высоком качестве и при этом не может самостоятельно найти на просторах интернета подобные записи. Но стоит отметить, что в России большая часть пользователей iPhone загружает музыку через iTunes или другие способы, нежели покупает ее. Подобная практика больше распространена в США.
Скачать музыку на iPhone через приложения из App Store
Бывают ситуации когда компьютера под рукой нет, но музыку закачать на телефон все равно надо. Решение есть и в этой ситуации. Пусть оно и «деревянное» (с одним жирным минусом), но музыка на iPhone в итоге появляется.
В этом способе мы будем использовать одно из приложений App Store, которое можно найти по запросу «free download». По сути мы ищем приложение, которое способно скачивать из интернета на телефон любые файлы.
Для данной статьи я скачал «Files — File Browser & Manager», но это может быть и другое приложение с подобным функционалом. Дело в том, что подобные приложения долго не держатся и постоянно вылетают из магазина App Store. На их место приходят такие же, но под другими именами.
Честно говоря, этим методом я практически никогда не пользуюсь, но вам он может пригодиться. Итак, чтобы закачать музыку на iPhone, не подключая его к компьютеру, делаем как написано в инструкции ниже:
ШАГ 1 — Скачиваем из App Store приложение для закачки файлов из интернет. Для этого в App Store ищем по запросу «free download» и выбираем что-то подобное «Files — File Browser & Manager».
Сразу предупреждаю вас что все приложения из App Store, обещающие функционал по скачиванию бесплатной музыки, нифига не работают. Все дело в том что Apple запрещает размещение в подобных приложений в своем магазине… из соображений защиты авторских прав музыкантов.
Ну и зачем им конкуренты своему платному сервису Apple Music, где кстати можно скачивать песни на телефон. Поэтому такие приложения как SoundCloud, Zvooq, Free Music, Musicon, Cloud Mix, Swist Feed и другие позволят лишь прослушать музыку из онлайн хранилища, но никак не скачать ее на телефон.
ШАГ 2 — Скачанное приложение по сути представляет из себя браузер, поэтому в верхней строке вводим адрес сайта, с которого вы обычно скачиваете музыку.
ШАГ 3 — Находим на сайте необходимую вам композицию и кликаем по ней. На странице самой композиции нажимаем кнопку «Скачать» с указанным размером файла.
ШАГ 4 — Подтверждаем по «Save audio» и на следующем экране кликаем «Done».
ШАГ 5 — Скачанная музыка хранится в разделе Files. Слушать ее можно будет только из этого же приложения. Это и есть тот самый «жирный минус» о котором я говорил. Скачанная таким образом на iPhone музыка, не будет доступна в штатном приложении «Музыка».
Ну вот, как-то так. Если ты дочитал до этих строк, то ты зачетный пацан… или может не пацан. В любом случае музыку на iPhone скачать ты уже сможешь. Я бы все-таки советовал освоить первые три метода, т.к. четвертый это какая-то дичь.
Процедура синхронизации
Подключаем телефон с помощью кабеля к компьютеру. Теперь нужно открыть программу iTunes и зайти на вкладку «Обзор». В окне появятся данные о телефоне (например, iPhone 5s). Пролистав вниз нужно поставить галочку в строке «Обрабатывать музыку и видео вручную». Это действие позволит осуществить настройки плейлистов.
![]()
Далее, нужно запустить процесс синхронизации, который позволит закачать музыку на айфон. Для этого нужно зайти на вкладку «Музыка» и в открывшемся справа окне поставить галочку на «Синхронизировать музыку». Как перенести полностью коллекцию? Достаточно выбрать строку «Всю медиатеку».
![]()
Скинуть музыку с компьютера на айфон можно выборочно, поставив отметку на строке «Избранное». В появившихся окошках галочками отмечаем музыкальные треки, которые можно передавать в память iPhone.
![]()
Внизу фиксируется пространство свободной памяти, которое нужно учитывать перед тем, как закачать музыку. Чтобы окончательно загрузить музыку на айфон, нажимаем кнопку «Применить».
![]()
Многие пользователи социальной сети «Вконтакте» имеют созданные в ней плейлисты с любимыми музыкальными композициями. Сразу возникает вопрос, как закачать музыку с ВК на айфон? Это проще всего сделать с помощью следующих приложений:
- «VKMusic» – позволяет залить музыку в объеме целого альбома или отдельную песню.
- «VKSaver» – работает как плагин для браузера Google Chrome.
- «LoviVkontakte».
Как скачивать песни на iPhone или iPad?
Если вы когда-то пользовались Android, то помните о возможности там загружать или передавать музыку в виде файла и воспроизводить ее потом с помощью любого музыкального проигрывателя по вашему усмотрению. Apple не одобряет прямую передачу файлов MP3 на устройства iPhone или iPad и последующее их воспроизведение с помощью любых медиаплееров. Самым простым способом скачивания песен на iPhone является использование потоковых сервисов, таких как Apple Music, Яндекс.Музыка, Google Музыка, Spotify и т.д. Но все они платные.
Если вы все еще хотите загрузить файлы MP3 на свой iPhone и делиться ими с друзьями, то это тоже возможно. Вы можете загружать файлы MP3 из различных веб-источников и сохранять их в приложении «Файлы». Возможно, вы не сможете увидеть их в Apple Music или в других приложениях. Тем не менее, можно воспроизводить музыку из файлов. Вот как вы можете скачать песни на iPhone.
1. Запустите браузер Safari на iPhone.
2. Перейдите на веб-ресурс, с которого вы хотите скачать песни.
3. Нажмите кнопку «Скачать».
4. Выберите «Загрузить» во всплывающем окне с вопросом.

5. Нажмите значок «Загрузки» в правом верхнем углу окна, чтобы увидеть ход загрузки.
6. Когда загрузка закончится, вы можете нажать на имя файла в списке загрузок Safari, чтобы воспроизвести музыку.

Кроме того, вы можете перейти в Файлы → На iPhone / iCloud Drive → Загрузки, чтобы найти загруженную музыку и поделиться ею с друзьями через WhatsApp, AirDrop или другие приложения.

SoundCloud
Очень популярное раньше, но не самое удобное приложение в текущий период.
SoundCloud является чем-то наподобие музыкальной социальной сети, в которой пользователи сами загружают музыку, что позволяет при скачивании ее на телефон обходить закон о защите авторских прав.
Приложение абсолютно бесплатное, позволяет прослушивать музыку как онлайн, так и загрузив ее на устройство.

Но есть несколько неудобных моментов. К ним можно отнести отсутствие локализации на русский язык, не самый приятный интерфейс, по сравнению с другими сервисами и прочие мелочи. И если со всякими мелкими деталями можно примириться, то вот весьма значимым минусом является сама идея приложения.
Тот факт, что пользователи сами загружают музыку в SoundCloud, делает практически невозможным найти какую-либо популярную композицию, не испорченную любительским ремиксом. Не все, но большинство песен являются пользовательскими переделками оригинального варианта.

И это при том, что многих популярных песен там попросту невозможно найти. Зато это отличный вариант использовать треки, например, при создании роликов в YouTube. Подобные музыкальные композиции не будут блокироваться платформой Google и не придется включать рекламу.
Плеер «Музыка на любой вкус»
Данный плеер позволяет к приложению привязать аккаунт Вконтакте, после чего из вашего плейлиста воспроизводить музыку. Выполняем инструкцию:
- Открываем плеер.
- Выбираем тип аккаунта, который хотите привязать. В нашем случае – VK.
- Проводим авторизацию на сайте.

Затем открываем список песен. Найти новые комбинации можно во вкладке «Search».
После первого проигрывания трек добавляется в кэш девайса. Его можно будет воспроизводить оффлайн.
Чтобы добавить трек в стандартный плеер, нажимаем на композицию, во всплывающем окне выбираем «Скачать».
Иногда трек после скачивания может не сохранить название песни или исполнителя. Необходимо с помощью проводника изменить название файла самостоятельно.
Яндекс.Музыка
Отечественный сервис для прослушивания музыки. И да, он тоже действует по системе ежемесячной подписки. Первый месяц дается бесплатно, а в дальнейшем будет необходимо платить 190 рублей в месяц.
Как бы удивительно это не казалось, но на деле Яндекс.Музыка — пожалуй, один из лучших подобных сервисов. Почему, спросите вы? На самом деле у Яндекса много преимуществ.

Так же, как и в прочих приложениях, в Яндекс.Музыке вы самостоятельно формируете свой список музыки, которую можете загрузить в память устройства для прослушивания в автономном режиме. Со всеми задачами плеера, приложение справляется в лучшем виде. Так что выделим плюсы и характерные особенности сервиса, которые редко у кого можно встретить:
- Выбор качества звучания. Помимо эквалайзера для ручной настройки, приложение предлагает выбрать один из двух вариантов звучания: по умолчанию установленный режим хорошего звука, который оптимален для подключения через мобильную сеть, и режим высокого качества звучания, требующий уже наличие скоростного интернета и создан для настоящих ценителей;
- Рекомендации. Субъективно, но вероятнее всего, вы больше нигде не встретите подобной подборки музыки, которая сформирована по вашим интересам. Если раньше вы находили новые для себя композиции случайно, где-то услышав их, то теперь отыскать действительно интересные треки можно в подборке от Яндекса. Причем обновляются они каждый день;
- Плейлисты по виду занятий. Музыка для тренировок, на ночь, для длительной поездки на автомобиле — это и еще множество плейлистов ждут вас в Яндекс.Музыке;
- Выбор приоритетов. Поскольку плейлисты зачастую формируются в режиме реального времени, можно задать одну редкую для подобных приложений настройку: вы можете выбрать, какая музыка будет играть для вас: только иностранная, только русская, или же любая. Не самая важная функция, но довольно приятная.


Что делать, если происходит сбой загрузки программы iPhone
Часто, совершая загрузку из App Store, можно заметить, что установка приложения или скачивание контента останавливается по непонятным причинам. Первая и самая распространенная – плохое соединение с интернетом. Поэтому, прежде чем загружать приложение, стоит убедиться в том, что сигнал с сетью стабильный.
Другой причиной сбоя скачивания программы в iPhone может послужить нажатие на иконку приложения во время его загрузки. При этом установка сразу прекратится. Может показаться, что приложение уже загрузилось. Однако работать оно не будет из-за недостатка файлов. Поэтому при загрузке любой программы из магазина следует быть внимательнее и лучше не трогать экран смартфона. Кстати, если пользователь коснулся иконки, то возобновить процесс загрузки иногда помогает еще одно прикосновение к этой же иконке. Если это не помогло, то необходимо перезапустить загрузку программы.
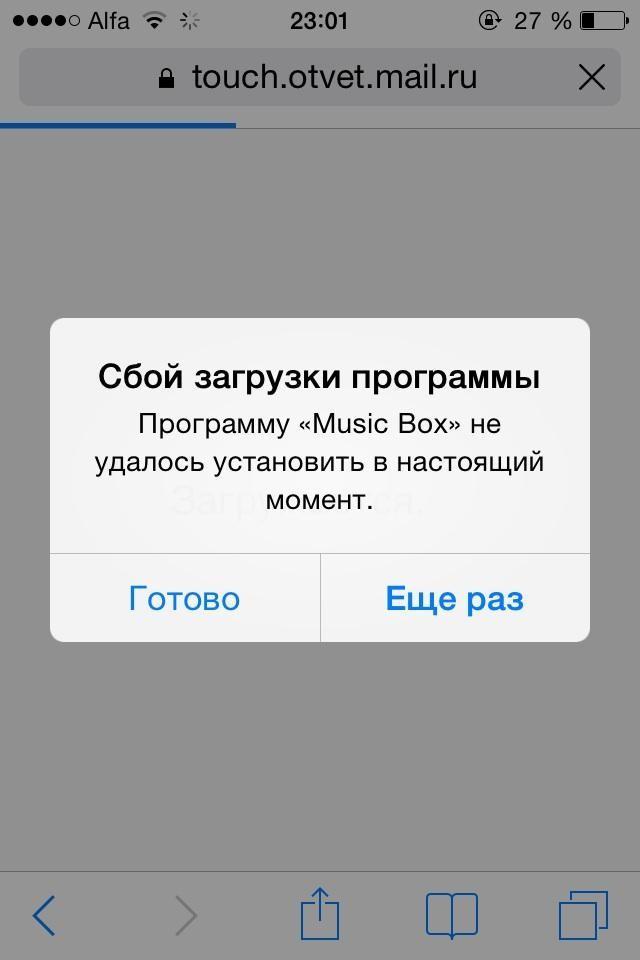
Что делать если произошел сбой загрузки
Музыка на флешке для iPhone
Если вы не хотите покупать программное обеспечения, чтобы иметь возможность прослушивать музыку на iPhone, то существует способ, который выручает многих пользователей. Речь идет про флешку с коннектором lightning, которая используется для устройств iPhone или iPad.
По своей сути это флешка стандартного типа, но в ней имеется дополнительный интерфейс Lightning. Если переписать музыку на флеш накопитель с компьютера, то можно без особых проблем слушать ее на iPhone. Другой способ – это переписать музыку в память девайса, а прослушивать ее позже.
В Айфоне такая файловая система, которая не позволяет ни сторонним приложениям, ни пользователю обеспечивать свободное взаимодействие с иными приложениями и системными файлами.

Применение флешки на iPhone возможно с помощью специального приложения-компаньона. Так, например у Leef iBridge 3 Mobile Memory, есть удобное специализированное приложение для управления файлами и их переноса на смартфон.

Видео: обзор Leef Bridge
Где в айфоне загрузки
В отличие от системы Android, которая по умолчанию предусматривает доступ к папкам с загруженными файлами, iOS такими возможностями не обладает. Она показывает владельцам гаджета только диск с оставшейся памятью. Новички начинают искать, где загрузки на айфоне.
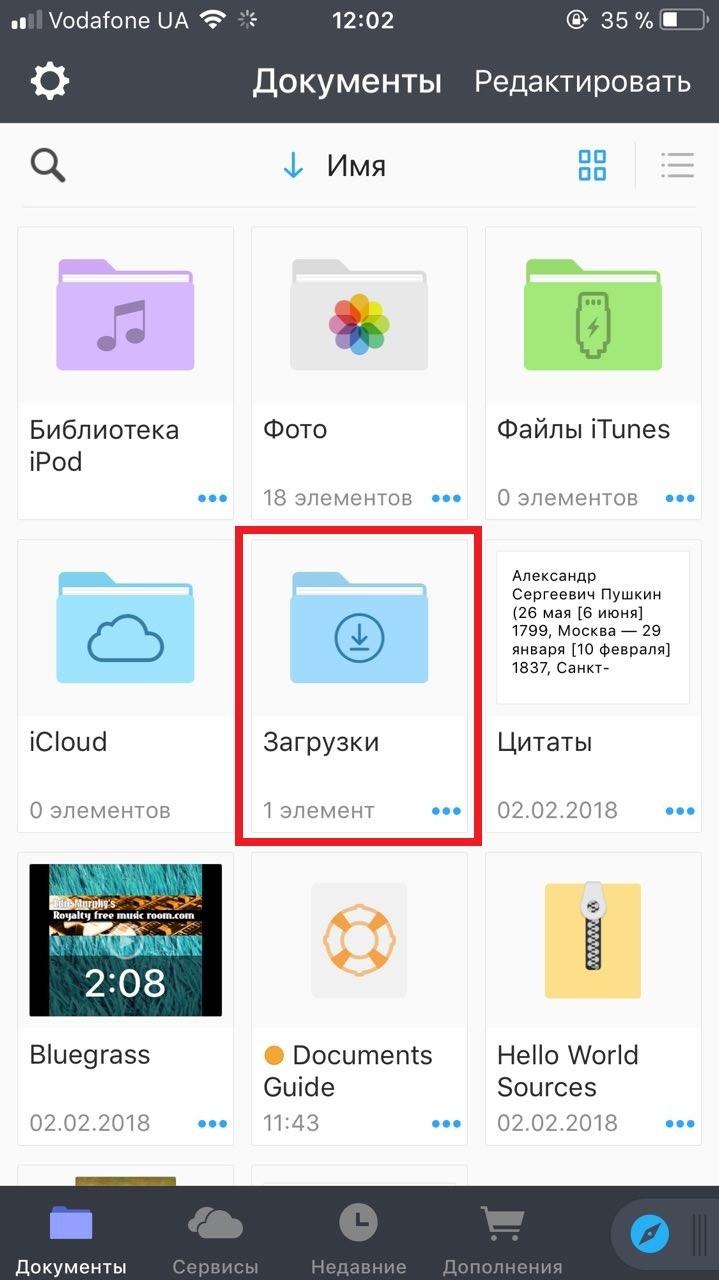
Загрузки в айфоне
Так куда же скачиваются файлы в айфоне? Разработчики операционный системы автоматизировали процесс загрузки так, что iOS сама распределяет документы по необходимым директориям диска для отдельного класса файлов. То есть музыка хранится в папке для музыки, а изображения в отдельных папках, с остальными также.
Обратите внимание! Загруженные на айфон файлы не хранятся в одном месте, а сортируются по папкам. Независимо от модели айфона, будь это s, se или xr процедура распределения скачанных файлов везде аналогична
Файловые менеджеры – это программы, позволяющие получать доступ к некоторым папкам айфона и производить манипуляции с файлами. По умолчанию такие приложения не были предусмотрены. Но с появлением iOS 11 айфоны стали снабжаться приложением «Файлы», которое открывает доступ пользователю к папкам с контентом. Однако к системным файлам доступ остается закрытым. Альтернативой для любого менеджера загрузки может послужить iCloud Drive, который позволяет пользователю перемещать и удалять файлы. Но как известно, облако дает лишь 5 Гб свободного пространства. В отличие от iCloud Drive файловый менеджер использует пространство самого устройства, обладающего большим объемом памяти.
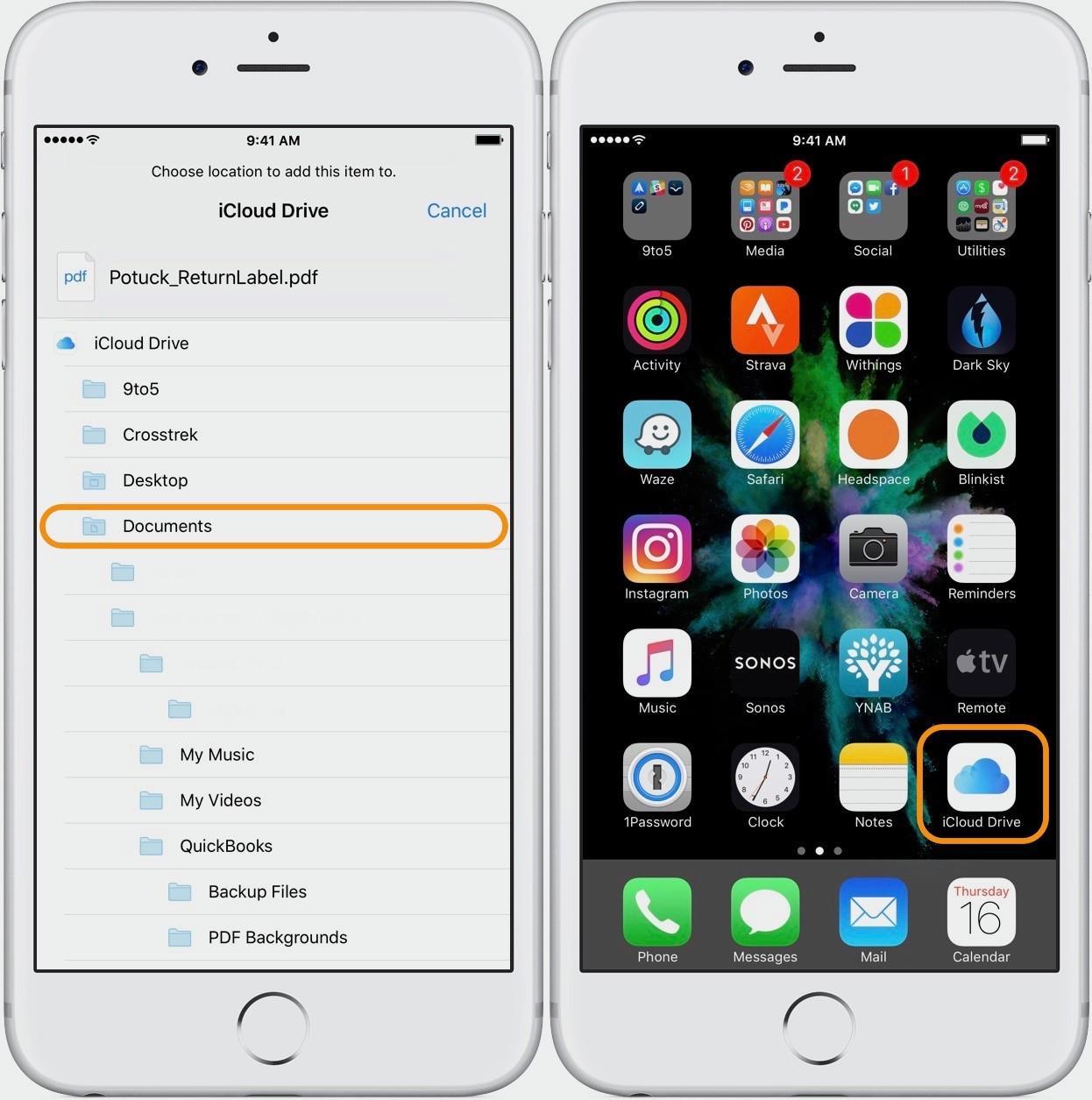
Файловые менеджеры позволяют производить манипуляции с файлами
Как на iPhone закачать музыку — все способы
⬤ White-Apple.club ► FAQ ► Как на iPhone закачать музыку — все способы
Как на Айфон скачать музыку? Этим вопросом наверняка задавался каждый второй. В отличие от смартфонов, которые работают на иных ОС, процедура закачки музыки в iOS нельзя назвать простой. Связано это с желанием Apple зарабатывать на реализации цифрового лицензионного контента с помощью магазина iTunes Store.
Если использовать инструкции от производителя, то аудио файлы нужно скачивать в айфон только используя родной медиакомбайн iTunes. Давайте рассмотрим инструкции к разным способам скачивания музыки на iPhone.
Дополнительные возможности приложения «Файлы» в iPadOS
Приложение «Файлы» в iPadOS обеспечивает доступ к файлам на флэш-накопителях USB, SD-картах и жестких дисках. Просто подключите нужное устройство хранения, и его можно будет выбрать на экране «Места». Также можно подключиться к незашифрованному хранилищу на файловом сервере, если оно использует формат APFS, Mac OS Extended, MS-DOS (FAT) или ExFAT. Кроме того, файлы можно просматривать в представлении «Столбцы», удобном для работы с файлами в нескольких уровнях папок. Представление «Столбцы» обеспечивает предварительный просмотр файлов и предлагает доступ к таким инструментам, как разметка и поворот, даже без открытия файла.

Подключение к файловому серверу
- Перейдите на вкладку «Обзор».
- Нажмите «Еще» .
- Выберите «Подключиться к серверу».
- Введите адрес SMB.
- Нажмите «Подключить».
- Имя сервера появится в разделе «Общие» меню «Обзор».
Переход в представление «Столбцы»
- На устройстве в альбомной ориентации перейдите на вкладку «Обзор».
- Выберите папку.
- Смахните вниз на правой стороне экрана.
- Выберите «Столбцы» вверху справа.
- Нажмите папку, чтобы развернуть ее содержимое.
- Нажмите файл для предварительного просмотра.
Чтобы выйти из представления «Столбцы», нажмите «Сетка» или «Список» либо переведите iPad в портретную ориентацию.





