Как перевернуть видео в instagram
Содержание:
- Для чего нужно отзеркаливание?
- Проблема
- Как перевернуть фото на Айфоне с помощью встроенных способов
- Поворот видео на iPhone в режиме поворота видео 360 °
- Алгоритм действий
- Как сделать зеркальное отражение видеоролика в программе ВидеоМАСТЕР
- Создание видео с помощью социальных приложений
- Переверните!
- Как вручную сделать зеркальное селфи
- Встроенные возможности ОС Windows 10
- Как повернуть видео в проигрывателе
- Разворачиваем в редакторе Windows Movie Maker
- Как убрать зеркальность изображений на Айфоне с помощью приложений
- Почему ваши селфи оказываются перевернутыми?
- Приложения, с помощью которых возможно переворачивать видео на iPhone
- Перевернуть видео в ВидеоМОНТАЖе
- Как повернуть видео
Для чего нужно отзеркаливание?
Отзеркаливание видео очень популярная функция среди пользователей Тик-Тока и других социальных сетей. Её можно использовать в следующих ситуациях:
- При съёмке видео на фронтальную камеру. Некоторые телефоны не позволяют настроить автоматический флип при съёмке. Поэтому селфи-видео нужно отражать в приложении. Так оно смотрится красивей и естественней.
- При неправильной съёмке. С помощью этого инструмента вы сможете исправить даже неудачный клип. Всё потому, что отзеркаливание делает изображения более естественными.
- Для проверки симметричности. Человеческий глаз привык видеть всё лишь в одной плоскости, поэтому он может не заметить асимметрию. Флип поможет её увидеть.
Теперь вы знаете, что отражать видео очень легко. А программа Inshot делает этот процесс более весёлым и менее энергозатратным.
Проблема
Обычно, когда человек начинает записывать видео, нет возможности перевернуть камеру. пока вы все еще записываете. Так что, если вам нужна такая функция, приложения для социальных сетей, такие как Instagram и Snapchat, могут прийти вам на помощь.
Однако, поскольку эти приложения ограничены захватом всего 15-20 секунд видео за один раз, вам придется снимать несколько видео.
Уловка состоит из двух основных этапов: создание нескольких видео с помощью приложений для социальных сетей и последующее объединение их вместе с помощью приложений для объединения видео.
В этом посте мы дали подробные инструкции по созданию таких видео.
Как перевернуть фото на Айфоне с помощью встроенных способов
Кроме создания и сохранения фотографий, пользователь также может их редактировать. Для этих целей существует большое количество приложений с множеством функций. Кроме того, можно воспользоваться встроенными средствами системы.
Так, чтобы перевернуть фото на Айфоне не обязательно загружать дополнительные приложения. Пользователю будет достаточно и встроенных средств. Также, необходимо соблюдать последовательность действий:
- Открыть стандартное приложение «Фото», перейти в соответствующую папку и найти снимок, который нужно перевернуть.
- Нажать на команду «Править». Она расположена в правом верхнем углу экрана.
- На экране отобразится панель редактирования. Здесь следует открыть раздел, который отвечает за изменения размера изображения. В этой же вкладке доступна команда поворота снимка.
- Чтобы повернуть изображение, пользователю необходимо кликнуть на соответствующий значок команды. Он расположен в левом нижнем углу экрана и имеет внешний вид квадрата со стрелкой. После нажатия на данную команду, изображение будет повернуто на 90 градусов против часовой стрелки.
Последним шагом будет сохранение изменений. Для того, чтобы выйти из раздела редактирования, достаточно нажать на «Готово». Команда расположена в правом нижнем углу экрана. Она становится активна только после внесения изменений в изображение.
Если же пользователю нужно выйти из режима редактирования без внесения изменений, достаточно нажать на «Отмена». Данная команда находится в левом нижнем углу экрана. Все внесенные изменения можно отменить в любой момент.
Такую фотографию не обязательно удалять. Заваленный горизонт достаточно легко исправить. Для этого понадобится повернуть фотографию. Чтобы устранить недостаток, достаточно воспользоваться встроенными возможностями смартфона.
- Для начала необходимо найти изображение на смартфоне. Для этого нужно запустить приложение «Фото» и перейти к соответствующему снимку. После этого открыть раздел редактирования, кликнув на «Править», а затем «Изменение размера».
- Под самим изображением находится специальная шкала, которая отвечает за поворот фотографии. Ее можно регулировать при помощи пальцев. Достаточно перемещаться по данной шкале. С помощью этой функции получится повернуть фото всего на несколько градусов и выровнять его.
- Точно также, как и в случае с поворотом на 90 градусов, все сделанные изменения необходимо сохранить. Для этого нужно нажать на «Готово». Чтобы вернуться к первоначальному виду фотографии, достаточно нажать на «Отмена».
- При повороте на несколько градусов, размер самого изображения не меняется. Поэтому часть снимка, может удалиться.
Как не потерять качество фото при повороте
Все фотографы, как профессионалы, так и любители, борются за качество снимков. Оно должно оставаться максимально высоким. Особенно после редактирования. Так, при повороте качество снимка может измениться только в некоторых случаях.
Что касается встроенных средств, здесь пользователь может быть уверенным, что качество изображения не будет потеряно. Программа не сжимает снимок, и не загружает его на сторонние сервисы. Благодаря этому пользователь может быть уверен, что качество фотографии останется без изменений.
Советы, которые помогут создавать качественные снимки, представлены в данном видео
Поворот видео на iPhone в режиме поворота видео 360 °
Иногда вы хотите научиться вращать видео на iPhone не для правильной ориентации видео, а для удовольствия. Поворот видео 360 ° — Любой угол может соответствовать вашим требованиям. Его основные функции:
- 1. Этот видеоредактор поддерживает поворот видео на iPhone с помощью жестов пальца.
- 2. Вы можете поворачивать видео под любым углом, но не только степень 90 или степень 180.
- 3. После поворота видео можно сохранить в частной папке или в Camera Roll.
- 4. И вы можете вырезать видеоклип для его вращения на iPhone.
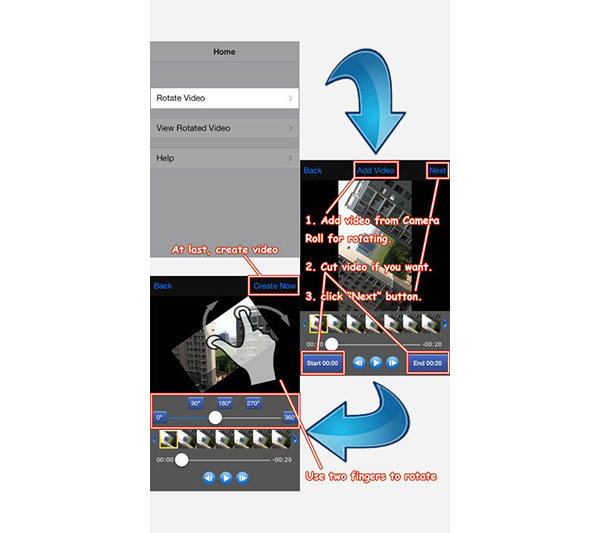
Как повернуть видео на iPhone в Повернуть видео 360 °
Шаг 1: Откройте Rotate Video 360 ° после установки его на iPhone и выберите «Повернуть видео» на интерфейсе.
Шаг 2: Нажмите «Добавить видео», чтобы импортировать видеоролик из ролика камеры. Если вы просто хотите повернуть часть видео, вы можете установить время «Старт» и «Конец», чтобы немедленно отрезать его.
Шаг 3: Нажмите «Далее» на верхней ленте, чтобы перейти к экрану видеоредактора. Здесь вы можете установить угол поворота от 0 до степени 360, перемещая ползунок внизу. Затем используйте два пальца для поворота видеоизображения с любой ориентацией.
Шаг 4: Перед сохранением вывода вы можете просмотреть повернутое видео, нажав кнопку «Воспроизвести» внизу. Если это удовлетворительно, нажмите «Создать сейчас» сверху, а затем нажмите «Экспорт», чтобы сохранить его в Camera Roll.
Больше: Лучшие обои для рабочего стола — Tipard Video Enhancer
Самое большое преимущество Tipard Видеоусилитель является поворот видео iPhone без потери качества. Он использует расширенный алгоритм для поворота видео и улучшения качества видео в разрешении. Итак, если вы ищете, как поворачивать видео на iPhone, Tipard Video Enhancer является лучшим настольным приложением для выполнения этой работы.
Как повернуть видео iPhone без потери качества
Шаг 1
Запустите Video Enhancer и нажмите кнопку «Добавить файл» на верхней ленте, чтобы импортировать видео.
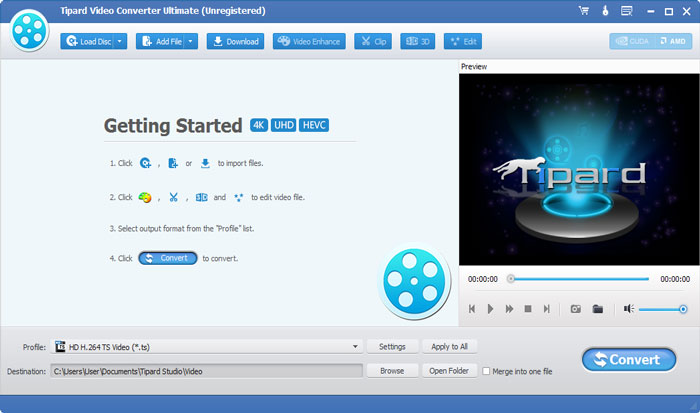
Шаг 2
Перейдите на вкладку «Повернуть». Здесь вы можете повернуть видео, щелкнув по кнопке Повернуть 90 по часовой стрелке и повернуть кнопки 90 против часовой стрелки несколько раз.
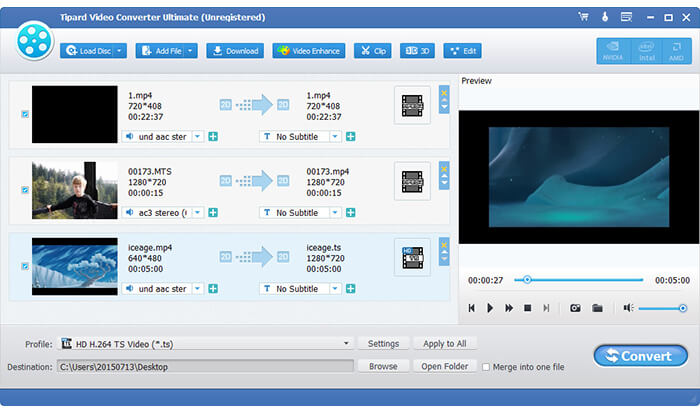
Шаг 3
После поворота вы можете просмотреть результат в видеопроигрывателе под оригинальным видео.
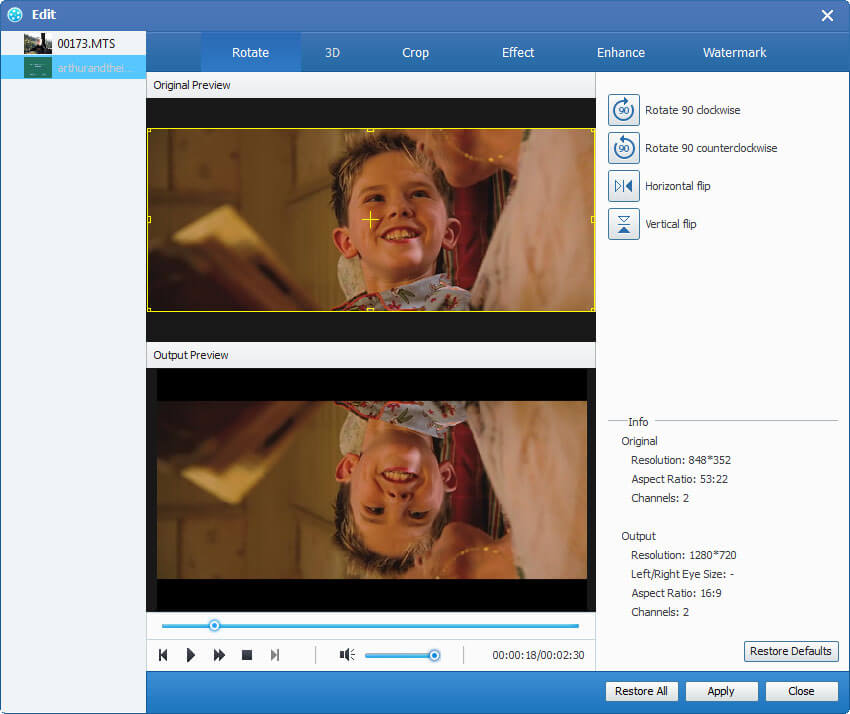
Шаг 4
Нажмите «Применить», чтобы применить команду поворота на исходном видео. Если вы не удовлетворены результатом, вы можете отменить его, нажав кнопку «Восстановить все» в любое время.
Заключение
Теперь вы можете понять, как поворачивать видео на iPhone. iMovie предлагает множество инструментов для редактирования видео для пользователей iPhone. Video Rotate & Flip позволяет вам бесплатно поворачивать видеоролики на iPhone. Если вы хотите повернуть видеоизображение под любым углом, вы можете использовать Rotate Video 360 °. Но еще одна проблема, качество видео может вас расстроить. Независимо от того, используете ли вы iMovie или сторонние приложения для редактирования видео, качество видео может быть в некоторой степени уничтожено. В это время вы должны попробовать Tipard Video Enhancer. Его мощная способность поворачивать видео с оригинальным качеством впечатляет.
Алгоритм действий
Для осуществления процедуры редактирования картинки, нужно скачать специальное приложение из App Store. Затем выполнить следующие шаги:
- Установить в айфоне одну из рекомендуемых программ. Представленные приложения отличаются функциональными особенностями интерфейса. Кроме того, есть платные и бесплатные варианты.
- Зайти в приложение и найти в списке интересующий файл. Все объекты, полученные съемкой с камеры, хранятся в разделе «Видео».
- Повернуть изображение и записать новый ролик с помощью функции «Записать фильм». При этом можно отредактировать получившийся ролик, убрав часть кадров из раскадровки, а затем сохранить финальный вариант.
- Экспортировать файл в медиатеку в интересующем разрешении. Для просмотра на небольших экранах мобильных устройств можно выбрать качество ниже, чтобы сэкономить место на диске. Если же файл планируется к показу в домашнем кинотеатре или на персональном компьютере, нужно взять более высокое качество картинки. Помимо внутреннего хранилища устройства, файл можно развернуть в облачном сервисе iCloud, залить на Youtube или в Facebook.
Как сделать зеркальное отражение видеоролика в программе ВидеоМАСТЕР
Для переворачивания кадра необходимо установить программу ВидеоМАСТЕР на компьютер. Вы можете скачать конвертер бесплатно с официального сайта. Затем запустите установочный файл и выполните стандартные действия: ознакомьтесь с пользовательским соглашением, выберите тип установки и папку на компьютере, создайте ярлык приложения. Дождитесь завершения обработки и откройте редактор. Затем следуйте пошаговой инструкции:
Шаг 1. Импортируйте видеофайл
Чтобы загрузить ролик, нажмите на кнопку «Добавить». У вас есть несколько вариантов для импорта: указать файл или папку на ПК, использовать веб-камеру для видеозаписи, скачать клип из Интернета. Если вы используете документ с компьютера, вы можете его просто перетащить в программу.

Стартовое меню конвертера
При загрузке нескольких видеофайлов вы можете объединить их в один ролик. Для этого поставьте рядом с ними галочку и нажмите «Соединить».

Объединение файлов будет выполнено во время конвертации
Шаг 2. Обработайте видеоряд
При съемке видеоматериала на Андроид или Айфон могут возникать ошибки при отображении данных. Например, видеоклип может быть перевернутым. Чтобы исправить дефект, необходимо отразить визуальный ряд.
Как сделать зеркальное отражение видео? Для переворота выделите ролик и откройте раздел «Эффекты». Кликните на подходящий вариант: «Отразить по горизонтали» или вертикали.

Вы можете использовать несколько эффектов одновременно
Вам также может потребоваться перевернуть видеоматериал. Для этого перейдите в категорию «Поворот» и примените подходящую опцию.
Кадр можно повернуть на 90, 180 или 270 градусов.
У вас есть возможность продолжить редактирование. Вы можете кадрировать видеоряд, добавить надпись и изображение, изменить скорость, а также обработать картинку: настроить яркость, контраст, насыщенность и применить автоматические функции.

Также есть возможность настроить цветовой тон
Если вам нужно сократить видеоролик, удалить лишний момент или разделить на части, то воспользуйтесь инструментом «Обрезать». Выберите подходящее действие и скорректируйте продолжительность видеоматериала с помощью ползунков.

Нажмите «Применить»
Шаг 3. Экспортируйте результат
По завершении коррекции выберите подходящий вариант сохранения. В нижней части интерфейса можно указать:
- Формат. Программа позволит вывести итог в AVI, MPEG4, MKV, WMV, 3GP и других расширениях.
- Устройство. Выберите игровые консоли, музыкальные плееры, смартфоны и планшеты различных фирм: Apple, Samsung, BlackBerry, Sony и другие компании.
- Сайт. Программа содержит предустановки для экспорта результата в социальные сети: Ютуб, ВК, Фейсбук, Яндекс.Видео и другие платформы.
Если вам требуется скорректировать вывод самостоятельно, нажмите кнопку «Параметры». Здесь можно изменить настройки видео и аудиодорожки: формат, битрейт, кодек и прочее.

Параметры конвертирования
После выбора подходящего типа экспорта укажите папку и начните конвертацию. Также можно записать материал на DVD-диск или опубликовать напрямую на сайт.

Дождитесь завершения преобразования
Создание видео с помощью социальных приложений
Поскольку встроенное приложение камеры не поддерживает флип , вы можете использовать такие приложения, как Instagram, Facebook Messenger или Snapchat, чтобы поворачивать камеру во время записи. Вот шаги.
Метод 1: Использование Instagram
Шаг 1: Откройте приложение Instagram на вашем устройстве Android или iPhone . Коснитесь значка камеры в верхнем левом углу, чтобы перейти к экрану истории.
Шаг 2: Нажмите на опцию Story, чтобы перейти в режим Story.
Шаг 3: Теперь, если вы пользователь iPhone, удерживайте значок камеры. и начните записывать свое видео. Чтобы перевернуть камеру, дважды нажмите в любом месте экрана другой рукой, удерживая значок камеры.
На устройствах Android поворот камеры в обычном режиме истории не работает. Для записи видео необходимо использовать режим громкой связи. Итак, как только вы окажетесь на экране режима истории, разверните параметры слева. Вы найдете громкую связь. Нажмите на него. Нажмите кнопку Capture, чтобы начать запись видео.
Когда запись включена, дважды коснитесь экрана в любом месте для переключения камера. Вы также можете использовать режим громкой связи, чтобы перевернуть камеру на iPhone.
Шаг 4: После записи видео нажмите кнопку Сохранить, чтобы сохранить видео на свое устройство.
Шаг 5: Поскольку Instagram поддерживает только 15-секундное видео в Stories, вам придется снимать несколько видеороликов, если вы хотите более длинное видео. Я знаю я знаю. Это слишком много. Но что-то лучше, чем ничего.
Когда у вас есть все видео, вам нужно объединить их вместе. Способ сделать это дается после метода Snapchat.
Совет: Чтобы записывать видео с вашим лицом и экраном смартфона в качестве обучающих программ, используйте приложения для записи экрана. например, AZ Screen Recorder и DU Screen Recorder на Android.
Метод 2: Использование Snapchat
Подобно Instagram, вы также можете использовать Snapchat для поворота камеры во время записи. Шаги одинаковы для iPhone и Android.
Шаг 1. Откройте приложение Snapchat и удерживайте значок камеры, чтобы начать запись видео.
Шаг 2: Во время записи дважды нажмите в любом месте экрана, чтобы перевернуть камеру (снова другой рукой).
Шаг 3: После того, как вы записали видео, нажмите кнопку «Сохранить», чтобы загрузить видео на свой телефон. Опять же, вам нужно захватить несколько видео, если вы хотите более длинное видео.
Метод 3: Использование Facebook Messenger
В приложении Facebook Messenger откройте любой чат. Нажмите на значок камеры внизу.
На Android перейдите к опции «Видео». Нажмите значок захвата, чтобы начать запись. Затем дважды коснитесь экрана в любом месте, чтобы перевернуть камеру. По завершении записи нажмите значок «Сохранить», чтобы загрузить видео.
На iPhone удерживайте значок «Захват», чтобы начать запись. Дважды коснитесь экрана, чтобы перевернуть камеру. Когда закончите, коснитесь значка сохранения.
Совет. Ознакомьтесь с 13 советами и уловки, чтобы использовать Facebook Messenger на профессиональном уровне.
Также в Guiding Tech
Переверните!
Независимо от того, есть ли у вас телефон OnePlus, устройство Redmi или телефон Samsung, указанные выше Уловка работает на всех устройствах Android, включая собственные устройства Pixel от Google.
Как вручную сделать зеркальное селфи
В iOS 13 и более ранних версиях была возможность вручную отразить ваши селфи уже после создания фотографии. Это довольно легко позволяли сделать инструменты редактирования в приложении «Фото». Обычно пользователи вызывали инструмент «Кадрирование» и нажимали значок в верхнем левом углу, напоминающий пару треугольников со стрелкой над ними, чтобы перевернуть любое сохраненное селфи.
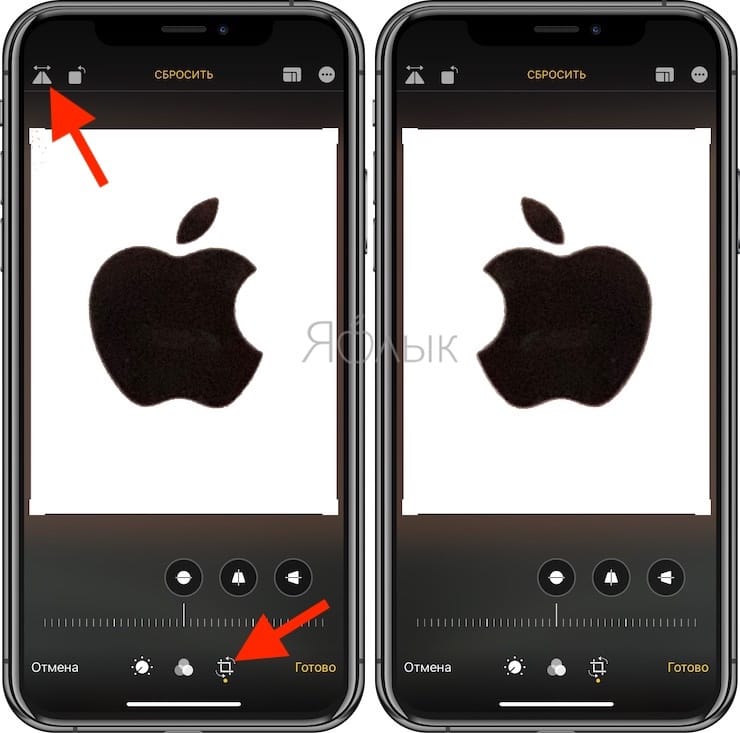
Вы по-прежнему можете вручную зеркально отображать свое селфи, но в iOS и iPadOS 14 появился удобный новый переключатель, который позволяет вам настроить камеру для сохранения ваших селфи в зеркальном отображении в соответствии с предварительным просмотром передней камеры.
Мы расскажем вам, как можно настроить поведение камеры вашего iPhone, чтобы она по умолчанию снимала селфи в нужном вам виде.
Встроенные возможности ОС Windows 10
Для тех, кто не хочет осваивать видеоредакторы, существует несколько способов: использовать встроенный по умолчанию плеер «Кино и ТВ», популярный проигрыватель Media player Classic и известный многим редактор Windows Movie Maker. Рассмотрим каждый из них отдельно.
Поворот видео в «Кино и ТВ»
Это проигрыватель стоит на всех компьютерах с системой Windows 10. Приложение умеет открывать наиболее распространенные форматы видео: mp4, avi, 3gp,mov, asf, m4v, wmv. Кроме этого, в плеер встроены полезные инструменты вроде просмотра панорамного и 3D видео и базовый видеоредактор.
- 1. Кликните по ролику правой кнопкой мыши. Нажмите пункт «Открыть с помощью», затем «Кино и ТВ».
- 2. Щелкните по иконке карандаша в правом нижнем углу и выберите «Смотреть в Фотографиях».
- 3. Найдите в верхнем правом углу строчку «Изменить и создать». Развернется список опций, из которых нужно выбрать пункт «Создать видео с музыкой».
- 4. Кликните «Поместить в раскадровку», чтоб переместить клип на монтажную шкалу. После этого нажмите на него правой кнопкой мышки и найдите строчку «Повернуть». Чтобы добиться нужного результата, понадобится применить настройку несколько раз.
 Встроенный редактор Windows поможет развернуть кадр на любой угол
Встроенный редактор Windows поможет развернуть кадр на любой угол
«Кино и ТВ» сохраняет изменения файла, но выбрать формат не получится: доступен экспорт только в MP4. Также стоит отметить, что эта функция доступна только в последних обновлениях системы, также плеер часто выдает ошибки и отказывается запускать редактор.
Media Player Classic
Один из самых известных плееров, который установлен почти на каждом ПК. Media Player Classic устанавливается со встроенными кодеками, поэтому умеет распознавать все современные видеоформаты. Во время просмотра можно делать скриншоты, встраивать субтитры и менять ориентацию видеокадра.
 Плеер MPC разрешает манипулировать роликом прямо во время просмотра
Плеер MPC разрешает манипулировать роликом прямо во время просмотра
- 1. Запустите клип в плеере Media Player Classic и кликните по окну проигрывателя правой кнопкой мышки.
- 2. Найдите строчку «Положение и размер кадра».
- 3. Чтобы перевернуть видео на 90 градусов, выберите «Rotate Clockwise».
- 4. Если вам нужно отразить видеоклип зеркально, кликните «Mirror».
- 5. Чтобы перевернуть ролик кверху ногами, выберите «Flip vertically».
Этот вариант быстрый и удобный, но сохранить изменения нельзя: все настройки скинутся сразу после закрытия плеера.
Windows Movie Maker
 В Windows Movie Maker есть несколько видов поворотов видеокадра
В Windows Movie Maker есть несколько видов поворотов видеокадра
- 1. Запустите редактор. В колонке слева найдите пункт «Импорт видео» и загрузите ролик.
- 2. Перетащите файл из списка на монтажную ленту.
- 3. В боковой колонке найдите пункт «Просмотр видеоэффектов». Выберите, какой вариант вам нужен: «Отразить сверху вниз» (перевернуть кадр) или «Отразить слева направо» (сделать ролик зеркальным). Также в эффектах есть функции поворота на 90, 180 и 270 градусов.
- 4. В левом сайдбаре кликните «Сохранить на компьютере». Укажите название фильма и папку для экспорта, подберите качество и нажмите «Далее».
Как повернуть видео в проигрывателе
Все сторонние проигрыватели обычно позволяют при необходимости повернуть повернуть видео на 90 градусов. Мы покажем как повернуть видео в Media Player Classic и как повернуть видео в VLC.
Как повернуть видео в VLC
Чтобы перевернуть видео в VLC следуйте инструкции.
- Откройте меню Инструменты и перейдите в пункт Эффекты и фильтры.
- Дальше во вкладке Видеоэффекты и Геометрия отмечайте пункт Поворот.
- И ниже выберите, например, Поворот на 90 град.
Как повернуть видео в Media Player Classic
В плеере Media Player Classic всё сделать с одной стороны проще, а с другой может быть и сложнее. Для начала нужно проверить установлен ли в Вас кодек, который поддерживает поворот изображения.
- Выберите пункт меню Вид и Настройки.
- И в разделе Воспроизведение => Вывод нужно посмотреть поддерживается ли поворот видео.
- Если же есть поддержка поворота, тогда Вы можете по умолчанию использовать горячие клавиши для поворота: Alt + Num 1, 2, 3, 4, 6, 8.
При необходимости Вы можете сменить горячие клавиши в настройках программы.
Как повернуть видео в KMPlayer
KMPlayer это ещё один популярный видео проигрыватель среди пользователей операционной системы Windows. Хоть у Вас и получится повернуть видео на 90 градусов, но сохранить не выйдет. Чтобы перевернуть видео при просмотре нужно сделать несколько простых шагов.
- При просмотре нажимаете на видео правой кнопкой мыши и выбираем пункт Видео (Основные).
- Ищем пункт Поворот экрана (CCW) и здесь уже поворачивайте видео на столько сколько Вам нужно.
Разворачиваем в редакторе Windows Movie Maker
Выполнить поставленную задачу с видео в Movie Maker можно достаточно просто и быстро. Если у Вас нет этой программы, скачать ее лучше всего на официальном сайте. Для того, чтобы исправить неправильный ролик, следует выполнить ряд простых действий:
1Запустите Муви Мэйкер и загрузите исходный файл. Для этого есть кнопка «Добавить видео о фотографии».
2Справа есть кнопки разворотов – вправо и влево. С их помощью можно легко устранить дефект.
3Для сохранения воспользуйтесь кнопкой «Сохранить фильм». После нажатия на нее, программа показывает варианты, как это можно сделать. К примеру, есть возможность «подогнать» файл под экран смартфона или монитора с высоким разрешением.

Разворачиваем видео в Windows Movie Maker
Если Вас интересовало, как перевернуть вертикальное видео с помощью ПО Windows, то сделать это очень просто, и мы это рассмотрели.
Теперь давайте поговорим как это можно сделать в онлайн сервисах.
Как убрать зеркальность изображений на Айфоне с помощью приложений
В интернете на App Store всегда можно отыскать несколько программ с подобным назначений. Они скачиваются элементарно и автоматически устанавливаются. При этом пользователю нужно всего лишь выбрать подходящий софт, ориентируясь по комментариям, оставленными другими людьми. Обычно в роли таких приложений выступают графические редакторы.
Итак, далее рассмотрим несколько отличных приложений, предназначенных для блокировки функции отзеркаливания фотографий на устройствах iPhone
Причём не важно, какая версия операционки iOS установлена на девайсе
Фоторедактор зеркального отражения
Прямо такое название нужно вводить в поисковую строку App Store. Это эффективное и простое в использовании программное обеспечение на русском языке. Фоторедактор зеркальных отражений имеет несколько отличительных особенностей:
- Возможность работы с видео. В приложении есть встроенный редактор для наложения эффектов как на фотографии, так и на видеоролики.
- Отключение зеркальности фоток в один клик. Чтобы деактивировать рассматриваемую функцию, необходимо напротив строки «Зеркальность» в настройках выставить значение «Выкл».
- Низкие системные требования к техническим характеристикам Айфона. Приложение без проблем можно установить на любую версию iPhone в независимости от года её выпуска. Однако, не каждый Айфон поддерживает самую последнюю версию софта.
- Небольшой размер. Вследствие данного обстоятельства фоторедактор зеркального отражения работает стабильно, без сбоев, отлично выполняя возложенные на него функции.
Интерфейс рассматриваемого программного обеспечения можно наглядно представить на следующей картинке:

Здесь нет ничего, присутствуют небольшие функциональные возможности и несколько видов эффектов, которые можно наложить на сделанные снимки. В общем разобраться сможет даже новичок. Тем более что все фотографии, снятые через камеру, автоматически появляются в интерфейсе скачанного редактора. Это удобно, пользователю не нужно ничего искать, указывать путь к фотке.
Snapseed
Одна из лучших программ для редактирования фотографий. Её однозначно можно рекомендовать к скачиванию из-за следующих ключевых особенностей софта:
- Огромное количество инструментов, с помощью которых можно редактировать фотки, накладывая различные эффекты.
- Отключение зеркального отображения фоток двумя способами. Можно просто деактивировать функцию полностью, и тогда фотографии по умолчанию будут делаться в нормальном ракурсе, а можно выключить зеркализацию для конкретной фотки.
- Возможность обрезки фотографий, их поворота, искажения и т.д.
- Наличие эффекта размытия фото.
- Наличие русского языка интерфейса.
- Возможность бесплатного скачивания сразу полноценной версии в магазине приложений App Store.
Интерфейс Snapseed можно охарактеризовать в следующей картинке:

VSCO
Очередной редактор, в котором также можно отключать режим зеркального отражения фоток. Из особенностей данного ПО можно выделить несколько ключевых моментов:
- Быстрое создание слайд-шоу из сделанных фотографий.
- Высокая производительность софта. Программа моментально реагирует на любое действие со стороны пользователя.
- Бесплатное скачивание. У этого приложения нет демоверсии. VSCO скачивается сразу в полноценной версии с AppStore.
- Наличие нескольких приложений для камеры, каждое из которых накладывает определённые эффекты на сделанное фото.
VSCO также не требовательна к начинке телефона.

Вопрос эксперту
Почему зеркальное отражение фоток на моём Айфоне установлено по умолчанию?
Такая функция активна на всех мобильниках iPhone, а не только конкретно на Вашем смартфоне. Отключить функцию Вы сможете в настройках камеры или через специальные редакторы.
Какой из редакторов для деактивации зеркальности изображений лучше скачать?
В принципе, здесь особо нет никакой разницы. Все программы подобного назначения работают практически одинаково, и все они способны избавить Вас от этого непродуманного решения компании Apple. Различия есть лишь по функциональным возможностям.
Почему отключить зеркализацию фото не получается в настройках камеры на Айфоне?
Скорее всего, на Вашем устройстве установлена более ранняя версия iOS, на которой невозможно деактивировать режим в параметрах мобильника. Я рекомендую Вам воспользоваться специализированным софтом для решения своей проблемы.
Таким образом, зеркальное отражение фотографий нравится далеко не всем пользователям Айфонов. Поэтому функцию надо вовремя деактивировать, чтобы каждый раз не мучиться при фотографировании чего-либо.
Почему ваши селфи оказываются перевернутыми?
На это ушло довольно много лет, но Apple в конце концов добавила переключатель зеркального отображения в настройки своей камеры. Теперь пользователь сам может выбирать между зеркальной или неотраженной фотографией со своей фронтальной камеры. Эта новая и полезная настройка доступна на любых устройствах iPhone и iPod touch с программным обеспечением iOS 14, а также на iPad, совместимых с обновлением iPadOS 14.
Но почему вообще в видоискателе iPhone отображается зеркальное изображение? Простой ответ заключается в том, что до того, как появились селфи, мы все привыкли видеть свои отражения в зеркалах и других аналогичных поверхностях, которые формируют картинку с перевернутыми левыми и правыми сторонами.
Так что видоискатель в приложении «Камера» просто отображает то, что мы привыкли видеть.
До iOS 14 снятые с помощью передней камеры изображения имели исходную, незеркальную композицию. В результате ваша фотография была именно тем, что видела камера в момент съемки, а не тем, что видели вы в видоискателе. Стоит ли говорить, что такое положение дел трудно назвать идеальным.
Приложения, с помощью которых возможно переворачивать видео на iPhone
Среди многих доступных приложений возможно отметить лишь некоторые приложения, которые зарекомендовали себя положительно. В составленный список входят такие варианты, как:
- Imovie. Данное приложение самое известное и популярное. Является одним из самых мощных. Его разработала компания Apple, и в связи с этим оно абсолютно совместимо и работает достаточно стабильно. Способно выполнять с видеозаписью почти любые операции. Программа является платной, и это единственный ее недостаток.

Video Flip. Программа полностью бесплатна. Она в силах изменить угол обзора, при этом не изменив само качество видеозаписи. После того, как видео будет обработано, приложение оставит исходный файл в библиотеке, и в связи с этим его надо удалять с целью оптимизирования дискового пространства.

Camera Horizon. Данное приложение оказывает помощь в съемке видеозаписей правильного положения, независимо от того, будут ли ошибки у оператора. Ежели айфон пребывает в вертикальном положении, даже в таком случае программа сможет записать видео в горизонтальном положении. Программа также является бесплатной.

Rotate HD. Данная утилита может поддерживать абсолютно любую версию устройств от Apple. Помимо телефонных устройств, может работать с планшетом и плеером. Также программа в силах поддерживать операционную систему любой версии и имеет достаточно привлекательный интерфейс. Скачать ее можно бесплатно.

Video Rotate Free. Данный видеоредактор рекомендуют многие тематические статьи, но на самом деле он излишне запутан, а также будет требовать купить Pro-версии для исполнения типичного поворота видеозаписи.

Pirouette. Из всех видеоредакторов, которые предназначены для того, чтобы повернуть видео, этот самый простой, ибо в нем имеется лишь одна кнопка. Но у этой программы есть значительный недостаток: на видеозаписи после осуществления работы данное приложение будет размещать рекламу.
Перевернуть видео в ВидеоМОНТАЖе
ВидеоМОНТАЖ – простой и понятный редактор, который поможет разобраться, как развернуть видео за пару кликов. Эта программа отлично подойдет для пользователей с любыми навыками, так что вы легко и быстро освоите его, даже если впервые пытаетесь обработать ролик. Кроме этого, видеоредактор обладает рядом преимуществ:
- Интуитивно-понятный и стильный интерфейс на русском языке;
- Поддержка всех современных видеоформатов, а также видео HD;
- Несколько вариантов экспорта: в выбранный формат, для переносных девайсов, запись на диск, создание HD-фильма, оптимизация для загрузки в интернет;
- Коллекция фильтров и эффектов для быстрого улучшения видеоклипа;
- Автоматические функции улучшения и стабилизация кадра;
- Наложение и запись аудио и обработка звука;
- Добавление неограниченного количества файлов;
- Небольшая нагрузка на системные ресурсы и поддержка всех версий Windows.
Посмотрите видеообзор программы:

Шаг 2. Добавьте и отредактируйте видео
Нажмите «Добавить видео и фото» в рабочем окне и загрузите клип. Над монтажной шкалой находится дополнительная панель с инструментами. Найдите на ней иконку в виде закругленной стрелки и нажмите, чтобы развернуть кадр на 90 градусов. Кликните еще раз, если вам нужно перевернуть видео на 180 градусов.
 Нажимайте на кнопку до тех пор, пока видеоролик не примет нужное положение
Нажимайте на кнопку до тех пор, пока видеоролик не примет нужное положение
Шаг 3. Сохраните клип
Нажмите кнопку «Сохранить видео» под окном предпросмотра. Подберите, какой вариант вам подходит: экспорт на жесткий диск, оптимизация для просмотра на карманных девайсах, запись на DVD или отправка в сеть.
 В редакторе можно выбрать вариант экспорта под любые требования
В редакторе можно выбрать вариант экспорта под любые требования
Как повернуть видео
В зависимости от различных ситуаций и разных способов съёмки видео на айфоне, могут возникнуть такие казусы, когда готовый видеофайл сохранится на устройстве в неправильной пространственной ориентации. Если вы собираетесь просматривать эти файлы на компьютере, то некоторые плееры умеют поворачивать видео на ходу.
Но если же выводить изображение вы собираетесь на экран телевизора, то оно уже должно быть готово к просмотру и должно отображаться правильно. Поэтому рекомендую вам программу, которая любые ваши видео-файлы обработает и подготовит прямо внутри вашего iPhone.
Так как штатными средствами iOS редактировать видео практически невозможно (для этого в системе не предусмотрены необходимые инструменты), то лучший вариант, это обратиться к сторонним приложениям из магазина App Store. Самым функциональным и удобным приложением для того чтобы просто повернуть или перевернуть видео, является программа от компании Wander Bit под названием «Video Rotate And Flip».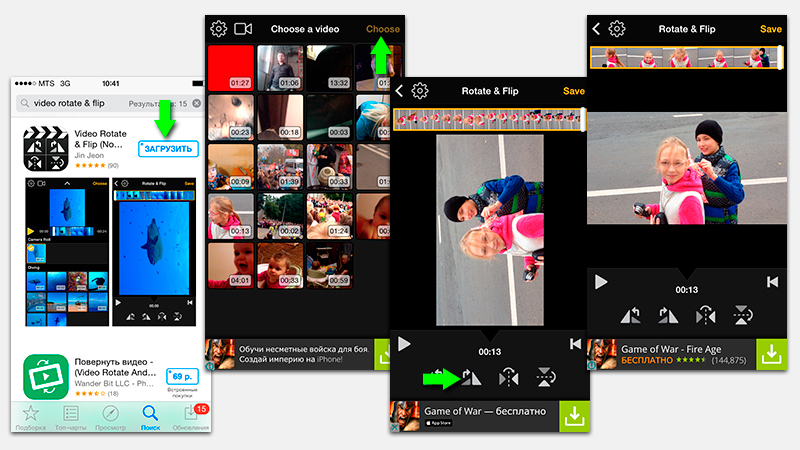
Примечательно то, что в программе вы не найдёте ничего лишнего и, уверен, она не вызовет у вас никаких сложностей во время использования. Здесь нет настроек, только несколько иконок, отвечающих за вполне конкретные действия. Для начала вам нужно выбрать ваше видео, нажав на кнопку Галерея в верхнем левом углу экрана. После выбора видео в вашем распоряжении будут опции, позволяющие повернуть видео, перевернуть его по вертикали или отразить зеркально по горизонтали.
Также здесь есть и возможность кадрирования (вырезать часть кадра, указав конкретную область), но она является единственной встроенной покупкой и приобретается отдельно. Впрочем, если вам нужно только повернуть или перевернуть видео, то стандартных опций более чем достаточно. После выбора нужного вам варианта обработки видео, нажав соответствующую кнопку в верхнем правом углу экрана, вы можете сохранить готовый файл, предварительно просмотрев результат.
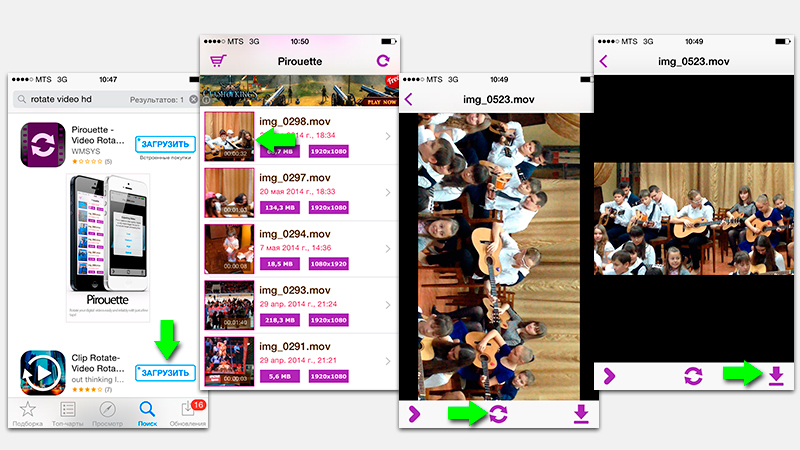
Существенный минус обоих приложений заключается в том, что в их бесплатных версиях никуда не деться от рекламы.




