5 способов найти абсолютно все фото человека в интернете по похожему снимку
Содержание:
- Приложения для телефона
- Способ 3 – Онлайн-сервис TinEye
- Вспомогательные приложения
- Анализ первоисточников
- Reversee
- PhotoTracker Lite – поиск 4в1
- С помощью Яндекс.Картинки
- И на десерт
- Настраиваем функцию
- Способ 5 – Приложение Google Lens
- Возможности сервиса поиска изображений
- Яндекс.Браузер с Алисой
- Google Lens
- Поиск места съемки фотографии через Google
- Поиск по фото на Алиэкспресс — 2021: как найти товар по фотографии или картинке
- Алгоритм поиска картинок
- Как найти изображение с помощью Google
- Приложения для поиска по картинке с телефона
- Поиск по картинке в Яндексе
- Поиск по картинке в Google
- Поиск по картинке Гугл
- Reverse Image Search Extension
Приложения для телефона
На телефоне удобнее искать товар по фото через приложение. Оно позволяет найти вещь не только по картинке из интернета, но и по снимку с камеры.
Photo Sherlock

В итоге ярлык программы появится на экране.

Приложение задействует камеру смартфона:
- Наведите камеру на вещь.
- Нажмите на значок «Сделать фото», затем «Найти это фото».

Программа покажет результаты.

Также можно загрузить изображение из галереи телефона, нажав на кнопку «Галерея».
Search By Image
Нажмите кнопку «Take photo», если хотите сфотографировать вещь. А если хотите загрузить картинку из галереи, нажмите «Image Gallery».

Покажу на примере:
1. Навожу камеру на предмет и нажимаю «Сделать фото».
2. Нажимаю на иконку лупы для поиска.
3. Приложение показывает, что это за вещь и где ее купить.
Способ 3 – Онлайн-сервис TinEye
TinEye – это специальный сервис для реверсивного поиска по картинкам.
В отличии от описанных выше способов использования алгоритмов Google Image Search, TinEye выдает более точные результаты.
Независимо от типа фотографии и ее качества, вы всегда найдете нужную информацию.
Для начала работы с сервисом выполните такие действия:

Рис.8 – Главная страница сервиса TinEye
В базе TinEye есть боле 38 миллиардов изображений, которые получены путем отслеживания поисковиков, всех социальных сетей и сайтов, которые не индексируются в Google. В результатах поиска отображаются прямые ссылки на похожие картинки, точные совпадения и адреса тематических страниц.

Рис.9 – Результат работы TinEye
Вспомогательные приложения
Помощником в поиске картинок могут стать и сторонние сервисы, специализирующиеся на подобных запросах. Если Гугл и Яндекс больше «заточены» под текстовые запросы, то вспомогательные платформы, наоборот, лучше работают по фото.
TinEye
Самый крупный сервис, насчитывающий порядка 10 миллиардов различных изображений.
Чтобы воспользоваться преимуществами платформы:
- В адресной строке пропишите https://www.tineye.com/.
- Загрузите образец, или воспользуйтесь ссылкой на него.
- Изучите результаты.
Система выдаст не только ссылки на ресурсы, использующие схожее изображение, но и укажет частоту их публикаций.

Photo Sherlock
Бесплатное приложение для Android, позволяющее осуществлять поиск по снимкам из галереи смартфона, или камеры. Отлично подходит для проверки фотографии на подлинность.
Приложение ищет схожие фотографии по всем популярным поисковикам. Но несмотря на удобство использования программы, следует быть готовым к регулярной рекламе и наличию встроенных покупок.

PhotoTracker Lite
Расширение, работающие на всех популярных браузерах. Оно запускает поиск сразу по нескольким ресурсам, включая базу Bing images. Пользователь сам выбирает источники поиска, из предложенных: Гугл, Яндекс, TinEye и Bing.
В настройках утилиты также можно включить функцию быстрого поиска, которая позволит находить нужное изображение в один клик. Рядом с каждым снимком будет появляться зелёная кнопка, нажатие на которую активирует расширение.
Результаты открываются в новых вкладках. И их количество будет напрямую зависеть от того, какие сервисы были подключены к поиску.

Поиск по картинке – удобная функция, которой оснащены все популярные поисковики. При этом для повышения эффективности поиска не помешает дополнительно воспользоваться специальными приложениями, чьи алгоритмы распространяются сразу на несколько поисковых систем.
Анализ первоисточников
Так как первоисточник изображения проиндексирован системой раньше страниц со скопированным, найти его вы сможете за несколько кликов мышкой в Google и Yandex
В результатах следует обращать внимание не на категорию «Похожие фото», а на раздел «Упоминания в интернете»

Благодаря ранжированию страниц в Гугле, вы легко найдете настоящий первоисточник любой картинки, независимо от социальной сети или форума, на котором она находится.
Несмотря на огромное количество банков и поисковиков для графического контента, для упоминаний советуем выбирать стандартные Google и Yandex. В этих системах реализованы самые точные алгоритмы, которые известны на сегодняшний день. К тому же, они ищут графику не только в собственной базе данных, но и проверяют все индексируемые в системе сайты.
Чтобы использовать Google для этого, достаточно перейти на сайт и выполнить несколько простых действий:
- В поле выберите значок камеры и укажите прямую ссылку на него или выберите его в памяти своего устрйоства;
- Нажмите на «Поиск»;
Ввод в строку Гугл
Результат выдачи Google покажет похожие фото, упоминания на других сайтах и форумах (тут можно найти первоисточник). Если на ней был изображен публичный человек, в 99% случаев он распознает правильные имя и фамилию, а также предложит почитать короткую информацию;
Чтобы сузить рамки, вы можете задать дополнительные параметры. Для этого в отображаемых результатах кликните на кнопку «Инструменты». Она находиться вверху страницы, сразу под текстовой строкой.
Затем выберите период упоминания картинки на других сайтах и предпочтительный вариант (только похожие изображения или определенный размер графического объекта).
Аналогично работает и система от Yandex:
- Перейдите на страницу и кликните на знак фотоаппарата возле текстового поля;
- Перетащите картинку для неё или загрузите файл с компьютера;
- Нажмите на «Найти».
Обновленный алгоритм работы Яндекса предлагает пользователю сразу несколько вариантов того, что же изображено на искомой картинке.
Также, вы сможете получить доступ ко всем возможным расширениям объекта. Как и в Гугле, у пользователей есть возможность посмотреть сайты где встречается картинка.
Reversee
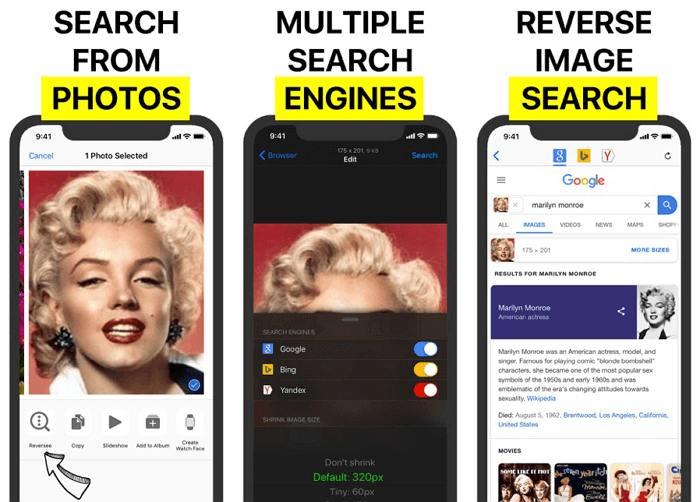
Reversee — приложение для iPhone, которое позиционирует себя как «посредник между вашими фотографиями и Google Images», но оно даёт гораздо больше информации, чем обычный посредник. Выбрать картинку можно несколькими способами, включая загрузку файла из галереи на телефоне, указание URL или вставку из буфера обмена.
Прежде чем загрузить картинку, её можно изменить с помощью встроенного редактора. Например, можно снизить разрешение, тем самым уменьшив размер загружаемого файла и, соответственно, объём передаваемых по сети данных. Можно даже обрезать, чтобы загрузить только определённую часть фотографии.
После завершения загрузки, откроется страница с результатами поиска. Вы можете открывать найденные страницы в Safari или Chrome, добавлять их в Reading List для последующего просмотра, копировать URL в буфер обмена, отправлять их по электронной почте и так далее.
У Reversee также есть расширения для iOS, с помощью которого можно вызывать программу из Photos, Safari, Chrome и любого другого приложения, поддерживающего экспорт изображений.
Приложение можно скачать с App Store совершенно бесплатно. При обновлении до платной версии появится ряд дополнительных функций, включая возможность поиска сразу несколькими системами (Google, Bing, Yandex).
PhotoTracker Lite – поиск 4в1
Расширение для браузера PhotoTracker Lite (работает в Google Chrome, Opera с версии 36, Яндекс.Браузере, Vivaldi) позволяет в один клик искать похожие фото не только в указанных выше источниках, но и по базе поисковика Bing (Bing Images)!
Скриншот интерфейса расширения:

В настройках приложения укажите источники поиска, после чего кликайте правой кнопкой мыши на любое изображение в браузере и выбирайте опцию «Искать это изображение» PhotoTracker Lite:

Есть еще один способ поиска в один клик. По умолчанию в настройках приложения активирован пункт «Показывать иконку быстрого поиска». Когда Вы наводите на какое-то фото или картинку, всплывает круглая зеленая иконка, нажатие на которую запускает поиск похожих изображений – в новых вкладках автоматически откроются результаты поиска по Гугл, Яндекс, Тинай и Бинг.
С помощью Яндекс.Картинки
Для работы с Яндекс.Картинками необходимо перейти на главную страницу поиска Яндекс. Затем перейти в картинки. Под поисковой строкой будет команда «Спросить картинкой» или изображение фотоаппарата с лупой. В Яндексе можно искать изображения с мобильной версии.

Кнопка поиска в Яндекс.Картинки
Найти файл можно с помощью загрузки из памяти телефона или указав на него ссылку. Также при нажатии значка в виде фотоаппарата с лупой, приложение перебросит пользователя в окно фотосъемки.
Соответственно можно не загружать картинку из фотопленки, а сделать снимок в «прямом эфире». Поисковик также будет искать похожие файлы.
Важно!Скачивать Яндекс.Браузер не имеет смысла, т.к. функционал там отличается
В поиске Яндекс есть возможность выставить более подробные характеристики искомых файлов. А именно:
- размер;
- дата публикации;
- цветовая палитра;
- формат.
Важно!Яндекс – это российский браузер, он больше ориентирован на русскоговорящих пользователей, чем Google. Соответственно информацию из зарубежных источников лучше искать в Google, а из русских в Яндекс
Оглавление
И на десерт
- Turbosquidturbosquid.com — дикая куча 3D-моделей, в т. ч. бесплатных или за очень разумную цену.
- Artlimited — коммьюнити дизайнеров, фотографов и искусствоведов. Можно найти вдохновение и выложить свои работы.
- See.me — ещё один блог для фотографов, где можно полистать их портфолио по заданным тегам.
- Super Famous — аэрофотосъемка от голландского дизайнера Фолкерта Гортера (Folkert Gorter). При публикации на других ресурсах обязательно указывать имя автора.
Подборка создана на основе блога канадского дизайнера Стива Бенджаминса (Steve Benjamins), личного опыта и комментариев пользователей Facebook.
Настраиваем функцию
Пользователи устройств на iOS могут получить доступ к функции поиска по картинке от Яндекса сразу двумя методами – путём загрузки специальной команды или через обычные браузеры. Рассмотрим оба варианта.
Через «Команды»
«Быстрые команды» – это приложение, благодаря которому можно автоматизировать некоторые действия. В частности, при помощи данной утилиты получится настроить быстрое открытие поиска по картинке. Формировать последовательность действий самостоятельно не придётся – для этого есть отдельный помощник.
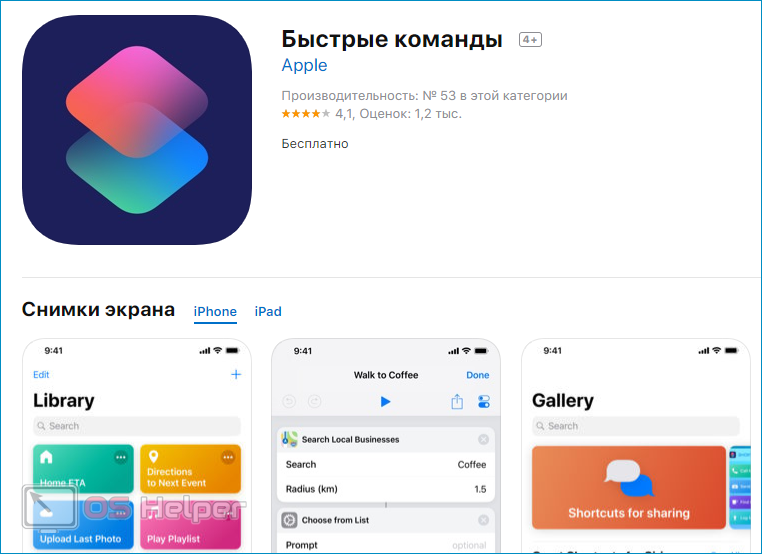
Поисковая команда создаётся следующим образом:
- Загружаем приложение «Быстрые команды» из App Store. Утилита бесплатная, совместима с iPhone, iPad и iPod touch.
- Запускаем загруженную команду, выбираем поисковую систему (в нашем случае – Яндекс), отмечаем нужное фото и позволяем поисковику найти похожие картинки.
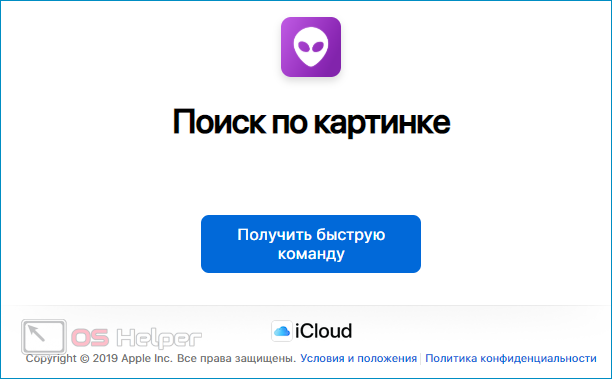
Через обычный браузер
Выполнить поиск можно и через мобильную версию официального сайта Яндекса. Подойдёт абсолютно любой браузер – Safari, Google Chrome, Opera и так далее.
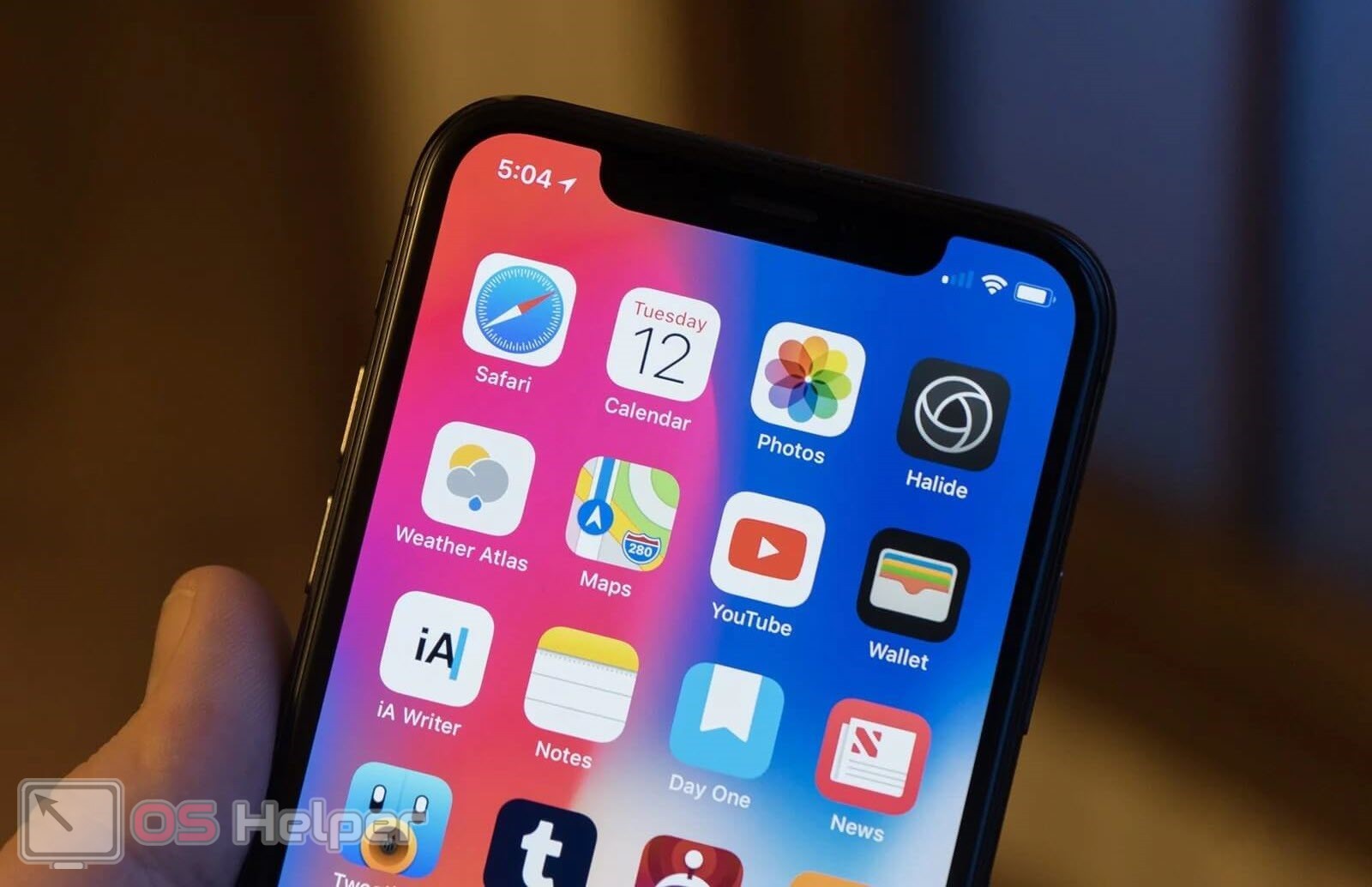
Чтобы найти сведения о картинке при помощи браузера, нужно следовать простой инструкции:
- Вводим в адресную строку запрос «Яндекс Картинки», переходим по первой предложенной ссылке.
- Тапаем по поисковой строке, нажимаем на появившуюся кнопку «Спросить картинкой».
- Указываем действие, которое нужно выполнить с изображением – например, «Найти похожие».
- Выбираем источник картинки – допустим, «Галерея».
- Выделяем нужное изображение, загружаем его. Запускаем процедуру.
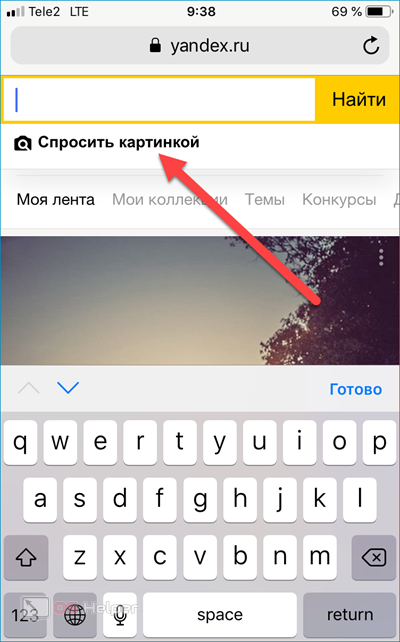
Никаких особых ограничений в отношении качества или размера фотографии для смартфонов не выдвигается – всё точно так же, как и на компьютере.
Способ 5 – Приложение Google Lens
- Ссылка Android
- Ссылка iOS
Google Lens – это мобильное приложение, которое позволяет искать информацию по картинкам и фотографиям с вашей камеры, а также по предметам, которые вы видите.
Изначально софт разрабатывался как удобный поисковой инструмент для пользователей очков от Гугл, но сегодня Google Lens является одной из самых популярных прикладных программ в магазине Play Store.
Интересные функции Lens
- Распознавание текста на фото и его перевод на любой язык в режиме реального времени;
- Мгновенное распознавание локации со снимка;
- Получение данных о сфотографированной достопримечательности;
- Сканирование визиток и автоматическое добавление новых контактов в телефонную книгу;
- Поиск предметов, которые изображены на фото.
Чтобы начать работу с приложением, достаточно открыть Google Lens и сделать фото объекта, который хотите найти.
Далее программа автоматически покажет вам список совпадений.
Они отобразятся в нижней части экрана. Для работы Google Lens на смартфоне должен быть быстрый интернет.

Рис.11 – Работа с приложением Google Lens
Возможности сервиса поиска изображений
Открыть изображение в большом размере. Чтобы открыть снимок в увеличенном размере, просто нажмите на него.
А если хотите загрузить его в отдельном окне, нажмите еще раз.
Открыть источник. Чтобы перейти на сайт, где было опубликовано изображение, нажмите на название картинки или адрес под ней.
В новой вкладке откроется сайт-источник.
Скачать на телефон. Сохранить снимок можно двумя способами:
- Через Яндекс
- С оригинального сайта (источника)
В первом случае изображение не всегда закачивается в хорошем качестве. А во втором зачастую можно выбрать размер.
Для загрузки через Яндекс нажимаем на кнопку «Скачать» под снимком.
Изображение откроется в новом окне. Нажимаем на него и удерживаем палец, пока не появится меню. Из списка выбираем пункт «Скачать изображение». После этого картинка запишется в галерею телефона.
Для загрузки с оригинального сайта нужно сначала на него перейти. Для этого нажать по названию снимка или по адресу сайта, написанного под ним.
В моем случае открылся сайт бесплатных картинок. Здесь есть возможность скачать снимок в разных размерах. Для этого нажимаю на кнопку «Бесплатная Загрузка». Затем выбираю размер и нажимаю «Скачать».
Снимок запишется в галерею телефона.
Изменить изображение. У сервиса есть встроенный редактор, при помощи которого можно внести небольшие правки.
1. Нажмите на кнопку «Редактор» под снимком.
2. Откроется увеличенное изображение, а под ним инструменты для редактирования.
3. Обработайте картинку и нажмите на кнопку «Готово».
4. Выберите пункт «Скачать» и изображение загрузится в галерею.
Появится меню с иконками социальных сетей. Через них можно опубликовать снимок на своей странице или отправить личным сообщением другу.
Добавить в коллекцию. Кнопка «В коллекцию» позволяет добавить изображение в папку «Мои коллекции/Мои картинки» в главном меню. Это что-то вроде закладок.
Найти похожие изображения. Кнопка «Похожие» загрузит подобные снимки (копии).
Фильтры
Фильтры помогают уточнить поиск, отсортировать результаты. Чтобы это сделать, нажмите на пункт «Фильтры» вверху.
Откроется панель, через которую можно выбрать параметры.
Например, если нажать на «Рисунки» загрузятся только рисованные картинки.
А кнопка «Белый фон» показывает только изображения на белом фоне.
Расширенные фильтры. Если настроек недостаточно, то можно открыть полную версию фильтров. Для этого нужно переключить мобильный браузер в компьютерный вид.
1. Нажмите на значок «три точки» в верхнем углу программы.
2. В окошке выберите «Версия для ПК».
3. Для отображения настроек нажмите на пункт «Показать фильтры» в правом углу.
Размер. Сортирует картинки по размеру. Можно выбрать большой, средний, маленький, или указать определенное значение.
Ориентация. Настраивает вид страницы: горизонтальный, вертикальный или квадратный.
Тип. Здесь можно выбрать, какие именно картинки будут показаны: с белым фоном, лица, рисунки и чертежи и др.
Цвет. Можно выбрать цветные, черно-белые или изображения в определенных тонах.
Файл. Задает фильтр по расширению (формату файла):
- JPEG — использует сжатие с потерями и не поддерживает прозрачность.
- PNG — поддерживает полноцветные изображения с сохранением прозрачности.
- GIF — это живые анимированные картинки.
Ещё. Через этот пункт можно указать дополнительные настройки: товары, свежие, обои.
Сбросить. Удаление всех назначенных фильтров.
Яндекс.Браузер с Алисой
Яндекс.Браузер – это официальное бесплатное приложение от компании Яндекс. В нем работа с сервисами, в том числе с Картинками, удобнее, так как есть голосовой помощник Алиса.
Как установить приложение
Для загрузки браузера нужно зайти на официальную страницу в магазине приложений и установить его. Сделать это можно по прямой ссылке:
- Google Play (Android)
- App Store (iPhone)
Или можно загрузить программу вручную: открыть магазин приложений на телефоне, в поиске напечатать название и установить. Покажу на примере Андроид.
1. Открываем Google Play.
2. В поле «Поиск игр и приложений» печатаем яндекс браузер и открываем найденную программу.

3. Нажимаем «Установить».

4. Появится окошко с запросом на предоставление прав доступа. Нажимаем «Принять».
Начнется процесс загрузки и установки.

5. После установки нажимаем на кнопку «Открыть» для запуска программы.
В дальнейшем ее можно будет запускать из меню телефона.

Google Lens
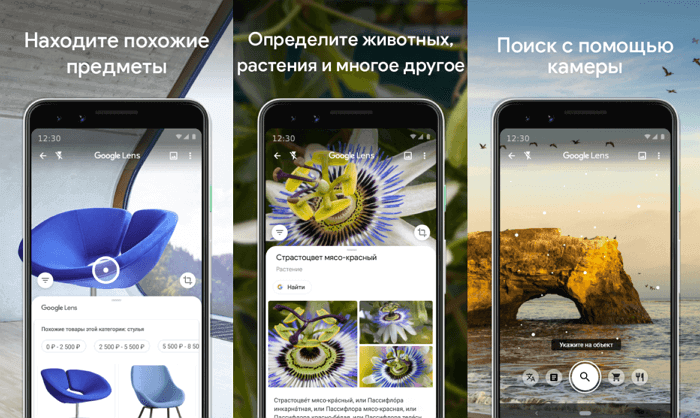
Google Lens использует технологию на базе искусственного интеллекта, которая с помощью камеры смартфона и машинного обучения, может определить, какой объект находится в объективе. По сути, это своего рода обратный поиск изображений в реальном времени или дополненная реальность (AR).
Например, если вы увидите платье, которое понравится во время шоппинга, Google Lens может определить его модель и другие предметы одежды. Хотите узнать, что это за дерево или цветок? Не вопрос! В музее можно получить информацию о картине, которая весит перед вами. Находитесь в путешествие перед интересной достопримечательностью? Просто сфотографируйте её, и получите подробную информацию о ней.
Приложение доступно для Android и iOS.
Поиск места съемки фотографии через Google
Найти местоположение известных географических объектов можно с помощью сервиса Google-поиск по картинкам https://www.google.ru/imghp?hl=ru. Этот ресурс использует данные, полученные с помощью нейронной сети PlaNet. Она разделила планету Земля на условные 26 000 зон и проанализировала множество фотографий, снятых в их пределах. На основе этих изображений был составлен «слепок» каждой территории. Обучение проводилось с использованием 120 млн фотографий с прикрепленными к ним геотегами.
По результатам анализа континент удается установить в половине случаев. Определить город можно для 10% запросов. Небольшой процент мест находится с точностью до улицы. Однако такие зоны как Сибирь практически не охвачены сетью PlaNet.
Чтобы найти место сделанной фотографии с большей вероятностью, делайте следующее:
Зайдите на сайт Гугл. Нажмите на кнопку Картинки, размещенную в правом верхнем углу главной страницы.
Загрузите картинку в систему через Поиск по картинкам.
Если результаты вас не удовлетворили, обрежьте наиболее примечательную часть фото. Например, заметное здание.
Загрузите снимок в поисковый сервис.
Просмотрите результаты.
Если удалось установить название объекта, загуглите его.
Отправляйтесь в Google Maps
Вбейте обнаруженный адрес.
Переключите карту в режим «Спутник».
Переведите отображение улиц в 3D.
Зажмите Ctrl и осмотрите объект.
Найдите, с какой стороны было снято привлекающее внимание здание.
Определите точку, из которой с большей долей вероятности была сделана фотография.
Кликните на нее, чтобы узнать точный адрес в Google Maps.
Если адрес указывает на большой дом, то придется еще установить точный этаж. Соотнесите высоту, на которой находятся достопримечательность и строение, из которого делался снимок. Затем просто прикиньте этаж «на глаз» или сверьтесь с выложенной в открытый доступ информацией. Если вы столкнулись с муниципальным зданием или доме, который выставлен на продажу, то легко обнаружите в интернете полезные сведения о высоте потолков.
Поиск по фото на Алиэкспресс — 2021: как найти товар по фотографии или картинке
Возможность поиска товара по картинке, безусловно, очень удобная и полезная функция. На данный момент она реализована только в мобильном приложении, однако, и в браузере можно осуществить поиск по фото, если знать небольшую хитрость. Успех поиска зависит от качества изображения и от того, насколько четко на нем видна нужная вещь. Например, если вы осуществляете поиск по фото из карточки товара с сайта, то вероятность успеха крайне высока.

Мгновенный поиск по фото
Допустим, вы видите перед собой предмет, который бы хотели приобрести. Чтобы попробовать найти такую же или похожую вещь на сайте, достаточно просто сфотографировать ее.

Для этого кликните по значку камеры в правом верхнем углу. Система запросит разрешение на получение доступа к вашей камере и сохраненным фотографиям, нажимаем кнопку подтверждения. После того как фотография будет сделана, тут же запустится процесс поиска похожих товаров.
Попробуем выполнить поиск моей блютуз колонки Tronsmart T6.
|
|
|
Если система находит не то, что вам нужно, можно немного скорректировать изображение и выделить на нем ту область, на которой находится искомый объект. Для этого необходимо открыть изображение на весь экран и потянуть за рамку, расположенную по краям, настраивая ее так, чтобы она очерчивала только нужный предмет.
Поиск по изображениям из галереи
Осуществлять поиск можно также и по фото, сделанным ранее, или по картинкам, скачанным из интернета. Для этого, после нажатия на значок камеры, в левом нижнем углу нужно кликнуть на превью вашей галереи, где отображается миниатюра вашего последнего фото.
Попробуем купить тв-бокс Vontar X3:

Если вы хотите найти товар по фото, сделанном вами на это устройство, то необходимо открыть папку Камера. Если нужное изображение было сохранено из сети или с самого Aliexpress, то искать его придется в других папках с загруженными картинками. После выбора изображения автоматически запустится процесс поиска.
Наиболее подходящие и похожие варианты будут на первом месте. Поисковая система сама определяет, к какому разделу относится искомая вещь. Например, если на вашем фото сумка, то первым разделом будет Чемоданы и сумки. Если на изображении пара обуви, то будет категория Обувь. Результаты поиска можно отсортировать по стоимости, но отсутствует функция сортировки по заказам или рейтингу.
Поиск по изображению товара с сайта
Допустим, вам понравилась конкретная вещь в каталоге, но у нее завышена цена, совсем нет отзывов или продавец не вызывает доверия. В таком случае можно загрузить в поиск фото из карточки этого товара.
Рассмотрим на примере уже скаченного изображения мини wi-fi роутера 4G:
|
|
|
Для этого нужно открыть изображение на весь экран, кликнув по нему. Затем, листая влево, выбрать наиболее подходящее фото и нажать на иконку камеры в правом верхнем углу. После этого сразу же начнется поиск товаров по этой картинке.
Не так давно появилась функция поиска похожих товаров, но она применима только для тех вещей, которых больше нет в продаже. Если в вашей корзине есть такой товар, рядом с ним вы можете увидеть кнопку «Похожие товары«. Здесь нельзя самостоятельно выбрать подходящее изображение, поиск будет вестись по всем фото, а также по описанию из карточки товара.
Поиск в браузере
Функция поиска по картинкам не реализована в браузерах, но есть один вариант.
Желаемый товар или что-то похожее на него нужно добавить в желаемое. После этого найти его в разделе Мои желания и нажать на кнопку Найти похожие товары. Эффективность этого метода оставляет желать лучшего, так как система предлагает всего лишь похожие варианты.

На данный момент функция поиска по картинкам все еще дополняется и улучшается создателями приложения. Поэтому можно надеяться, что со временем данная функция начнет работать еще точнее и качественнее.
Алгоритм поиска картинок
Чтобы без проблем найти картинку в интернете, нужно понимать, какие технологии используются при поиске изображений. Когда пользователь вводит запрос, система отправляет его на сервер. При помощи определенных алгоритмов пользовательский запрос анализируется, и выдаются наиболее популярные ответы. Соответствующие технологии постоянно совершенствуются, и помогают в этом сами пользователи всемирной паутины.
На сегодняшний день доступен поиск не только по общим словам, но и по заданным параметрам:
- цвет и его оттенки;
- рисунок или фотография;
- фон – цветной или прозрачный;
- разрешение на использование;
- ориентация (горизонтальная, вертикальная, обои для рабочего стола) и т.п.
Чтобы найти нужную картинку, необходимо правильно сформулировать запрос и использовать дополнительные параметры поиска.
Как найти изображение с помощью Google
«Google» является всемирно известной корпорацией, которая получила немаленькую долю нынешней популярности благодаря своему поисковому сервису, который называется точно также — «Google Chrome» или просто, как многие его зовут, «Chrome». Данной поисковой системой пользуются не только граждане России, но и жители абсолютно всех стран, где нет какой-либо цензуры на интернет (как, например, в Северной Корее) и которые имеют компьютер или смартфон.
Неудивительно, что настолько огромная и популярная компания добавила в собственный поисковой сервис возможность искать изображения. Как это делать, разберемся ниже.
Google Chrome
Для того, чтобы начать поиск по изображению в «Google Chrome», от пользователя требуется:
- Открыть «Google картинки»
- У строки поиска нажать на значок фотоаппарата, который расположен в правом крайнем углу.
- Далее нужно выбрать одно из двух: либо сделать фотографию, либо загрузить снимок из галереи устройства.
- После того, как пользователь загрузит фотографию, ему останется только дождаться завершения поиска и наслаждаться результатом.
Помимо этого, есть возможность воспользоваться приложением «Google объектив». Его можно скачать в Play Market или AppStore. Оно хорошо тем, что как только пользователь делает фотографию, поисковая система Google сразу же выдает результаты по данной фотографии.
Google Image
Google Image является все тем же вариантом поиска через Google картинки, только пользователь может сразу же установить приложение и искать через него.
Помимо обычных поисковых сервисов от компании Google, пользователь может установить специальную Google-галерею, которая называется «Google-фото». Ее главным плюсом является то, что в ней уже установлены и Google-объектив, и другие полезные приложения от компании, которые значительно упростят жизнь обычного пользователя. Например, Google-фото будет автоматически обрабатывать ваши фотографии, делать из них коллажи, а также пользователь сможет создавать специальные альбомы и сортировать их по датам, местам и другим признакам.
Приложения для поиска по картинке с телефона
На рынке существует множество интересных приложений, которые позволяют идентифицировать различные объекты с помощью камеры в телефоне.
Aipoly

Приложение Aipoly
Одним из них является приложение Aipoly, которое доступно бесплатно на телефонах iPhone и Android в Google, Play Store или AppStore.
Приложение может распознавать объекты без предварительной съемки.
Утилита очень хорошо распознает различные предметы быта, разные виды пищи и даже животных, растений.
С другой стороны, многие вещи до сих пор не узнаваемы и требуют улучшений, обновлений.
Developer:
Price: Free
Google Объектив

Приложение Google Объектив
Не знаете название сфотографированного моста? Может быть, интересует название статуи в галерее?
Может, нужно что-то узнать о вине, этикетку которого только что запечатлели в своей камере?
Все это узнаете благодаря Google Объектив — проекту, который вскоре изменит взгляд на поиск фотографий в Интернете.
Идея заключается в том, что утилита отображает массу информации об объектах, людях или персонажах на снимках, сделанных с помощью мобильного устройства.
Сфотографируйте Статую Свободы или Колизей и Google Объектив будет искать в Интернете все, что касается этих архитектурных шедевров.
Сфотографируйте неизвестный рисунок на стене, и приложение подскажет ее автора, цену, историю.
Можете сфотографировать визитку и программа добавит захваченные данные в адресную книгу.
Developer:
Price: Free
PictPicks

Поиск картинок — PictPicks
Огромным спросом пользуется приложение PictPicks. Это небольшая, удобная программа для поиска изображений, использующая инструмент «Google Images».
PictPicks ищет изображения, используя выражения, а также по загруженным изображениям.
Особенно интересна вторая функция.
Вы просто берете изображение и загружаете его на сервер Google. Ниже приводится обзор изображения, оценка того, что на нем, предлагаются визуально похожие рисунки.
Занимает процесс всего несколько секунд. Для классического поиска слов рекомендуется использовать английский язык, так найдете больше снимков.
PictPicks – простое, интуитивно понятное приложение. Интерфейс действительно прост.
После открытия можете сразу ввести выражение для искомого изображения.
В меню располагается опция поиска по картинкам.
Удивительно, но эта функция обрабатывает очень сложные вещи.
Например, распознает постеры фильмов, известные работы мировых художников, распознавание известных архитектурных зданий, строений.
Как и при поиске в браузере, существуют фильтры. Можете задать желаемый размер, цвет и тип изображения, которое ищете.
Разработчики предлагают различные фильтры, такие как:
- размер (хотите ли отыскать фотографию, рисунок, gif, лицо, картинки, штриховые рисунки);
- цветовую гамму рисунка;
- (JPG, BMP, PNG, WEBP и т. д.).
Developer:
Price: Free
Смотри также видео по поиску картинок на смартфоне:
ПолезноБесполезно
Поиск по картинке в Яндексе
Далее рассмотрим поиск по картинке в самой мощной поисковой системе рунета — Yandex. Здесь, как и в Google отыскать изображение можно двумя способами, которые практически идентичны с Гуглом.
Способ № 1

Как и у Google, имеется три варианта загрузки изображения для поиска:
- Ввести адрес картинки, то есть URL.
- Загрузить файл с компьютера.
- Перетащить изображение непосредственно в область поиска.
Способ № 2
Данный способ удобен для тех, кто использует браузер Яндекса по умолчанию. Как и в случае с Гугл, просто кликните на нужную картинку правой кнопкой мыши, затем «Найти это изображение в Яндексе».

Результат
Вот что нам выдал Яндекс после поиска фото Mercedes-Benz 300SL, 1954 г.:

Яндекс, в отличие от Гугла, не старается угадать что именно изображено на фото, вместо этого он предлагает удобную таблицу со всеми возможными размерами.
Поиск по картинке в Google
Итак, начнем с гиганта Google. В данном поисковике вы можете найти картинку двумя способами:
Способ № 1

У вас будет три варианта загрузить свое изображение для поиска:
- Указать ссылку.
- Загрузить файл с компьютера.
- Перетащить изображение непосредственно в область поиска.

Способ № 2
Очень удобный способ для тех, кто использует по умолчанию браузер «Google Chrome». Если вы нашли нужную вам картинку, но вас, допустим, не устраивает ее размер или качество, то нажав на нее правой кнопкой мыши, кликните «Найти картинку (Google)» и Гугл предоставит вам все варианты изображения.

Результат
Вот что нам выдал Гугл после поиска фото Vision Mercedes-Maybach 6:

Здесь Гугл предлагает дополнительные критерии поиска по размерам, похожие изображения и сайты, на которых может находиться ваше искомое изображение.
Поиск по картинке Гугл
Поисковая система Google имеет базу с огромным количеством изображений, собранных по всему миру, благодаря индексации сайтов в интернете.
- Для поиска по изображению с помощью поисковой системы Google, необходимо зайти на сайт images.google.ru.
- Далее нажмите на изображение фотоаппарата «Поиск по картинке».
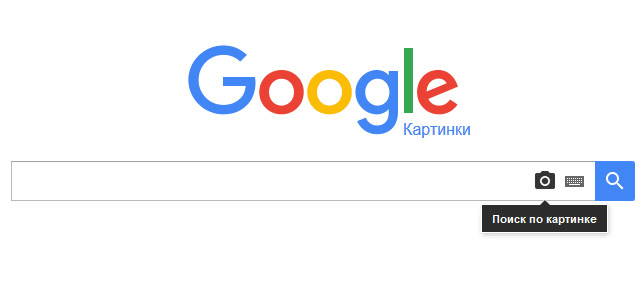
- В окне «Поиск по картинке» нужно будет указать ссылку на изображение, или загрузить файл с компьютера.
В первом случае, во вкладке «Указать ссылку» нужно ввести URL адрес картинки. Получить адрес можно таким способом: кликните правой кнопкой мыши по изображению на сайте, а в контекстном меню выберите пункт: «Копировать ссылку на изображение», «Копировать URL картинки» (в разных браузерах пункты контекстного меню отличаются, но смысл действия я думаю понятен).
Во втором случае, нужно загрузить картинку с компьютера. Откройте вкладку «Загрузить файл», а затем выберите изображение на своем компьютере.
В третьем случае, можно просто перетащить изображение в окно «Поиск по картинке».
- После добавления изображения, нажмите на кнопку «Поиск по картинке».
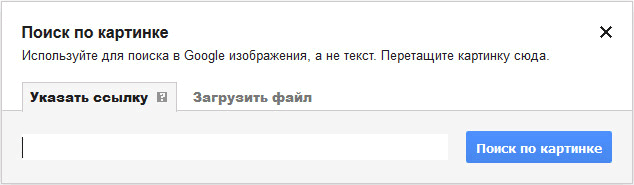
По результатам поиска, вы увидите найденную картинку, другие варианты размера изображения (если есть другие размеры), похожие изображения, страницы с подходящими изображениями.
Таким образом, вы подберете нужный вариант изображения.
Reverse Image Search Extension
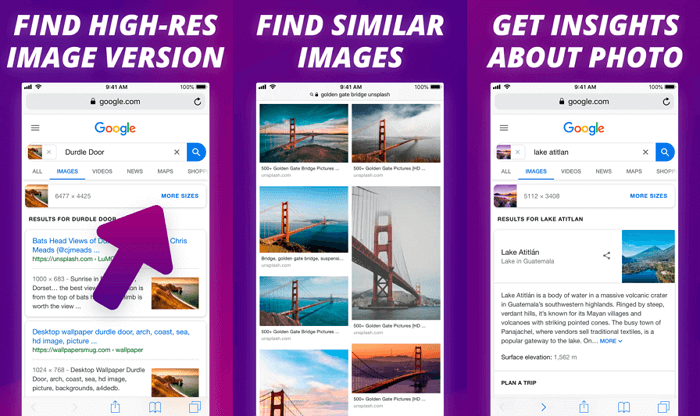
Reverse Image Search Extension — единственное платное приложение из обзора, но стоит оно всего 1 доллар. Тем не менее за эту скромную стоимость, оно предлагает некоторые функции, которые вы вряд ли найдёте у любого другого бесплатного конкурента. Одна из лучших функций заключается в том, что расширение может искать изображения не только в галерее, но и в таких браузерах, как Safari, Chrome или Opera.
Для поиска с помощью этого расширения всё, что вам нужно сделать, это просто выбрать фотографию или изображение и выбрать опцию Search Image. Результаты поиска вы сможете посмотреть в любимом браузере или внутри приложения, а не только в Safari. Наряду с Google, поддерживаются дополнительные поисковые системы, такие как Яндекс и Tineye. В целом это отличное расширение, которое предлагает немало удобных функций и действительно стоит своих денег, если вам нужны все эти удобства.








