Miwifi.com и 192.168.31.1
Содержание:
- Настройка роутера и сети
- Возможности альтернативной прошивки
- Причины, по которым не заходит в WEB-интерфейс и решения
- Как зайти в настройки Xiaomi через miwifi.com или 192.168.31.1?
- Роутер Xiaomi Mi Wi-Fi 3 в работе
- Подключение роутера от Xiaomi
- Как настроить роутер Xiaomi Mini
- Возможности альтернативной прошивки
- Сброс Xiaomi Mi Wi-Fi до заводских настроек
- Xiaomi недоступен — настройки роутера не открываются
Настройка роутера и сети
Настроить параметры сети можно через панель управления по адресу 192.168.31.1, либо через мобильное приложение. Для этого необходимо подключиться к уже созданной сети с помощью компьютера или смартфона.
Через панель управления
Чтобы зайти в административную панель, понадобится компьютер, подключение к роутеру и любой браузер. Откройте обозреватель и в адресной строке введите miwifi.com (или 192.168.31.1). Откроется web-интерфейс, в котором вы сможете настроить свою сеть.

Теперь откройте вкладку «Settings», а после — «Wi-Fi settings». Откроются доступные для изменения параметры.

- Switch — включение или выключение выбранного диапазона сети (2.4 и 5 ГГц).
- Name — название сети.
- Hide Network — скроет сеть из общего списка, для подключения к ней нужно будет использовать установленное имя и пароль.
- Encryption — тип шифрования, изменять не рекомендуется.
- Password — если необходимо, введите здесь новый пароль.
- Wireless channel — канал для соединения. Лучше оставить значение «Auto», так роутер автоматически выберет наиболее подходящий канал.
- Signal strength — мощность сигнала. Если вы находитесь в помещении с большим количеством стен, ставьте максимальное значение.
Если вам необходимо обновить прошивку на устройстве, найдите в правом верхнем углу название своей сети и нажмите на него. Откроется выпадающий список, в нем нажмите «Updating — Update», после чего маршрутизатор установит последнюю версию прошивки и перезагрузится. Если кнопки неактивны, значит, роутер уже обновлен.
Через мобильное приложение
На стартовой странице приложения Mi Wi-Fi Router находится информация о сети и количество подключенных устройств. Внизу расположена панель управления и несколько кнопок:
- Mi Router — стартовая страница.
- Storage — здесь будут отображаться файлы с флешки при ее подключении к роутеру.
- Plugins — здесь можно проверить скорость сети, оптимизировать соединение, включить или выключить файрвол и создать черный список устройств. Там же можно ограничить пропускную способность, установить расписание для включения и выключения сети, а также выбрать время для автоматической перезагрузки.
Возможности альтернативной прошивки
Преимущество сторонних прошивок заключается в скорости работы устройства, она увеличивается, более обширном функционале и низкой восприимчивости к различным воздействиям.
Настройка Xiaomi 4G для работы с USB-модемом в ПО Pandora
Чтобы прошить точку доступа ПО Pandora необходимо отключить от сети. Вставить в USB-порт флешку, где хранится файл управления по SSH протоколу. После этого нужно зажать кнопку Reset и подключить электропитание, не отпуская кнопку.
Сначала должен загореться индикатор желтого цвета, после этого кнопку можно отпустить. Если светодиод загорелся красным, то процедуру необходимо повторить вновь.
Далее, последовательность действий следующая: открыть скачанный архив и запустить файл с расширением exe., проложить путь «Меню» — «Добавить файл» и добавить PandoraBox.bin. Это виртуальный сервер, откуда будет производиться установка прошивки.
Следующий этап — подключение по SSH протоколу к внутренностям устройства. Для этого будет необходим SSH клиент. Из архива нужно запустить putty.exe — это и есть тот самый необходимый клиент.
В адресную строку вводится IP-адрес точки доступа 192.168.31.1. Всю остальную информацию оставляют по умолчанию. Нужно нажать на кнопку Open.
Идет запуск командной строки. Нужно ввести логин и пароль по протоколу. Используется информация, полученная на сайте Сяоми, когда пользователь добавлял userid. По умолчанию логин — root, а пароль генерируется индивидуальный.
Далее нужно ввести команду wget . Следующий шаг — нужно указать путь, куда устанавливать прошивку. Для этого используется команда — cat /proc/mtd. После этого на экране отобразится список, в котором нужно выбрать одно из значений.
Нужно отправить прошивку Pandora командой: mtd -r write /tmp/PandoraBox.bin OS1.
Началась прошивка роутера.
Причины, по которым не заходит в WEB-интерфейс и решения
Неисправность оборудования
Проблема может быть в ошибке самого роутера, поэтому первым делом проверьте, что оборудование в исправном состоянии:
- Маршрутизатор подключен к сети.
- Светодиоды горят зеленым/синим в зависимости от модели.
Неправильное подключение роутера
Если не получается открыть веб-интерфейс через беспроводную сеть, попробуйте соединение через кабель. Когда вы используете подключение через кабель, убедитесь в надежности соединения:
- Проверьте, что кабель вставлен нужной стороной.

Поменяйте порт подключения.
Отключите кабель и подключите заново до щелчка.
Убедитесь, что вы используете правильный разъем — нужные отмечены на картинке.

Если есть возможность, замените кабель на другой.
Неверный адрес сайта или IP
Стандартный адрес для большинства роутеров Xiaomi — 192.168.31.1. Но на некоторых моделях он может отличаться. Чтобы убедиться, переверните маршрутизатор и посмотрите данные на наклейке сзади корпуса. В строчке «IP» отображен нужный адрес — его и необходимо вводить в адресной строке браузера.
Также адрес можно узнать следующим образом:
- Откройте «Пуск» — «Параметры».

Выберите «Сеть и интернет».

Теперь нажмите на «Центр управления сетями и общим доступом» и выберите свою беспроводную сеть.

Выберите «Сведения» — откроется окно с информацией. В строчке «Шлюз по умолчанию» находится адрес вашего IP.
Временный сбой
Часто ошибка заключается во временном сбое в работе роутера. В таком случае достаточно отключить маршрутизатор от сети, подождать несколько минут и подключить его заново. Если же это не помогло, вернитесь к заводским настройкам: переверните устройство и удерживайте кнопку «Reset» в течение 20 секунд. После этого действия придется заново провести настройку устройства.

В компьютере указан неверный IP-адрес
Данная проблема заключается непосредственно в настройках сети на компьютере. Необходимо, чтобы данные IP-адреса поступали на ПК автоматически: при ручном вводе вход в админ-панель может оказаться невозможным.
Как исправить данную проблему:
- Перейдите по пути «Пуск» — «Параметры» — «Сеть и интернет».

Теперь выберите раздел «Центр управления сетями и общим доступом».

Здесь выберите свое беспроводное подключение и правой кнопкой мыши нажмите на «Свойства».

Найдите в списке строку «IP версии 4» и снова нажмите на кнопку «Свойства».

Поставьте галочки так, чтобы IP-адрес и DNS-сервер устанавливались автоматически, затем сохраните настройки.

Неверный логин/пароль
Банальная причина — не подходит логин и пароль для входа в админ-панель. Обычно, данные для входа указаны на наклейке, которая находится с обратной стороны корпуса. Переверните маршрутизатор, запомните логин и пароль, а затем эти данные введите в веб-интерфейсе.
Если же на вашем роутере наклейки нет, попробуйте стандартные комбинации:
- admin-admin
- user-user
- admin-1234
Действие антивирусных программ
Некоторые антивирусные программы, например, бесплатный Касперский, по какой-то причине прерывает попытку соединения с веб-интерфейсом. Поэтому, если при загрузке страница не открывается и происходит ошибка, отключите действие антивируса.

Очистка кэша
Если вы слишком часто заходили в веб-интерфейс, а затем не дождались полной загрузки, браузер может сохранить пустую страницу. Чтобы это исправить, очистите кэш браузера:
- Откройте «Настройки».
- Теперь «История».
- И «Очистить историю».
Инструкция написана на основе популярного браузера Google Chrome, но на других обозревателях процедура практически не отличается.

Отключение прокси
Настроенный прокси в браузере может вызывать ошибки при попытке открыть страницу настройки роутера. Разберем, как отключить прокси, на примере Google Chrome:
- Нажмите на три вертикальные полоски справа вверху.
- Откройте «Настройки».
- Пролистайте вниз до раздела «Сеть» и нажмите «Изменить настройки прокси-сервера».
- В открывшемся окне выберите «Без прокси».

Смена браузера
Если ничего из вышеперечисленного не помогло, попробуйте поменять браузер. Старайтесь пользоваться обозревателями, которые зарекомендовали себя среди пользователей: Google Chrome, Opera, Mozilla и так далее.
Таким образом, если вам не удается зайти в веб-интерфейс роутера Сяоми, скорее всего, проблема в программной составляющей. Проверьте настройки прокси сервера, перезапустите все устройства или смените браузер. Если же ни один из советов, представленных в статье выше, не помог, обратитесь к своему провайдеру или отнесите маршрутизатор в сервисный центр.
Как зайти в настройки Xiaomi через miwifi.com или 192.168.31.1?
Для того, чтобы Вы могли выполнить вход в настройки роутера Xiaomi, сначала необходимо быть подключенным к его сети. По кабелю или через WiFi — без разницы. По беспроводной сети даже удобнее, учитывая, что в комплекте с устройством не идёт LAN-кабель. Имя сети Вай-Фай (идентификатор SSID) так же указан на наклейке для обоих частотных диапазонов — 2.4 GHz и 5 GHz.

Как Вы видите, пароль на WiFi не написан, а всё потому, что если Вы настраиваете новый маршрутизатор, который только что распаковали из коробки, то ключ безопасности не установлен и всё открыто для доступа.
Далее всё очень просто. Открываем на ПК или смартфоне браузер (можно абсолютно любой, но лучше всего всё же Google Chrome). В адресной строке набираем адрес роутера Сяоми — miwifi.com. Вот так:
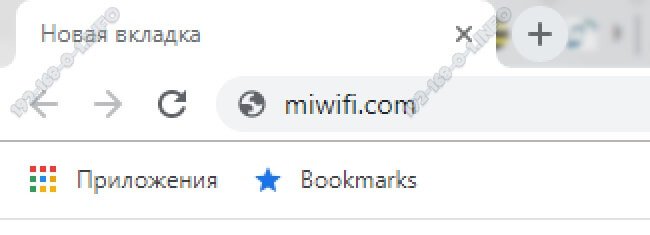
Набирать URL адрес можно прямо как на картинке. Некоторые набирают с префикса «http://», то есть вот так: http://miwifi.com. В принципе, можно и так, конечно, но я бы советовал не замарачиваться. И да, ни в коем случае не вводите префикс «www», то есть, если Вы введёте адрес, как www.miwifi.com, то система будет пытаться перенаправить Вас на сайт в Интернете, а не в личный кабинет роутера Сяоми.
Если всё сделано верно и нет никаких проблем, то открыться должна примерно вот такая страничка:
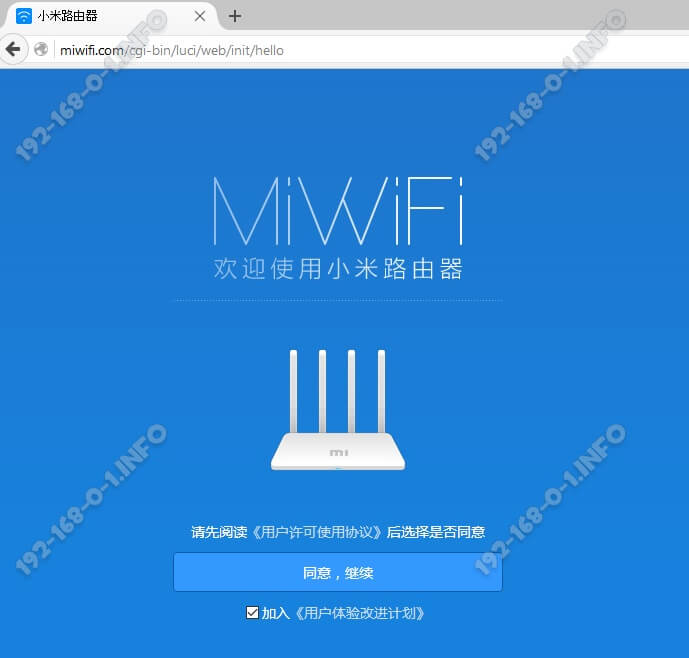
Она может немного различаться для разных моделей. например, на Xiaomi Mi Router 3 и 4 вход в веб-интерфейс такой, а вот на маршрутизаторах Mi Nano страничка авторизации немного другая, но смысл всё равно один.
А вот есть вместо админки роутера выскакивает ошибка «Нет подключения к Интернету» или «Не удаётся получить доступ к сайту», то это уже плохо:
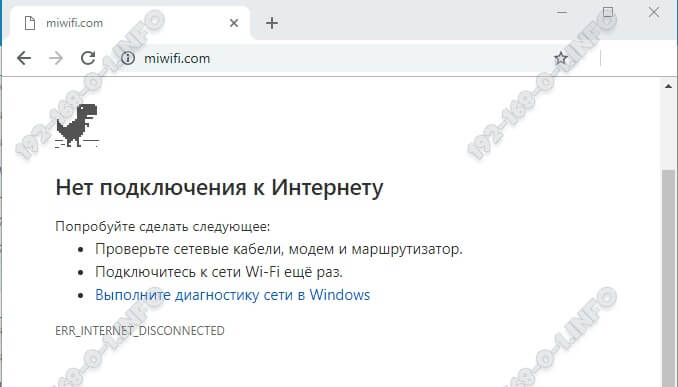
В этом случае я советую сначала попробовать в адресной строке веб-браузера попробовать ввести IP 192.168.31.1 вместо хостнейма miwifi.com. Получится вот так:
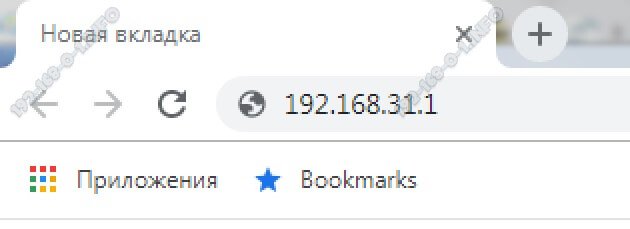
В этом случае всё точно так же — IP лучше всего набирать как на картинке — то есть без префиксов «http://» и «www.» Я сам как-то больше предпочитаю вход в настройки Xiaomi Mi router делать именно через IP-адрес, а не через хостнейм. Уж как-то привык, да и удобнее, честно говоря.
Примечание: Важно понимать, что указанные выше способы зайти в настройки маршрутизатора Сяоми работают только на оригинальной прошивке. А вот если он ранее был перепрошит на альтернативную прошивку — Asus Padavan, то адрес на нём будет иной
Обычно это уже IP 192.168.1.1, или 192.168.0.1. Но это уже совсем другая история….
Роутер Xiaomi Mi Wi-Fi 3 в работе
Ресурс процессора позволяет роутеру работать без проблем. Аппарат связь держит стабильно, просадок не замечено. Если прошивка установлена оптимальная, то производительность не будет вызывать нареканий. Еще нужно правильно настроить роутер Xiaomi Mi Wi-Fi 3, но об этом чуть позже. Проведенные тесты показали, что маршрутиризатор при работе в режимах IPoE и PPPoE достиг отметки в 90 Мб/с. Это, если говорить об односторонней передаче, но и в полнодуплексных режимах девайс ведет себя весьма достойно. Впечатляющие показатели стали следствием применения хорошего аппаратного ускорителя, внедренного в чип.
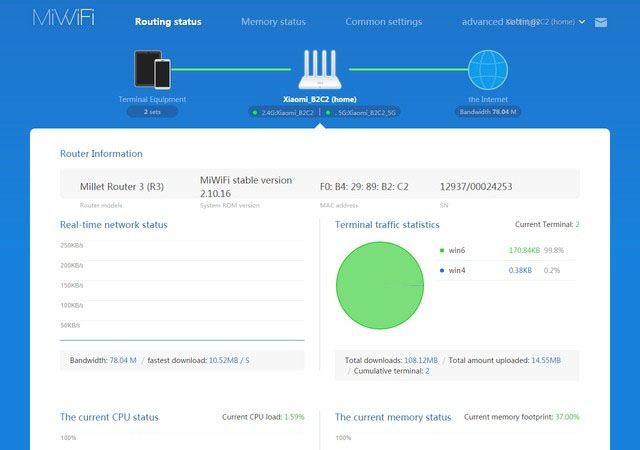 wifi роутер xiaomi router 3
wifi роутер xiaomi router 3
В использовании режимов L2TP и PPTP у роутера от Xiaomi возникают трудности, уровень скорости прилично снижается. Видно, что они слабо оптимизированы, но это особо не огорчает, ведь эти режимы не так распространены. Для полноценной эксплуатации хватит и того, что предлагают режимы PPPoE и IPoE. Посредством VPN идет загрузка данных из Всемирной паутины и локальной сети от вашего провайдера. В таком случае скорость не уменьшается, она даже в определенных сценариях повышается. Как видим, параметры весьма неплохие у роутера Xiaomi Mi Wi-Fi Router 3, как настроить его, поговорим далее.
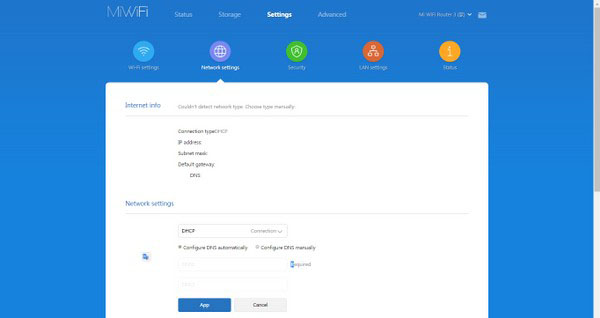 wifi роутер xiaomi router 3
wifi роутер xiaomi router 3
Подключение роутера от Xiaomi
Настройку проводят:
- через смартфон или планшет на базе Android/iOS;
- компьютер на любой операционной системе.
Настройка на смартфоне
Чтобы ускорить подключение роутера:
- в WAN-порт вставьте интернет-кабель от провайдера, подключите приемник в сеть;
- загрузите на смартфон приложение Mi Router;
- запустите софт, нажмите «Согласиться и продолжить»;
- предоставьте доступ ко внутренней памяти и местоположению;
- выберите «Настроить новый роутер»;
- начнется поиск доступных маршрутизаторов, выберите подходящий;
- при DCHP-подключении интернет станет активен сразу;
- у провайдеров с PPPoE сперва в вайфай придется ввести логин и пароль, прописанные в договоре;
- в следующем окне установите название для сетей 2.4/5 ГГц и укажите пароль для входа;
- на этом подключение закончено.
Настройка на компьютере
Другой способ зайти в настройки роутера от Сяоми – использовать ПК, подключенный к устройству с помощью патч-корда или Wi-Fi-модуля.
- Подключите роутер к сети и питанию.
- Найдите новую сеть в списке доступных соединений и клацните по ней мышкой.
- В браузере автоматически откроется окно с доступом к параметрам девайса. Если этого не произошло, вбейте в поисковую строку запрос 192.168.31.1 или miwifi.com.
- Появится страница с пользовательским соглашением. После ознакомления установите галочку напротив «Я согласен» и тапните по «Далее». Язык интерфейса зависит от установленной на роутер прошивки. Чтобы перевести его на русский, воспользуйтесь сервисом Google Translate или нажмите правой кнопкой мыши по странице с текстом и выберите «Перевести на русский» – доступно в браузерах на базе Chromium (Chrome, Яндекс.Браузер).
- Далее пользователю предложат выбрать способ работы с устройством в качестве роутера или репитера. Выбираем первый вариант. Это окно появляется только на моделях, поддерживающих 2 типа работы.
- В следующем окне задайте название сети или нескольких сетей, если устройство поддерживает раздачу 2,4/5 ГГц, введите пароль и поставьте флажок рядом с опцией усиления сигнала – раздает интернет на большую площадь дома/квартиры/офиса. Если провайдер для подключения использует протокол PPPoE, выберите соответствующий пункт снизу страницы. Введите логин и пароль, указанные в договоре.
- На следующем этапе укажите точку расположения роутера и придумайте пароль администратора – его придется вводить каждый раз при входе в настройки.
- После принятия новых параметров устройство автоматически перезагрузится.
Как настроить роутер Xiaomi Mini
Подключив WiFi-маршрутизатор к компьютеру я сразу заинтересовался — какой он использует IP-адрес по умолчанию. Тем более, что на наклейке на нижней части корпуса его не было. Был прописан лишь хостнейм — miwifi.com.
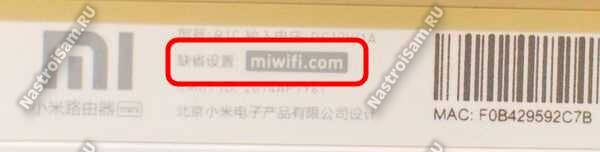
Мои опасения подтвердились — роутер Ксиаоми использует не привычный уже 192.168.1.1 или, как Тенды, 192.168.0.1, а свой адрес и подсеть, которые я до этого ни у одного производителя не встречал — 192.168.31.1 с маской 255.255.255.0. Ну да это совсем не проблема!
А вот дальше началось самое интересное. В веб-интерфейс устройства со своего компьютера я не смог зайти ни через хостнейм, ни через IP. Ладно, подключил кабелем ноутбук — то же самое. Айпи пингуется, а доступа нет. Да что же такое?!
Взял планшет, в списке доступных сетей увидел незащищенную с SSID’ом Xiaomi-5436, подключился и… зашёл в веб-интерфейс без проблем.
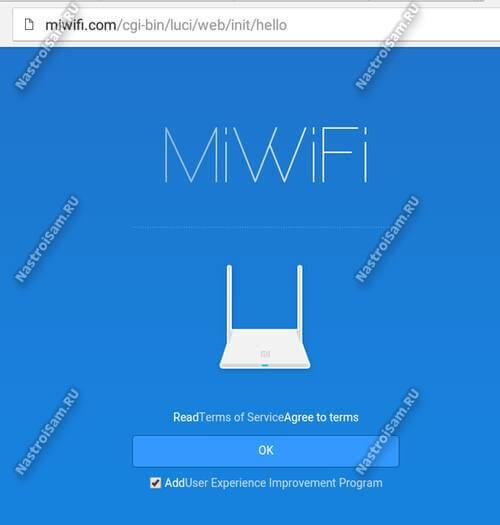
Ладно, думаю, хитрая ж ты железяка, подключают по WiFi с ноутбука и… опять не могу зайти в конфигуратор. Как выяснилось дальше, настроить Xiaoimi Mi router Mini можно с любого телефона и планшета на Android или iOS, но вот с обычного ПК на Windows 10 или более старших версий попасть в его параметры не получится. Я как только не пытался — так и не получилось. Даже User-Agent менял — ноль реакции.
Ну да ладно, будем настраивать с мобильного устройства. Первое, что потребуется — это указать режим работы беспроводной точки доступа — раздача Интернета или работа Повторителем (Repeater mode).
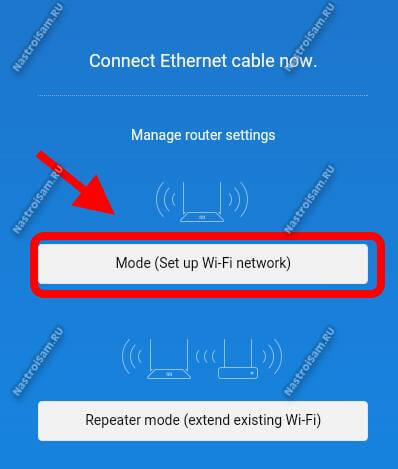
Меня интересует первый вариант, его и выбираю. Дальше Мастер базовой конфигурации предлагает сменить имя сети Вай-Фай и установить пароль:
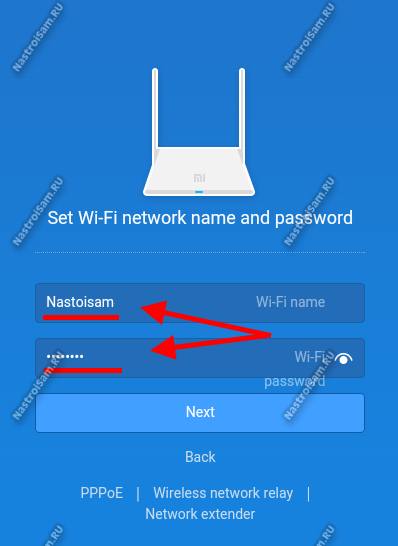
ОК, сделали, нажимаем кнопку «Next». Теперь надо установить пароль на вход в веб-конфигуратор.
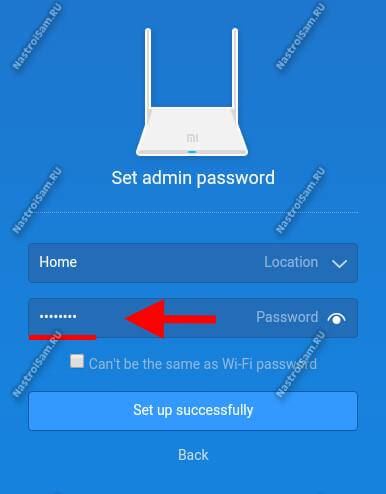
После этого девайс задумается ненадолго. Надо дождаться пока не появиться кнопка «Connect to admin page».
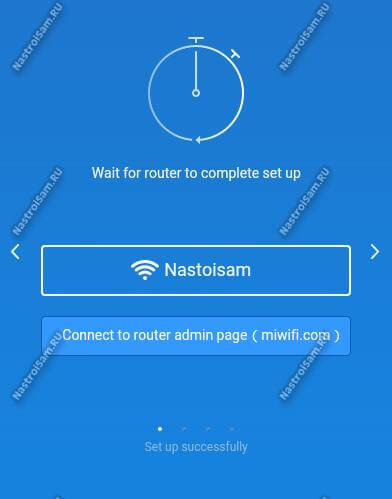
Кликаем на неё. Теперь нас потребуются ввести пароль для доступа, который указали ранее.
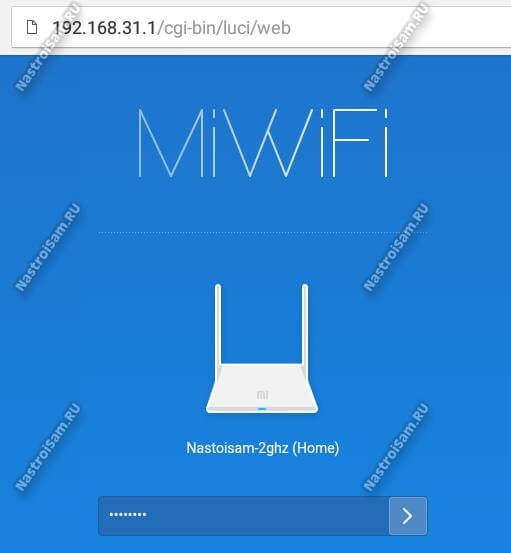
Вводим его и кликаем на стрелочку. Нам должен открыться полноценный интерфейс настройки маршрутизатора.
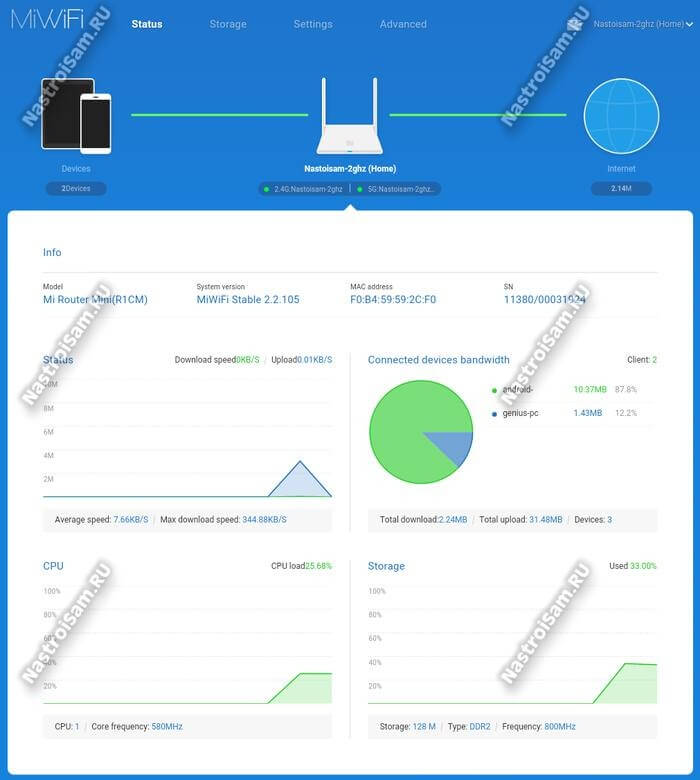
Кстати, весьма информативная статусная страничка, да ещё и с графиками загрузки канала и использования памяти и процессора. Оставляет весьма приятное впечатления. Я как-то больше ожидал чего-то попроще, в спартанском стиле, как у Totolink, например.
Как настроить подключение к Интернет
Все параметры внешнего соединения с ISP провайдера находятся в разделе «Internet». По умолчанию используется, как обычно, тип «Динамический IP» (DHCP), что актуально для ТТК-Урал и нескольких филиалов Ростелекома.
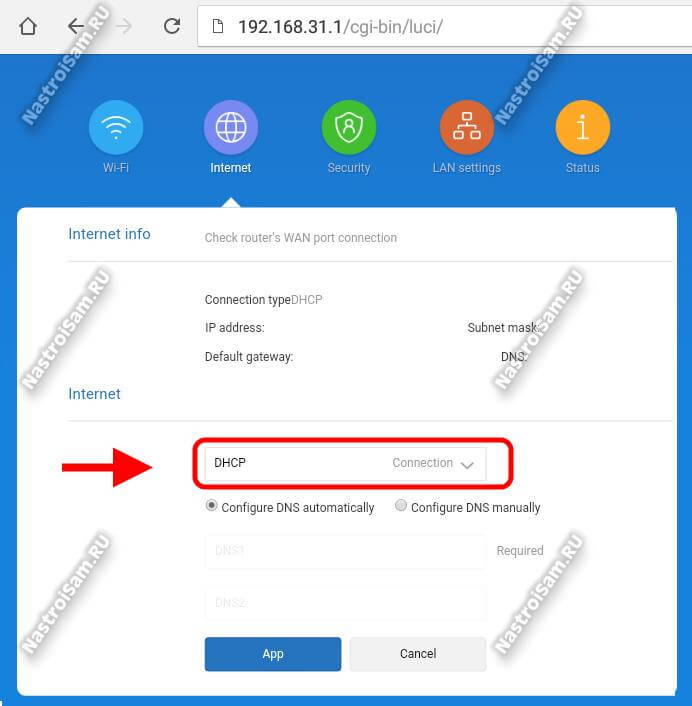
Если Ваш провайдер использует этот тип соединения — отлично! Ничего не трогаем и переходим дальше.
Для настройки Xiaomi Mi Router Mini для Ростелеком или Дом.ру под PPPoE — Вам надо в списке Connection выбрать этот протокол:
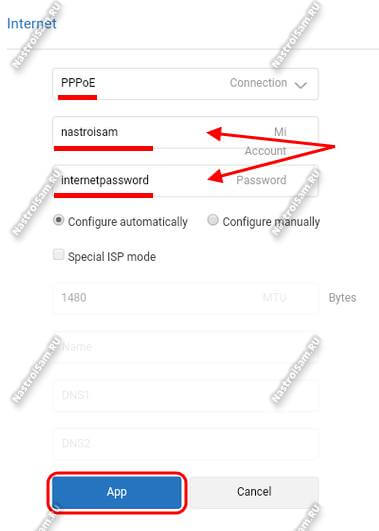
Ниже, в поля «Account» и «Password» надо прописать имя пользователя и пароль, которые Вам выдали при заключении договора с оператором связи. Ничего более не трогая, нажимаем кнопку «App». Теперь можно подключать кабель провайдера и проверять выход в Интернет.
На работу с Билайном устройство тоже можно настроить и об этом я расскажу в отдельной статье. Правда, есть небольшой косячок — протокол L2TP работает не очень. Во-первых, на некоторых прошивках не ест хостнейм tp.internet.beeline.ru. А во-вторых, иногда может сам рвать соединение.
Беспроводная сеть
Для настройки сети Wi-Fi нужно в главном меню выбрать соответствующий раздел. Откроется вот такое меню:
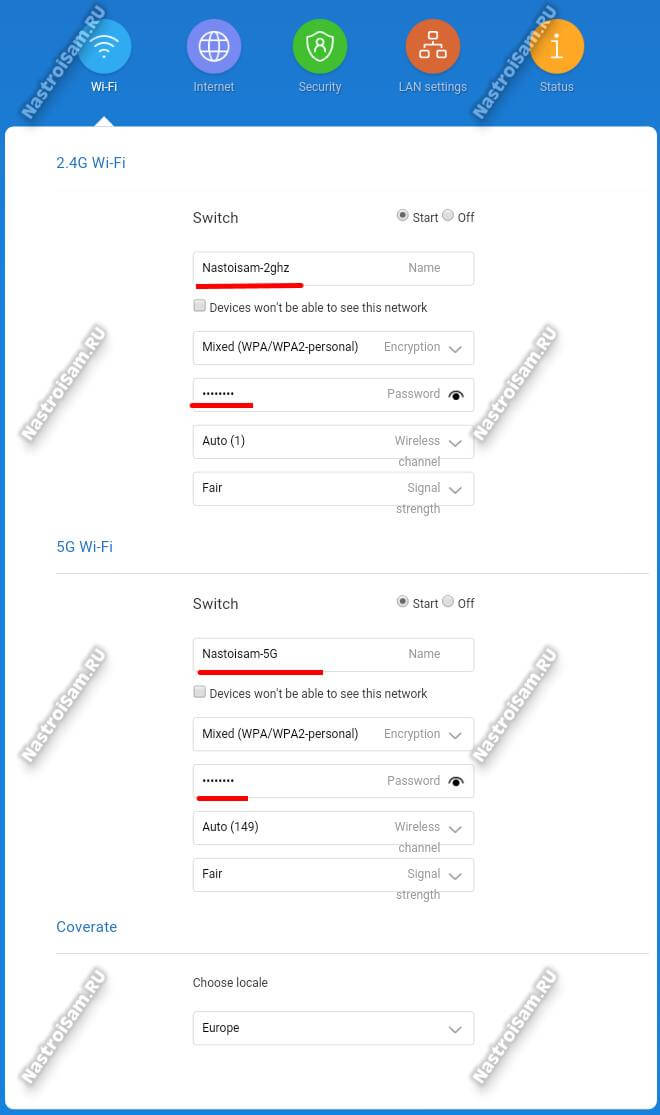
Здесь можно сконфигурировать сразу оба диапазона — 2,4 и 5 GHz. В поле Name нужно прописать имя сети Вай-Фай. Лучше чтобы они немного отличались друг от друга, чтобы случай чего не запутаться. Стандарт безопасности можно оставить смешанным «Mixed», но лучше поменять на «WPA2-PSK Only». В поле Password надо прописать пароль на WiFi. Его луче сделать не короче 8 символом и смешанным из букв и цифр. Нажимаем «Apply».
Возможности альтернативной прошивки
Сторонние прошивки — это свободное ПО «OpenWRT», «Padavan», а также прошивки от Asus, ZyXEL, D-Link, TP-Link, Tenda и других роутеров, редактируемых через специальные приложения-компиляторы. Свободное ПО всесторонне тестируется на совместимость с роутерами как известных, так и недавно вышедших на рынок сетевого оборудования производителей.
Настройка Xiaomi 3G для работы с USB-модемом в ПО Padavan
Прежде чем работать с прошивкой Padavan, необходимо её установить вместо фирменной «урезанной» DD-WRT (или «родной» от Xiaomi).
Прошивка Xiaomi 3G с помощью утилиты Prometheus
Программа Prometheus доступна на сайте prometheus.freize.net.
- Запустите приложение Prometheus и выберите роутер Mi-R3G (следуйте инструкциям командной консоли Prometheus).
 Если ошибиться с config-файлом — поможет лишь СЦ или представители Xiaomi
Если ошибиться с config-файлом — поможет лишь СЦ или представители Xiaomi
Отработайте действия: 1 (обновить скрипты); 2 (обновить исходный код) и 3 (собрать компонент Toolchain для будущей прошивки).
 Предварительная обработка исходных файлов для новой прошивки Padavan
Предварительная обработка исходных файлов для новой прошивки Padavan
Отработайте действие под литерой S (открыть настройки скрипта). Укажите IP, логин и пароль от SSH-хоста роутера. Отработайте действие 4 (подготовка прошивки), затем — действие 3 (сборка прошивки).
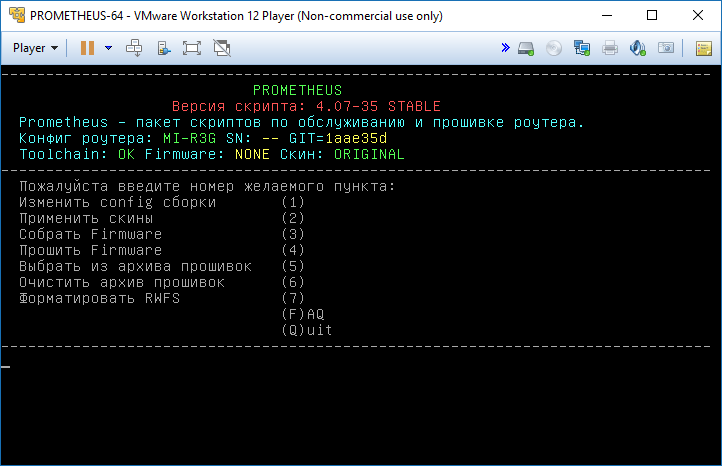 Перед началом прошивки ПО должно быть обработано кодом Xiaomi 3G
Перед началом прошивки ПО должно быть обработано кодом Xiaomi 3G
Инициируйте действие 4 (прошивка роутера). Xiaomi Router 3G будет обновлён и перезапущен.
 Настройки Padavan все на русском и ещё разнообразнее, чем в MiRouter
Настройки Padavan все на русском и ещё разнообразнее, чем в MiRouter
Новый IP — 192.168.1.1 (настройки программы Asus-RT).
3G/4G-настройки в Padavan Asus-RT на роутерах Xiaomi 3G
Настройка 4G-модема в прошивке Xiaomi-Asus-RT (Padavan) мало чем отличается от аналогичных действий в «чистой» прошивке Asus. Фактически Padavan — это пересадка веб-интерфейса Asus на исходный код роутеров Xiaomi.
- Дайте команду «Дополнительно — Приложение USB — Модем» и включите функционал USB-модема.
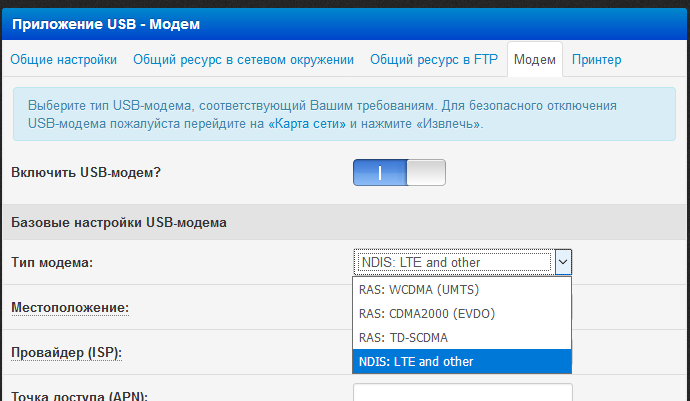 Выберите сотовую сеть, с покрытием которой у вас нет проблем
Выберите сотовую сеть, с покрытием которой у вас нет проблем
Выберите режим работы: 3G (сеть UMTS) или LTE, выберите страну и оператора. Назначьте сервер APN (например, internet.yota, если вы пользуетесь модемами Yota), нажмите кнопку «Применить» (она внизу).
Роутер Xiaomi 3G перезапустится. Вы можете настроить Wi-Fi и маршрутизацию LAN — аналогично она настраивается в роутерах Asus-RT (обратитесь к руководству любой из моделей этой линейки) — и пользоваться интернетом от вашего сотового провайдера.
Роутеры Xiaomi просты в настройке. Эта простота в работе не обошла стороной и суперсовременную модель Xiaomi 3G. С роутерами Xiaomi 3G вам будет доступен практически любой из известных на сегодня тарифов от любого из провайдеров. Отличной вам скорости интернета — и комфортной работы!
Сброс Xiaomi Mi Wi-Fi до заводских настроек
Откат устройства до заводских конфигураций без видимых на то причин проводить не рекомендуется. Он нужен, когда прошивка часто дает сбои на фоне поражения системы вредоносными программами и компонентами. Инструкция выглядит следующим образом:
- В web-оболочке сетевого оборудования пользователь должен пройти путь: «Настройки» — «Статус». Чтобы обновить систему, нужно тапнуть на кнопку «Обновить вручную».
- Чтобы прогрузился отчет действий, которые производились на устройстве, необходимо нажать на кнопку «Загрузить отчет».
- Для сброса настроек устройства до заводских конфигураций достаточно нажать на одноименную кнопку «Сброс». Устройство начнет перезагружаться, по окончании процедуры будут установлены заводские параметры.
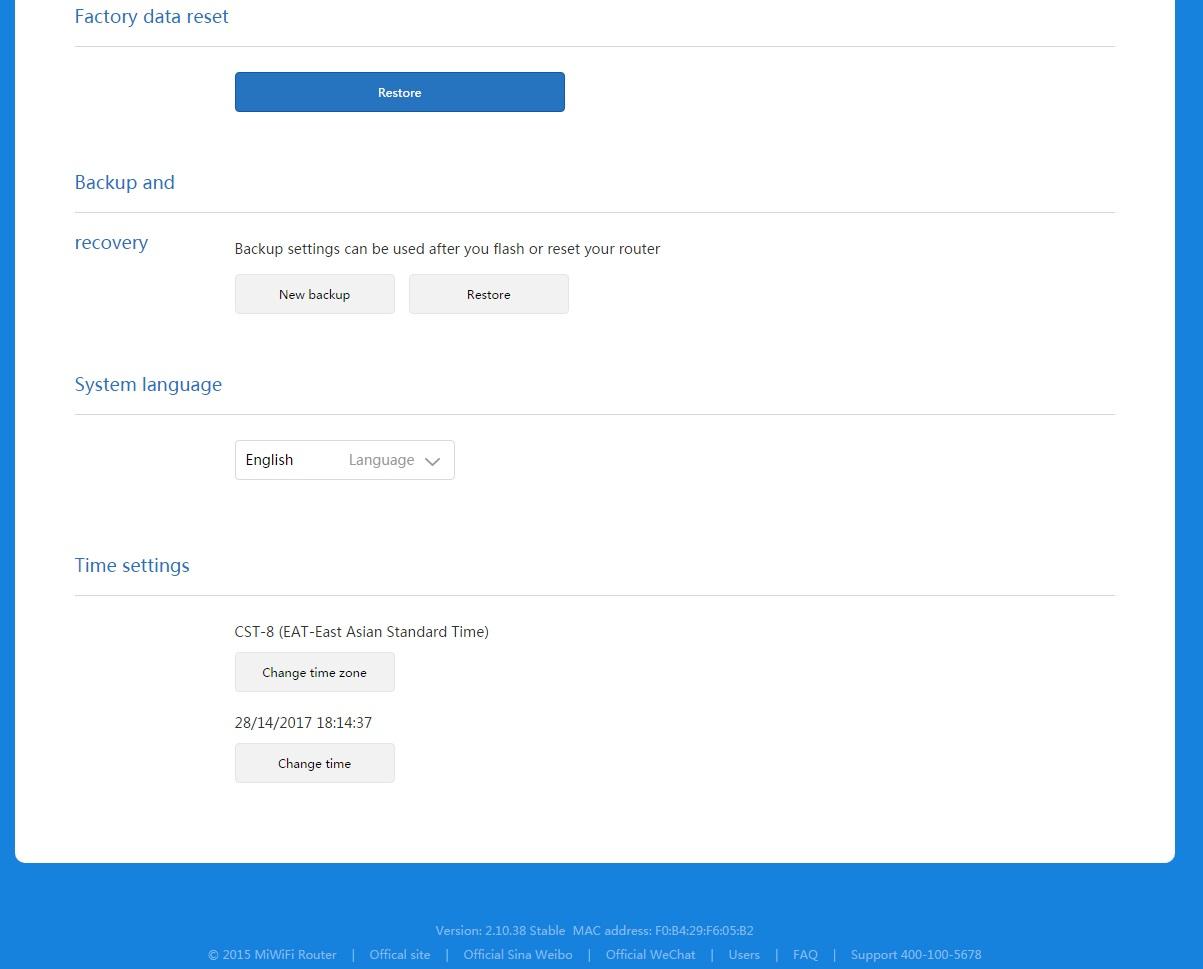
Сброс роутера «Сяоми» до заводских конфигураций
Обратите внимание! Чтобы восстановить систему с используемыми настройками, необходимо воспользоваться опцией «Сохранение и восстановление». У Xiaomi Wi-Fi настройка не вызывает сложностей из-за простоты навигации веб-оболочки, главное — строго следовать описанным ранее инструкциям
У Xiaomi Wi-Fi настройка не вызывает сложностей из-за простоты навигации веб-оболочки, главное — строго следовать описанным ранее инструкциям.
Xiaomi недоступен — настройки роутера не открываются
Теперь о грустном…. Что делать, если не заходит 192.168.31.1 в роутер. В ответ на ввод этого IP или хостнейма miwifi.com выдаётся ошибка «Не удаётся получить доступ к сайту» ?!
Во-первых , проверьте ещё раз — точно ли Вы подключены к сети этого сетевого устройства. Очень часто встречался с тем, что юзверь пытается зайти в веб-интерфейс роутера и при этом к нему не подключился. Смешно? А ведь это реальные случаи из жизни. Он думает, что подключен по Вай-Фай к точке доступа, а по факту — нет. И тут сколько не пытайся — ничего не выйдет!
Во-вторых , проверьте, что Вы вводите адрес не в поисковой строке Гугла или Яндекса, а именно в адресной строке браузера. Иногда у пользователей в Internet Explorer или Firefox установлены дополнительные панели инструментов со встроенными поисковыми строчками. В итоге, человек вводит адрес miwifi.com и вместо админки улетает на вот такой сайт:
В-третьих , если Вы не можете зайти на Xiaomi Router с компьютера — попробуйте сделать это через смартфон или планшет. На оригинальных прошивках я неоднократно сталкивался с тем, что после первоначальной настройки зайти в личный кабинет роутера с обычного компьютера не получается, в то время, как с телефона он доступен без проблем.
Ещё один частый случай — это когда у пользователя на компьютере прописан статически IP адрес из другой подстети. В этом случае надо нажать клавиши Win+R чтобы открылось окошко «Выполнить»:
Вводим команду ncpa.cpl и нажимаем клавишу «Enter». Появится окно с перечнем сетевых подключений Windows.
Найдите то, через которое ПК подключен к роутеру. Если кабелем, то Ethernet , если по Вай-Фай — тогда Беспроводная сеть . Кликаем по нему правой кнопкой мыши и выбираем пункт «Свойства». Откроется такое окно:
Найдите строчку «IP версии 4 (TCP/IPv4)», выделите её и нажмите кнопку «Свойства». Откроется следующее окно:
Тут обратите внимание, чтобы стояли галочки на строчках «Получить IP-адрес автоматически» и «Получить адрес DNS-сервера автоматически». После этого нажимаем ОК в этом окне и в предыдущем
Проверяем вход по 192.168.31.1 на роутер Xiaomi. Должно всё получиться!
Как перевести настройки на русский язык
Ещё одна распространённая проблема — китайская прошивка Xiaomi Router. Язык Поднебесной мало кому известен, а потому настроить маршрутизатор уже становится проблемой. Прошивка на русском языке на данный момент отсутствует в принципе. У пользователя остаётся два варианта — либо найти и скачать англоязычную прошивку для роутера Сяоми (например, на нашем сайте — ссылка выше), либо — воспользоваться переводчиком:
Я сам впервые столкнувшись с китайским ПО так и сделал. То есть, при попытке зайти на роутер Xiaomi через miwifi.com или его локальный IP адрес 192.168.31.1 используя Google Chrome, веб-браузерпредложит выполнить перевод интерфейса с использованием своего переводчика. Соглашаемся и вуа-ля — интерфейс переведён. Конечно, перевод настроек на русский язык будет достаточно кривоватый, но пользоваться можно.




