Как подключить микрофон к телефону на android
Содержание:
- Подключаем смартфон к компьютеру/ноутбуку
- Как выбрать?
- Как подключить проводной микрофон
- Разъемы для подключения
- Этап 3: сопряжение
- Необходимые программы
- Как подключить микрофон к ПК
- Как зарядить караоке-микрофон?
- Преимущества и недостатки
- Настройка микрофона на телефоне с OS Android
- Как подключить микрофон к телефону без переходника
- Как включается микрофон на телефоне
- Line 6 Sonic Port VX
Подключаем смартфон к компьютеру/ноутбуку
Чтобы компьютер распознал телефон как микрофон, их сначала необходимо подключить. Сделать это можно несколькими способами: через кабель, bluetooth и Wi-Fi. Рассмотрим подробно каждый вариант.
Сопряжение через USB
Чтобы подключить смартфон к ПК через USB-кабель, необходимо сначала включить USB-отладку на своем смартфоне. Для этого в настройках телефона найдите пункт «Система», затем откройте функцию «Для разработчиков». Включите опцию USB Debugging».
На некоторых моделях режим разработчика по умолчанию отключен. Чтобы это исправить, в разделе «Система» найдите строку «О телефоне». Прокрутите вниз до номера сборки и несколько раз нажмите на числа. Телефон разблокирует желаемые функции и присвоит вам статус разработчика.

Для работы в приложении вам присвоен статус разработчика
Откройте WO Mic на своем смартфоне и щелкните значок игральной кости. В разделе «Способ подключения» установите USB. Вернитесь в главное окно приложения и поставьте галочку напротив «Отключить звук». Щелкните треугольник в правом верхнем углу, чтобы начать синхронизацию. Разрешите программе доступ к микрофону.

Начнем синхронизацию с микрофоном смартфона
Теперь запустите настольную версию программы на вашем компьютере. Разверните меню «Подключение» и нажмите «Подключить». В новом окне выберите «USB» и запустите процесс, нажав «Подключить».

Настольная версия программы
Иногда программа может сообщать, что отладка отключена. Это происходит потому, что эта функция обычно отключается сама по себе. Включите его снова и проверьте параметр автозапуска для этого устройства.
Теперь вы можете создать микрофон со своего телефона через USB, просто подключив смартфон к ПК с помощью кабеля. На некоторых моделях также необходимо включить передачу данных.
Подключаем телефон через Wi-Fi
Если у вас нет нужного USB-кабеля, вы можете подключить свой телефон к компьютеру через Wi-Fi. Для этого сначала запустите Wi-Fi на своем ПК, затем отключите мобильную передачу 4G на своем смартфоне и подключитесь к сети, распространяемой ПК. Запустите мобильный микрофон WO и укажите Wi-Fi в «Методе подключения». IP-адрес будет отображаться в стартовом окне.

Wi-Fi соединение
Откройте WO Mic на вашем компьютере и в способе подключения также выберите Wi-Fi. В поле «IP-адрес телефона» введите данные мобильной версии. Щелкните Подключить».

Это удобный вариант, когда под рукой нет USB-кабеля
Если все настройки выставлены правильно, в нижней строке главного окна программы появится строка «Подключено». Теперь вы можете использовать свой смартфон в качестве микрофона для компьютера, читать голос через диктофон или совершать аудиозвонки в Skype.
Соединяем устройства через Bluetooth
Чтобы настроить передачу звука с телефона на компьютер через Bluetooth, вам необходимо включить эту функцию в телефоне и ноутбуке. В смартфоне Bluetooth обычно доступен через верхнюю часть телефона. Вы также можете найти его в настройках, открыв пункт «Подключение устройства».
На ноутбуке вам нужно будет синхронизировать оба устройства. Найдите значок Bluetooth на панели задач, щелкните правой кнопкой мыши и выберите «Добавить устройство Bluetooth». В окне параметров найдите свой телефон и начните сопряжение с ноутбуком.

Добавление устройства Bluetooth к ПК
В мобильном микрофоне WOC в настройках установите Bluetooth как средство подключения. Затем откройте программное обеспечение на своем ПК и подключитесь. Укажите Bluetooth в правом столбце как средство подключения и найдите марку вашего телефона в списке устройств. Нажмите «Подключиться» и перейдите к регистрации.

Выполнив все шаги, можно начинать запись
Стоит отметить, что большинство компьютеров не поддерживают связь Bluetooth, поэтому этот вариант подходит только для ноутбуков.
Как выбрать?
Чтобы выбрать устройство для звукозаписи, который подойдет именно для вас, необходимо точно понимать, что на него будет записываться и в каких условиях. Не существует одного универсального устройства, которое подойдет на все случаи в жизни. Также дорого – не значит хорошо. Купив самый дорогой и роскошный микрофон для записи голоса в квартире, на заднем фоне записи можно будет услышать большое количество посторонних звуков – что не есть хорошо. Каждое устройство адаптировано под определенные цели и условия.
Нужно решить, какой тип качественного микрофона вам больше подойдет – конденсаторный или динамический. Для работы с голосовой записью лучше всего использовать конденсаторные модели, поскольку они более интенсивны в отношении звука и более чувствительны. Такие устройства хорошо подойдут для живых выступлений. Немаловажный критерий при выборе оборудования – это его направленность. Запись звука может осуществляться в передней части микрофона, в передней и задней, вокруг микрофона.


Когда основная часть звука захватывается спереди и небольшая часть с задней поверхности устройства, то такие микрофоны называются суперкардиоидными. Подобный вариант будет уместен для работы в неподготовленном помещении, где присутствует эхо и другие посторонние звуки, не желательные на записи. Данное приспособление не сможет записать эти «дефекты». При выборе нужно учитывать такое показание, как сигнал/шум. Чем больше данное соотношение, тем меньше будет звуковое искажение. Хорошим значением будет 66 дБ. Показание от 72 дБ и выше считается отличными.
Следующим важным при выборе параметром будет график кривой частотной характеристики (АЧХ). Это диапазон частот от низких до высоких, в пределах которого устройство способно записывать звук. По графику можно увидеть, что на каком-то участке кривая начинает проседать, а это может означать, что именно эта частота при воспроизведении будет выражена слабее. Подъем кривой означает более выразительное звучание.
Данный график позволит понять, какие частоты идут на подъем, а какие неуклонно следуют на спад для того, чтобы, имея свистящие звуки в речи у конкретного человека, не подчеркнуть их рассматриваемой моделью микрофона. Эти же показания можно использовать для нивелирования некоторых речевых проблем. Так, если диктор имеет недостаток говорить в нос, правильно подобранный USB микрофон со спадом в области носовых звуков поможет устранить и успешно скрыть на записи данную проблему.

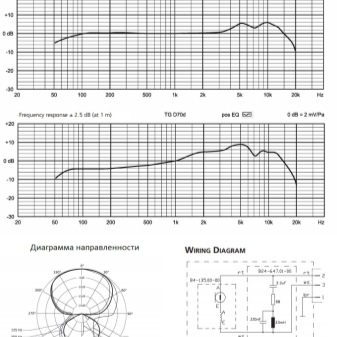
Следующим показателем при выборе может стать чувствительность устройства. Иными словами, насколько тихий звук может записывать определенный прибор. Чем ниже данный параметр, тем выше чувствительность микрофона. Высокая чувствительность устройства важна при наличии собственной студии звукозаписи, в которой предусмотрена звукоизоляция. Во всех остальных случаях вполне достаточной чувствительностью может считаться значение в 40 дБ.
Дополнительно микрофон можно доукомплектовать такими элементами, как паук (устройство для крепления микрофона исключающие лишнюю вибрацию) и поп-фильтр – это приспособление, выглядящие как защитный экран круглой формы перед записывающим устройством (предназначено для приглушения ударных звуков «б» «п»). Кабель для микрофона должен быть хорошего качества. Желательно, чтобы он был экранирован. Дешевый кабель может быть причиной посторонних шумов на записи.


Как подключить проводной микрофон
Когда пользователь пытается соединить телефон с микрофоном, он сталкивается с одной проблемой. Контакты на входе в порт 3,5 мм расположены в другом порядке, чем контакты разъема подключаемого устройства. Поэтому выполнить прямое подключение к телефону становится невозможным.
Производители обычно комплектуют свое устройство несколькими переходниками, позволяющими проводить коммутацию с самыми разными портами. Кроме того, пользователь для подключения может также использовать любой посторонний адаптер.
Чтобы осуществить подсоединение микрофон-петлички со смартфоном, необходимо воспользоваться специальным кабелем переходником. Благодаря своей конструкции, он позволяет выполнить разветвление входа miniJack. Получится два канала, предназначенных для подключения дополнительных устройств. К одному подключаются наушники, другой работает с гарнитурой.
Благодаря такой специфической технологии, полностью решается проблема различия контактов, когда порта имеют одинаковый формат. После подключения микрофона, на дисплее смартфона появляется определенный значок, информирующий пользователя о подсоединении к устройству внешнего микрофона. Этот символ, появившийся на экране, сообщает владельцу телефона о появившейся возможности начать работу с новым, подключенным девайсом без каких-либо ограничений.
Если телефон не видит подключенную аппаратуру, хотя подсоединение было выполнено по всем правилам, необходимо проверить контакты разъема, или используемого переходника. Иногда контакты подгибаются, нарушается их целостность. В результате они теряют свою работоспособность. Для проверки всех возможных вариантов, необходимо воспользоваться другим устройством, поменять адаптер, подсоединить другой переходник. Кроме того, работоспособность каждой детали нужно проверить по отдельности. Возможно, одна из них вышла из строя.
Для подключения конденсаторного микрофона, можно воспользоваться аналогичной технологией. Чтобы не испытывать дискомфорт при работе с подобной аппаратурой, понадобится переходник. Можно также использовать посторонний адаптер. Смартфон быстро обнаружит любое дополнительное устройство. Одним из главных достоинств конденсаторного микрофона считается высококачественная запись звука. Это устройство оборудовано специальным контуром фильтрации. Он подавляет любые шумы полосы пропускания. В результате качество аудио записи, повышается в несколько раз.

Подключить микрофон к телефону можно и другим альтернативным способом. Пользователь может использовать для этого USB-порт. Подсоединение выполняется при помощи специального проводника. Он дает возможность выполнить коммутацию смартфона или телефона, подсоединив USB адаптер. Если подключение было выполнено правильно, контакты вступили в плотное соединение, на экране прибора высветится соответствующий значок, сообщающий, что произошло подсоединение внешней гарнитуры.
Чтобы выполнить проверку работоспособности подсоединенного устройства, требуется на смартфоне воспользоваться приложением «Диктофон». Сделать запись громкой музыки, разговора, отдельных голосов. Затем включить воспроизведение получившегося файла. Если хорошо слышны все звуки, легко сделать вывод, что подсоединение прошло успешно, можно начинать работу с микрофоном. Аналогичным способом проверяется качество воспроизведения подключенного устройства. Звук должен быть четким, без посторонних шумов.
Разъемы для подключения
Компьютеры и ноутбуки имеют встроенную звуковую плату, что дает возможность подключить наушники с микрофоном к устройству без особых проблем. Стационарные ПК, как правило, имеют гнезда для этого аксессуара на задней и передней панели. Ноутбуки оснащены входными отверстиями с одной из сторон. Разъем мини-джек имеет стандартный размер 3,5 миллиметра и используется повсеместно.
Стандартный джек — 6,5 миллиметров. Используется в основном на студийной аппаратуре и для мониторных наушников. Микро-джек, имеет размер – 2,5 миллиметра. Такой микроразъем использовался на старых сотовых телефонах.
Также подобные разъемы на компьютере подразделяются по цвету: зеленый – это вход для наушников, розовый – микрофонный вход, остальные цвета используются для подключения линейного выхода, дополнительных колонок и т.п. На ноутбуках иногда используется комбинированный разъем. То есть устанавливается всего один вход, который включает в себя сразу подключение и наушников, и микрофона.
Подключение наушников к компьютеру – дело не сложное, но иногда возникают затруднения непосредственно при настройке оборудования. Практически во всех моделях ПК имеется звуковая карта. Она может быть встроена в материнку, либо подключаться к ней нужно через специальный разъем. В любом случае, гаджет можно подключать либо к задней панели компьютера, либо к передней (если имеются соответствующие гнезда).
Посмотрев на рисунок ниже, можно понять, как подключить наушники с микрофоном к компьютеру.

Выход для гарнитуры всегда имеет зеленую окраску, а микрофонный вход – розовую. Поскольку штекеры гаджетов также окрашены в соответствующие цвета, то ошибиться и вставить их в другие разъемы очень сложно. Требуется зеленый штекер вставить в зеленое гнездо, а розовый – соответственно, в розовый. В гнездо розового цвета можно подключить к компьютеру как микрофон от наушников, так и сторонний. После чего происходит настройка подключенного оборудования с помощью специального программного обеспечения (в Windows 10, а также в версиях 8 и 7, настройка должна проходить в автоматическом режиме).
На ноутбуке гаджеты подключаются аналогично. Производитель может разместить разъемы на переднюю панель девайса либо слева.
Следует заметить, что именно штекеры гарнитуры, предназначенной для компьютеров, имеют цветовую маркировку, если предусмотрен микрофон на наушниках. Штекеры остальной гарнитуры никакого различия по цветам не имеют. Существует гарнитура, например, для телефона, имеющая не 2 штекера, а один, в котором совмещаются контакты для микрофона и аудиоканалов. На нем хорошо видно 3 полоски, разделяющие контакты. Два контакта служат для подключения аудиоканалов, и один – для микрофона.

В новых моделях ноутбуков имеется комбинированное гнездо, к которому можно подключить наушники с микрофоном, имеющие один штекер.

Возле такого разъема ставится специальная маркировка. Если такого гнезда нет, а есть 2 стандартных, то такую гарнитуру можно подключить через специальный переходник.

Таким образом, становится понятно, как подключить наушники от телефона к компьютеру. Наушники на передней панели подключаются по такому же принципу: если есть микрофон на наушниках, то он подключается к розовому гнезду, а к зеленому аудиоканалы.
Этап 3: сопряжение
Убедитесь, что на компьютере стоят драйвера и система опознает мобильное устройство. Если драйвера нет, установите, руководствуясь информацией из статьи «USB драйвера для Андроид на ПК».
Запустите клиент WO Mic на компьютере. Нажмите на кнопку «Connection».
В выпадающем списке выберите «Connect…».
В новом окне укажите вариант подключения «USB», после чего нажмите «ОК»
Если подключение удалось, надпись «Disconnected» сменится на «Connected».
Для настройки звука откройте «Устройство воспроизведения», где нажмите на вкладку «Запись».
Что бы отобразить отключенные устройства, нажмите в свободном месте правой кнопкой мышки и выберите «Показывать отсоединенные устройства».
Активируйте «Стерео микшер». Вызовите контекстное меню, где нажмите «Включить».
После активации «Стерео микшера» программы, например Skype позволяют настроить звук в настройках.
Необходимые программы
Чтобы можно было использовать мобильный телефон в качестве микрофона для компьютера, необходимо на гаджет установить мобильное приложение под названием WO Mic, а на ПК (кроме такого же приложения, но только десктопной версии) дополнительно понадобится специальный драйвер. Без драйвера программа WO Mic работать не сможет – компьютер её просто проигнорирует.
Заходим на ресурс, в поиск вписываем название приложения, в открывшихся результатах находим нужное и устанавливаем. Но для этого нужно, чтобы мобильник был подключён к сети интернет собственным провайдером или через Wi-Fi. Для компьютера с операционной системой Windows клиент WO Mic и драйвер для него загружается с официального сайта wirelessorange. com/womic.
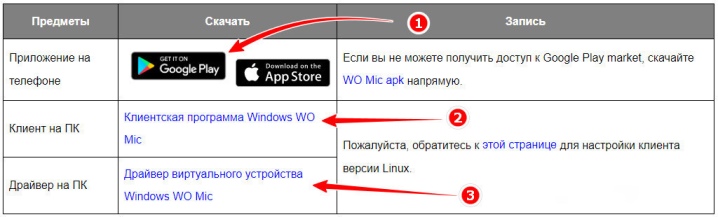
Загрузив на ПК файлы указанного программного обеспечения в отдельную папку, инсталлируйте их. Сначала займитесь, например, установкой WO Mic, а затем драйвера (Driver). При инсталляции придётся в мастере установки указать версию своей операционной системы, поэтому заранее побеспокойтесь об этом (случается, пользователь не ведает, какой текущей версией Windows пользуется в данный момент: то ли 7, то ли 8).
Стоит упомянуть и приложение «Микрофон», которое разработано пользователем под ником Gaz Davidson. Однако эта программа имеет меньшую функциональность, если сравнивать с WO Mic. Кроме того, она требует подсоединения телефона к компьютеру посредством специального кабеля AUX, имеющего на концах штеккеры. Один из них подсоединяется к разъёму mini Jack 3.5 мм мобильника, а другой – к разъёму для микрофона на ПК.
Как подключить микрофон к ПК
Все современные модели ПК поддерживают звукозапись по микрофону. Захват звуков происходит посредствам как внутренней, так и внешней аудиокарты. Внутри этого элемента — ЦАП, способный обратить аналоговый сигнал в цифровой. Звукозапись ведется в .wav. Можно установить специальные приложения, чтобы конвертировать звук в более привычный .mp3.
До того, как подключить микрофон к компьютеру Windows, рекомендуется проверить, установлены ли на компьютере нужные драйверы свежих выпусков. Особенно, если связка происходит не через гнездо на передней панели системного блока.
Классическое проводное подключение микрофона
Как можно подключить микрофон к компьютеру? Проводная звукозаписывающая гарнитура подсоединяется к порту MIC IN звуковой карты. Вы его можете определить по розовому оттенку, а также по значку микрофона.
Как правильно подключить микрофон к компьютеру? На некоторых современных компьютерах установлены аудиокарты с так называемыми «гибридными» входами. Это весьма удобно: вы сможете подсоединить микрофон к любому разъему. Но затем при установке драйвера, ПО гарнитуры не забудьте указать разъем, к которому вы подсоединили устройство.
Как подключить микрофон от наушников к компьютеру? Поместите штекер в гибридный вход.

Беспроводная связка
Рассмотрим, как подключить беспроводной микрофон к компьютеру. Подсоединение к ПК подобной гарнитуры возможно, когда ПК оснащен Bluetooth-модулем стандарта 2.1 и новее. Если с проводными моделями достаточно лишь подсоединить штекер в порт, тут подключение несколько сложнее.
Итак, как подключить микрофон к компьютеру Windows 10:
- Активируйте Bluetooth-модуль. Удобнее всего это совершить, нажав клавиши Fn и F.
- Раскройте «Панель уведомлений».
- Кликните правой клавишей мышки на символе Bluetooth.
- Выберите «Открыть параметры».
- Нажмите на «Добавить».
- Отметьте Bluetooth.
- Включите гарнитуру, убедитесь, что он готов к связке.
- Дождитесь, пока компьютер обнаружит устройство.
- Если нужно, введите код доступа для связки.
Некоторые беспроводные микрофоны поставляются вместе с собственными Bluetooth-модулями. При их наличии необязательно, чтобы компьютер имел собственный блютуз-передатчик. Достаточно подсоединить такой внешний модуль к USB-порту, установить необходимые драйверы и ПО. Затем включить гарнитуру, проверить, что она установила связь с Bluetooth-приемником — и приступить к тестированию звукозаписи.
Подсоединение микрофона к ПК по USB-порту
Отдельно выделяются микрофоны, которые интегрируются с компьютером исключительно по USB — они не оборудованы коннекторами 3,5 или 6,5 мм. Это очень удобный вариант для пользователей, которые не желают оборудовать компьютер аудиокартой — гарнитура оснащена собственной звуковой картой с поддержкой MIC IN.
Как подключить микрофон к компьютеру через USB? Необходимо поместить штекер в порт и перейти к установке необходимого ПО и драйверов.

Подключение микрофона через переходник к комбинированному порту
Часть ноутбуков и компьютеров оснащена гарнитурным портом — единым для колонок, микрофонов и наушников. Отличие от стандартного — в частичном изменении распиновки контактов.
Как подключить микрофон к компьютеру Windows 10 и более ранних версий? Чтобы звукозаписывающая техника работала с таким разъемом, вам необходимо купить и подсоединить к нему переходник-разветвитель. Специалисты советуют в случае с комбинированным портом перед связкой с гарнитурой отметить в настройках аудиокарты автоопределение устройств звукозаписи.
Подсоединение микрофона через звуковую внешнюю карту
В ситуации, когда на системном блоке сломано аудио-гнездо или перестала работать встроенная аудиокарта, можно попробовать подключить микрофон через внешнюю. При желании вы можете подключить даже несколько таких устройств — главное, чтобы были свободные PCI-порты.

Подключение беспроводных караоке-микрофонов с декодерами-трансмиттерами
Подобное устройство состоит из двух частей — собственно микрофона с аккумулятором, приемо-передатчиком сигналов и декодером-трансмиттером. Как подключить микрофон к компьютеру Windows 7 и выше? Здесь связка происходит таким образом:
- Подключите декодер к аудиоразъему 3,5 мм или USB-порту. Как подключить микрофон к компьютеру через USB, вы уже знаете.
- Установите драйверы.
- Включите микрофон.
- Проверьте, что связь есть.
- Начните проверять звукозапись.
Как зарядить караоке-микрофон?
При использовании беспроводных устройств необходимо периодически подключать их к источнику питания. Чтобы зарядить караоке-микрофон Bluetooth, вам нужно
- Вставьте кабель, поставляемый вместе с устройством, в USB-разъем на ручке.
- Подключите микрофон к ноутбуку или розетке питания с помощью адаптера.
- Подождите, пока процесс зарядки закончится. В некоторых моделях на корпусе имеется индикатор, сигнализирующий о том, что устройство можно отключить от сети.
Заряд караоке-микрофона длится 5-6 часов непрерывной работы. Профессиональные устройства имеют более мощный аккумулятор, который может работать до 8 часов. Беспроводные модели также могут работать от аккумуляторов. Если вы часто пользуетесь микрофоном, лучше приобрести перезаряжаемый блок питания, который можно заряжать от сети.

Источники
- https://stroy-podskazka.ru/mikrofony/besprovodnye-karaoke/
- https://womanadvice.ru/karaoke-mikrofon-chto-eto-takoe-ustroystvo-kak-rabotaet-harakteristiki-kakoy-vybrat
- https://chistayrabota.ru/kak-nastroit-mikrofon-dlja-karaoke/
Преимущества и недостатки
Достоинства:
- отсутствие соединительных проводов;
- универсальность — можно подключать устройство через кабель;
- радиус действия около 10 м — петь можно не только в помещении, но и на улице;
- питание от аккумуляторов обеспечивает до 8 часов работы (зависит от уровня громкости и модели);
- доступная цена.
.jpg)
Недостатки:
- в бюджетных моделях нет встроенных динамиков;
- в зависимости от типа устройства расход батареек может быть разным — возникает необходимость иметь запасной комплект;
- не все имеют прямое подключение к записывающему устройству — некоторым требуется микшер;
- беспроводные устройства, работающие в диапазоне УВЧ (300 — 3000 МГц) имеют меньший радиус действия сигнала, поэтому лучше использовать технику с диапазоном ОВЧ (30 — 300 МГц).
Настройка микрофона на телефоне с OS Android
Отличительная черта ОС Android – возможность увеличивать или уменьшать громкость отдельно у воспроизводимых мультимедийных файлов (видео, музыка) и сигналов вызова (звонки, оповещения). А уровень звука в наушниках существенно отличается от уровня в динамиках.

Основная масса пользователей гаджетов не знают, как настроить микрофон на андроиде. А ведь чувствительность его варьируется и довольно легко меняется. Для этого нужно провести нехитрые действия с телефоном.
Настройка громкости микрофона через инженерное меню
Изменить настройки микрофона в инженерном меню Андроид можно, получив доступ с помощью специального кода. Код этот отличается для различных марок смартфонов. Найти его можно в технической документации к девайсам или на официальном сайте производителя устройства. Выглядит он приблизительно так – *#*#54298#*#* или *#*#3646633#*#* (универсальные коды, подходящие для большинства китайских гаджетов).
Для входа в инженерное меню необходимо нажать кнопку вызова, ввести (в поле для номера телефона) подходящий код и нажать на клавишу вызова. После этих действий произойдёт запуск инженерного меню.

На экране появится системное приложение с различными пунктами. Интерфейс имеет отличия, в зависимости от версии Android. Нужно найти пункт «Audio» (или содержащий это слово).

Войдя в этот раздел, станут доступны подпункты:
- Normal Mode – звук динамиков, без использования гарнитуры;
- Headset Mode – уровень звука в наушниках;
- Loud Speaker Mode – параметры звука в режиме громкой связи;
- Headset_ Loud Speaker Mode – настройки звука при режиме разговора в наушниках;
- Debug Info – отвечает за восстановление заводских настроек.
Каждый режим будет представлен двумя значениями цифр – текущим уровнем громкости и максимально возможным. Соответственно, первый показатель можно увеличить до уровня второго. Выставив необходимый уровень звука в выбранном подпункте меню, нужно нажать клавишу Set.
Важно не забывать, что производители не выставляют максимальный уровень звука преднамеренно. Высокий уровень громкости негативно сказывается на здоровье пользователя и сокращает срок службы самого устройства

Настройка чувствительности через инженерное меню
Перед настройкой чувствительности нужно разобраться в значениях аббревиатур в инженерном меню:
- Sip – отвечает за настройку онлайн-звонков;
- Mic – содержит настройки микрофона;
- Sph/Sph2 – параметры настройки динамиков;
- Sid – корректировка звука своего голоса при разговоре (рекомендуется не изменять);
- Media – параметры звука мультимедийных файлов.
Для изменения тонких параметров микрофона нужно зайти в подпункт Mic. В разделе Level нужно нажать на шестую позицию и запомнить показатель Value (это существенно).
Затем выбираем остальные уровни и вводим в них тот показатель, который запомнили. На этом настройку чувствительности можно считать оконченной. После этой процедуры звуки в смартфоне будут чёткими и разборчивыми.

Стоит отметить, что программисты-энтузиасты придумали третий способ, как увеличить громкость микрофона на телефоне, придумав и создав патчи. Однако, этот метод доступен только для продвинутых пользователей, и способен нанести немало вреда устройству, в случае неправильного его использования или плохого качества самого патча. Поэтому этот способ упускаем.
Как подключить микрофон к телефону без переходника
Чтобы подключить микрофон к Android без использования адаптеров, необходимо использовать голосовые устройства, специально адаптированные для этих целей. Для удобства пользователей к одежде прикрепляется микро «петлевое устройство», которое подключается к мобильному устройству через кабель, другие модели называются «пистолет». Они не имеют кабеля и установлены на корпусе смартфона.
- Rode Smart Lav+
- Шуре-мотив МУЛ
- Комикс CVM-VS08
- Rode Video MicMe
Первые две модели являются кольцевыми устройствами, совместимыми с любыми устройствами на базе Android и iOS. Они поставляются с ветрозащитной крышкой и пружинным зажимом. Они обеспечивают передачу речевого сигнала в диапазоне 45 Гц-20 кГц.
Микро «пушки» имеют кардиоидную направленность, которая предотвращает посторонние шумы в голосовом сигнале. Некоторые типы голосовых устройств работают только с продуктами Apple. Это следует учитывать при выборе голосового устройства. При подключении микрофона USB к телефону может потребоваться установка утилиты настройки голосового канала. Самый простой способ сделать это — использовать Микрофон 1.6. Его можно загрузить из GooglePlay.
Как включается микрофон на телефоне
Работоспособность микрофона может быть нарушена ввиду программных либо аппаратных проблем. В корпус попала влага, смартфон был механически повреждён, засорились отверстия, нарушен контакт в соединении элементов – можно долго называть всевозможные причины выхода микрофона из строя, но не это главное, а то, как восстановить работоспособность этого элемента. Так, засорившиеся отверстия микрофона прочищаются посредством булавки либо иголки. Это самая простая проблема. Ниже прописаны решения более сложных задач, в некоторых из них не обойтись без помощи мастера.
Описанные ниже решения проблемных ситуаций вполне подойдёт для смартфонов Леново, Хуавэй, Сони, LG, Ксиоми и прочих модификаций с установленной ОС Андроид выше 6 версии.
Причиной неисправности может оказаться программный сбой, устранить который сможет сам пользователь. Проще всего это сделать путём сброса до заводских параметров. Более «продвинутые» пользователи смогут «перепрошить» устройство. Проблемы с аппаратной частью (нарушение контактов) решаются только квалифицированными специалистами (можно, конечно, попытаться и самому, но тогда возникает риск получения отказа от гарантийного обслуживания). Поэтому лучше с повреждённым смартфоном посетить сервисную мастерскую.

Также невозможно самому решить сбои, возникшие из-за механических воздействий либо попадания влаги. Для тех, кому жаль денег на квалифицированный ремонт, ниже приведена последовательность восстановления аппарата, потерявшего работоспособность из-за описанных выше причин. Итак, устройство нужно разобрать. При выполнении этой операции никак не обойтись без:
- крестообразной отвёртки;
- канифоля и припоя;
- плоской отвёртки;
- паяльника;
- канцелярского ножа.
Операция проводится следующим образом.
Нужно сзади снять крышку и вынуть аккумуляторную батарею, а также все «симки» и «memory-карты». Далее посредством отвёртки нужно снять винты, а также удалить все закрывающие плату элементы. В результате мастер получает доступ к маленькой круглой детали, именуемой микрофоном. Имеющая внешне сходство с таблеткой, она зафиксирована посредством еле заметного шлейфа и находится в специальном пазу корпуса. Сломанную деталь нужно извлечь. Далее посредством отпаивания и установки нового элемента выполняется замена сгоревшего микрофона. Именно так выполняется устранение поломки. Следует напомнить, что приведенные выше манипуляции под силу выполнить только тем, кто знаком с основами электротехники. Остальным во избежание ещё большего ухудшения ситуации лучше сразу обратиться в сервисную мастерскую для проверки и выполнения ремонтных работ.
Следует сказать, что своими силами можно решить проблемы, связанные с засором, программными ошибками. Как определить, что микрофон засорился? Об этом может напомнить проблемы со слышимостью собеседника либо искажением звука. Подобная проблема решается очисткой микрофонного отверстия, являющегося звукоулавливателем.
Очистка проводится лёгкими проникновениями в отверстия иглы либо булавки. Чтобы окончательно не сломать микрофон прикладывать усилия при очистке не рекомендуется.
Для устранения программной ошибки:
- Нужно сделать резервное копирование всей ценной информации, посредством включения синхронизации необходимо переместить все контакты на memory-карту, затем открыть меню настроек и выполнить сброс к заводским параметрам.
- При «перепрошивке» смартфона необходимо использовать версию программного обеспечения только с официального источника. В противном случае вероятны конфликты ОС с «железом».
Line 6 Sonic Port VX
Этот многоцелевой шести-полосный аудио-интерфейс. Линейный стереовыход позволит записывать клавишные инструменты, драм-машины и прочее. Оснащен тремя встроенными конденсаторными микрофонами. Данное устройство можно назвать «все в одном», ведь он сгодиться для записи музыки на ПК в домашних условиях, его можно подключить к гитаре и использовать со многими гитарными усилителями для IOS. Микрофон поставляется с собственным стендом в случае, если вы захотите использовать его для подкастов или ведения видеоблогов. Приобретение хорошего микрофона – серьезная инвестиция. Если вы не хотите чувствовать себя дискомфортно во время записи, отдавайте предпочтение качественной аппаратуре.




