Как подключить bluetooth наушники к компьютеру или ноутбуку на windows 10
Содержание:
- Как включить Bluetооth на ноутбуке
- ПК не видит наушники (Windows)
- Подключаем Блютуз наушники к Windows 10
- Плюсы и преимущества Bluetooth гарнитуры
- Что делать
- Подключение bluetооth наушников при сбоях
- Ноутбук не видит наушники после инсталляции Windows 10
- Что следует знать при подключении Bluetooth наушников к ПК
- Трудности и способы из решения
- Настройка звуковых устройств в Панели управления Windows 7
Как включить Bluetооth на ноутбуке
Подключить к ноуту беспроводную гарнитуру невозможно без наличия у последнего специального адаптера. Удостовериться в этом можно, если персональное устройство отмечено характерной маркировкой, которая представляет собой синий знак в виде стилизованной латинской буквы «В». Ответ на вопрос: «Можно ли без характерной маркировки?» — категоричное: «Нет».
Как включить блютуз на ноутбуке с операционной системой Windows 7, Vista
Многие обладатели персонального устройства с операционной системой Vista или Windows 7 задаются вопросом – как подключить блютуз наушники к ноутбуку? Сделать это возможно только после активации работы специального модуля.
Для этого важно помнить о последовательности действий:
Теперь в персональном устройстве работает блютуз соединение и можно приступать к решению вопроса — как подключить беспроводные наушники к ноутбуку с операционной системой Vista или Windows 7.
Как включить блютуз на ноутбуке с операционной системой Windows 10
Для решения задачи, как подключить блютуз гарнитуру к ноутбуку с операционной системой Windows 10, необходимо выяснить каким образом включается Bluetooth адаптер в таких устройствах.
Для этого выполняют следующие действия:
- В меню «Пуск» переходят в раздел «Параметры»;
- Открывают «Устройства»;
- В закладке «Bluetooth» передвигают ползунок в положение «Вкл».
На этом завершается процесс включения беспроводного соединения между устройствами через блютуз.
Как включить блютуз на ноутбуке с операционной системой MAC
Обладателям макбуков будет проще всех активировать на своем устройстве . Для этого следует:
Нажать на кнопку с изображением символа блютуз
Нажимают на соответствующую опцию.
Весь процесс занимает не больше 1 минуты.
Проверка аппаратного компонента
Следует обратить особое внимание на проверку аппаратного компонента, который ответственен за функционирование беспроводной связи. Порядок действий должен соответствовать следующей инструкции:
Порядок действий должен соответствовать следующей инструкции:
- Запуск командной строки, для этого используют горячее сочетание клавиш (кнопка со значком Windows+R). В открывшейся форме с наименованием «Выполнить» пишут команду devmgmt.msc, кликают на кнопку «Ок»;
- В диспетчере устройств необходимо обнаружить оборудование, которое отмечено пометкой «Bluetooth» или характерным значком в виде латинской буквы «B»;
- Левой кнопкой мыши кликают на выбранный компонент, чтобы вызвать меню, переходят во вкладку «Общее», здесь можно увидеть, как работает оборудование.
На многих ноутах на корпусе располагается специальный световой индикатор, который свидетельствует об актуальном состоянии блютуз соединения. Все устройства отмечены специальной наклейкой от производителя, на который обозначены все основные характеристики компьютера, в том числе и известный значок «В».

Оставьте заявку, и получите скидку на ремонт 15%!
Оставить заявку
ПК не видит наушники (Windows)
Подробная инструкция
Рассмотрим более подробно, почему компьютер (ПК) на Windows (будем отталкиваться от актуальной Windows 10) не видит наушники и пути решения этой проблемы.
Сначала важно понять, в каком состоянии находится устройство вывода звука: установлены ли драйвера, видит ли компьютер его. Именно это мы определим в пункте «Аудиовходы и аудиовыходы» диспетчера устройств. Его открываем таким образом 1.1 Windows 10:
1.2 Windows 7
Пуск –> Панель управления –> Система и безопасность –> Диспетчер устройств
Его открываем таким образом 1.1 Windows 10:
1.2 Windows 7. Пуск –> Панель управления –> Система и безопасность –> Диспетчер устройств.
Обновление драйверов часто решает проблему, когда ноутбук или комп не видит наушники. Самый простой метод: правой кнопкой на нужном устройстве, в меню «обновить драйвер».
2.1 Обновить драйвер можно, скачав его с официального сайта производителя аудио-карты, или через программу для обновления драйверов. 2.1.1 Если у вас установлен чип от Realtek (стандартная звуковая карта, встроенная в материнскую плату), то новые версии драйверов можно скачать здесь. Если производитель аудио-карты другой, скачиваем с его сайта. Скачали, установили, перезагрузили ПК – всё обычно. 2.1.2 Есть интересные программы по автоматическому обновлению драйверов. Например IObit Driver Booster. Устанавливаем программу, а потом уже через неё – нужные драйверы (звук, как минимум).
Если восклицательного знака нет – драйверы работают корректно. Можно и в этом случае их обновить принудительно, как описано выше. Но лучше, для начала, произвести некоторые настройки звука, так как, судя по всему, Виндовс 10 не видит именно наушники, а звуковую карту – вполне видит. 3.1 Настраиваем входы в утилите Realtek. Она появится после установки драйверов в трее около часов. Если аудио-карта от другого производителя, тоже должно быть приложение, настройка аналогичная. Описанная на скриншотах процедура делается для того, чтобы аудио поток шел одновременно на все входные устройства, а не только на колонки. Это же касается и микрофона от наушников (если он подключается через отдельный штекер).
3.2 Настройка звука в Windows. Если после вышеописанных действий компьютер всё ещё не видит наушники, то, возможно в Windows выбрано не то устройство для воспроизведения звука по умолчанию. В Windows 7 проходим по пути: «Пуск» — «Панель управления» — «Оборудование и звук» — «Звук». В Windows 10 можно открыть в трее на значке громкости контекстное меню (правой кнопкой мыши), «Открыть параметры звука», справа – «Панель управления звуком». После чего меняем устройство по умолчанию на наушники\динамики, можно попробовать все варианты по очереди и проверить их.
Другая возможная причина, почему компьютер\ноутбук не видит наушники – звук в Windows выставлен на низкую громкость или вовсе отключён. Проверяем, открыв управление громкостью в правом нижнем углу у часов. Особенно обратите внимания на «Общая» и «Звук».
Если компьютер упорно не видит наушники, возможно проблема более физическая. Есть несколько таких вариантов, почему наушники не подключаются к ПК. 4.1 Сломанный аудио-разъем. Его можно заменить, если сломались контакты разъёма – перепаять их. Подробнее о починке входа – . Если нет уверенности в своих силах, стоит довериться профессионалам.4.2 Вышла из строя (сгорела) звуковая карта. Это было бы понятно на этапе проверки устройства в Диспетчере задач. Да и разъёмы не работали бы все. 4.3 Сломался штекер наушников. Легко проверить на телефоне или другом устройстве. Решение: пайка или замена штекера. Либо отнести в сервисный центр. 4.4 Сломались другие части наушников. От порванного провода, до сгоревших динамиков. Первоначальная проверка также на другом устройстве. Решения по починке наушников – здесь.

Установка и настройка драйверов звуковой карты Realtek (видео)
- ТОП-10: Лучших игровых наушников с микрофоном
- ТОП-10: Лучших проводных наушников
Подключаем Блютуз наушники к Windows 10
Думаю, лучше сделать все пошагово. Так будет более понятно, да и мне проще писать инструкцию.
1 Сначала нужно включить Bluetooth на нашем ноутбуке, или ПК. Если он еще не включен. Если включен, то на панели уведомлений должен быть синий значок. А если его нет, то можно открыть центр уведомлений и включить его, нажав на соответствующую кнопку.
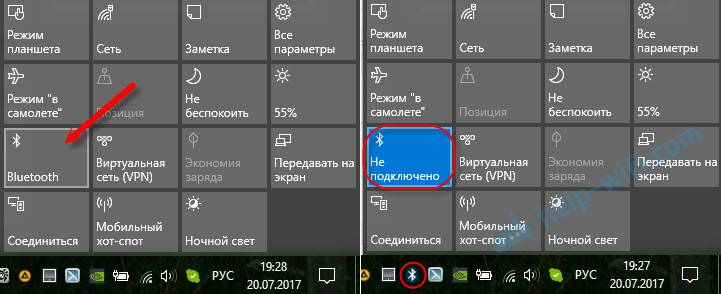
Но это можно не делать, а сразу переходить в параметры и активировать его там.2 Откройте Пуск и выберите «Параметры». Там перейдите в раздел, который называется «Устройства». Смотрите скриншот.
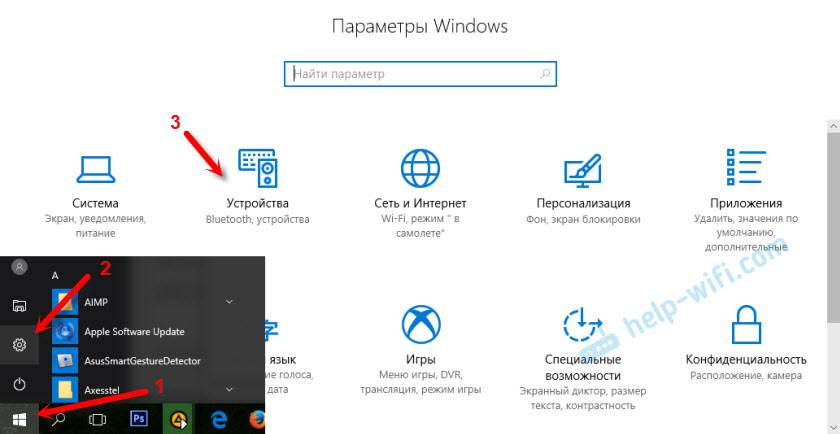
3 На вкладке «Bluetooth и другие устройства» включаем беспроводной адаптер (если он отключен), и нажимаем на «Добавление Bluetooth или другого устройства».
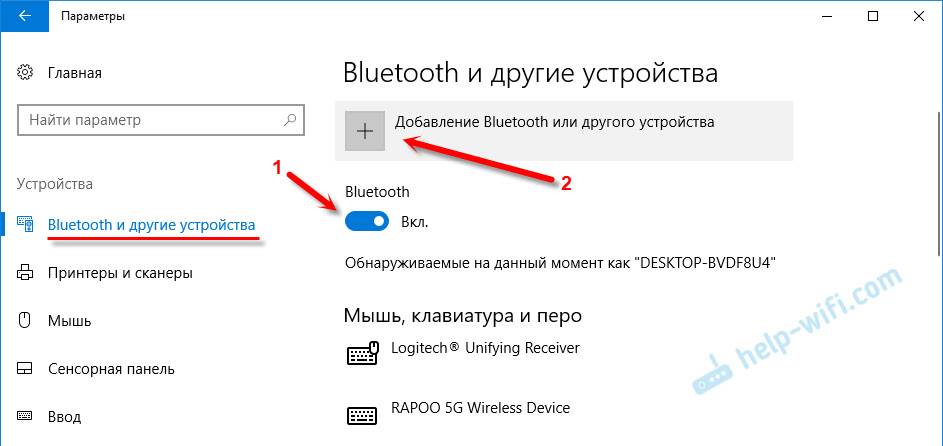
4 Включите наушники. Индикатор должен мигать синим цветом (это значит, что они доступны для поиска). Если не мигает, то возможно, наушники подключены к другому устройству. Отключите их. Или найдите на корпусе кнопку со значком «Bluetooth» и нажмите на нее (возможно, нужно нажать и подержать). Все зависит от конкретной модели.

5 В окне на компьютере выбираем «Bluetooth» и в списке доступных устройств должны появится наши наушники. Просто нажмите на них.
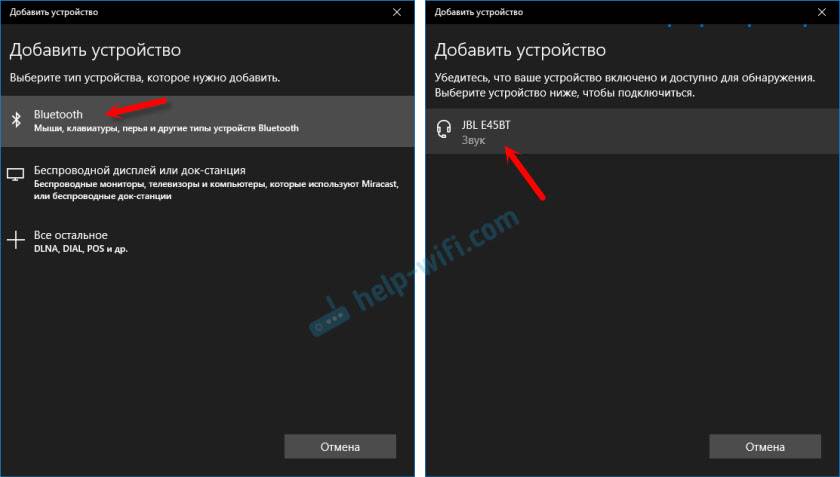
Должен быть статус «Подключено», или «Подключенный голос, музыка».
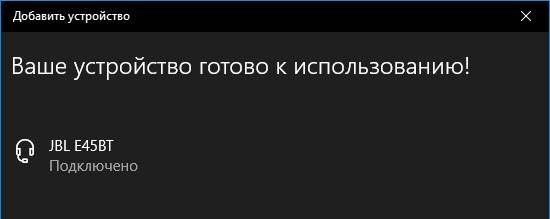
6 Наши наушники так же появляться в списке подключенных устройств. Если нажать на них, то можно отключится, или подключится, а так же удалить их. Потом можно заново подключить, как я показывал выше.
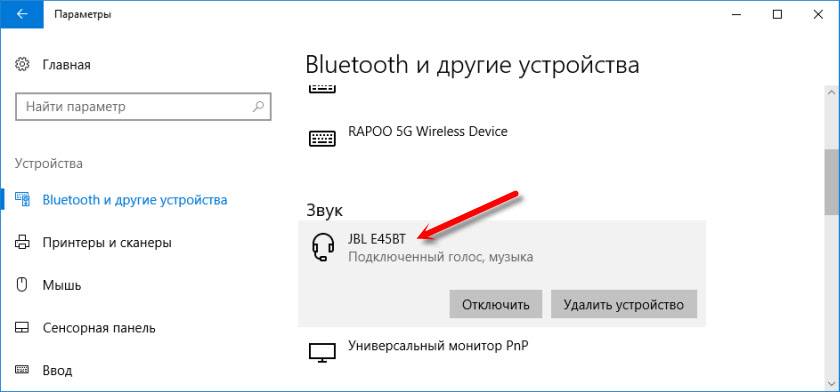
После включения питания наушников, они должны автоматически подключатся к компьютеру. У меня так, без каких-то дополнительных настроек. А вот звук может автоматически не идти на наушники. Его нужно переключать в управлении устройствами воспроизведения. Сейчас я расскажу как это исправить. Сделать так, чтобы после включения наушников, звук с компьютера автоматически воспроизводился через них. А после отключения – через колонки, или встроенные динамики ноутбука.
Автоматическое переключение звука на Bluetooth наушники
Заходим в «Устройства воспроизведения».

Обновление. После очередного обновления Windows 10 настройки немного изменились. Чтобы открыть меню, которое показано ниже, после нажатия правой кнопкой мыши выберите пункт «Звуки» и перейдите на вкладку «Воспроизведение».
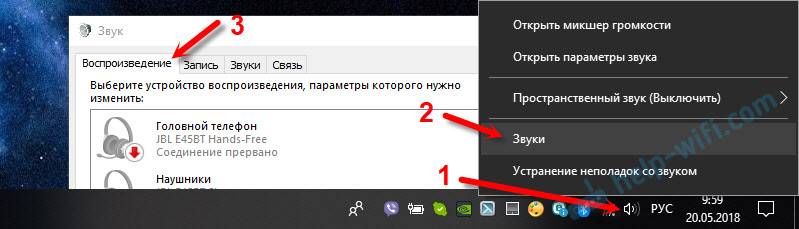
Или выберите в меню «Открыть параметры звука» и установите необходимое устройство для ввода и вывода звука в параметрах.
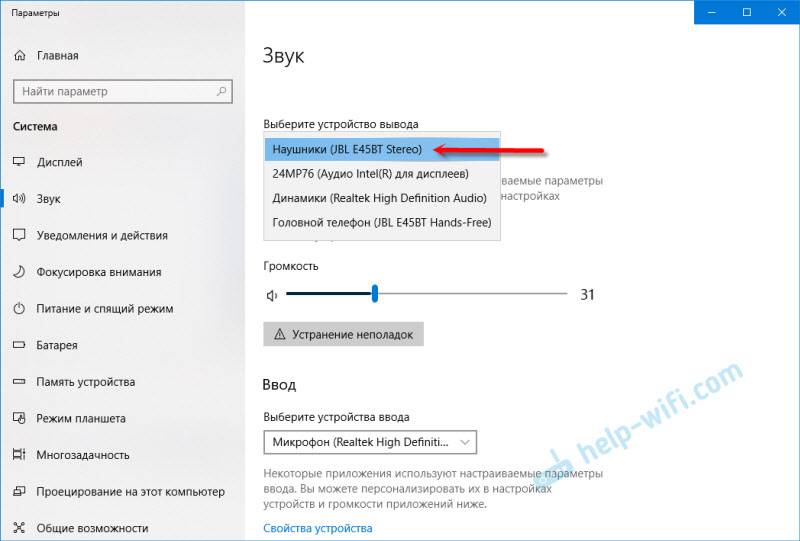
Выберет в качестве устройства вывода, или ввода (если у вас наушники с микрофоном и он вам нужен) свои Bluetooth наушники.
Дальше нажимаем правой кнопкой на наушники и выбираем «Использовать по умолчанию».

Вот и все. Когда я включаю свои наушники, они автоматически подключаются и музыка начинает играть через них. Когда отключаю, то звучат колонки. Очень удобно.
Возможные проблемы с подключением
Давайте рассмотрим несколько частых проблем:
- Проблема: в настройках компьютера нет кнопки Bluetooth и раздела в параметрах. Решение: нужно установить драйвер на Bluetooth адаптер. Проверить, есть ли он в диспетчере устройств. Так же нужно убедится, что на вашем компьютере есть сам адаптер. На стационарных компьютерах их как правило нет. Нужно использовать внешние, которые по USB подключатся.
- Проблема: компьютер не находит наушники. Не подключаются к компьютеру. Решение: нужно убедится, что наушники включены и доступны для поиска. Индикатор на наушниках должен мигать синим цветом. Отключите их и включите заново. Так же они должны находится недалеко от компьютера. Можно попробовать подключить их к другому устройству. Например, к смартфону.
- Проблема: наушники подключены к компьютеру, но звука нет. Не воспроизводят звук. Решение: установите для них статус «Использовать по умолчанию» в настройках Windows 10. Как я показывал выше.
- http://owindows8.com/nastrojka/podklyuchit-bluetooth-windows-10.html
- https://viarum.ru/bluetooth-naushniki-noutbuk-win-10/
- https://help-wifi.com/bluetooth/kak-podklyuchit-bluetooth-naushniki-k-kompyuteru-ili-noutbuku-na-windows-10/
Плюсы и преимущества Bluetooth гарнитуры
- Большинство современных наушников имеют «Технологию «hands free». Ты можешь ходить по комнате, делать и заниматься своими делами и при этом легко управлять переключением песен, ставить на паузу, перематывать – с помощью специальных кнопок на девайсе.
- Все устройства адаптированы под любую операционную систему, будь это Windows 7, 8, 10, XP или даже iOS. Можно спокойно подключать их не только к ПК, но также к смартфонам или планшетам.
- Сколько у меня было проводных наушников, и у всех была проблема перелома одного проводка у основания. В итоге работает только одна часть. У беспроводных такого нет – так как провода полностью отсутствуют.
Что делать
Если ноутбук не видит беспроводные наушники, то первым делом следует перезапустить оба устройства. Возможно, после этого сбросятся именно те ошибки, которые препятствовали обнаружению. Еще вариант – выключить модуль Bluetooth на ноутбуке и включить его заново. Не исключено, что он работает некорректно.


Если проблема произошла на ноутбуке с Windows 7, то следует проверить драйвера. Установить их можно с диска или найти на официальном сайте производителя лэптопа. Если используется USB Bluetooth-адаптер, то он тоже требует драйвер. После его установки необходимо нажать клавишу включения передачи данных по беспроводному каналу. Обычно, если дело в драйвере, то значок Bluetooth пропадает с панели быстрого доступа.
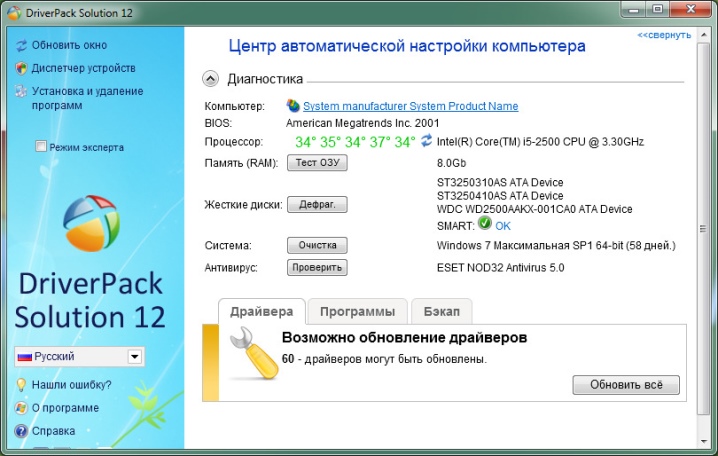
Довольно легко можно установить, какое из устройств служит источником неполадки. Достаточно попробовать подключить наушники к другому гаджету. К ноутбуку по возможности стоит подсоединить другой аксессуар. Если причина все же в наушниках, то можно обратиться в сервисный центр.
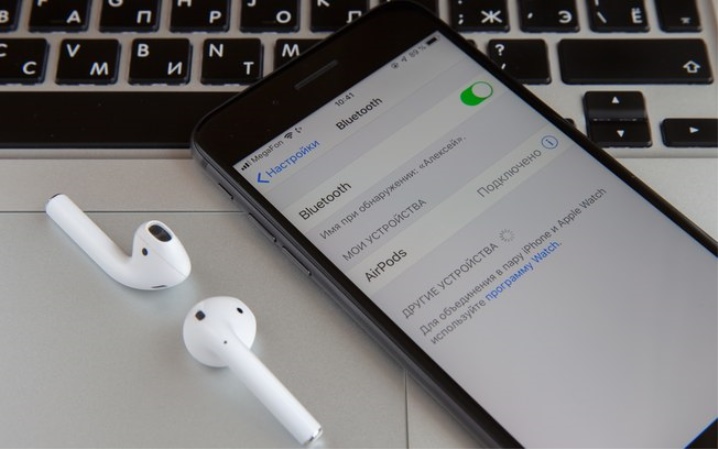
Бывает, что причина еще проще, чем можно подумать. Наушники могут не обнаруживаться ноутбуком, если они разряжены. Стоит подключить их к электросети и попробовать произвести подключение повторно
Важно убедиться, что гарнитура включена. В некоторых случаях нужно отдельно активировать режим обнаружения

Ноутбук не видит наушники, ели они уже сопряжены или используются с каким-то гаджетом. Например, если гарнитура соединена с телефоном, то лэптоп не будет ее воспринимать. Следует отключить наушники от всех устройств и перезагрузить. Обычно таким образом проблема решается.
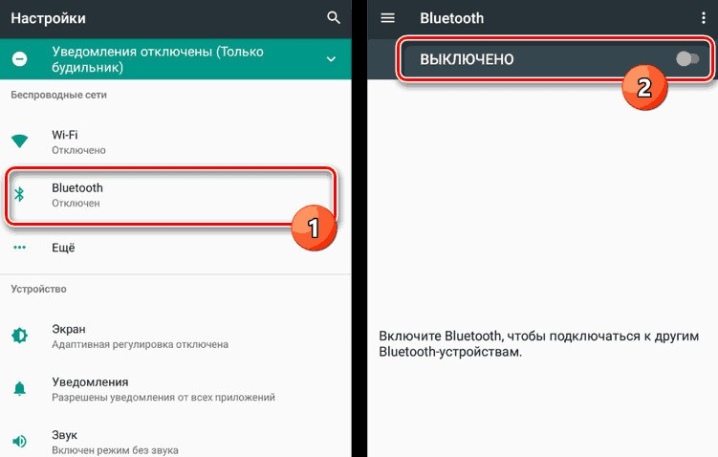
Некоторые ноутбуки не могут взаимодействовать с несколькими Bluetooth-устройствами одновременно. Например, к лэптопу уже подключена беспроводная мышка или клавиатура. В таком случае ноутбук проигнорирует излишнее устройство и просто не будет выдавать его в списке. Можно попробовать отключить всю беспроводную периферию и повторить попытку соединения.
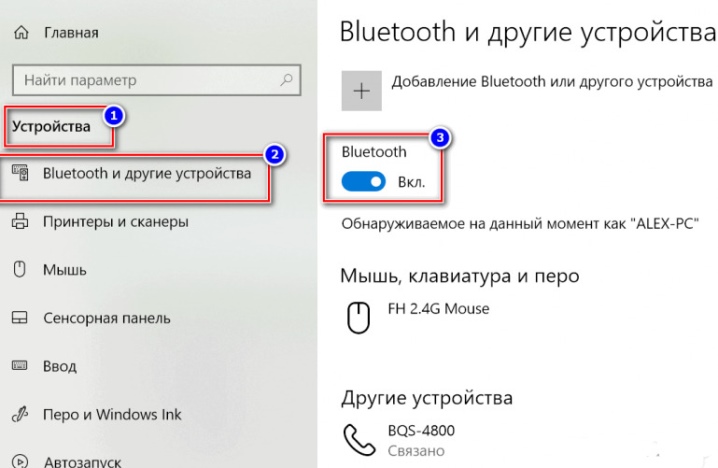
Дополнительно для работы Bluetooth должна быть запущена внутренняя служба. Проверить ее активность довольно просто. Нужно нажать сочетание клавиш Win+R, появится командная строка. Следует ввести в свободное поле «services. msc» и нажать на кнопку «ОК». В итоге появится окно со всеми системными службами.
В списке следует найти название Bluetooth Support Service. Возможно, что эта функция отключена. Исправить ситуацию просто. Следует кликнуть правой кнопкой пышки по названию и выбрать в меню «Старт» или «Запустить». После активации службы следует заново запустить модуль Bluetooth. В большинстве случаев гарнитура становится видна.
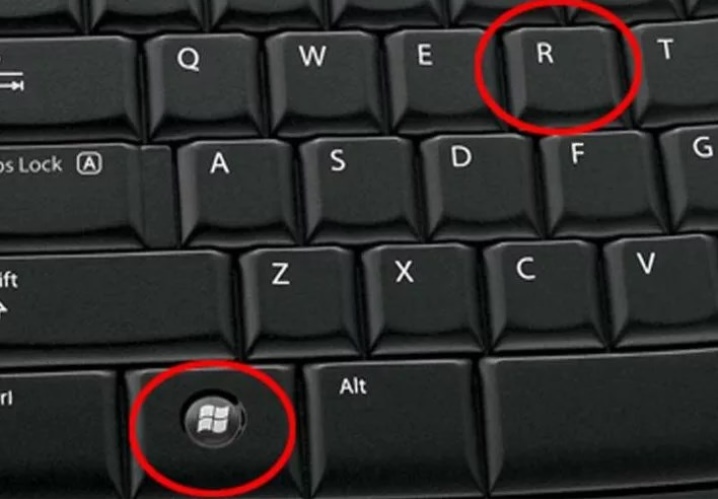
Если ничего не помогает, то остается только один вариант – обратиться в сервисный центр. Если в ходе диагностики установлено, что в ноутбуке сломан Bluetooth-модуль, то можно просто поставить внешний адаптер. Если проблема в наушниках, то специалисты их починят или заменят.
Более детальный обзор на подключение Bluetooth-наушников к ноутбуку в случае, если он не видит их, представлен в следующем видео:
Подключение bluetооth наушников при сбоях
Существует две самые распространенные ошибки, возникающие при попытке установления блютуз соединения между ноутбуком и беспроводными наушниками. Первая заключается в сбое работы оборудования самого ноутбука. Вторая связана с ситуацией, когда в системе сбивается источник проигрывания. У первой и второй проблемы есть одно главное сходство – резкое исчезновение звука в наушниках.
Первоначально проверяют состояние специального драйвера, который отвечает за функционирование беспроводного соединения. Если задачи, возложенные на него, исполняются некорректно – блютуз-подключение тоже будет работать с перебоями или не работать совсем. На рабочем столе находят иконку «Мой компьютер», кликают по ней правой кнопкой мыши.
В появившемся контекстном меню выбирают пункт «Управление». В левой стороне появившегося окна выбирают строку «Диспетчер устройств», далее «Bluetooth». Двойным кликом левой кнопки мыши по характерному голубому значку открывают список установленных драйверов. Если напротив хотя бы одного из них стоит красный восклицательный знак – беспроводное соединение будет работать нестабильно. Почему возникают подобные сбои – ответить сложно. Но решение проблемы существует.

Кликнув по позиции драйвера, который работает с ошибкой, выбирают пункт «Удалить устройство». Чтобы загрузить его новую версию, необходимо скачать его с официального сайта производителя ноутбука и повторно выполнить установку. В результате проблема должна устраниться.
Если с аппаратными компонентами все в порядке, но беспроводные наушники все еще не работают – кликают по иконке микшера в правом нижнем углу экрана и переходят во вкладку «Устройства проигрывания». В разделе отмечают беспроводное оборудование, включают его при помощи меню. Если операция завершена успешно – на экране появится галочка зеленого цвета. Помимо этого, в случае использования нелицензионной версии операционной системы, встроенные средства тоже могут работать неправильно.
С задачей как подключить беспроводные наушники к ноутбуку, сталкиваются многие, кто только начинает использовать подобные девайся. Если персональный компьютер поддерживает беспроводное соединение, необходимы драйвера установлены и работают корректно – никаких проблем с подключением не возникает. Процесс установки беспроводного соединения занимает несколько минут и не требует от пользователя особых умений и навыков.
Ноутбук не видит наушники после инсталляции Windows 10
Если ноутбук не видит наушники на операционной системе Windows 10, не стоит паниковать. Прежде чем полностью переустанавливать ОС, выполните несколько простых действий, которые в большинстве случаев решат проблему.
Общие советы
Каждому пользователю рекомендуется выполнить ряд действий, если Windows 10 не видит гарнитуру:
- убедитесь, что используемый разъем работает. Попробуйте вставить наушники в другое гнездо;
- проверьте уровень громкости на гарнитуре и ноутбуке;
- убедитесь, что вы вставляете штекер в правильный разъем;
- если используете переходник, проверьте его работоспособность;
- проверьте на материнской плате, что разъемы подключены через прогрессивный HD Audio.
Диагностика звукового устройства
Первое, что стоит попробовать, – это устранить неполадки стандартными средствами Windows. Для этого выполните следующие действия:
- В правом нижнем углу нажмите ПКМ на иконке динамика. Выберите пункт «Обнаружить неполадки со звуком».
- После поиска оборудования система спросит пользователя, в каком устройстве наблюдается проблема. Выберите необходимое.
- Дождитесь окончания процесса. Система может устранить проблему гарнитуры. Если этого не произошло, она укажет, в чем заключается причина.
Вы можете посмотреть также дополнительные сведения.
Обновляем драйвер
Часто некорректность работы драйвера звуковой карты не дает использовать наушники. Обновить их можно через меню «Диспетчер устройств». На звуковой карте нажмите правой кнопкой мыши и выберите «Обновить драйверы».
Настройки в ОС
Если звука в наушниках нет, при этом и микрофон не работает, необходимо правильно выбрать устройства воспроизведения и записи:
- В правом нижнем углу экрана на панели «Пуск» найдите значок динамика, а затем нажмите по нему правой клавишей мышки. Выберите пункт «Устройства воспроизведения».
- Найдите в списке ваши наушники и нажмите по ним ПКМ. Выберите пункт «Подключить». Активируйте их работу по умолчанию.
Аналогичные действия необходимо выполнить для микрофона в разделе «Записывающие устройства»:
- В правом нижнем углу экрана на панели «Пуск» найдите значок динамика и нажмите по нему ПКМ. Выберите строку «Записывающие устройства».
- Среди устройств записи найдите подключенные наушники, нажмите по ним ПКМ, а затем включите по умолчанию. Скажите что-то в микрофон и проверьте, меняется ли индикатор сигнала.
Этим способом осуществляется настройка наушников с микрофоном. Также настройка наушников на Windows 10 может выполняться в диспетчере Realtek HD или стандартном микшере.
Диспетчер Realtek HD
Если вышеописанные действия не помогли, попробуйте выполнить настройки в Realtek HD:
- Откройте «Панель управления» и нажмите на «Диспетчер Realtek HD» (может называться Dolby Digital или Sound Booster).
- В появившемся окне нажмите «Дополнительные настройки устройства».
- Выберите «Разделить все выходные гнезда в качестве независимых входных устройств» для устройств записи и воспроизведения. Подтвердите выбор кнопкой ОК.
- Отключите определение гнезд передней панели в параметрах разъема.
Если звук не появился, проблема может быть в кодеках воспроизведения музыкальных файлов. Скачать их можно в Интернет.
Стандартный микшер
Звук может отсутствовать по одной банальной причине – он просто отключен в стандартном микшере. Нажмите на динамик в панели пуск левой кнопкой мыши и поднимите бегунки на шкале наушников, а также системных звуков.
Дополнительные программы
Как правило, производители материнских плат с диском драйверов включают дополнительно программное обеспечение по настройке звука. Рекомендуем установить его или скачать с официального сайта. Такие программы позволяют достаточно тонко настроить звуковые параметры на вашем ноутбуке или ПК. Среди сторонних приложений стоит отметить FxSound Enhancer и ViPER4Windows.
Пожаловаться на контент
Что следует знать при подключении Bluetooth наушников к ПК
На компьютере следует произвести сопряжение модуля Bluetooth с беспроводным модулем связи, установленным в наушниках. В ноутбуках и планшетах аппаратное устройство Bluetooth встроено, а как быть с компьютерами в которых его нет. Его требуется приобрести, купить, а перед этим ознакомьтесь с радиусом действия.
Существует два варианта адаптера:
- PCI модуль устанавливается, непосредственно, на материнскую плату. В магазинах есть много вариантов от компактных, с минимальными функциями, до крупногабаритных, имеющих большой набор возможностей со встроенными Wi Fi маршрутизаторами антеннами для приёма и передачи данных. Для этих модулей требуется не занятое место в материнской плате с PCI портом.
PCI модуль устанавливается в материнскую плату
- Внешний адаптер, подключаемый к USB портам на системном блоке, имеет меньше функций, чем PCI адаптер описанный выше, и скорость для передачи информации слабее. Но есть одно преимущество — для его подключения к компьютеру, нет необходимости разбирать системный блок, а всего лишь нужно модуль вставить в USB порт на передней или задней панели системного блока. Вид такого адаптера напоминает мини-флешку.
Модуль подключается в USB порт
Трудности и способы из решения
Выше мы рассмотрели, можно ли беспроводные наушники подключить к ноутбуку, и как это сделать в разных операционных системах. К сожалению, не всегда все проходит гладко. В процессе коммутации пользователи часто сталкиваются с проблемами, которые приходится решать по мере появления. Ниже рассмотрим, как подключить ноутбук к блютуз наушникам при возникновении проблем.

Распространенные неисправности и пути их решения:
- Нет значка блютуз. Распространенная ситуация, когда при попытке подключения беспроводного девайса нет символа Bluetooth в диспетчере задач. Распространенная причина — отсутствие необходимых драйверов. Для начала сделайте проверку по схеме, которая рассматривалась выше. Если вместо модуля Bluetooth стоит надпись неизвестное устройство и знаки вопроса, необходимо установить драйвера. Попробуйте это сделать с помощью встроенных способов (секция Драйвер, а после этого Обновить). При отсутствии результата рекомендуется скачать ПО на стороннем ресурсе и установить его на ноутбук.
- Бывают ситуации, когда Bluetooth отключен в BIOS. В таком случае также не удастся подключить беспроводные наушники к ноутбуку. Для решения проблемы войдите в БИОС в процессе загрузки, перейдите во вкладку Устройства и найдите Bluetooth. Модуль должен быть включен (Enable). Принцип входа в BIOS может различаться и зависит от операционной системы. В процессе перезапуска жмите кнопки Del, F2 или F3.
- Отсутствует звук. Возможна другая негативная ситуация. Вы подключили блютуз наушники к ноутбуку, вставили девайс в уши, но звука нет. Самая простая причина — минимальный уровень в настройках. Жмите на динамик и убедитесь, что звук включен. Существует и другое объяснение. Возможно, данные переводятся на другое подключенное устройство. Как решить эту проблему, мы рассматривали выше. Еще одна неисправность — отсутствие необходимых драйверов, которые придется обновить.
- Ноутбук не видит блютуз наушники. К примеру, вы пытаетесь подключить гарнитуру, но ноут не определяет нового девайса. В таком случае попробуйте перезапустить ОС, зарядить наушники или обновить в драйвер. В большинстве случаев проблема устраняется, и можно слушать музыку в обычном режиме. При этом учтите, что подключение нужно осуществлять до установки девайсов на уши, чтобы не нарушить слух из-за резкого и громкого звука.
- Есть еще один момент, о котором многие забывают — расстояние между ноутбуком и блютуз наушниками. Чтоб подключить девайсы друг к другу, они должны располагаться на расстоянии не больше 10 м при условии, что между ними не будет препятствий. Если нужно коммутировать Bluetooth-девайс в условиях квартиры, максимальное расстояние — соседняя комната. Вы не сможете подключить изделие, если оно находится слишком далеко от ноута.

Настройка звуковых устройств в Панели управления Windows 7
Если вы на сто процентов уверены, что передние входы для наушников и микрофона подключены корректно и в BIOS все выставлено правильно, самое время перейти к настройкам звука в самой среде Windows 7. В первую очередь переходим в Панель управления, а затем в раздел «Звук». На вкладках «Воспроизведение» и «Запись» проверяем, чтобы были установлены устройства по умолчанию.


Для отображения всех устройств щелкаем в любом месте окна правой кнопкой мыши и устанавливаем галочки «Показать отключенные устройства» и «Показать отсоединенные устройства».

На вкладке «Воспроизведение» нажимаем той же правой кнопкой на активном устройстве и выбираем пункт «Свойства». В разделе «Общие» смотрим на список разъемов — должен присутствовать пункт «Передняя панель разъем 3.5 мм».

Таким же образом проверяем свойства микрофона на вкладке «Запись».





