Как можно выйти из режима администратора в ос windows 10 и убрать права
Содержание:
- Процедура удаления учетной записи Майкрософт в Виндовс 10
- Инструкция по запуску от имени администратора в Виндовс 10
- 5 способов изменить локальную (стандартную) учетную запись на учетную запись администратора
- Как создать ярлык, позволяющий обычным пользователям запускать приложение с правами администратора
- Как изменить права пользователя на Windows 10
- Что дают права администратора
- Активация классическим способом
- Как открыть командную строку от имени администратора в Windows 10
- Что делать если пользователь с правами удален?
- Что такое контроль учетных записей
- Как включить встроенную учетную запись администратора, когда вход в Windows 10 невозможен
Процедура удаления учетной записи Майкрософт в Виндовс 10
Далее будут рассмотрены варианты удаления учетной записи Microsoft. Если Вам необходимо уничтожить локальный аккаунт, то смотрите соответствующую публикацию:
Подробнее: Удаление локальных учетных записей в Виндовс 10
Способ 1: Изменение типа аккаунта
Если Вы хотите удалить учетную запись Майкрософт, а потом создать ее локальную копию, то наиболее верным является вариант переключения аккаунта из одного типа в другой. В отличие от удаления и последующего создания, переключение позволит сохранить все необходимые данные. Особенно это актуально, если у пользователя только единственная учетная запись Майкрософт и к тому же нет локального аккаунта.
- Войдите в систему с учетными данными Microsoft.
- Нажмите на клавиатуре комбинацию клавиш «Win+I». Это откроет окно «Параметры».
- Найдите элемент, указанный на изображении и нажмите на нем.

Нажмите элемент «Ваши данные».
В появившемся щелкните по пункту «Войти вместо этого с локальной учетной записью».

Введите пароль, использующийся для входа в систему.

В конце процедуры укажите желаемое имя для локальной авторизации и при необходимости пароль.

Способ 2: Параметры системы
Если Вам же необходимо все-таки удалить запись Майкрософт, то процесс будет выглядеть так.
- Авторизуйтесь в системе с помощью локального аккаунта.
- Выполните пункты 2-3 предыдущего способа.
- Нажмите элемент «Семья и другие люди».

В появившемся окне найдите нужный аккаунт и щелкните по нему.

Далее нажмите кнопку «Удалить».
Подтвердите свои действия.

- Перейдите в «Панель управления».

В режиме просмотра «Крупные значки» выберите элемент «Учетные записи пользователей».

После нажмите «Управление другой учетной записью».

Выберите необходимый аккаунт.

После чего нажмите «Удалить учетную запись».

Выберите, что необходимо делать с файлами пользователя, аккаунт которого удаляется. Можно как сохранить эти файлы, так и удалить без сохранения личных данных.

Способ 4: Оснастка netplwiz
Использование оснастки — наиболее простой способ решить поставленную ранее задачу, так как подразумевает всего несколько шагов.
- Наберите комбинацию клавиш «Win+R» и в окне «Выполнить» наберите команду «netplwiz».

В окне, которое появится на вкладке «Пользователи», кликните по аккаунту и нажмите кнопку «Удалить».

Подтвердите свои намерения, нажав кнопку «Да».

Очевидно, что удаление записи Майкрософт не требует ни особых знаний в области ИТ, ни временных затрат. Поэтому если Вы не используете данный тип аккаунта, смело решайтесь на удаление.
Опишите, что у вас не получилось.
Наши специалисты постараются ответить максимально быстро.
Инструкция по запуску от имени администратора в Виндовс 10
И так, у нас есть некий файл или прочий объект (ярлык, batvbs скрипт и т.п.).
- Необходимо навести на него курсор. Как только курсор окажется на объекте, следует произвести клик правой клавишей мышки, дабы высветилось соответствующее меню, которое называется контекстным.
- В данном меню располагается пункт, что в дополнительном описании не нуждается – выберите его.
- После данной процедуры будет выведен запрос от контроля учётных записей пользователей, в котором вам необходимо согласиться запуском выбранной ранее утилиты (или файла).
- Готово. Стартовавший файл, скрипт или утилита теперь имеет права администратора, ей доступны те области системы, которые ранее были под защитой.
5 способов изменить локальную (стандартную) учетную запись на учетную запись администратора
Чтобы изменить тип учетной записи пользователя, вам необходимо иметь доступ администратора. Итак, если у вас только стандартная учетная запись, вам нужно попросить администратора изменить тип учетной записи для вас. Вот как администратор может это сделать за вас:
Метод №1: из панели управления
Прежде всего, давайте посмотрим, как вашей локальной учетной записи можно предоставить права администратора через панель управления.
Для этого нажмите Win + R, чтобы открыть окно ВЫПОЛНИТЬ, введите «панель управления» и нажмите Enter.
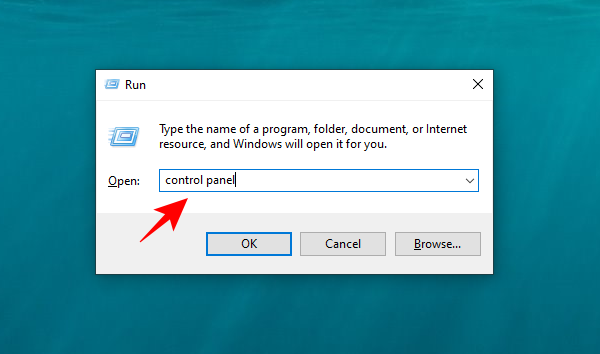
Нажмите «Изменить тип учетной записи» в разделе «Учетные записи пользователей».

Теперь нажмите на учетную запись, которой вы хотите предоставить права администратора.
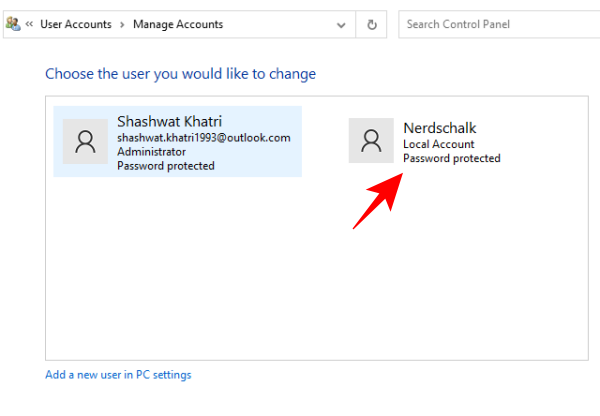
Щелкните Изменить тип учетной записи.
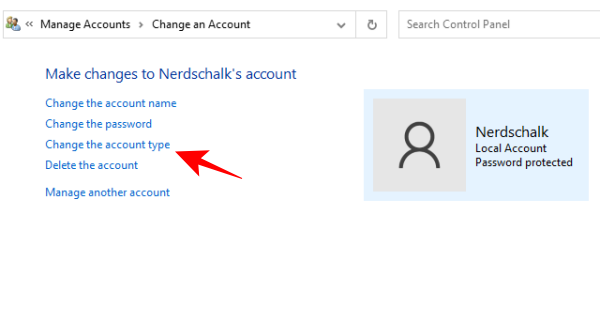
Выберите «Администратор», а затем «Изменить тип учетной записи».
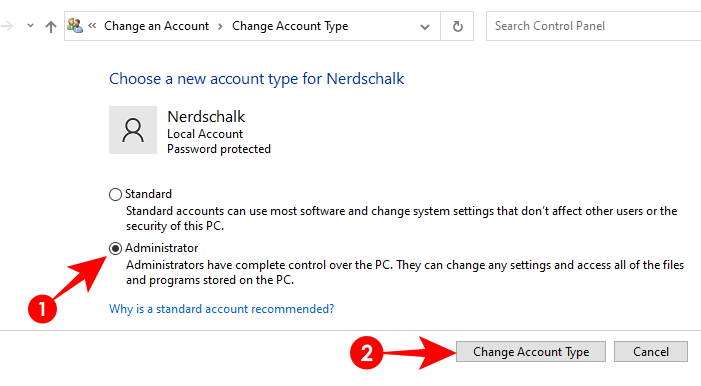
Вот и все. Выбранная учетная запись теперь будет иметь права администратора.
Метод № 2: Из настроек
Вы также можете изменить тип учетной записи в настройках Windows. Вот как это сделать:
Нажмите Win + I, чтобы открыть Настройки, затем нажмите Учетные записи.

На левой панели нажмите Семья и другие пользователи; справа выберите учетную запись, которой вы хотите предоставить права администратора.
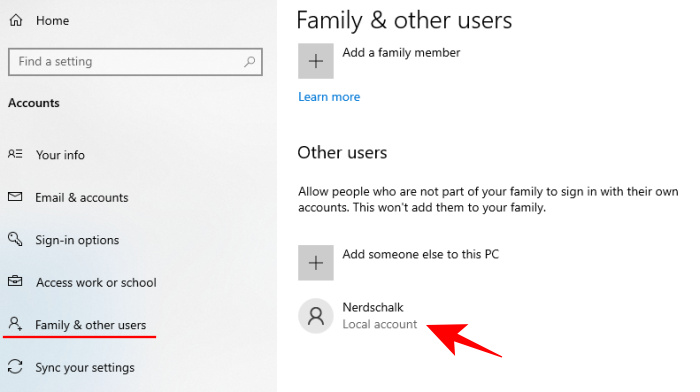
Затем нажмите «Изменить тип учетной записи».
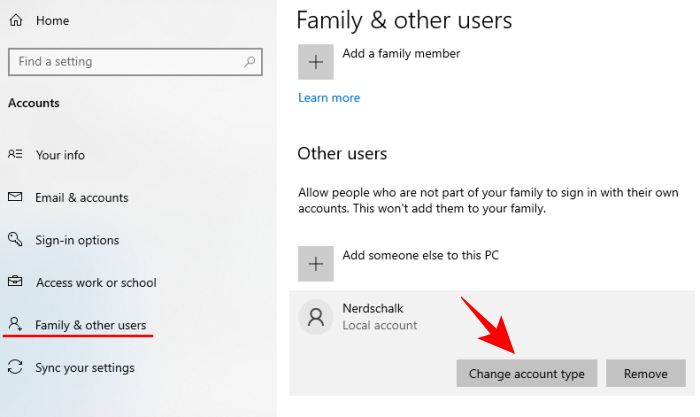
В окне «Изменить тип учетной записи» щелкните раскрывающееся меню «Тип учетной записи».
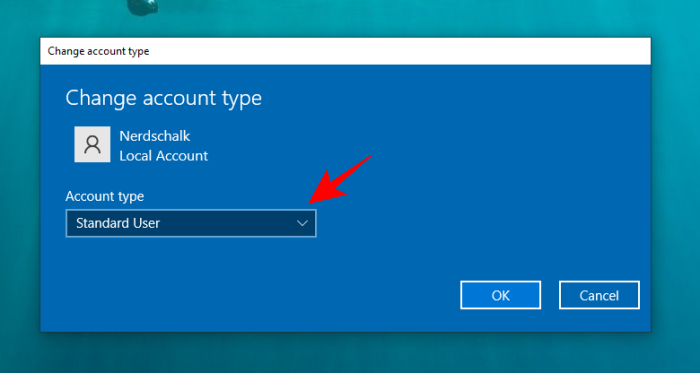
Selecet Administrator.

Затем нажмите ОК.
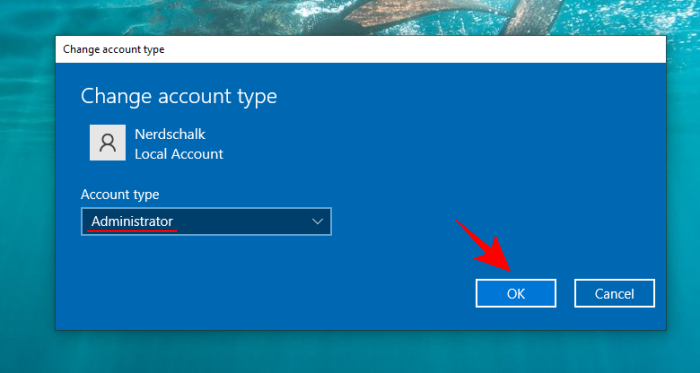
Теперь эта учетная запись будет иметь права администратора при следующем входе в систему.
Связанный: Как изменить частоту опроса мыши в Windows 10
Метод № 3: Использование учетных записей пользователей (netplwiz)
Другой способ изменить пользователя на администратора – использовать учетные записи пользователей (или команду netplwiz).
Для этого откройте «Пуск», введите «netplwiz» и нажмите «Запуск от имени администратора» (да, у вас должны быть права администратора, чтобы передать то же самое другой учетной записи).
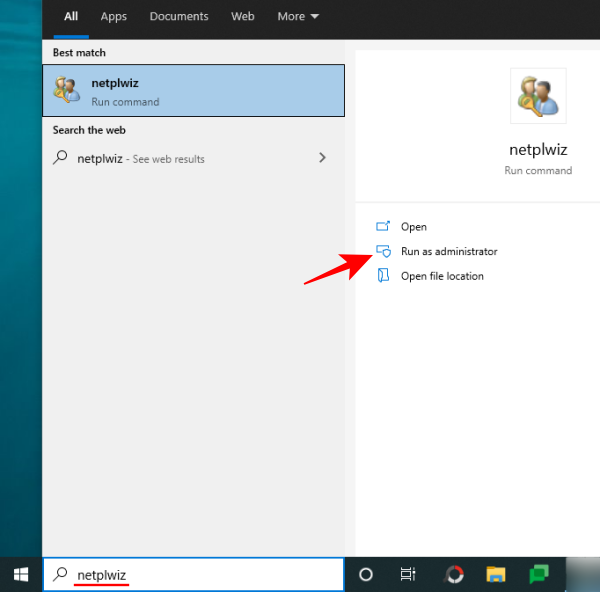
Выберите учетную запись, которую вы хотите повысить до администратора, затем нажмите «Свойства».
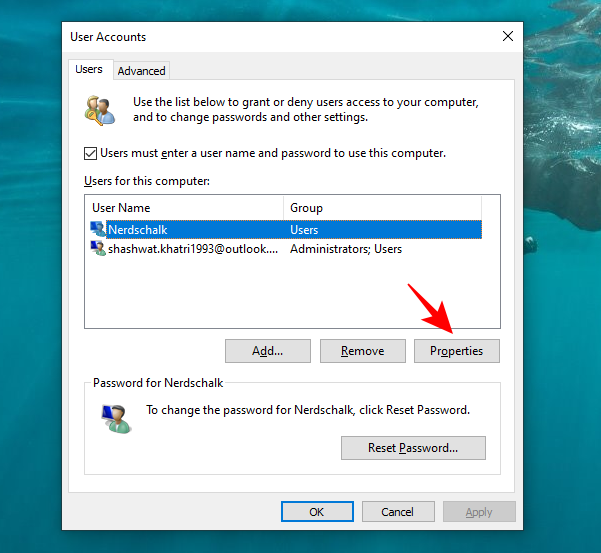
В новом окне перейдите на вкладку «Членство в группе», затем выберите «Администратор» и нажмите «ОК».
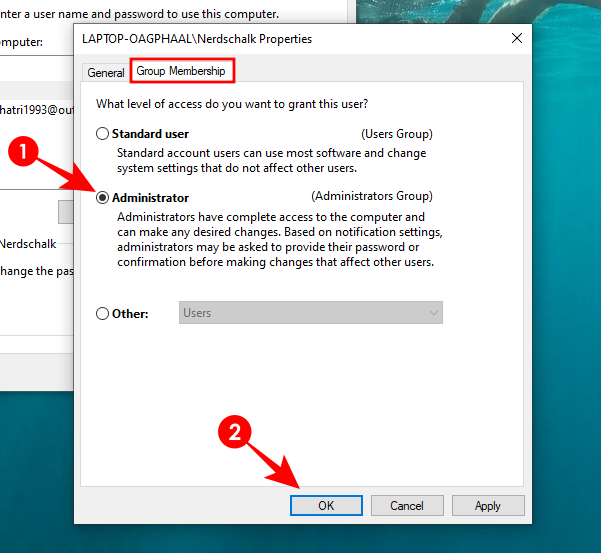
Затем нажмите OK в окне «Учетные записи пользователей».
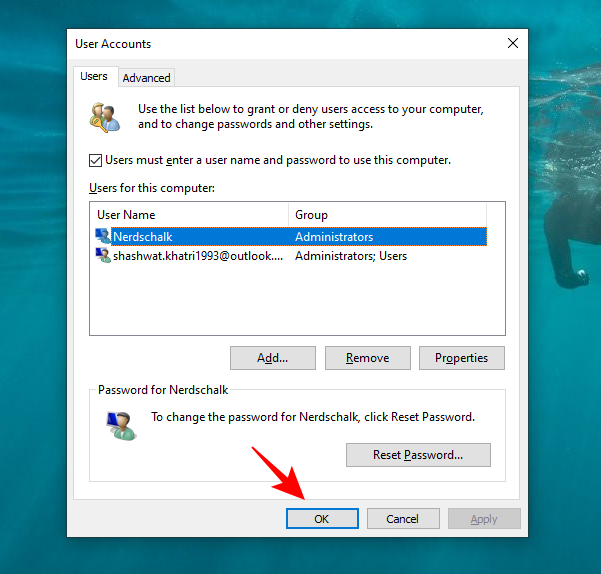
Метод №4: Использование PowerShell
Опытные пользователи, которым нравится использовать PowerShell, могут выполнить следующие шаги, чтобы предоставить учетной записи полный контроль над системой:
Нажмите «Пуск», введите «PowerShell», затем нажмите «Запуск от имени администратора».
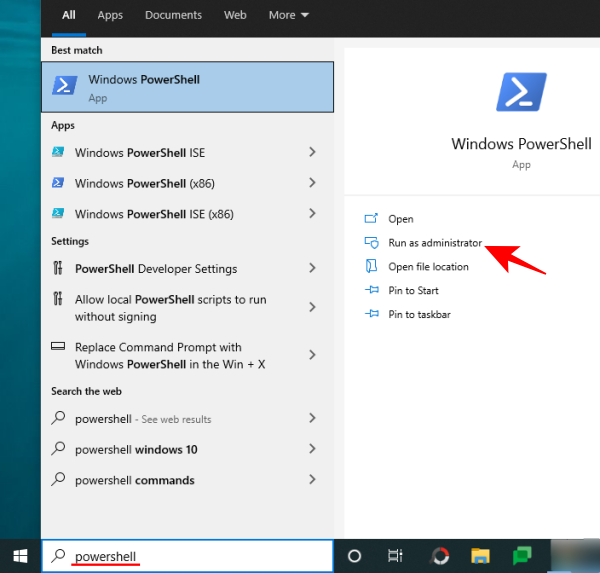
В PowerShell введите следующую команду и нажмите Enter:
Add-LocalGroupMember -Group «Администраторы» -Member «Имя учетной записи»
Просто убедитесь, что вы изменили имя учетной записи на точное имя учетной записи, которой вы хотите предоставить права администратора.
В нашем примере мы даем права администратора учетной записи «Nerdschalk». Вот как это выглядит:
Add-LocalGroupMember -Group «Администраторы» -Член «Nerdschalk»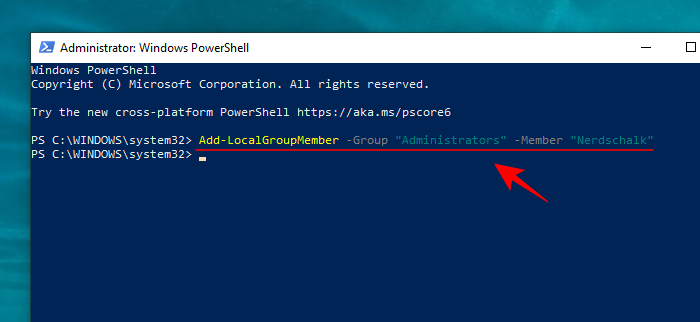
Если вы предоставляете права администратора учетной записи, использующей учетную запись Microsoft, введите только первые пять букв адреса электронной почты. Это связано с тем, что Windows регистрирует только пять букв адреса электронной почты в качестве имени пользователя.
Метод № 5: Использование командной строки
Наконец, те, кто предпочитает использовать командную строку, могут изменить тип учетной записи пользователя следующим способом:
Нажмите «Пуск», введите «командная строка» и нажмите «Запуск от имени администратора».
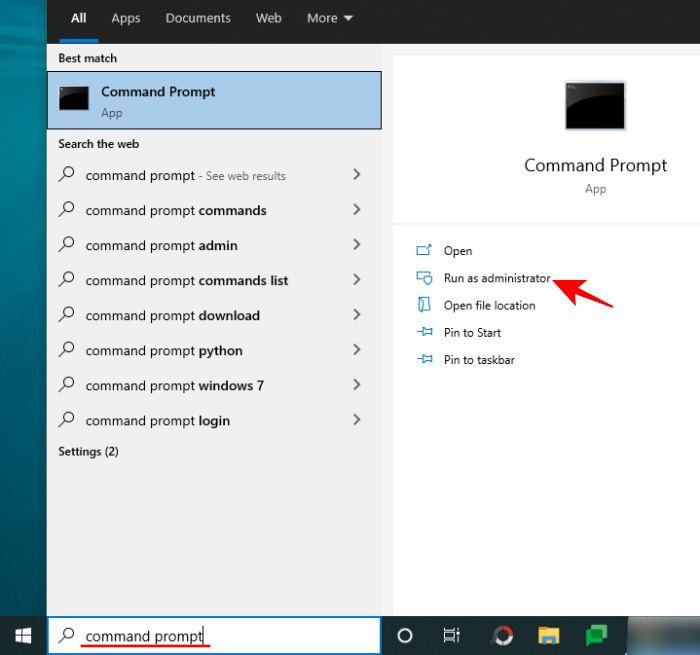
Теперь введите следующую команду в командной строке и нажмите Enter:
net localgroup Administrators “Имя учетной записи” / добавить
Как и раньше, не забудьте заменить имя учетной записи на имя учетной записи, которую вы хотите сделать администратором. Вот наш пример:
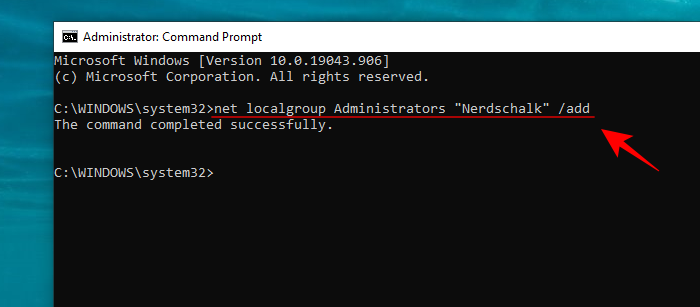
Как создать ярлык, позволяющий обычным пользователям запускать приложение с правами администратора
Не отображаются листы в Excel: как вернуть вкладки без танцев с бубнами
Хотите разрешить пользователям со стандартной учетной записью запускать приложения с правами администратора без UAC или запроса на ввод пароля? Тогда я расскажу, как сделать. Мы создадим ярлык, использующий команду runas /savecred, которая сохраняет пароль. Замечу, что это можно считать дырой в безопасности – обычный пользователь сможет использовать runas /savecred для выполнения любой команды от имени администратора без ввода пароля. Тем не менее, в некоторых ситуациях это может быть полезно – например, если вы хотите, что бы ваш ребенок из под стандартной учетной записи мог запускать приложения от имени администратора не спрашивая вас.

Включаем учетную запись администратора
В первую очередь необходимо включить встроенную учетную запись администратора, которая по умолчанию отключена. Итак, щелкните правой кнопкой мыши по ярлыку командной строки и выберите «Запустить от имени администратора».

В открывшемся окне командной строки выполните следующую команду:


Выберите учетную запись администратора, нажмите на кнопку «Создать пароль», и создайте пароль для учетной записи администратора.

Создаем ярлык
Теперь мы создадим ярлык, который будет запускать приложение с администраторскими привилегиями. Щелкните правой кнопкой мыши на рабочем столе, выберите пункт «Создать», а затем нажмите на «Ярлык».

В открывшемся окне нужно ввести команду следующего типа:
Обратите внимание, что вам необходимо заменить ComputerName на имя вашего компьютера, а C:\Path\To\Program.exe на полный путь к программе, которую вы хотите запустить. Например, если имя компьютера Laptop, а программой, которую вы хотите запустить, является Auslogics BoostSpeed, вам необходимо ввести следующий путь:

В следующем окне введите имя для ярлыка. По желанию можно выбрать иконку для нового ярлыка – щелкните по нему правой кнопкой мыши и выберите пункт «Свойства».

В диалоговом окне «Свойства» нажмите на кнопку «Сменить значок» и выберите подходящий.


Когда вы в первый раз дважды щелкните по ярлыку, вам будет предложено ввести пароль от учетной записи администратора, которую вы создали ранее.

Этот пароль будет сохранен – в следующий раз, когда вы будете запускать программу, вам уже не придется вводить его снова.
Как уже упоминалось выше, из под стандартных учетных записей пользователи могут запускать любые программы с правами администратора без ввода пароля (с помощью команды runas /savecred), так что имейте это ввиду.
Не забудьте так же прочитать что делать когда то или иное приложение выдает сообщение о том, что администратор заблокировал выполнение этого приложения на windows 10.
Пароль администратора хранится в «Диспетчере учетных данных» – если вы хотите удалить сохраненный пароль, вы можете сделать это оттуда.
Как изменить права пользователя на Windows 10
Существуют различные программы и утилиты, которые позволяют изменить права пользователя. Но, мы не будем прибегать к сторонним помощникам, а воспользуемся стандартными способами, так как это легче, удобнее и безопаснее.
Способ №1. Использование утилиты «Учетные записи пользователей»
Пожалуй, самый популярный и стандартный способ для всех пользователей. Почему для всех пользователей? Потому что простой в выполнении и не требует от пользователей набора команд.
Откройте Меню «Пуск» icon-windows, а затем нажмите на кнопку «Все приложения».

После этого отыщите и разверните папку «Служебные — Windows», а затем нажмите на утилиту «Панель управления».

В окне панели управления, укажите в разделе «Просмотр» — «Категория», после чего кликните по надписи «Изменение типа учетной записи».

Теперь кликните по учетной записи для которой необходимо изменить права.

В новом окне нажмите на кнопку «Изменение типа учетной записи».

После этого укажите маркер на «Администратор» и нажмите на кнопку «Изменение типа учетной записи». Если в вашем случае необходимо снять права администратора с учетной записи, то укажите маркер на «Стандартная».

В результате этого, вы увидите, что в описании к учетной записи появилась группа «Администратор». Это свидетельствует о наличии прав администратора.

Способ №2. Через функцию «Параметры системы»
Данный способ также является популярным, как в случае с первым способ. Тем не менее, здесь необходимо прибегнуть к более сложным манипуляциям.
Откройте Меню «Пуск» icon-windows, а затем нажмите на кнопку «Параметры». Для быстрого вызова окна «Параметры», воспользуйтесь сочетанием клавиш Windows +I.

В новом окне кликните по разделу «Учетные записи».

Теперь перейдите на вкладку «Семья и другие пользователи».

Кликните по учетной записи пользователя для которой вы хотите изменить права. Появится всплывающее меню, нажмите на кнопку «Изменить тип учетной записи».

В новом окне, укажите «Администратор», а затем нажмите на кнопку «OK». Если вы хотите снять полномочия администратора с учетной записи, то выберите «Стандартный пользователь».

В результате этих действий, вы сможете заметить надпись «Администратор» возле учетной записи. Это означает, что теперь учетная запись имеет права администратора.

Способ №3. При помощи командной строки (cmd)
Этот способ гораздо сложнее, по сравнению с предыдущими. Если вы новичок и не имеет опыта работы с командной строкой, то воспользуйтесь более простыми способами, которые описаны выше.
Запустите командную строку от имени администратора, для этого откройте Меню «Пуск» icon-windows, а затем нажмите на кнопку «Все приложения».

После этого отыщите и разверните папку «Служебные — Windows», а затем нажмите правой кнопкой мыши на утилиту «Командная строка». Во всплывающем меню выберите пункт «Запуск от имени администратора».

- В командной строке вам необходимо ввести команду, которая позволяет добавить пользователя в группу администраторов.
- Для русскоязычных Windows — net localgroup Администраторы Имя пользователя /add
- Для англоязычных Windows — net localgroup Administrators Имя пользователя /add

После набора команды, нажмите на кнопку Enter. В результате этого вы увидите уведомление о том, что команда выполнена успешно. На этом закрывайте командную строку.

Способ №4. Использование оснастки «Локальные пользователи и группы»
Благодаря этому способу, вы можете легко управлять группами прав для всех учетных записей Windows. Несомненно, данный способ требует определенных навыков и знаний, но если прислушиваться к инструкциям ниже, то справиться даже новичок.
Запустите командную строку, для этого нажмите на сочетание клавиш Windows +R. В окне командной строки введите команду lusrmgr.msc и нажмите на кнопку «OK».

В окне «Локальные пользователи и группы» кликните по папке «Пользователи».

Теперь нажмите правой кнопкой мыши по учетной записи для которой необходимо изменить права. Во всплывающем меню нажмите на кнопку «Свойства».

В окне свойств, перейдите на вкладку «Членство в группах», а затем нажмите на кнопку «Добавить…».

В окне групп, впишите «Администраторы», либо «Adminstrators» (в некоторых случаях), а затем нажмите на кнопку «OK».

После этого нажмите на группу «Пользователи», а затем кликните по кнопке «Удалить».

Теперь учетная запись имеет полноценные права администратора. Для сохранения всех изменений, нажмите на кнопку «Применить» и «OK».

Ну что же, сегодня мы рассмотрели разные способы, которые позволяют изменить учетную запись на Windows 10. Надеемся, что один из способов помог вам в этом не простом деле!
Что дают права администратора
В Windows 10 есть два типа учётных записей: аккаунт администратора и пользователя. Человек, имеющий доступ к учётной записи администратора, может запускать программы от имени администратора, подтвердив своё действие в появляющемся предупреждении. Человек, находящийся в системе под учётной записью обычного пользователя, тоже может запустить приложения с правами администратора, но только в том случае, если сможет ввести пароль от аккаунта администратора.
Команду «запустить от имени администратора» стоит понимать не буквально: приложение не будет запускаться от учётной записи администратора, если выполнить запуск с повышенными правами в пользовательском аккаунте. Выдача запускаемому приложению повышенных прав приводит к тому, что у него вырастает уровень доступа, то есть оно получает возможность изменять системные файлы и вносить правки в реестр.
 Войдя в аккаунт администратора, вы сможете выдавать права, не вводя пароль
Войдя в аккаунт администратора, вы сможете выдавать права, не вводя пароль
Программы, работающие без прав администратора, намного безопаснее: они не могут навредить системе, так как у них нет прав работать с её файлами. Выдав программе права администратора, вы сильно рискуете, ведь не только вирусы вредят компьютеру. Например, в коде приложения могут содержаться строки, запускающие форматирование диска. Поскольку очистка памяти не может быть приравнена к вирусу, антивирус промолчит, разрешив программе с правами администратора выполнить то, что она захочет.
Но без определённых прав многие утилиты не смогут работать, так как им необходимо общаться с системой. Поэтому вы должны каждый раз думать самостоятельно, доверяете ли вы приложению, требующему прав администратора. Если ответ положительный, то дайте их ему, если сомневаетесь, то лучше не рискуйте.
UAC — что это
UAC (User Account Control) – сервис Windows 10, отвечающий за доступ к правам администраторам. Пользуясь английской версией системы или обращаясь к настройкам системы, вы можете встретить эту аббревиатуру.
Если отключить данный сервис, то система перестанет спрашивать у вас, можно ли выдавать права программе, так как начнёт выдавать их всем, кто потребует. Деактивацию проводить не рекомендуется, так как велик шанс, что повышенный уровень доступа получит вредоносная программа.
Получение прав
В Windows 10 доступ к повышенным правам можно выдать через любую учётную запись: и администратора, и пользователя. Единственное отличие — аккаунт администратора вручает права одной кнопкой «Да», нажатой в соответствующем запросе на получение прав, а аккаунт пользователя требует введения пароля от учётной записи администратора для выдачи прав.
 Чтобы выдать права с аккаунта пользователя, нужно ввести пароль
Чтобы выдать права с аккаунта пользователя, нужно ввести пароль
Активация классическим способом
Классический способ активации записи — это вход в Windows 10 из-под аккаунта с правами администратора или ограниченной учетной записи с расширенными привилегиями. В таком случае выполнение приведенной далее инструкции будет простым и быстрым.
1. Вызываем командную строку с привилегиями администратора системы (клик правой клавишей по Пуску и выбор соответствующей опции из списка).
2. Выполняем команду:
net user Администратор /active:yes
Во многих англоязычных сборках Windows 10 «Administrator» следует писать английскими буквами, если в первом случае выполнение команды сопровождалось ошибкой.
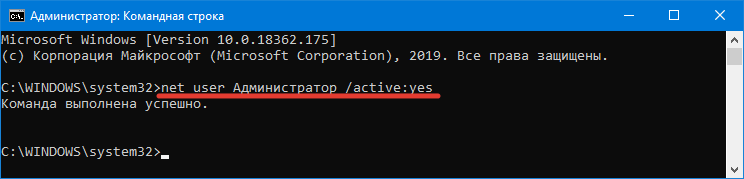
3. Все готово, окошко можно закрывать.
4. Для посещения новой учетной записи необходимо выйти из системы либо кликнуть по пиктограмме пользователя и выбрать новый аккаунт. По умолчанию пароль для него не задан.
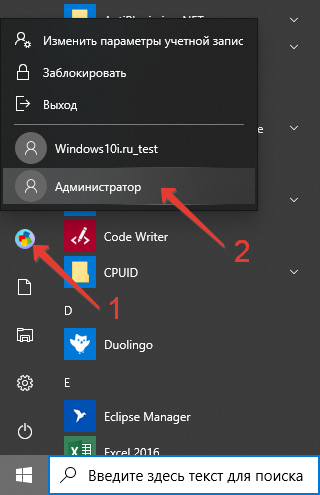
5. Для завершения текущего сеанса вызываем команду окончания работы либо выхода из системы и нажимаем по надписи «Выход».
Если сложилась ситуация, когда выполнение данной инструкции невозможно, смотрите окончание статьи.
Как открыть командную строку от имени администратора в Windows 10
Пуск
В первых версиях операционной системы Windows 10 была возможность открыть командную строку от имени администратора выбрав соответствующий пункт в контекстном меню пуск. После нескольких обновлений, а именно начиная с обновления Windows 10 версии 1703, пункт выбора командной строки был заменен на оболочку Windows PowerShell, которая обладает более широким функционалом.
Ранее мы уже рассматривали как вернуть командную строку вместо оболочки Windows PowerShell в инструкции: Как удалить PowerShell в Windows 10. После чего можно будет запустить командную строку от имени администратора используя контекстное меню кнопки пуск.
- Переходим в Пуск > Параметры > Персонализация > Панель задач.
- Дальше изменяем значение пункта Заменить командную строку оболочкой Windows PowerShell в меню, которое появляется при щелчке правой кнопкой мыши по кнопке Пуск на Отключено.
Теперь для запуска командной строки от имени администратора достаточно нажать правой кнопкой мыши на иконку меню пуск и выбрать пункт Командная строка (администратор). А также возможность открыть контекстное меню кнопки пуск можно используя комбинацию клавиш Win+X.
Если же оболочка Windows PowerShell Вас полностью устраивает, тогда можно запустить командную строку через Windows PowerShell от имени администратора. После запуска оболочки Windows PowerShell с правами администратора, командная строка также будет запущена в окне оболочки PowerShell с правами администратора.
- Нажимаем сочетание клавиш Win+X и в контекстном меню выбираем пункт Windows PowerShell (администратор).
- В открывшемся окне выполняем команду cmd, после чего можно будет пользоваться окном PowerShell, как командной строкой.
Поиск
Обновленный поиск позволяет быстро найти и запустить любое приложение в операционной системе Windows 10. Пользователю достаточно нажать кнопку Пуск и начать вводить название Командная строка для быстрого поиска. После чего в результатах поиска нажать правой кнопкой на классическое приложение Командная строка и в контекстном меню выбрать пункт Запуск от имени администратора. А также есть возможность закрепить командную строку на начальном экране или панели задач. Там также после открытия контекстного меню на иконке командной строке будет возможность выбрать пункт запуск от имени администратора.
А также есть возможность закрепить командную строку на начальном экране или панели задач. Там также после открытия контекстного меню на иконке командной строке будет возможность выбрать пункт запуск от имени администратора.
Проводник
Ранее мы рассматривали как запустить программу от имени администратора Windows 10. Так как командная строка является классическим приложением, то способ с использованием проводника можно также использовать. Поэтому пользователю достаточно перейти по пути: C:\ Windows\ System32 и найти классическое приложение командной строки с названием cmd.exe. Дальше необходимо нажать правой кнопкой мыши на текущее приложение и в открывшемся контекстном меню выбрать пункт Запуск от имени администратора.
Диспетчер задач
Диспетчер задач позволяет отключать, перезапускать и создавать новые задачи. Примером отключения и повторного запуска есть перезапуск Проводника в Windows 10. Текущий способ использует окно выполнить вызываемое комбинацией клавиш Win+R, но уже с возможностью запускать классические приложения с правами администратора.
- Пользователю достаточно открыть диспетчер задач используя комбинацию Ctrl+Shift+Esc или выбрав пункт Диспетчер задач в контекстном меню панели задач.
- Дальше в открывшемся окне диспетчера задач нажать копку меню Файл > Запустить новую задачу.
- В открывшемся окне создания задачи вводим команду Cmd, и отметив пункт Создать задачу с правами администратора нажимаем кнопку ОК.
Заключение
Для запуска любых приложений и командной строки от имени администратора необходимо обладать правами администратора в операционной системе Windows 10. Если же Вы являетесь администратором устройства, тогда у Вас есть возможность открыть командную строку от имени администратора для полноценного использования.
Обратите внимание что после перехода на операционную систему Windows 10 версии 1703 и новее пункт командной строки был заменен на Windows PowerShell. Именно поэтому если Вы привыкли пользоваться командной строкой обратите внимание как вернуть командную строку вместо PowerShell в Windows 10
Как альтернатива можно выбрать другой способ как можно открыть командную строку от имени администратора в Windows 10.
Что делать если пользователь с правами удален?
Для этого потребуется диск или флешка с нужной ОС. При загрузке системы зайти в безопасный режим (нажимая «F8»), затем выбрать «Устранение неполадок компьютера». Откроется окно «Параметры восстановления системы Windows 10». Понадобится произвести загрузку с накопителя и выбрать «Восстановление системы». После чего ОС будет обновлена, учетная запись администратора будет создана заново. При этом файлы не будут задеты, сохранятся на своих местах.
Учетная запись Администратора предоставляет пользователю полный контроль над компьютером, включая полный доступ ко всем системным папкам. При этом во время использования данной учетной записи контроль учетных записей UAC отключен и не выводит предупреждающие сообщения.
Для того чтобы войти в Windows как Администратор, сначала вам необходимо активировать учетную запись Администратора. А для этого нужно запустить Командную строку с правами Администратора.
Для того чтобы провернуть это сначала нажмите комбинацию клавиш Windows+X и в открывшемся меню выберите пункт «Командная строка (Администратор)».

После этого появится всплывающее окно с предупреждением от контроля учетных записей (UAC). В этом окне нажмите на кнопку «Да».

Итак, после того как командная строка открыта, можно активировать учетную запись Администратора. Для этого в командной строке нужно выполнить команду «net user администратор /active:yes». Если у вас англоязычная версия Windows 10, то данная команда будет выглядеть вот так «net user administrator /active:yes».

После активации учетной записи Администратора, в нее можно войти, как и в любую другую учетную запись на компьютере. Для этого нужно нажать на кнопку «Пуск», а потом кликнуть по имени пользователя в левом верхнем углу меню «Пуск» и выбрать «Администратор».
- Не стоит пользоваться учетной записью Администратора постоянно. Выполните нужные вам операции с системой и отключите эту учетную запись при помощи команды «net user администратор /active:no»;
- Если вы планируете регулярно входить в Windows 10 как Администратора, то установите на эту учетную запись пароль;
- Учетная запись Администратора является локально, также при использовании данной учетной записи вы не сможете пользоваться новыми приложениями для Windows 10;
- Учетную запись Администратора можно включать и отключать через «Локальные пользователи и группы», для этого нужно выполнить команду «usrmgr.msc»;
- https://moicom.ru/kak-vojti-v-windows-10-kak-administrator/
- http://secretwindows.ru/instrukcii/sistemnye-vozmozhnosti/bezopasnost-uchyotnye-zapisi/kak-zayti-pod-administratorom-v-windows-10.html
- https://comp-security.net/как-войти-в-windows-10-как-администратор/
Что такое контроль учетных записей
Windows UAC является мера безопасности он был выпущен в Windows Vista и начал сильно раздражать пользователей с момента появления Windows 7. Эта мера безопасности заключается в контроле программ, запускаемых на ПК, для предотвращения внесения несанкционированных изменений в систему.
Этот элемент управления учетной записью пользователя может обнаружить большое количество деятельность, которая может быть опасной для нашего ПК и, следовательно, будет переходить на экран подтверждения. Некоторые из основных:
- Программы, которые пытаются запустить от имени администратора.
- Попытки внести изменения в реестр Windows.
- Установщики или программы пытаются внести изменения в каталог Windows или Program Files.
- Изменения в правах пользователя или папки.
- Изменения в функциях безопасности Windows (Брандмауэр, Антивирус, UAC и т. Д.).
- Создать или удалить пользователей.
- Расписание задач.
- Восстановите или измените системные файлы.
- Установите драйверы или другие драйверы.
Единственное, что делает UAC, это заблокировать выполнение этих программ по умолчанию показывает пользователю окно, подобное следующему. В нем мы видим название программы, которую мы пытаемся запустить, редактор, который ее сформировал, и происхождение программы.
Если все правильно, просто нажав «Да», мы можем продолжить использование программы, без дальнейших препятствий. Если что-то не подходит, мы можем нажать «Нет», чтобы заблокировать выполнение указанного файла. Если мы администраторы, нам больше ничего не нужно делать. Но если мы являемся пользователями с ограниченным уровнем привилегий, нам нужно будет ввести учетные данные учетной записи администратора, чтобы унаследовать разрешения и продолжить.
уровни безопасности
В конфигурации UAC мы сможем найти различные уровни безопасности. Эти уровни позволят нам настроить уровень защиты, который мы хотим для нашего ПК, и в то же время найти баланс с предупреждениями, которые он нам показывает.
Эти уровни защиты от наименее защищенного до наиболее защищенного:
- Никогда не уведомляй меня : UAC отключен. Он не предупредит нас, когда программы попытаются установить в операционной системе или внести изменения в Windows. Этот вариант не рекомендуется.
- Уведомлять меня только тогда, когда приложение пытается внести изменения в компьютер (не затемнять рабочий стол) : это то же самое, что и следующая опция, с той разницей, что рабочий стол не затемнен, поэтому предупреждение может остаться незамеченным.
- Уведомлять меня только тогда, когда приложение пытается внести изменения на компьютере : Он уведомляет нас, когда программы пытаются внести изменения на компьютере, но не когда они пытаются изменить конфигурацию. Это рекомендуемый метод для обычного использования ПК.
- Всегда уведомлять меня : Окно контроля пользователя будет появляться всякий раз, когда мы пытаемся что-то установить или любая программа пытается внести изменения в конфигурацию оборудования. Это наивысший уровень безопасности UAC и рекомендуется при установке нового программного обеспечения и посещении неизвестных веб-сайтов. Это тот, который активирован по умолчанию.
Как включить встроенную учетную запись администратора, когда вход в Windows 10 невозможен
И последний возможный вариант — вход в Windows 10 невозможен по той или иной причине и вам требуется активировать учетную запись Администратор для того, чтобы произвести действия по исправлению ситуации.
В данном контексте существует два наиболее распространенных сценария, первый из которых — вы помните пароль своей учетной записи, но вход в Windows 10 почему-то не происходит (например, после ввода пароля компьютер зависает).
В данном случае возможный путь решения проблемы будет таким:
- На экране входа в систему нажмите по изображенной справа внизу кнопке «питания», затем, удерживая Shift, нажмите «Перезагрузка».
- Загрузится среда восстановления Windows Перейдите к разделу «Поиск и устранение неисправностей» — «Дополнительные параметры» — «Командная строка».
- Потребуется ввести пароль учетной записи для запуска командной строки. В этот раз вход должен сработать (если пароль, который вы помните — верный).
- После этого, используйте первый способ из этой статьи для включения скрытой учетной записи.
- Закройте командную строку и перезагрузите компьютер (или нажмите «Продолжить. Выход и использование Windows 10»).
И второй сценарий — когда пароль для входа в Windows 10 неизвестен, либо, по мнению системы, неверный, и вход невозможен по этой причине. Здесь вы можете использовать инструкцию Как сбросить пароль Windows 10 — в первой части инструкции описывается, как в данной ситуации открыть командную строку и произвести необходимые манипуляции для сброса пароля, но, в той же командной строке вы можете и активировать встроенного Администратора (хотя для сброса пароля это необязательно).
Администраторская учетная запись в любой операционной системе от Microsoft имеет огромнейшее значение. С ее помощью можно настраивать практически все функции системы, подстраивать ее под себя и устанавливать такие программы, которые в обычной ситуации операционка не пропустит.
В новой операционной системе Windows 10 возможности прав администратора несколько изменилась, если сравнивать с предыдущими версиями:
- Администраторские права необходимо давать отдельно для каждой программы.
- Настройки ОС обрабатываются службой «Контроль учетных записей».
- Часть функций все равно в итоге недоступна обычным администраторам.
По сути, администраторская учетная запись, какой мы ее привыкли видеть – не более, чем профиль модератора. Истинный же администратор спрятан глубоко внутри системы и дезактивирован. Его аккаунт обладает всеми теми полномочиями, какими мы привыкли пользоваться под админкой, и даже большими
Именно из-за этого он и выключен по умолчанию, поскольку в руках неопытного и неосторожного пользователя это – жутчайшее оружие против операционной системы и самого компьютера





