Как войти в аккаунт ютуба
Содержание:
- Как настроить ютуб на своём телевизоре
- Как выполняется настройка?
- Порядок включения ютуба
- Как смотреть YouTube на телевизоре
- Как использовать приложение Youtube com activate?
- Отвечаем на вопросы
- Как войти в аккаунт
- Через Wi-Fi Direct (для Android-смартфонов)
- Вводим код с телефона
- Алгоритм действий по установке
- Зачем Youtube на телевизоре
- Ютуб на телевизоре
- Если телевизор без Smart TV
- Проблема с установкой приложения
Как настроить ютуб на своём телевизоре
Чтобы это грамотно выполнить, рекомендуется выполнять следующие действия в указанной последовательности:
- Первым делом, чем нужно заняться, так это открытие непосредственно на своём устройстве ютуба.
- После чего, надо зайти в отдел под названием «настройки». Именно там вам удастся найти кнопку «подключение телевизора к телефону».
- В дальнейшем вам нужно будет прокрутить выделенную страничку вниз, где предоставляется возможность автоматической установки.
- Потом вы увидите код синего цвета. Его следует запомнить и ввести его же на собственном телефоне, планшете или на другом подобном гаджете.
Ютуб на Smart TV телевизоре
Для начала необходимо убедиться в наличии смарта на вашем устройстве. Чтобы это сделать, следует обратиться к характеристикам изобретения. Они могут находиться как в инструкции, которая прилагается соответственно с приобретением, так и в настройках. В них можно зайти с помощью пульта дистанционного управления. Когда вы всё перепроверили, то можно приступать к следующим действиям. А это, в свою очередь, подключение конструкции к интернету.
Делается это непосредственно в зависимости от модели вашего агрегата. Некоторые могут себе позволить выполнение процесса благодаря функции wi-fi, а кто-то делает это за счёт специального кабеля. Когда вы это сделаете, надо будет открыть раздел «меню». Далее, вы самостоятельно сможете запустить приложение и смотреть понравившиеся видеозаписи. Также есть возможность зайти через предварительно созданную учётную запись и наслаждаться теми видео, которые вы изначально добили в список «нравиться».
Настраиваем через телефон или планшет
Никто не спорит, что настраивание предоставляемого приложения посредством других гаджетов является максимально удобным выходом из ситуации. Ведь не все могут позволить себе встроенную функцию просмотра на телевизоре. Ниже будут указаны проверенные способы, которые точно способны помочь каждому, даже если вы новичок в этом деле.
Работа гаджета на основе Android
Здесь всё предельно просто:
- Сначала следует выбрать тот ролик, который вам понравился. Запустить его и начать смотреть.
- Далее у вас появится на экране определённый значок, говорящий о возможности просмотра этой же видеозаписи, но только на мониторе телевизора.
- Соответственно, на неё надо нажать, после чего вы сможете выбрать именно то устройство, на котором хотите просматривать.
- Об успехе выполнения манипуляций будет говорить факт в чище автоматического воспроизведения на телевизоре непосредственно записи.
- Для того чтобы приостановить или вовсе завершить трансляцию, необходимо всего лишь открыть иконку, что будет находиться с нижней стороны экрана. Кроме этого, вы будете вправе управлять действиями всего процесса.
iPhone или iPad
Здесь также всё предельно просто. Вам всего лишь необходимо открыть собственно приложение на устройстве. После чего надо коснуться определённой кнопки, которая позволит вам просматривать видеозаписи непосредственно на мониторе.
Здесь же может быть два исхода событий. Если вы пользователь одного сооружения ТВ, то просмотр будет доступен сразу же. В другом случае, вам надо будет в дальнейшем выбрать то изобретение, которому вы желаете подключить связь. Далее также — начало просмотра автоматическое.

Через компьютер
Известно, что и таким образом, также можно воспользоваться. Для этого вам надо будет непосредственно зайти в браузер на ПК.
YOUTUBE на телевизоре без Smart TV
Так как устройство с данной особенностью не поддерживает подключение к интернету, то и установить приложение будет невозможно. Однако решение есть всегда. И сейчас расскажем несколько способов.
- Приставка андроида смарт. Именно её можно приобрести и для старых сооружений. Она преобразит любое изобретение в современное. А это значит, что вы сможете не только наслаждаться просмотром ютуба, но и пользоваться самыми различными функциями.
- Apple tv. Представленный агрегат отлично подходит для любителей всей техники этого производителя. Кроме установки всех возможных приложений, пользователь сможет просматривать фильмы и всё, что он пожелает.
- Xbox, playstation. Действительно, на игровых технологиях предоставляются соответственно не только игры, но и браузер, приложения. Таким образом, можно заняться скачиванием желаемого.
- Chromecast. С его помощью видеозапись может выводиться на экран непременно с ютуба через любую разновидность устройства.
Как выполняется настройка?
Попробуем разобраться, как настроить приложение на телевизоре Сони Бравиа. Для этого существует несколько несложных и универсальных решений, снимающих проблему.
Обновление приложения
Такой способ применяется для предустановленного софта. Перед тем, как включить ютуб на телевизоре Sony, переходят в Гугл Плэй, в перечне приложений находят «youtube», старую прогу удаляют, в поисковике выбирают обновленную версию и кликают клавишу «обновить».
Чистка кэша
Способ, как удалить ютуб и установить обновленный, срабатывает всегда.
Для этого на пульте телевизора Sony поработайте с кнопкой «home», войдите в раздел «настройки», отыщите пункт «приложения», выберите значок «youtube», кликните по нему. Вам следует нажать кнопку «очистка данных», и, если ваш ТВ работает на Андроиде, успех гарантирован.
Способы для старых моделей
Ими пользуются на устройствах, выпущенных до 2012 года. Официально восстановить работоспособность ютуба не получится, но есть обходные пути решения такой проблемы. Необходимо подключить смартфон, ввести в него код ютуб активате с телевизора Сони, и смотреть видео, транслируемое с гаджета, на телеэкране. Второй вариант исправления ситуации – андроидная приставка. Еще один – организация просмотра через браузер ПК.
Порядок включения ютуба
Переходим к рассмотрению вопроса, как смотреть ютуб на приставке Ростелеком. Чтобы лучше усвоить материал, предлагаем разобрать различные способы подключения.
Обычный ТВ
Этим вопросом задаются многие потребители, так как простые телевизоры все еще широко распространены среди населения. Чтобы справиться с проблемой, предлагается следующий вариант ее решения:
- телевизор используется как простой экран. Его подключают по HDMI к компьютеру, на котором активируют видеоматериал, передавая его для просмотра на телеэкран;
- чтобы смотреть видео, используют приставку, поддерживаемую операционной системой Андроид. Подключение выполняется через «тюльпан» либо HDMI. Соединив устройства, следует войти в интерфейс приставки, выполнить переход в Плей Маркет, выбрать и скачать ютубовское приложение. Такие действияя обеспечат возможность просмотра виедосюжетов, доступных в сети. Должно быть соблюдено еще одно условие – подключение тюнера к интернету.
Смарт ТВ
Мы разобрали, как включить ютуб через андроидную приставку. Но бывают ситуации, когда такая задача решается значительно проще. Это те случаи, если в распоряжении пользователя имеется современный телевизор Смарт ТВ, который остается подключить к интернету, выполнить вход в Смарт, активировать ютуб и начать просмотр.
В таких устройствах интерфейс отличается определенными особенностями, но отыскать необходимую программу вы сможете без особых затруднений. В большинстве случаев ютуб предустановлен в смарт-телевизорах производителем, так что загружать софт через ростелекомовскую приставку не понадобится.
В качестве одного из возможных вариантов выведите на телеэкран картинку со смартфона, компьютера либо ноутбука.
Для выполнения задуманного активируйте видеоматериал, выбранный для просмотра, кликните по квадратной кнопке с изображенными на ней волнами, и картинка начнет передаваться на экран автоматически.
Мобильные гаджеты
Разобравшись, как смотреть ютуб через приставку Ростелеком, работающую на ОС Андроид, возможно в любое время подсоединиться к видеохостингу и просматривать интересные видео. Несколько по-другому выглядит ситуация, если требуется подключение мобильного устройства.
Перед тем, как на приставку Ростелеком установить YouTube, понадобится активировать услугу Wink. Остается только соединиться с интернетом, открыть приложение и начать просмотр.
Как смотреть YouTube на телевизоре
На телевизорах, оснащенных функцией SmartTV ничего сложного в просмотре YouTube нет, так как вам нужно только скачать специальное приложение на ТВ и запустить его. Оно практически не будет отличаться от аналогичного на мобильные устройства. Также, если у вас нет SmartTV или там по каким-то причинам не поддерживается YouTube, вы можете попытаться вывести видео через мобильный или компьютер/ноутбук. Для этого придется воспользоваться переходником.
К сожалению, старые телевизоры не поддерживают YouTube и коннект с другими устройствами, поэтому рассматриваемые ниже инструкции могут быть для них неактуальны.
Вариант 1: Для SmartTV
Практически на всех СмартТВ YouTube уже предустановлен по умолчанию, следовательно, вы можете без проблем смотреть видео. Просто найдите само приложение в перечне доступных и выберите его. Дополнительно может потребоваться выполнить авторизацию в своем аккаунте Google, хотя видео можно смотреть и без авторизации.

Вариант 2: Автоматическое подключение устройства
Этот вариант будет актуален для пользователей, у которых телевизор поддерживает Wi-Fi. Находясь в одной сети, вы можете обмениваться данными со всеми подключенными устройствами. Таким образом к сети можно подключить и телевизор, и телефон.
Процесс очень прост:
- И телефон, и телевизор нужно подключить к одной сети Wi-Fi.
- Зайдите в YouTube на телефоне (через приложение). В верхней части экрана нажмите по иконке в виде ТВ со значком Wi-Fi.
- Иногда для подключения на телефоне требуется ввести код, который отобразится на телевизоре. У вас должно появится специальное окно, куда и потребуется переписать код.
- После ввода кода у вас должен отобразится интерфейс YouTube на телевизоре и вы сможете смотреть на нем ролики.
К сожалению, данный способ не всегда срабатывает: порой телефон и телевизор не могут найти друг друга в автоматическом режиме. Также нужно учитывать, что не всегда в телевизорах есть встроенный модуль Wi-Fi. В таком случае подключение придется проводить только вручную.
Вариант 3: Ручное подключение
В этом случае тоже предполагается, что ваш телевизор и телефон подключены к одной сети Wi-Fi. Примечательно, что таким способом вы можете вывести видео с YouTube не только через телефон, но и через компьютер/ноутбук, если у них поддерживается Wi-Fi.
Процесс настройки соединения будет отличаться в зависимости от вашей модели телевизора, поэтому мы рассмотрим очень усредненную инструкцию:
- На телевизоре откройте «Настройки». Это можно сделать с помощью специальной кнопке на пульте или выбрав соответствующий пункт в меню телевизора.
- Находясь в настройках выберите пункт «Связать устройство» или «Подключить телевизор к телефону».
- Далее выберите вариант «Подключить вручную». После этого на экране должен появиться код телевизора, который будет использоваться для связи между устройствами. Его потребуется ввести в приложение YouTube на телефоне или на сайте, если подключаетесь через компьютер/ноутбук.
- Теперь откройте приложение YouTube на телефоне. Нажмите в верхнем меню по миниатюре главной фотографии своего профиля.
- В информации об аккаунте переключитесь в раздел «Настройки».
- Там выберите «Просмотр на телевизоре».
- Нажмите «Указать код» и введите код, который был отображен на телевизоре. После подтверждения изображение должно быть выведено на ТВ.
Если вы пытаетесь подключиться через компьютер/ноутбук, то на YouTube нужно выполнить такие манипуляции:
- Откройте сайт. Кликните по главному изображению вашего профиля.
- В контекстном меню выберите пункт «Настройки».
- Теперь переключитесь в раздел «Просмотр на телевизоре».
- В поле «Настройка подключения вручную» нужно будет ввести код подключения, который появился на телевизоре.
Вариант 4: Подключение по кабелю
Подходит для старых телевизоров, не поддерживающих беспроводное подключение, однако у них обязательно должен быть интерфейс VGA или HDMI. В противном случае подключиться не получится. Также в данном способе подключение возможно только для компьютеров или ноутбуков. Вам понадобится соответствующий кабель: VGA или HDMI.
- С помощью кабеля подключите ноутбук/компьютер к телевизору.
- Включите телевизор. Некоторые модели сразу же после подключения к стороннему устройству через кабель сразу же выводят изображение с него, но у большинства требуется провести дополнительные настройки.
- Нажмите по кнопке вызова главного меню телевизора на пульте. Обычно в главном меню можно выбрать подключение. Там укажите разъем, к которому подключено ваше устройство.
В таком случае с ноутбука/компьютера будет выводится изображение на экран телевизора как на второй монитор. Вы сможете не только смотреть видео с YouTube, но и с других источников.
Как использовать приложение Youtube com activate?
Для того чтобы использовать свой «Smart-TV» по максимуму, лучше всего связать нужное приложение со своим профилем в Google и с самим «Youtube».
Для того чтобы синхронизировать аккаунты на своем ТВ, в приложение «Youtube» нажмите «Вход». Код активации автоматически скопируется в буфер обмена.
Далее нажмите клавишу «Принять» и дождитесь обработки информации.
Интерфейс программы довольно понятный, все клавиши – стандартные, такие же, как и в любых плеерах.
Работать с программой вы должны также как и на самом сайте «Youtube» – поиск видео, музыки, игр и воспроизведение их. Для поиска видео используется стандартный значок – лупа.
Кроме того, если нажать на клавишу «еще» под видео, то появятся дополнительные функции: «Подписаться на канал», «Пожаловаться на нарушения», «Оценить видео».
Также, в приложении «Youtube com activate» на телевизоре есть еще одна функция – автовоспроизведение. То есть на основе уже просмотренных роликов программа составляет подборку похожих клипов и предлагает их вам. Такие клипы будут доступны после просмотра вами основного видео.
Самостоятельно организовать просмотр видео с «Youtube» – задача не сложная, потребуется всего лишь синхронизировать ваше устройство и телевизор с функцией «Smart-TV» и ввести необходимый код на сайте «Youtube com activate». После чего вы сможете наслаждаться качественным видео с великолепным звуком на большом экране!
Отвечаем на вопросы
Как узнать код телевизора LG для ютуба? Перед тем, как смотреть ютуб, открываем приложение, заходим в «настройки», выбираем раздел «подключить вручную». Появляется код синего оттенка. Необходимо ввести код с телевизора LG на YouTube activate в мобильный телефон, планшет или ПК.
Почему на телевизоре нет ютуба? Либо приложение не предустановлено изготовителем, либо оно по какой-то причине «слетело», после чего LG Смарт ТВ автоматически прекращает его поддержку.
Как удалить приложение ютуб? Двойным нажатием кнопки с пульта вызываем на экране появление крестика с нарисованной головой белого цвета. После этого жмем «ок», открываем меню, в котором подтверждаем процесс удаления.
Как войти в аккаунт на телевизоре LG? Рассмотрим вариант, как это выполнить через смартфон. Проверяем, чтобы телефон был подключен к одной сети Wi-Fi, выбираем на нем опцию «войти», открываем ютубовское приложение, выходим в учетку, выполняя пункты инструкции.
Как найти ютуб на телевизоре? Откройте перечень с приложениями.
Как заблокировать или разблокировать показ видеоматериала? Включаем систему блокировки, выбираем канал, жмем клавишу «блокировать» («разблокировать»).
Есть ли способ очистить историю ютуб в смарт LG? Перейдите в режим Смарт ТВ, активируйте интернетовский браузер, найдите раздел «настройки» — пункт «очистить кэш», нажмите кнопку «ок».
В чем необходимость виджетов для LG Смарт ТВ с ютубом? Они расширят возможности устройства, добавят функции.
Как войти в аккаунт
Чтобы пользоваться разными функциями сервиса, нужно войти в аккаунт. Откройте приложение YouTube на телевизоре и выберите Войти в меню слева.
Выполнить вход можно несколькими способами, описанными ниже.
Обратите внимание, что вход в аккаунт с телевизора или мобильного устройства доступен не на всех моделях.
Как выполнить вход через телефон
- Убедитесь, что мобильное устройство подключено к той же сети Wi-Fi, что и телевизор.
- Нажмите Войти на телефоне.
- Откройте приложение YouTube на телефоне.
- Войдите в аккаунт, следуя инструкциям.
Как выполнить вход на телевизоре
- Выберите Войти на телевизоре.
- Введите свой номер телефона или адрес электронной почты.
- Нажмите Далее.
- Подтвердите свой аккаунт.
Как выполнить вход в браузере
- Выберите Войти в браузере.
- На компьютере или мобильном устройстве откройте сайт youtube.com/tv/activate.
- Введите код, показанный на экране телевизора.
- Войдите в свой аккаунт.
Как управлять воспроизведением видео
В окне просмотра видео есть панель управления со следующими элементами:
- На главную : возврат на главный экран.
- Играть/Пауза : приостановка и возобновление просмотра.
- Вперед : перемотка вперед на 10 секунд.
- Назад : перемотка назад на 10 секунд.
- Субтитры : включение субтитров.
Если выбрать Ещё, появятся дополнительные параметры. Так вы можете:
- подписаться на канал;
- оценить видео;
- пожаловаться на нарушение правил сообщества.
Как отключить автовоспроизведение
В приложении YouTube на телевизоре есть функция автовоспроизведения. Если она включена, то по окончании текущего видео начнет воспроизводиться рекомендованный ролик.
Чтобы отключить эту функцию, откройте меню, выберите Настройки и снимите флажок в разделе Автовоспроизведение.
В этом случае рекомендуемые видео не будут воспроизводиться автоматически.
Как искать видео
Чтобы найти нужный ролик, нажмите Поиск . При помощи кнопок навигации можно просматривать подписки, рекомендованные видео, плейлисты и т. д.
Чтобы искать видео в приложении YouTube для телевизора с другого устройства, воспользуйтесь специальной функцией.
Как использовать мобильное устройство в качестве пульта дистанционного управления
Узнайте больше о том, как подключить устройство к телевизору и как смотреть YouTube на большом экране.
Как смотреть платный контент
Также ознакомьтесь с информацией о том, как покупать и смотреть платный контент на телевизорах Smart TV.
Примечание. О том, как смотреть видео в сервисе YouTube TV, написано здесь.
Через Wi-Fi Direct (для Android-смартфонов)
Так как не все умные телевизоры поддерживают необходимую для трансляции видео версию приложения YouTube, пользователю может потребоваться выполнить сопряжение ТВ-экрана со смартфоном посредством Wi-Fi Direct. Данная разработка представляет собой технологию дублирования содержимого экрана телефона и поддерживается практически всеми Smart TV.
Данный способ предполагает, что пользователь должен:
- сначала настроить дублирование телевизором дисплея смартфона;
- после чего просто открыть на последнем приложение видеохостинга и запустить нужный ролик в полноэкранном режиме.
Используемое в операционной системе название стандарта зависит от производителя смартфона: например, в устройствах от Samsung технология Wi-Fi Direct будет называться Screen Mirroring, а в гаджетах от LG – SmartShare.
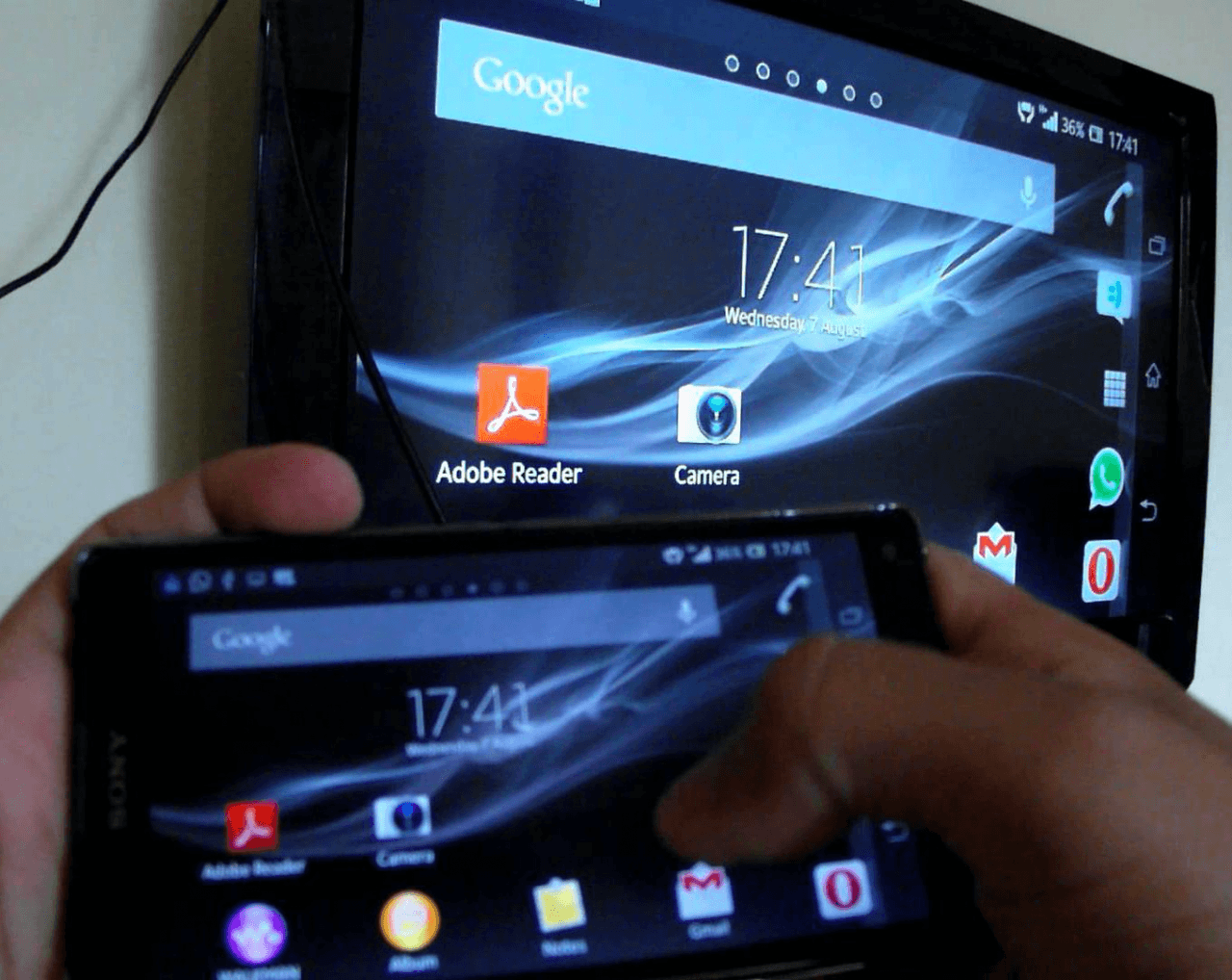
Несмотря на существование разных названий технологии, меню доступа к ней всегда располагается в «Настройках» телефона. Чтобы настроить дублирование экрана, пользователю придется:
- Подключить умный телевизор и Android-смартфон к одной Wi-Fi-сети. При поддержке телефоном стандарта Miracast данный этап можно пропустить.
- Открыть на Smart TV меню «Настроек». Далее будет необходимо зайти в раздел с выбором источников сигнала и открыть меню «Дублирование экрана». Следует сказать, что доступ к данному разделу настроек на некоторых телевизорах можно получить, просто нажав на расположенную в верхнем правом углу пульта ДУ кнопку «Channels». После выполнения данных действий на экране должно отобразиться меню сопряжения девайсов.
- Открыть «Настройки» смартфона и перейти в меню «Беспроводные подключения». Далее потребуется щелкнуть по строке с названием стандарта Wi-Fi Direct и запустить автоматический поиск внешнего экрана. Когда телевизор будет найден, останется кликнуть по его иконке в меню телефона.
- Подтвердить сопряжение устройств на телевизоре. После выбора на смартфоне внешнего монитора на ТВ-экране должна отобразиться специальная кнопка, при щелчке по которой запустится дублирование содержимого дисплея телефона. В некоторых случаях пользователю также может потребоваться ввести на Smart TV сгенерированный смартфоном одноразовый пароль.
Повторное сопряжение девайсов осуществляется более простым и быстрым способом – пользователю потребуется лишь:
- Выбрать нужный источник сигнала на Smart TV.
- Активировать дублирование экрана из пункта управления телефона (вызывается свайпом вниз с рабочего стола).
Вводим код с телефона
Активировать программу можно не только при помощи ноутбука, но и через смартфон либо планшет. Для подключения подойдёт любой телефон, на который установлена утилита Youtube. Чтобы ввести код с телефона Самсунг, Apple, DEXP либо другого девайса следует:
- Запустить на телевизоре приложение Ютуб.
- Перейти в настройки утилиты.
- Зайти в раздел «Связать устройство». На экране появится пароль.
- Открыть программу на смартфоне или планшете. Инсталлировать утилиту можно через гугл маркет или AppStore.
- Найти раздел «Подключенные телевизоры» и кликнуть на «Добавить».
- Набрать пароль, и подтвердить действие.

Есть и более простой метод присоединения мобильного девайса к Умному ТВ. Человеку нужно:
- Войти в настройки телевизора.
- Найти опцию «Подключение экрана к мобильному устройству».
- С телефона зайти на страницу Youtube.com/pair.
- Набрать код, отображающийся на дисплее.
- Подтвердить операцию нажатием на кнопку «Далее».
Сразу после подключения Youtube com activate Smart юзер сможет смотреть кино, сериалы, клипы и смешные ролики, добавленные в свой плейлист.
Алгоритм действий по установке
Начинаем разбираться, как включить YouTube на телевизоре LG.
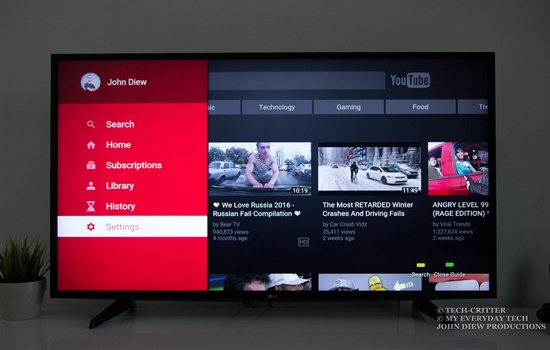
К сожалению, случается такое, что в результате обновлений активация ютуба становится невозможной, а иногда он исчезает самостоятельно, что особенно характерно для телевизоров, выпущенных до начала 2012 г. В подобной ситуации необходимо знать, как вернуть ютуб на Смарт ТВ LG. Чтобы загрузить приложение, необходимо выполнить следующие манипуляции:
- включаем устройство, переходим в «смарт тв»;
- открываем перечень софтов, входим в LG Store;
- перед тем, как поставить приложение, в поисковую строчку вводим слово «youtube» либо ручным способом находим необходимый сервис в списке, возвращаемся на страничку приложения для его установки;
- в открывшемся окошке нажимаем соответствующую клавишу, дожидаемся, пока завершится процесс;
- YouTube для Смарт ТВ LG снова появляется среди установленных программ, приложением можно пользоваться в любое время.
Если перечисленные действия положительного результата не дали, есть второй вариант, как восстановить ютуб на телевизоре LG. Действуйте таким образом:
- войдите в телевизионные настройки, найдите пункт «сеть», потом выберите подпункт «сетевое подключение»;
- кликните клавишу «настроить подключение», чтобы открыть перечень сетей, к которым имеется доступ, найдите раздел «расширенные настройки»;
- определитесь с вариантом, как сделать соединение. В появившемся окошке выбираем «задать днс» — «ввод вручную», меняем данные на комбинацию «85.17.30.89», жмем «ок»;
- входим в перечень, выбираем «Россия ТВ», и оно автоматически меняется на Fork Player.
Данное приложение имеет многочисленные опции, в том числе – обеспечивает просмотр видеоматериалов с ютуба.
Зачем Youtube на телевизоре
YouTube TV, доступное сегодня, является отличной альтернативой кабельному телевидению. Теперь нам не нужно платить за аренду оборудования или подписывать контракт на ограниченные HD услуги, все это доступно бесплатно через Интернет.
YouTube TV полностью заменяет кабельное телевидение и предлагает прямую трансляцию на телефон, планшет или телевизор без дорогостоящей подписки на кабельное телевидение или контракта. YouTube TV — это транслируемый в прямом эфире гигант, основанный на Интернет-протоколе телевидения (IPTV). Он доступен на iOS, Android, а также на ТВ.
Молодое поколение предпочитает не бездушное, классическое телевидение, а просмотр каналов живых людей, авторитетных блоггеров. Они охотно подписываются на них, комментируют и публикуют свои видео.

С каждым годом количество пользователей и подписчиков YouTube растет в геометрической прогрессии, и по их собственной статистике на каждый аккаунт YouTube каждую минуту загружается 100 часов видео. Но помимо неограниченной коллекции фильмов, сериалов, караоке, клипов, телепередач и их архивов, YouTube использует сервисы искусственного интеллекта.
Эта программа быстро учится понимать наши мысли, какие темы нам больше всего нравятся. Она способна программно анализировать нашу навигацию и помогать нам находить то, что нас интересует — рекомендовать различное содержание в соответствии с индивидуальными предпочтениями. Я согласен, что это что-то из будущего!
Мы всегда хотим быть умнее, образованнее и технологически грамотнее. Видео репозиторий YouTube открывает нам возможности для такой разработки. Вы можете подключить телевизор к телефону, планшету или компьютеру и просматривать любое популярное или впечатляющее видео на большом экране. Если вы хотите добавить романтическую атмосферу в тускло освещенное помещение, вы можете включить коллекцию душевных клипов, и ваш вечер с любимым человеком станет незабываемым.

Но как подключить YouTube к телевизору? Это очень просто, если в вашем телевизоре уже есть эта функция:
- Смарт-телевизор;
- Apple TV;
- Андроид ТВ;
- Гугл ТВ.
Smart TV — это , который предлагает ряд онлайн-функций, таких как контент по запросу, доступ к потоковым услугам и возможность подключения к другим беспроводным устройствам, таким как планшетные ПК, ноутбуки, смартфоны.
Платформа Smart TV прошла долгий путь со времени своего первого релиза. Оригинальная платформа Smart TV была анонсирована компанией Apple в 2006 году. В то время, Apple TV была единственной автономной консолью, способной передавать потоковое видео высокой четкости, что давало ей преимущество первопроходца. С тех пор пользователи смогли обойтись без обычной переноски тяжелого ноутбука, теперь интересующий их контент может быть отображен непосредственно на экране телевизора.

Со временем в это поле вошли и другие компании: Google выпустила Google TV, и в конце концов Android TV — это платформы для просмотра фильмов, телепередач, музыки и фотографий из самых дальних уголков мира, а в некоторых случаях и с близлежащего компьютера или мобильного устройства, которое подключается к Smart TV. Они могут быть встроены в телевизор или приобретены как отдельное устройство.
С такой технологией интеллектуального телевидения вы можете быстро настроить доступ к своему репозиторию YouTube. Для этого тебе понадобятся только две вещи:
- Подключение телевизора к Интернету;
- Запустите приложение на YouTube из лотка приложений.

Если телевизор настроен в той же локальной сети, что и компьютер и смартфон, вы можете обмениваться информацией между всеми устройствами в сети и отправлять любые передачи на телевизор. Соединение может быть как проводным, так и Wi-Fi, при условии, что сеть одинакова.
Ютуб на телевизоре
Для просмотра Ютуб на телевизоре через телефон с iOS или Android мы используем официальное бесплатное приложение сервиса.
Устанавливаем приложение YouTube
Скачать и установить Ютуб для смарт-телевизоров можно бесплатно через официальный магазин приложений в меню ТВ (Sony Select для Сони, Samsung Apps в Самсунг, Smart World для LG, App Gallery в Филипс). Так же приложение должно быть установлено на планшете или телефоне, откуда планируется транслировать ролики. Впрочем, обычно YouTube идет в комплекте предустановленных виджетов и виден при первом же вызове смарт-меню.
Даже если телевизор не поддерживает Смарт ТВ, можно пользоваться на нем дополнительными возможностями с помощью сетевого медиаплеера, например, Chromecast. Отличная альтернатива встроенному функционалу, к тому же Ютуб идет в комплекте поставки.
Теперь установим приложение Ютуб на телефоне, его легко найти в AppStore для iPhone и iPad или Google PlayMarket для Android устройств. Так же можно поступить и владельцам приставок-консолей Сони PlayStation и Xbox.
Теперь важный момент – надо авторизироваться в своем аккаунте на каждом из задействованных в настройке устройств.
Сопряжение устройств
Для просмотра Youtube на телевизоре с телефона необходимо что бы приложения на устройствах увидели друг друга. Прежде всего необходимо убедиться, что оба гаджета подключены к сети Wi-Fi через один и тот же роутер. Возможен вариант, что устройства найдут друг друга автоматически, если же нет, первичное сопряжение придется провести через ввод кода активации.

Для устройств производства Apple и для Андроид устройств процесс будет выглядеть так:
1. На смартфоне выбираем ролик в Ютуб приложении, запускаем просмотр.
2. Если сопряжение прошло удачно, в правом верхнем углу вы увидите значок для передачи контента и должно появиться всплывающее информационное сообщение предлагающее начать просмотр на телевизоре.
 3. Если нажать на это сообщение, ниже будет показан список телевизоров, доступных к трансляции, выберите свой Смарт ТВ или же протокол AirPlay & Bluetooth device.
3. Если нажать на это сообщение, ниже будет показан список телевизоров, доступных к трансляции, выберите свой Смарт ТВ или же протокол AirPlay & Bluetooth device.
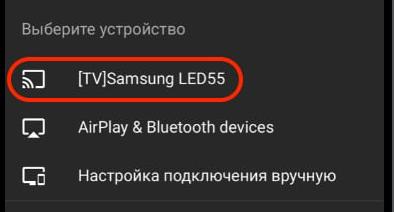 В принципе сразу же должно начаться воспроизведение видео на большом экране. Если у вас имеется платная подписка YouTube Premium можно скачать нужный ролик и транслировать его непосредственно с устройства, без подключения к интернету.
В принципе сразу же должно начаться воспроизведение видео на большом экране. Если у вас имеется платная подписка YouTube Premium можно скачать нужный ролик и транслировать его непосредственно с устройства, без подключения к интернету.
Порой же телевизор и мобильный гаджет упорно не хотят «видеть» друг друга, хоть и находятся в одной сети, в этом случае можно осуществить сопряжение через код активации. Этот способ будет полезен и в том случае, когда приборы вдруг «потеряли» связь после переустановки ПО.
Общая последовательность действий для ручного сопряжения:
• Получить цифровой код на ТВ
• Ввести код на смартфоне или другом устройстве
Получаем код активации на ТВ
Для разных моделей телевизоров интерфейс YouTube может выглядеть по-разному, но так или иначе в меню вы всегда найдете раздел Настройки, где можно будет получить код подключения для мобильного устройства.Попробуйте сделать следующее:
1. Запустите приложение YouTube из смарт-меню телевизора
2. Зайдите в Настройки, обычно это значок шестеренки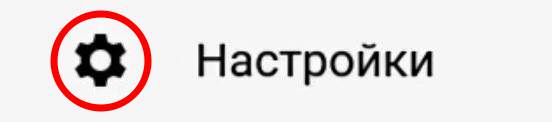
3. Выберите пункт «Подключение вручную». Должна будет появиться последовательность из 12 цифр. Также вы можете отсканировать QR-код камерой телефона. Способ с QR-кодом самый быстрый. Стоит помнить, что при каждом новом обращении генерируется новый код, в том числе и после выключения телевизора.
Стоит помнить, что при каждом новом обращении генерируется новый код, в том числе и после выключения телевизора.
Вводим код активации ютуб на телефоне
Для просмотра Ютуб на телевизоре через телефон откройте приложение YouTube и введите полученную полученную последовательность цифр. Делается это так:
- Зайдите в свой аккаунт и откройте меню Настройки
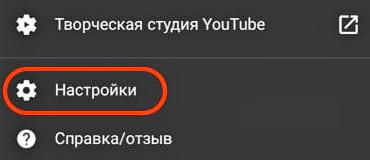
2. Выберите пункт «Смотреть на телевизоре»

3. Нажмите «Указать код»

В предложенном окне вводим синий код, при желании редактируем имя ТВ для более быстрого узнавания. Об успешном проведении соединения должно проинформировать всплывающее сообщение.
YouTube на телевизоре инфографика
На основании изложенного выше материала мы подготовили для вас инфографику как подключиться и смотреть Ютуб на телевизоре через смартфон.
Если телевизор без Smart TV

Это телевизионный «бокс», внешне похож на обычную цифровую приставку. Но работа устройства контролируется одной из операционных систем.
- Более дешевыми являются приставки на ОС Android. На них уже может быть установлен перечень известных приложений. Также можно расширять список утилит через магазин Play Market. Кроме Youtube, возможно выходить в интернет через браузер. В общем, приставка заменит полноценный Smart-телевизор. Если качество изображения на старом устройстве вас устраивает, тратить много денег на приобретение нового нет желания или возможности, то Smart TV Box – то, что нужно.
- Фанатам гаджетам Apple (iPhone, iPad, MacBook) подойдет более дорогой вариант. Под технику «яблочной» компании выпущена приставка Apple TV. Получится подключить только внешние устройства от Apple. Для совместимости с любыми гаджетами на Android нужна приставка только с такой же операционкой.
- Если телевизор совсем старый, то всегда подойдет вариант с проводным подключением через HDMI или другой шнур.
Проблема с установкой приложения
Иногда могут встречаться проблемы, когда программа отказывается устанавливаться, слетает или вообще не запускается, поэтому я приведу ряд профилактических действий, которые должны вам помочь.
- Попробуйте перезапустить сам телевизор и роутер, к которому он подключен.
- Ещё раз убедитесь, что вы подключили телевизор к домашнему роутеру, в противном случае он не сможет подключиться к интернету. Если у вас не настроен роутер – то идем сюда.
Можно попробовать обновить операционную систему на телеке:
- Опять откройте основное меню и перейдите в «Настройки», нажав по значку шестеренку в правом верхнем углу экрана.

- Далее нам нужно опять нажать по шестеренке, чтобы зайти во все настройки – значок находится в самом низу.

- Слева выбираем раздел «Общие» и далее пролистываем до пункта «Сведения о телевизоре».

- Чуть ниже будет кнопка «Запустить и установить» – нажимаем на неё. Она может быть недоступна только в двух случаях: вы не подключены к интернету; актуальное обновление уже установлено.

После этого попробуйте ещё раз установить программу. Если это не поможет, то можно сделать ещё вот что:
Выключите телевизор и выдерните его из розетки – это очень важно. После этого ждете пол часа и включаете его обратно.
Если и это не поможет, то можно попробовать сбросить его до заводской конфигурации
Для этого опять переходим в «Настройки» и на вкладке «Общие» чуть выше нажимаем по кнопке «Сброс настроек до заводских».
Одно из преимуществ Smart TV состоит в том, что пользователи смогут устанавливать online-кинотеатры, клиенты социальных сетей, видеоигры, и другие приложения. Казалось бы, YouTube скачать на телевизор не составит особого труда, поскольку эта программа включена в список предустановленных, но не все так просто. На многих ТВ это приложение недоступно. Поэтому пользователи ищут альтернативные варианты.




