Как включить яндекс алису голосом на андроиде
Содержание:
- Шаг 2: Активация и запуск
- Персональный помощник Алиса от Яндекс
- Как включить голосовой помощник на компьютере?
- Настройки Алисы
- Как подключить Яндекс Станцию к телефону в качестве Bluetooth колонки без WiFi и интернета?
- Как сделать, чтобы Алиса работала в фоновом режиме?
- Подключение других колонок
- Возможности
- Какие устройства потребуются для работы
- Как скачать и установить Алису на Андроид
- Яндекс станция какие бывают и какая лучше
- Что умеет умный ассистент Яндекса Алиса
- Удаление помощника «Алиса» с компьютера (Windows 7, 8, 10)
- Включение при использовании продукции Apple
Шаг 2: Активация и запуск
После установки укомплектованного Алисой софта на девайс она появится на устройстве, но функционировать сразу же не будет. Чтобы активировать голосовой ассистент, потребуется выполнить нижеописанные действия. В зависимости от выбранного вами на предыдущем шаге и инсталлированного варианта приложения, пройдите один из таких путей:
-
Яндекс – с Алисой:
-
Тапните по иконке средства на Рабочем/меню приложений Андроид, нажмите «Начать работу» на его приветственном экране.
-
Предоставьте требуемые системой разрешения на доступ к программно-аппаратным модулям устройства,
по желанию установите приложение средством для открытия веб-страниц по умолчанию.
-
Нажмите «Войти» в верхнем правом углу экрана, авторизуйтесь в экосистеме Яндекса путём ввода данных существующего аккаунта или зарегистрируйте новую учётную запись.
-
На этом включение Алисы можно считать завершённым, а её вызов из приложения Яндекс осуществляется путём нажатия на кнопку-иконку ассистента в расположенной внизу экрана панели разделов.
После запуска и закрытия помощника впервые появится предложение добавить его виджет на домашний экран девайса – сделайте это по своему желанию (такая операция доступна для выполнения в любой момент и описана в следующем разделе этой статьи).
-
-
Яндекс.Браузер:
-
Откройте обозреватель, тапнув по его ярлыку в перечне доступного с вашего девайса софта, смахните влево первый и второй информационные экраны, нажмите «НАЧАТЬ ПОЛЬЗОВАТЬСЯ» на третьем.
-
Нажмите «ПОПРОБОВАТЬ» под появившимся внизу экрана окне с запросом включения голосового ассистента. Выдайте приложению требуемое им разрешение на доступ к геолокации и предоставьте возможность записывать аудио.
-
Авторизуйтесь в сервисах разработчиков рассматриваемого ассистента — нажмите «Войти в Яндекс» в области отображающегося после первого запуска обозревателя и вверху его главной страницы виджета или из вызываемого тапом по трём точкам в поисковой строке меню.
Предоставьте системе логин и пароль имеющейся у вас учётки либо зарегистрируйте новую.
-
Вызов Алисы в процессе работы в Яндекс.Браузере осуществляется тапом по фиолетовой кнопке «Микрофон» слева в строке «Поиск», а также путём нажатия на значок ассистента в отображающейся внизу экрана после открытия какого-либо сервиса компании в обозревателе панели инструментов.
-
-
Яндекс.Лончер:
-
Откройте приложение, коснитесь «Начать работу» на его приветственном экране.
По желанию выполните «Выбор обоев» и «Включите все функции».
-
Нажмите «Сделать» под предложением установки лончера в системе по умолчанию, в открывшемся меню нажмите «Yandex Launcher», затем «Всегда».
-
На этом практически все – тапните по значку вызова Алисы в поисковом виджете на домашнем экране лончера либо нажмите на ярлык открытия помощницы в меню приложений.
Предоставьте Ассистенту доступ к программно-аппаратным модулям девайса.
-
Чтобы персонализировать выполняемые голосовым помощником действия, авторизуйтесь в экосистеме его создателей. Один из вариантов данного действия, если на устройстве из приложений Яндекс установлен только Лончер: перейдите в «Настройки» ОС Android, откройте раздел «Аккаунты», коснитесь «Добавить аккаунт»
Выберите «Яндекс», введите данные существующего профиля в соответствующие поля на открывающихся экранах или зарегистрируйте новую учётку.
-
Персональный помощник Алиса от Яндекс
Дата выпуска 10 октября 2017 года. Яндекс Алиса — это достойный ответ зарубежным аналогам от , Amazon и Apple.
Голосовая помощница Алиса поможет за считанные секунды получить нужные ответы, например сообщит прогноз погоды в Вашем городе, подскажет дату, время, проверит пробки на дорогах, произведет простые математические операции на калькуляторе и многое другое…
Виртуальный ассистент от Яндекс значительно облегчит поиск и работу как на телефоне, так и планшете, ноутбуке, компьютере (Windows). Искусственный интеллект Алиса работает на платформах:
- Android,
- iOS,
- Windows.
Удобнее всего обращаться к виртуальному помощнику голосом, но также можно просто напечатать запрос. Отвечает Алиса вежливо, с интонацией очень близкой к человеческой.
Главные преимущества персонального ассистента Алисы:
- Высокий уровень распознания речи. Находясь за рулем практически не нужно отвлекаться на смартфон. Нажмите на виджет на экране и произнесите нужный запрос и Алиса озвучит быстрый ответ.
- Широкий перечень быстрых команд: включить будильник, вызвать такси, погода, калькулятор, курсы валют, афиша, места рядом…
- Интеграция с Яндекс сервисами, внешними приложениями, телефоном,
- Разнообразные варианты ответов на популярные вопросы,
- Возможность непринужденной беседы по команде «Давай поболтаем»
- Игры
- Постоянная работа создателей над улучшением голосового помощника.
Аналогами отечественного голосового помощника являются Bixby, Siri, Alexa, Google Assistant, Cortana. Все эти голосовые помощники ориентированы на англоязычную публику, поэтому если и поддерживают русскую речь, то имеют с этим определенные сложности. Также существуют и отечественные аналоги в этом направлении, например, Маруся от корпорации Мейл.ру.
Виртуальный помощник Алиса самообучаемый. Голосовой ассистент еще далек от идеала и каждый может помочь и улучшить приложение. Для этого после ответа в чате поставьте палец вверх, если ответ понравился или палец вниз, если ответ неправильный, нелогичный.
Как включить голосовой помощник на компьютере?
До недавнего времени приложение-помощник Яндекс Алиса было доступно только на мобильных устройствах. Однако сейчас можно воспользоваться ей на обычном ПК. Все что потребуется — это микрофон и Яндекс Браузер. Именно в нем и встроена данная утилита.
Итак, разберем по пунктам как включить Алису в Яндекс браузере:
- Для начала, естественно, скачиваем сам браузер. Но помните, что голосовой помощник встроен только в браузере в версиях не ниже 18.2.1. Поэтому убедитесь, что скачиваете нужный файл, а еще лучше скачайте утилиту с официального сайта, где гарантированно будет только свежая версия.
- Далее открываем его, должна появиться стартовая страница (если по каким-то причинам не появилась, нажмите плюсик рядом с вкладкой вверху).
- На стартовой странице в левом нижнем углу вы увидите круглую фиолетовую кнопку с белым треугольником, это и есть Алиса, нажмите на нее.
- Откроется диалоговое окно, в котором вы сможете общаться с помощницей, как с обычным человеком (задавать вопросы, просить найти нужную инфу и т. д.).
- Если хотите общаться с помощью голоса, достаточно кликнуть по кнопке с изображением микрофона или просто произнести «Слушай, Алиса».
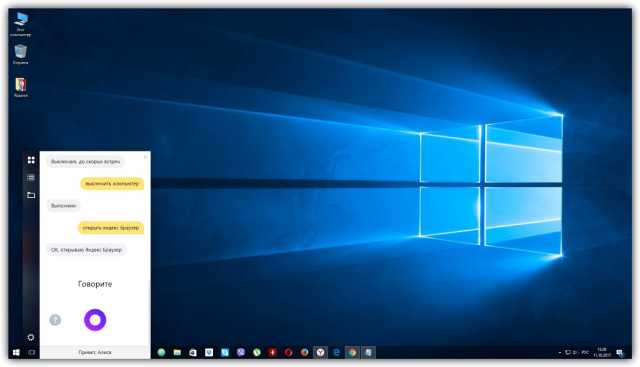
Настройки Алисы
Настроить Алису можно по следующим пунктам:
- очистить историю;
- воспользоваться обратной связью;
- отключить голосовой помощник.
Для того чтобы воспользоваться обратной связью и очистить историю, действуйте по инструкции:
- Включите голосовой помощник.
- В правом верхнем углу выберите три точки, которые и будут разделом с настройками.
- Выберите нужны пункт – «Очистить историю» или «Обратная связь».

Как отключить ассистента
Чтобы отключить ассистента, придется войти в настройки браузера. Соответствующий раздел находится в правом верхнем углу. Нажмите на него, чтобы продолжить отключение.

Дальше из всех закладок настроек выберите раздел «Инструменты». В строке «Голосовой помощник Алиса» поставьте галочку «Включить голосовую активацию фразой».

Из выпадающего меню выберите «Алиса» или «Яндекс». Благодаря настройкам Алиса больше не будет беспокоить пользователя. Но он сможет в любой момент его включить.
С того момента, как ассистент был впервые разработан, в нем появилось множество полезных функций. Это определение погоды, местоположения, включение музыки. А теперь это еще и игры – такие как «Камень-ножницы-бумага» или «Потомственная гадалка». Пользоваться Алисой легко, а при желании ее можно отключить.
Как подключить Яндекс Станцию к телефону в качестве Bluetooth колонки без WiFi и интернета?
Однако, наличие интернета и WiFi не является обязательным условием использования умной колонки. Оно нужно для получения информации от Алисы и работой с системой умного дома. Но Яндекс Станция также может подключаться к смартфону, ноутбуку, ТВ приставке или телевизору в качестве обычной bluetooth колонки.
Для этого необходимо сказать «Алиса, включи блютуз»

И активировать данный беспроводной режим в настройках телефона
После чего найти в списке доступных устройство со словом «Yandex» в названии. И нажать на него для подключения Яндекс Станции к смартфону.

Аналогично происходит соединение умной колонки с Алисой с другими девайсами. Вот список инструкций по разным типам устройств — компьютеру, ноутбуку, ТВ, приставке:
- Как подключить беспроводную колонку к компьютеру или ноутбуку на Windows
- Подключение колонки по Bluetooth к Андроиду
- Подключение наушников или колонки к MacBook
- Как смотреть телевизоре через беспроводные наушники или колонку?
Как сделать, чтобы Алиса работала в фоновом режиме?
Как сделать, чтобы Алиса работала в фоновом режиме? Ассистент Алиса работает с Навигатором, браузером Яндекс, графической оболочкой для организации рабочего стола на смартфонах с системой Android или лончером, а так же приложением «Голосовой помощник». Полностью в фоновом режиме на заблокированном неактивном устройстве Алиса доступна только на устройствах компании Яндекс: Яндекс. Станции и Яндекс-телефоне.
На компьютере
Чтобы Алиса работала в фоне на компьютере, нужно: • Запустить яндекс-браузер; • Зайти в «Настройки»; • Перейти к «Поиску»; • Отметить «включить голосовой помощник Алиса» и «Голосовая активация помощника Алиса»; • В нижней части экрана в появляющемся меню найти и нажать значок бота; • Затем кликнуть по значку настройки голосового помощника; • Включить голосовую активацию. Алиса будет работать, пока открыт Яндекс-браузер.
На Android телефонах и планшетах
На смартфонах Android и планшетах перед запуском голосового помощника Алисы необходимо скачать и установить Яндекс с Алисой или Яндекс-браузер с Алисой. После установки, в браузере можно найти фиолетовый кружок с микрофоном. Это значок Алисы. Нажатие на него активирует голосового помощника. Для удобства пользователя значок бота можно переместить на экран смартфона, тогда Алиса будет всегда под рукой. Делается это так:
- На пустом месте экрана запускаем режим настроек путем длительного нажатия;
- Открываем «Виджеты»/«Приложения и виджеты» и ищем виджеты от Яндекса, листая страницы;
- Находим ярлык Алисы и зажимаем его пальцем, пока не переместиться на рабочий экран;
- Не отпуская значок, определяем ему место и отпускаем;
- Теперь Алиса доступна с рабочего стола смартфона.
Этот метод подходит для тех, у кого еще не был установлен Яндекс-браузер. Если пользователь давно использует Яндекс на своем смартфоне или планшете, то:
- Откройте браузер;
- Перейдите в настройки;
- Запустите голосовую активацию, выбрав один из предложенных вариантов.
К сожалению Гугл не позволяет активировать Алису на своих гаджетах напрямую, но есть возможность запуска с помощью функции Voice Match (данная функция не работает на некоторых марках смартфонов, например Xiaomi) в приложении Google Ассистент. Для этого необходимо установить приложение и настроить функцию Voice Match. Затем смартфон нужно заблокировать и активировать Google Assistant фразой «Окей, Гугл». Дальнейшие команды для запуска Алисы: «Открой Яндекс» – «Привет, Алиса» или «Слушай, Алиса». Алиса будет реагировать на голосовые команды до тех пор, пока телефон не перейдет в режим ожидания и не погаснет экран.
На iOS
Как и на Android, на смартфонах с iOS необходимо установить Яндекс с Алисой, где голосовой помощник доступен по умолчанию, и убедиться, что голосовая активация запущена. Но запустить голосом Алису не так-то просто. Для этого необходимо обойти голосового ассистента Сири.
Чтобы пользователь смог запускать Алису голосом, нужно:
• В настройках смартфона нажать «Siri и поиск»; • Включить «Слушать «Привет Siri»» и «Siri с блокировкой экрана»; • Отключить блокировку смартфона. Делается это так: Настройки – Touch ID и код-пароль – Разблокировать iPhone перевести в неактивный режим. Далее отыскать и выключить код-пароль. После этого выключить экран смартфона и голосом запустить Сири: «Привет, Сири» – «Открой Яндекс» – «Привет, Алиса».
Подключение других колонок
Если вам не хватает глубины, громкости звука на самой колонке «Алиса», вы можете дополнительно подключить к ней внешнюю акустик-систему. Так, подобное расширение поддерживает «Яндекс.Станция Мини». Как подключить умную колонку «Яндекс-Алиса» к другой колонке? Для коннекта между ними вам потребуется приобрести провод для AUX-выходов с двумя штекерами.
Как подключить «Алису» к блютуз-колонке? Существуют также неофициальные способы соединения в пару «Алисы» с колонками, имеющими bluetooth-модуль:
- Используйте в качестве «промежуточного звена» компьютер либо медиасервер. Подключите посредством линейного выхода колонку к ПК, а затем в настройках ОС выберите, на какую (как беспроводную, так и проводную) акустику, подключенную к компьютеру, требуется передавать звук от «Алисы».
- Приобретите bluetooth-передатчик с аудиовыходом 3,5 мм (стоимость самых дешевых моделей на «Алиэкспресс» начинается от 300-400 рублей, но имейте ввиду, что они аккумуляторные, а не портативные), подсоедините его к AUX входу на своей «Яндекс.Станции».
Summary

Article Name
Как подключить колонку Алиса? Пошаговая инструкция подключения колонки Алиса к телефону, компьютеру или ноутбуку — FAQ от Earphones-Review
Description
Как подключить колонку Алиса к интернету? В статье приведено пошаговое руководство по подключению колонки Алиса к телефону, компьютеру или ноутбуку. Гайд и советы по подключению станции Алиса. Как подключить станцию Алиса к другой колонке?
Author
Publisher Name
earphones-review.ru
Publisher Logo

Возможности
В целом Alice выполняет те же функции, что и аналогичные ей программы от Google или Apple. Она синхронизируется с сервисами от Яндекс и плохо взаимодействует с другими приложениями.
Функции программы:
- Управление ПК: включение/выключение, запуск приложений, поиск информации в интернете.
- Диалог. С алисой можно неплохо пообщаться, она понимает о чем говорят пользователи и способна подбирать адекватные ответы.
- Синхронизация с основными сервисами от Яндекса, например, погода или Yandex карты, курсы валют.
- У голосового ассистента можно узнать текущие дату и время.
- Игры. С программой можно играть в интеллектуальные игры.
- Можно попросить ассистента спеть и она зачитает что-то наподобие репа.
- Алиса быстро развивается и ее возможности становятся шире.
Какие устройства потребуются для работы
Запустить голосовой ассистент от Яндекс можно с любого смартфона или планшета. Для владельцев iPhone потребуется установить одно из приложений: Яндекс.Браузер или просто Яндекс.
Для управления со смартфона придется каждый раз запускать программу, нажимать на кнопку активации ассистента и только после этого диктовать команду.

На Android при помощи всевозможных «костылей» данный процесс можно упростить, но в любом случае крутого аналога «Привет, Siri» мы не получим. Еще Алиса есть в браузере от Яндекс для Windows, но это точно не наш метод. Самым удобным и правильным решением будет использовать Яндекс.Станцию либо одну их более доступных колонок DEXP Smartbox, Irbis A или Elari SmartBeat.
В таком случае взаимодействие с голосовым ассистентом будет осуществляться максимально удобным способом, а для активации достаточно обратиться к Алисе или Яндексу. Все прямо как с Siri на колонке HomePod только с поддержкой русского языка.
Как скачать и установить Алису на Андроид
Пользователи часто задают вопрос – как скачать Алису на телефон Андроид бесплатно? Алиса не имеет отдельного приложения и устанавливается с Яндекс Браузером, который бесплатно скачивается в Плэй Маркете. Для этого нужно:
-
- Открыть Play Market на девайсе под управлением Андроид.
- В строке поиска задать «Яндекс Браузер».
- Открыть страницу приложения и выбрать опцию «Установить» или скачать Яндекс Браузер здесь.

Если Яндекс Браузер установлен на девайсе ранее, можно сразу перейти к установке Алисы. Для этого:
- В строке поиска Плэй Маркета задать «Алиса Яндекс».
- Перейти на страницу программы и нажать на «Установить».
Яндекс станция какие бывают и какая лучше



Сейчас в продажах 3 версии колонок Яндекс
- Яндекс Мини
- Яндекс Станция
- Яндекс Станция макс
Давайте разберемся в чем особенности каждой из них. Характеристики разместим в следующей таблице
| Модель | Станция Мини | Станция Яндекс | Станция Макс |
| Встроенный экран | — | — | Монохромный экран 25×16 пикселей |
| Разрешение видео | нет | Full HD (1080р) | 4K |
| Управление | Жестами | Кнопками | Кнопками |
| Диапазон воспроизводимых частот | 20 Гц — 20 кГц | 50 Гц — 20 кГц | 45 Гц — 20 кГц |
| Количество динамиков, суммарная мощность | 1 широкополосный динамик 3 Вт | 1 низкочастотный динамик (НЧД) 30 Вт2 высокочастотных динамика (ВЧД) 10 Вт2 пассивных излучателяТехнология Adaptive Crossfade | 1 НЧД 40 Вт2 ВЧД 15 Вт2 широкополосных динамика 1 пассивный излучательТехнология Dolby Audio |
| Количество микрофонов | 4 шт. | 7 шт. | 7 шт. |
| Отключение микрофонов | Да | Да | Да |
| Подключение | Wi-Fi, Bluetooth 4.2 | Wi-Fi, Bluetooth 4.1 | Wi-Fi, Bluetooth 4.2 |
| Выходные разъёмы | аудио 3,5 мм | HDMI 1.4 | аудио 3,5 мм, HDMI 2.0, Ethernet |
| Пульт дистанционного управления | нет | нет | Да |
| Поддержка умного дома Яндекса | Да | Да | Да |
| Габариты и вес | 90×45×90 мм, 300 г. | 141×231×141 мм, 2,9 кг | 141×231×141 мм, 2,7 кг |
И так каждая колонка хорошая, нужно понимать для каких целей вы ее приобретаете, все они подключаются к системе умного дома, все отвечают на вопросы, рассказывают сказки, новости и гороскопы, играют в игры. Единственное, что маленькую колонку не подключить к телевизору.
Яндекс колонка Мини.

Эа колонка, считаю отлично подойдет для детей и нетребовательным пользователям. Увлечь их викторинами, музыкой, загадками, интеллектуальными играм, нет нагрузки на зрение, есть возможность развивать логическое, аналитическое, пространственное мышление. Возможность провести зарядку, подключить умные устройства (розетка, лампа, выключатель и другие), рассказать новости, сказку. Сообщить последние новости и многое другое. Единственное чего она лишена, это возможности подключения к телевизору.
Яндекс Станция (средняя)

Колонка для подростков и для людей с активной жизненной позицией, тем кто ищет качественную колонку по разумной цене. Ко всем характеристикам указанным для мини станции, у нее возможность подключить телевизор и использовать как приставку. Смотреть фильмы, ролики, сериалы и другое.
Яндекс станция Макс

для всей семьи. Красивая, эмоциональная, большая. Значимым отличием от обычной колонки, это возможность обрабатывать видео в высоком качестве — 4К, наличие пульта управления в комплекте, с помощью которого можно управлять колонкой не обращаясь с голосовой командой к Алисе (листать видео, регулировать громкость, выключать и включать колонку и другое). С помощью пульта стала реальной возможность вызова голосовой команды находясь далеко от самой колонки.
Что умеет умный ассистент Яндекса Алиса
Тех, кто знакомится с Алисой впервые, приятно удивят ее возможности и простота управления. Голосовой ассистент Яндекса умеет выполнять простые и сложные операции, такие как:
- поиск информации в Интернете: факты из жизни знаменитостей, из области науки, истории, спорта, политики;
- ответ на несложные вопросы;
- управление программами и приложениями;
- открытие требуемого веб-сайта;
- обзор погоды, новостей, времени, курса валют;
- установка таймера и будильника;
- вызов такси;
- математические действия: сложение и вычитание, умножение, факториал;
- игры и беседы на заданную тему;
- рассказ о ситуациях на дорогах;
- вызов на определенный номер;
- включение музыки: по автору, тексту, жанру или настроению.
Чтобы узнать функции ассистента Яндекса достаточно задать вопрос «Алиса, что ты умеешь?». Помощник не только выполняет полезные команды, существенно облегчающие работу с девайсом, но также является собеседником или партнером по игре.
Удаление помощника «Алиса» с компьютера (Windows 7, 8, 10)
К сожалению, чем дальше, тем все большее количество экспертов и простых юзеров вынуждены констатировать факт агрессивного навязывания собственной продукции компанией Яндекс. Вот и голосовой помощник производителя, который по неосмотрительности можно скачать на ПК вместе с браузером, даже не заметив этого, у многих пользователей вызывает откровенное раздражение.

Причин для подобной реакции действительно немало – начиная с автоматической активации и занятия места на панели задач, и заканчивая необходимостью очистки памяти и бесполезностью ассистента, часто откровенно не справляющегося со своими прямыми обязанностями.
С помощью Удаления программ
Итак, «Яндекс.Браузер» установлен, а вместе с ним и «Алиса», однако, со временем выясняется, что в использовании этого или любого другого голосового управления на ПК нет особой необходимости. Что же делать в таких случаях?
По мнению специалистов, сегодня существует два способа решения проблемы, выбор которых напрямую зависит от того, хочется ли скрыть ассистента из видимости, вернув в случае надобности все на свои места, или вообще удалить его из операционной системы.

Намного проще воплотить в реальность именно второй вариант, ведь все, что нужно сделать для полного удаления приложения — это зайти в панель управления, выбрать раздел «Программы» и перейти в единственный его подраздел «Удаление программы».
Для его деинсталляции нужно будет кликнуть правой кнопкой мыши по строке и выбрать соответствующую команду.
Если ее нет в программах
В случае если голосовая поддержка по какой-то причине отсутствует в общем списке приложений, необходимо перейти в обозреватель браузера, чтобы отключить ее в исходных настройках.
Для этого необходимо выбрать «Инструменты» в настроечном меню и проставить галочку напротив ассистента, после чего осуществляется перезапуск браузера и проверка эффективности проведенных ранее действий.

Через командную строку полностью
Конечно же, перечень универсальных методов для борьбы с навязчивым приложением не ограничивается одним только удалением и отключением в браузерных настройках, и при желании избавиться от него можно и с помощью старой доброй командной строки.
Для этого необходимо запустить ее от имени Админа и прописать в открывшемся окне команду wmic. Следующий шаг предполагает введение комбинации product get name, автоматически открывающий доступ к общей консоли ПО, где можно произвести безвозвратное удаление, просто вбив команду name= «Голосовой помощник Алиса» call uninstall.

Специальные программы, если она не удаляется
Удаление программы голосового управления является возможным и посредством применения некоторых эффективных деинсталляторов. В качестве наглядного примера можно привести утилиту Revo Uninstaller, которую необходимо установить на свой ПК, выполнить ее запуск, выбрать соответствующую опцию деинсталлизации, найти в открывшемся перечне компьютерных программ надоевший ассистент, выделить его и произвести утилизацию.

Включение при использовании продукции Apple
Чтобы приступить к общению с помощницей, необходимо запустить обозреватель, нажав на соответствующий значок на рабочем столе.
Загрузится стартовая страница, где расположена поисковая строка. В левой ее части необходимо нажать на значок микрофона, произнести команду.
Пользователю разрешается добавлять фотографии в чат с роботом, чтобы она могла определить, что изображено на картинке или ответила, где сделано фото. Чтобы воспользоваться инструментом, в запустившемся чате справа, нажмите на иконку фотоаппарата.
Если приложению запрещен доступ к камере, серферу будет предложено обратиться к настройкам и разрешить использовать фотоаппарат и альбомы для достижения цели. Кликните по кнопке «Разрешить».
Запустятся настройки, где необходимо передвинуть бегунок вправо.
После выполнения таких простых действий, пользователь сможет изучить все возможности необычной помощницы.




