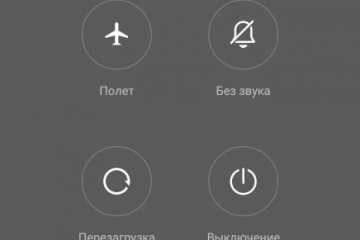Как включить безопасный режим на андроиде?
Содержание:
- Как включить безопасный режим на устройстве Android?
- Причины глобального характера
- Отключаем безопасный режим возвращаясь к заводским настройкам
- Как запустить телефон в безопасном режиме с помощью комбинации клавиш
- Как включить безопасный режим
- Сброс настроек
- Метод 1 Применим стандартную вкладку выключения
- Как запустить телефон Android в безопасном режиме?
- Как отключить безопасный режим на Андроиде?
- 3 способа включения безопасного режима
- Для чего нужен безопасный режим
- Смартфоны с особым переходом в Safe Mode (таблица)
- Альтернативные сочетания клавиш для выхода из безопасного режима
- Как отключить безопасный режим на Андроиде Samsung
Как включить безопасный режим на устройстве Android?
Чтобы загрузить смартфон Samsung Galaxy в безопасном режиме, нужно выполнить очень простые шаги, которые мы опишем ниже, где в качестве примера воспользуемся редакционным смартфоном Samsung Galaxy A50 с ОС Android 11.
На смартфонах Samsung Galaxy безопасный режим можно запустить двумя способами:
1 способ: .2 способ: .
А чтобы выйти из безопасного режима достаточно перегрузить смартфон, и телефон после включения будет работать в обычном рабочем режиме.
1 способ: через меню выключения смартфона.
1. Долго жмите на кнопку питания на корпусе вашего смартфона, пока не появится меню выключения телефона.
В открывшемся меню нужно нажать на самую верхнюю красную кнопку — «Выключение».
Скрин №1 – нажмите на кнопку питания и удерживайте её до появления меню выключения телефона.
2. После этого на экране останется только одна кнопка — «Выключение». Далее нужно нажать на эту кнопку и удерживать на ней палец 3-4 секунды.
В результате, красная кнопка «Выключение» заменится на зелёную — «Безопасный режим».
Нажмите на кнопку «Безопасный режим».
Скрин №2 – нажать и удерживать палец на кнопке «Выключение» порядка 3-4 секунд. Скрин №3 – кнопка «Выключение» заменится на кнопку «Безопасный режим». Нажмите на кнопку «Безопасный режим».
3. После этого ваш смартфон перезагрузится, и тут же запустится заново, но уже в безопасном режиме.
О том, что ваш смартфон работает в безопасном режиме, будет свидетельствовать надпись «Безопасный режим» на всех экранах внизу слева.
Ниже приведены скриншоты главного экрана и экрана приложений в двух вариантах:
— левый скриншот в «Безопасном режиме»,
— правый скриншот в обычном рабочем режиме.
Видно, что в безопасном режиме с экрана удалены все виджеты, а значки и иконки вновь установленных приложений либо серого цвета или просто отсутствуют.
Скрин № 4 – вид главного экрана в режиме безопасности. Скрин №5 – вид главного экрана в обычном рабочем режиме.Скрин № 6 – вид экрана приложений в режиме безопасности. Скрин №7 – вид экрана приложений в обычном рабочем режиме.
2 способ: с помощью кнопок смартфона.
1. На работающем смартфоне в обычном режиме нажмите и удерживайте кнопку питания, а затем когда откроется меню выключения питания выберите пункт Выключить, чтобы выключить устройство.
2. Включить телефон. Для этого нажмите и удерживайте кнопку питания до тех пор, пока на экране не появится анимированный логотип Samsung.
3. Отпустите кнопку питания и нажмите и удерживайте кнопку уменьшения громкости.
4. Держите его, пока устройство не загрузится.
5. Вы можете отпустить его, когда увидите слова “Безопасный режим” в левом нижнем углу.
Причины глобального характера
Во-первых, почти наверняка не избежать перестановки системы на ноутбук (или настольный ПК, само собой). Причём рекомендуем это делать, форматируя системный диск, на котором ранее стояла система. Отсюда вывод – нужно умело организовывать хранение информации на компьютере, предлагаем наилучший вариант:
- На системном (C:, и не надо ненужных выкрутасов) храним саму систему и все установленные программы – под это при умелой работе, когда знаешь, что хочешь, вполне хватит 200 Гб.
- На «пользовательском для дела» (D:) – вся информация по работе: документация, таблицы, графика, разработки – сюда лучше выделить побольше – 300 Гб.
- На «пользовательском для души» (E:) – вся музыка, кинушки, фотки – тут и 100 Гб много, хотя, конечно, кому как, всё зависит от того, зачем вообще этот самый ноутбук нужен.
- На «установочном» (F:) – все инсталляции – 100 Гб.
- На «резервном» (G:) – 100 Гб на всякий пожарный для переброски информации, иногда бывает необходимо.

Локальные диски
Конечно, о приведённых объёмах можно спорить, но вот к этой идее – «C – и всё остальное» – не мешает прислушаться. Теперь, если вы переставляете систему, то можете смело отформатировать системный диск. После форматирования вы получаете совершенно чистый диск, у вас не останется ни одной программы, но они у вас есть на «установочном» диске, зато вы не потеряли свою работу за последний год – она вся на D.
Часто проблема, когда не включается безопасный режим, связана с влиянием вирусов, поэтому лучше всего форматированию подвергнуть весь винчестер, но тут уже нужно будет решить проблему резервных копий (кстати, об этой проблеме для неорганизованных, шалопайных пользователей вновь усиленно заговорили в связи с этим вирусом WannaCry, но это, как говорится, уже совсем другая песня, но ой, какая, громкая).
Откровенно говоря, все дистрибутивы позволяют провести восстановление с последней точки её образа. Но делать этого не рекомендуется. Во-первых, часто такая возможность – простая замануха, она просто не работает – откроется, приступит, но минут через 5-10 «скажет»: извините, не могу. Да и потом, если вы не выяснили причину невозможности работы в безопасном режиме и восстановление «с точки» бесполезно, ведь вирусы все остаются нетронутыми «как стёклышки» (а то, что это их дело – процентов 40, точно).
Отключаем безопасный режим возвращаясь к заводским настройкам
Откройте системное приложение “настройки”. Перейдите в раздел “восстановление и сброс” или “резервное копирование и сброс”. Нажмите кнопку “сброс до заводских настроек”. Подождите пока устройство восстановится до дефолтного состояния и перезагрузится.
Если в “safe mode” у вас не получается сделать ребут, воспользуйтесь следующей инструкцией:
- Выключите устройство;
- Одновременно нажмите на кнопку уменьшения громкости (на гаджетах от Prestigio, HTC, Motorola, Huawei, LG) и на кнопку включения/выключения. Если нужно выключить безопасный режим на Андроиде на Samsung, зажмите кнопку “Home” и кнопку управления громкостью вверх;
- Дождитесь загрузки Recovery;
- В появившемся меню выберите пункт “reboot” или “сбросить устройство” или “стереть данные” (на разных прошивках по разному);
- Клавишами настройки звука выберите этот пункт и подтвердите, нажав кнопку питания.
После этого ваш гаджет должен перезагрузится, а настройки сброшены до заводских. Не пытайтесь выключить или вытащить батарею до тех пор, пока не загрузится голая версия Android, иначе устройство придется перепрошивать или нести в СЦ.
Остальные способы выключить безопасный режим в андроид
Если вышеперечисленные ответы на вопрос как убрать безопасный режим на Андроиде не решили вашу проблему, попробуйте воспользоваться другими методами, которые иногда помогают:
- Извлеките батарею и вставьте обратно через несколько минут. Возможно, safe mode не отключается из-за того, что информация о нем сохраняется в кратковременной памяти, которая отвечает за временное хранения текущего времени, даты, часового пояса после извлечения аккумулятора;
- Удалите недавно установленные приложения. Возможно, проблема с отключением безопасного режима связана со сбоем в работе одного из приложений, которые вы недавно скачали. Такое бывает редко, но иногда случается;
- Удалите приложения, которые загружаются в оперативную память сразу после загрузки. В большинстве случаев именно они становятся причиной того, что из safe mode невозможно выйти. Удалите такие программы и попробуйте перезагрузить устройство. Определить, какое именно приложение вызвало проблему, можно “методом тыка” — стирайте ПО по очереди до того момента, пока не добьетесь нужного эффекта.
Не помог ни один метод возвращения в обычный режим? Отнесите гаджет в сервисный центр или поменяйте прошивку самостоятельно. Скорее всего, на вашем телефоне произошел сбой в работе прошивки. Он иногда случается после обновления, после установки неофициальной версии прошивки, после получения рут-прав и неправильной модификации файлов системы и т.д. Откатить изменения в таком случае без компьютера и замены прошивки не получится.
Еще 3 полезных статьи:
Статья-инструкция о том, как убирать рекламу в браузерах яндекс, google chrome, опера и других, на…
Файловая система на вашем устройстве играет важную роль. Благодаря ей выполняется обработка и хранение данных…
100% способ восстановить файлы удаленные из корзины за 5 минут. Очень часто случается, что какие-то…
Как запустить телефон в безопасном режиме с помощью комбинации клавиш

Безопасный режим разрабатывался для операционных систем, в первую очередь, чтобы диагностику могли проводить работники сервисных центров. Из-за этого стандартными средствами войти в safe mode невозможно. Он спрятан, чтобы неопытный пользователь не внес изменения в ОС смартфона, тем самым причинив ему вред.
Тем не менее, если вы уверены в собственных силах и потребности попасть в безопасный режим, выполнить операцию можно при помощи комбинации клавиш.
Если телефон выключен, осуществить запуск специального режима можно одной из следующих комбинаций:
- Обе кнопки качельки регулировки громкости и клавиша питания.
- «Домой» и кнопка питания.
- Клавиша питания и нижняя качелька громкости.
- Кнопка питания и клавиша увеличения громкости.
Выбор комбинации зависит от бренда и модели смартфона. На каждом устройстве вход в safe mode осуществляется по-разному. Возможно, вам потребуется перепробовать все комбинации, чтобы в конце концов открылось необходимое меню.
Попав в безопасный режим, вы можете выполнить все необходимые операции, которые требуются для устранения неполадок в работе смартфона. О том, как покинуть safe mode, мы расскажем чуть позже.
https://www.youtube.com/watch?v=zyKxsOwqF0w
Как включить безопасный режим
Вариантов активации безопасного режима на Андроиде много, и здесь все зависит от версии операционной системы, а также конкретной модели. Мы описали варианты для всего!
На Android до версии 4.1
Внимание! Этот способ актуален только для тех устройств, которые работают на базе операционной системы Android 4.1 максимум. Если у вас новая версия, то сразу переходите к следующему пункту
- Отключите смартфон, нажав кнопку «Питания»;
- Теперь включите телефон, нажав кнопку «Питания»;
- Как только на дисплее появится значок вашего телефона (марки, например, Huawei, LG), одновременно нажимайте клавиши громкости (увеличения и уменьшения) и держите, пока телефон полностью не включится;
- Смартфон включится, и при этом будет загружен в безопасном режиме. Об этом будет свидетельствовать надпись Safe Mode или «Безопасный режим» внизу экрана.
На Android выше 4.1
Если же у вас смартфон последних поколений и при этом версия Android выше 4.1, порядок действий будет уже другой, причем здесь можно использовать много разных способов.
Стандартный способ
Этот вариант работает на большинстве версий Android от разных производителей, которые не используют свои кастомные оболочки и имеют голую операционную систему.
- Нажимаете кнопку «Питания», пока не появится меню с разными подпунктами;
- Выбираете из списка «Отключить», нажимаете на эту вкладку, и на жмете на кнопку «Питания», удерживая ее до виброотклика;
- Перед вами на экране должна появиться вкладка с уведомлением о том, хотите ли вы перейти в Safe Mode или нет. Если такая вкладка появилась, соглашаетесь и ждете, когда устройство перезагрузится;
- При включении вы увидите после разблокировки экрана внизу пометку Safe Mode. Это значит, что вы включили безопасный режим.
В том случае, если так и не получилось перейти в Safe Mode таким способом, рекомендуем вам попробовать варианты ниже, так как у вас, скорее всего, установлена отдельная прошивка от производителя.
Безопасный режим на Xiaomi
На устройствах от китайского производителя Xiaomi способ перехода в безопасный режим немного иной. Порядок действий при этом следующий:
- Выключите смартфон, ждете примерно 2-3 минуты, после чего включаете его обратно;
- Пока не появился логотип Xiaomi, одновременно зажимаете сразу три клавиши: обе кнопки громкости и питание;
- У вас после этого на экране должна появиться иконка с зайцем, что будет свидетельствовать о переходе в Safe Mode.
Внимание! Данный способ работает практически на всех поколениях устройств от Xiaomi, поэтому проблем с переходом в безопасный режим у вас не возникнет
Безопасный режим на Meizu
Производитель смартфонов Meizu также придумал свой способ перехода в Safe Mode, поэтому, если у вас телефон данной марки, вам необходимо будет выполнить следующие действия:
- Выключите смартфон и подождите несколько минут, после чего включите его снова;
- До появления логотипа компании нажмите и удерживайте клавишу «Питания», а также нажмите кнопку «Уменьшения громкости»;
- Если все сделаете правильно, и успеете нажать кнопки вовремя, то перейдете в безопасный режим сразу же после включения смартфона.
Безопасный режим на Samsung Galaxy
На устройствах от Samsung линейки Galaxy вообще другой способ перехода в Safe Mode, поэтому читайте внимательно:
- Выключите смартфон и включите его снова, нажав кнопку «Питания»;
- Как только на экране появится логотип компании, нажмите и держите клавишу «Уменьшения громкости», пока смартфон не включится;
- Как только устройство будет включено, активируется безопасный режим.
Другие способы перехода в Safe Mode
Так как вариантов перехода в безопасный режим на разных устройствах много, мы перечислили вам еще дополнительные способы. Используйте их в том случае, если ни один из предложенных выше вариантов вам не помог:
- Выключите смартфон, подождите несколько минут и включите. Как только телефон будет включаться и почувствуете вибрацию, одновременно зажмите и удерживайте обе клавиши громкости;
- Отключите смартфон и включите его, нажав кнопку «Питания». Как только появится логотип производителя, нажмите сенсорную кнопку «Меню» на устройстве. Если там будет «Безопасный режим», выберите этот пункт (в большинстве случаев не нужно). После полной загрузки вы попадете в Safe Mode;
- Выключите телефон и включите его, сразу же нажмите кнопку «Питания», пока не появился логотип производителя, а как только появится, отпустите. При этом нажмите другую кнопку: «Громкости вниз», после чего подождите, пока телефон не включится полностью.
Сброс настроек
Если вы не понимаете, как телефон оказался в безопасном режиме, и не можете выключить Safe Mode описанными выше способами, то остается единственный способ вернуть систему в нормальное состояние – выполнить сброс настроек. Это крайняя мера, прибегать к которой следует в случае, если применение других методов не приносит результата.
В результате процедуры Hard Reset с телефона/планшета будут удалены все данные, включая сообщения, контакты и установленные приложения. Поэтому перед сбросом настроек рекомендуется позаботиться о создании резервной копии. Hard Reset можно выполнить двумя способами. Сначала попробуйте применить сброс через настройки:
- Откройте настройки телефона. Перейдите в раздел «Восстановление и сброс».
- Нажмите на пункт «Сброс настроек».
- Ознакомьтесь с детальным предупреждением, в котором указаны последствия, которые наступят в результате сброса. Если хотите продолжить, нажмите «Сбросить настройки телефона».
Если сбросить через настройки параметры не получается, используйте для отката к заводскому состоянию Recovery Mode. Для запуска Recovery Mode нужно выключить смартфон и при включении одновременно зажать кнопку питания и клавишу уменьшения/увеличения громкости. Не дожидаться появления логотипа, а держать кнопки сразу зажатыми вместе. На смартфонах Samsung к комбинации добавляется еще кнопка «Домой».
- В Recovery Mode перейдите в раздел «Wipe data/Factory reset» (навигация осуществляется клавишами управления громкостью и кнопкой питания).
- Выберите «Yes, delete all user data».
- Дождитесь завершения удаления. Нажмите «Reboot system now».
После перезагрузки Android должен запуститься в обычном режиме. Информация будет с него удалена, но при наличии резервной копии это не станет серьезной проблемой.
Другие статьи сайта
- Восстановление удаленных приложений на Android
- Как сбросить настройки на телефоне и планшете Андроид до заводских
- Режим Fastboot mode на Андроиде: что это такое и как из него выйти
- Как восстановить удаленные текстовые сообщения на Android
Метод 1 Применим стандартную вкладку выключения
Это элементарный метод, который отлично функционирует на андроидах от 5 до 8,1 версиях. Если вы установили чистую ОС, работающую без лишних прошивок, этот метод сработает наверняка.
- Нужно зажать клавиши включить/выключить до того, как появится меню с вкладками: «Выключение», «Перезагрузка», «Беззвучный режим»;
- Тапнем по кнопочке «Выключить», пока возникнет диалоговое окошко. Затем, нужно зажать кнопочку питания и ждать, когда телефон завибрирует;
- Появится вопрос, желаем ли мы войте в «Безопасный режим». Нужно согласиться;
- Пойдёт перезагрузка смартфона. Если вы всё это выполнили правильно – в нижней части дисплея появится бледноватое сообщение «Безопасный режим».
Вполне возможно, что ваш гаджет элементарно включится и все приложения начнут функционировать в обычном режиме, или предложения о переходе в режим Сейф-Моде просто не возникнет. В этом случае применим иные меры, т.к., данный способ вам не помог.
Как запустить телефон Android в безопасном режиме?
Итак, а как же всё-таки включить смартфон в безопасном режиме? И здесь уже принцип действий зависит от конкретной модели устройства и установленной прошивки. Но с уверенностью можем вам сказать, что использовать дополнительный софт уж точно не придется. Всё можно сделать через стандартные возможности системы. Мы подготовили краткие инструкции для самых популярных телефонов:
- Samsung. Для перехода в безопасный режим первым делом вам нужно полностью выключить устройство и подождать несколько секунд. Затем удерживаем механическую клавишу питания, а когда на экране появился логотип производителя – зажимаем кнопку снижения громкости. Заметим, что эта инструкция подходит не для всех моделей смартфонов, поэтому если ничего не получилось, то пробуйте другие варианты.
- Huawei или Honor. Здесь уже порядок действий немного другой. Сначала удерживаем клавишу питания до появления окошка с выбором вариантов. В нем отмечаем пункт «Выключение», но не просто по нему нажимаем, а держим палец на экране в течение 3-5 секунд. В итоге появится запрос на переход в безопасный режим, где вам нужно будет нажать на кнопку «Ок».
- Xiaomi. Прежде всего требуется полностью отключить устройство, а затем подождать еще примерно минуту. Далее включаем смартфон, но до появления логотипа удерживаем все три имеющиеся механические клавиши (кнопку включения, увеличения и уменьшения громкости). Когда на экране появится фирменный заяц, то прекращаем выполнять предыдущее действие, а просто ждем загрузки устройства.
- Meizu (некоторые модели LG и Lenovo). Как и практически во всех случаях, изначально полностью отключаем устройство. А затем уже удерживаем клавишу включения до появления логотипа, после чего зажимаем кнопку уменьшения громкости. И остается дождаться, когда смартфон наконец-то перейдет в так называемый Safe Mode.

Согласитесь, что включить смартфон в безопасном режиме довольно-таки легко? А чтобы из него выйти, достаточно стандартным способом перезагрузить мобильное устройство. Если представленная инструкция вам не помогла, то перебирайте все варианты, которые вообще существуют.
Как отключить безопасный режим на Андроиде?
Если пользователь отмечает наличие сбоя в процессе активации требуемого режима, можно попробовать провести элементарную перезагрузку планшета или смартфона. При отсутствии серьезных проблем устройство автоматически переходит в нормальный рабочий режим. Если перезапуск работы смартфона не принес положенного результата, задействовать один из представленных ниже вариантов действия.
С помощью панели уведомлений
В массе устройств активация защиты отображается в виде появления на экране телефона соответствующего сообщения. Как только пользователь видит его, он должен нажать на него. Устройство хонор после проведения операции на панели управления начнет перезагружаться в стандартном режиме и можно устанавливать ПО.
С помощью кнопки отключения питания
Данный вариант действия считается не менее легким и понятным для пользователя. При желании сделать эксплуатацию более защищенной, человек должен произвести такие манипуляции:
- Осуществление долговременного нажатия на кнопку питания.
- Моментально появляется меню с предложенными двумя вариантами действия – выключение и перезагрузка.
- Нужно перейти на подходящий вариант, запустив загрузку в нормальном функционировании.
Если пользователь выбирает выключение, перезагрузка запущена не будет. Устройство нужно будет включать автоматически.
С помощью комбинации кнопок
Необходимого результата можно добиться при перезагрузке гаджета посредством одновременного нажатия на две кнопки:
- уменьшение громкости;
- питание для запуска в работу операционной системы.
Подобное действие на приложении вызовет перезагрузку со всеми соответствующими положительными результатами. Данный способ считается универсальным. Он срабатывает на большинстве моделей, выпущенных ведущими производителями.

С помощью извлечения аккумулятора
Этот метод разрешает человеку зайти в профиль и использовать находящийся в распоряжении смартфон или планшет в эффективном защищенном положении
Чтобы схема действия сработала и дала положительный результат, важно произвести такие манипуляции:
- Телефон полностью отключается.
- Снять встроенный аккумулятор.
- Требуется подождать пару минут.
- Батарея возвращается на место.
- Начинается работа телефона.
После осуществления подобных операций устройство леново загружается и продолжает работать в стандартном режиме. Можно ничего не опасаясь войти и выйти. После этого гаджет нужно выключить.
3 способа включения безопасного режима
Если нужно достигнуть перечисленных выше целей, нужно использовать один из трех представленных выше методов. Вариант загрузки следует подбирать в прямой зависимости от используемой версии Андроид
В обязательном порядке принимается во внимание производитель смартфона или планшета
1 способ
Этот вариант действия подойдет для обладателей устройств модели 4.1 и выше. Пользователь должен произвести такие манипуляции, как:
- Нажимается и удерживается опция по отключению питания.
- В меню требуется нажать и удерживать пункт по отключению.
- Держать требуется, пока не появится сообщение, предлагающее перезагрузить прибор Safe Mode.
В качестве завершения операции нужно нажать на ОК. После этого можно использовать устройство и многочисленные программы без опасения.

2 способ
При использовании варианта 4.0 и ниже или гаджета bq, порядок действия для обеспечения безопасного режима на android будет отличаться:
- Устройство выключается;
- Нажимается клавиша регулировки громкости и активация гаджета;
- После показа заставки, требуется отпустить кнопку активации. При этом не стоит отпускать громкость;
- Клавиши требуется держать в активном состоянии, пока программа не запустит нужную защиту.
О том, что операция выполнена успешно будет свидетельствовать соответствующая надпись. Варианты клавиш, которые требуется нажимать без перерыва, могут быть разными. Варианты зависят от марки телефона. Одновременно с этим будет отличаться Меню и опции по управлению громкости и иных полезных параметров.
3 способ
Данный метод идеально подойдет в ситуации, если ни один из представленных выше не помогает. В подобном случае нужно провести полный сброс настроек на гаджете zte. В данном случае теряется информация полезная и та что мешает нормально работе утилит и самого телефона. Чтобы провести подобную операцию, необходимо произвести такие манипуляции, как:
- Производится переход в Настройки.
- Далее следует зайти в Память и резервные копии, потом в раздел с копированием и восстановлением.
- Создается копия установленной системы и контактов.
- Нажимается пункт Сброс к настройкам, что были установлены изначально.
- Далее производится восстановление сведений из сохраненной копии.
После осуществления подобных операций можно получать удовольствие от нормальной работы телефона. Встроенные функции начинают работать хорошо, без каких-либо сбоев.
Для чего нужен безопасный режим
Пользователи ОС Windows, скорее всего, не единожды сталкивались при включении компьютера с надписью, спрашивающей, не требуется ли продолжить загрузку в безопасном режиме. Там под этим понимают загрузку операционной системы почти в голом виде, без тех программ, которые стоят в автозагрузке, а также с минимальным количеством самых необходимых драйверов (без сети, видео – только в базовом разрешении).
Назначение безопасного режима в телевизоре – аналогичное. Поскольку он функционирует только на Smart TV, это означает, что загружается только ОС в минимальной конфигурации. Никаких приложений. Что это даёт?
Обычно БР запускается автоматически, если система обнаруживает, что какие-то компоненты работают не должным образом. Причина может быть разной – от неправильного выключения устройства (например, при пропадании питания) до воздействия вредоносных программ. В любом случае безопасный режим позволяет локализовать проблему, а также предоставляет возможность удаления программ и приложений, от которых в обычном режиме избавиться невозможно.
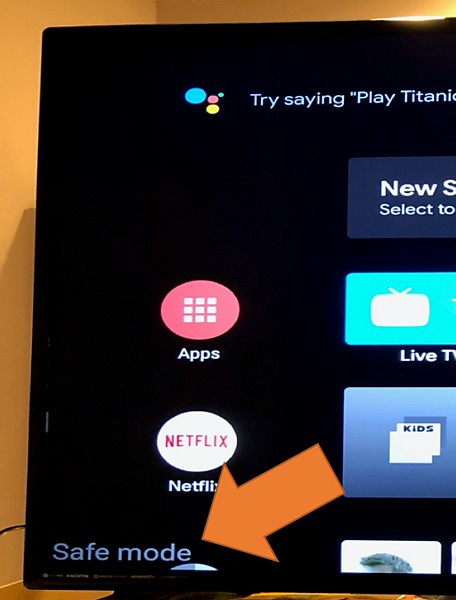
Словом, это отладочный режим, который в большинстве случаев запускается автоматически, независимо от желания владельца устройства. Иногда такой запуск срабатывает ошибочно – в таких случаях достаточно выключить телевизор, смартфон или ноутбук и повторно их включить, чтобы загрузка операционной системы продолжилась в штатном режиме. Если запуск отладочного режима произошёл вследствие обнаружения ошибок, нужно предпринять меры, чтобы их обнаружить и устранить. Но и здесь не всё так печально – часто ошибки оказываются некритичными, практически не влияющими на работу ОС.
В связи с этим может возникнуть необходимость в выходе телевизора из отладочного режима, что бывает сделать непросто, встречается и противоположная ситуация – необходимость запуска БР для устранения возникших проблем.
ВАЖНО. Нужно понимать, что в отладочном режиме вы не сможете запускать никакие приложения, кроме утилит самой операционной системы
Даже загруженный вами любимый браузер не сможет запуститься, пока вы не разберётесь с проблемой и не выключите безопасный режим.
Смартфоны с особым переходом в Safe Mode (таблица)
Если стандартные методы активации защищённого режима не работают, возможно, ваш смартфон или планшет нужно перезагрузить особенным образом. Изучите таблицу ниже и попробуйте нестандартные решения.
|
Смартфон |
Методика активации Safe Mode |
| Google Nexus One |
При включении смартфона в момент отображения логотипа зажмите трекбол и не отпускайте, пока не увидите главный экран. |
|
Кнопочные HTC |
Выключите аппарат, а затем включите его, удерживая кнопку Menu, пока не увидите экран блокировки. |
|
HTC с сенсорными кнопками |
На выключенном гаджете нажмите кнопку питания. Увидев лого производителя, зажмите клавишу снижения громкости, пока не увидите основной экран и не почувствуете виброотклик. |
|
Sony Xperia X10 |
При запуске телефона в момент первой вибрации зажмите кнопку «Меню». Не отпускайте, пока система не загрузится. |
|
Samsung серии Galaxy |
Во время включения устройства удерживайте клавишу «Меню». Если не сработало, попробуйте в момент включения зажать кнопки «Питание + Меню + Домой» и удерживать до загрузки системы. |
|
Motorola Droid |
На клавиатуре нажмите клавиши питания и меню одновременно. Удерживая их, дождитесь, пока устройство завибрирует. Отпустите кнопки — телефон включится в безопасном режиме. |
Стандартный способ возврата в обычный режим из безопасного — перезагрузка аппарата с помощью кнопки питания. Если метод не действует, для выхода из Safe Mode снимите заднюю крышку гаджета и достаньте аккумулятор. Вставьте его обратно: через минуту система заработает привычным образом.
Альтернативные сочетания клавиш для выхода из безопасного режима
Если вы обладатель телефона Samsung, и на вашем устройстве установлена ранняя версия платформы Андроид, то для того, чтобы отключить безопасный режим вам придется проделать следующее:
- Отключите устройство, зажав кнопку питания.
- Включите телефон и дождитесь появления логотипа компании Samsung.
- Как только надпись появится, зажмите и удерживайте верхнюю клавишу громкости до полного включения телефона.
Инструкции по отключению безопасного режима на планшете совпадают со стандартными рекомендациями для мобильных телефонов. Если перезагрузка не срабатывает, то для устройств Lenovo можно воспользоваться таким способом:
- Отключите устройство.
- Повторно включите устройство, зажмите и удерживайте клавишу «Домой» до полной загрузки.
Эта инструкция срабатывает для большинства моделей с клавишей «Домой». Для выхода из безопасного режима на устройствах Meizu и BQ:
- Отключите устройство.
- Включите телефон и дождитесь появления логотипа компании.
- Как только надпись появится, зажмите и удерживайте нижнюю клавишу громкости до полного включения телефона.
Как отключить безопасный режим на Андроиде Samsung
Чтобы отключить такую функцию, достаточно воспользоваться подсказками. Существует несколько вариантов переключения и все они просты в своем исполнении.
С помощью перезагрузки
Как бы банально это не звучало, но для того, чтобы выйти из безопасного режима, достаточно всего лишь перезагрузить телефон. При этом включиться он уже в обычном своем режиме со всеми настройками и приложениями, которые установил пользователь.

Действия:
- Надавить на кнопку включения и подождать не больше 10 секунд.
- На дисплее появится окошечко. Выбрать способ выключения – перезагрузка.
- После загрузки телефона, убедитесь, что надпись нахождения в безопасном режиме отсутствует.
Через панель управления
Еще не менее простой способ выключить не нужный режим, это опустить верхнюю шторку экрана вниз. Там, будет текст «Включен безопасный режим». Достаточно нажать на это сообщение и выскочит надпись – «Отключить безопасный режим?» Выбрать – «Выключить».

После таких несложных действий телефон автоматически выполнит перезагрузку и перейдет на обычную работу.
При помощи кнопок
Бывает и такое, что после перезагрузки телефона, безопасный режим никуда не исчез. В этом случае, в первую очередь нужно проверить правильную работу кнопок смартфона. Самый универсальный способ, который может сработать на любом телефоне:
- Выключить телефон и убедиться, что экран действительно не реагирует больше.
- Теперь при помощи кнопки включения «привести в чувства» андроид. Как только появился логотип производителя, нажать на кнопку «Громкость вниз». Держать в таком положении несколько секунд.
- После такой процедуры должно появиться сообщение, что безопасный режим отключен.

Это действительно самый простой и действенный способ, который поможет с этой маленькой проблемкой справится за пару минут
И что самое важное, выключать безопасный режим с помощью кнопок громкости можно на любом смартфоне
Экстремальный способ
Самый нежелательный вариант – это сброс до заводских настроек. Если ничего другого не помогает, то ничего не остается, как прибегнуть к самому экстремальному способу.
Желательно сброс на Самсунге делать через рекавери. В этом случае, безопасный режим наверняка отключится.

Инструкция по сбросу до заводских настроек:
- Открыть настройки телефона.
- Выбрать – «Общие настройки». Если же такого пункта нет, то просто следовать дальше.
- Нажать на кнопку – «Сброс». Может и по-другому называться, все зависит от модели, но смысл должен быть понятен.
- Далее выбрать – «Сброс данных» или «Сброс устройства».
- В следующем действии, нажать на «Сбросить», «Сброс устройства» или «Удалить все».
Если все правильно сделано, то смартфон автоматически перезагрузится и вся информация, которая не относится к заводской, будет удалена.
В первую очередь, что нужно сделать перед тем, как выполнить сброс, это скопировать всю важную информацию на другой носитель. Либо перенести с памяти телефона на флэшку и вынуть ее.
Копирование информации с телефона
Для того, чтобы не терять всю информацию, вообще рекомендуют делать сохранения хотя бы 2 раза в неделю.
Контакты с телефона нужно перенести в аккаунт Google. Желательно изначально при покупке телефона указать такой способ сохранения и проблем в дальнейшем не возникнет.

Еще один способ не потерять контакты – это перенести их все на сим-карту. Единственный минус такого способа, это то, что SIM-карты может тоже выйти из строя.
Другие нужные файлы, в виде изображений, видео, музыки и прочего лучше всего перекинуть на компьютер, а уже после обновления системы их загрузить обратно.
В случае, если компьютера нет, то тут на помощь может прийти — «Облачное хранилище». Это своего рода жесткий диск, который находится в интернете. Облачное хранилище можно выбрать, исходя из своих предпочтений. Это может быть:
- Яндекс.Диск.
- Google Диск.
- Microsoft OneDrive.
Удаление аккаунта
Чтобы не было проблем с последующим включением, изначально рекомендуется удалить аккаунт Google. Это связано с тем, что при новом включении, телефон запросит данные для входа. Нужно понимать, что не все поменять тот же самый адрес или пароль для входа.
Если затруднений с этим нет и у пользователя сохранено имя и пароль от старого аккаунта, то можно и не удалять.