Как узнать количество ядер процессора
Содержание:
- Как узнать сколько ядер в компьютере и на ноутбуке: Быстрый способ
- Как узнать сколько ядер в компьютере Windows
- Android
- Замена процессора
- Как понять сколько ядер в процессоре: диспетчер устройств
- Сколько ядер в компьютере Speccy нам расскажет
- Так сколько же ядер у процессора
- Как задействовать все ядра?
- Как посмотреть характеристики процессора без специальных программ
- При помощи команды Msinfo32
- Влияние количества ядер на производительность
- Что делать, если компьютер видит не все ядра
- Альтернативный способ
- Как узнать сколько ядер в процессоре
Как узнать сколько ядер в компьютере и на ноутбуке: Быстрый способ
 Как узнать сколько ядер в компьютере и на ноутбуке c Windows 10
Как узнать сколько ядер в компьютере и на ноутбуке c Windows 10
Другой способ просмотра ваших ядер — просто нажать Ctrl + Shift + Esc на рабочем столе и открыть вкладку «Производительность».

Как вы поняли этот способ является в системном приложении «Диспетчер задач» через которое можно узнать некоторую информацию о вашем устройстве. Откройте программу и перейдите в раздел «Производительность» и выберите «Процессор», затем ищите строку Ядра в новом окне.
Эти восемь мини-графиков представляют восемь логических ядер. Эти логические ядра включают в себя как физические, так и виртуальные гиперпоточные ядра.
Если вы видите только одну диаграмму, вы можете щелкнуть ее правой кнопкой мыши и мышью над графиком изменения и выбрать «Логические процессоры».
Также вы можете подойти к процессу проверки еще несколькими способами:
Через проверку с помощью специальной программы. Там вы сможете узнать информацию не только о количестве ядер на своем процессоре, но и более детальную о всех других важных составляющих спецификациях, например, о частоте ядер.
Пример такой программы это отличный CPU-Z. Которые пользуется большой популярностью в своих кругах пользователей.
Второй способ это посмотреть спецификации процессора на коробке устройства, которое поставлялся при покупке в магазине.
Вот и все. Как вы можете заметить, все делается очень просто и в ответ на вопрос «Как узнать сколько ядер в компьютере и на ноутбуке?», предоставляется довольно большое количество решений.
Как узнать сколько ядер в компьютере Windows

Добрый день. При покупке компьютера, каждый из нас старается выбрать компьютер получше. Побольше оперативка, жесткий диск, и все должно быть самым лучшим. Хотя, это не всегда оправдано. Я думаю, что не открою вам большой тайны, если скажу, что для простой работы в интернете, общению в соц. сетях и просмотру фильмов, больших наворотов не нужно. Играет свою роль имидж и мода.
Посильнее процессор и побольше оперативка пригодятся для работы со сложным софтом, в том числе и играми. Но всё равно, человек хочет компьютер получше и побыстрее
А что значит получше? В первую очередь, человек заостряет внимание на числе ядер процессора, в надежде, что от большего числа ядер компьютер будет не просто работать, а летать
Хотя, может я часть людей разочарую, но не все программы поддерживают многоядерный режим, и эффект будет незначительным, если вообще будет. Но сейчас не об этом речь. Вы купили компьютер, и желаете знать, сколько ядер имеет процессор данного компьютера? Как это сделать? Предложу четыре самых распространенных метода.
Android
Современные смартфоны действительно довольно мощные. Чтобы вам легче было представить, насколько мощные, позвольте поделиться удивительным фактом. Однажды в Nasa поделились тем, что космический аппарат Вояджер 1 и 2, запущенные еще в 1977 году для изучения нашей Солнечной системы, имели по 69,63 килобайта памяти каждый. В iPhone 5 находится 16 ГБ памяти, что в 240 000 раз больше. iPhone 5 сейчас считается устаревшим устройством. Вопрос в том, что мы делаем с такой силой в наших карманах. Играем и просматриваем социальные сети? Просто пища к размышлению.

Тем не менее. Первый инструмент в списке — Hardware Info. Как следует из названия, это изящное маленькое приложение будет собирать все сведения о том, что находится внутри вашего смартфона. Помимо количества ядер, вы также узнаете кое-что о дисплее, процессоре, оперативной памяти, камере и датчиках. Множество полезных данных на одном экране аккуратно располагается во вкладки. Приложение позволяет сравнить характеристики с более чем 3 500 других смартфонов, которые работают на Android.
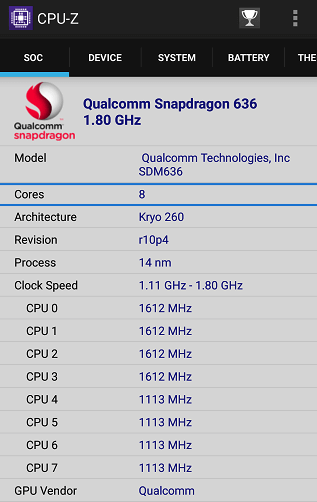
Второе приложение — CPU-Z от той же команды, которая разработала одноименную программу для ОС Windows, про которую мы рассказывали выше. Её дизайн более изысканный и приятный на вид, без темного фона. CPU-Z собирает и отображает информацию о скорости и производительности каждого ядра.
Замена процессора
Если вы собираетесь модернизировать ноутбук, то обратите внимание не только на то, какой процессор стоит в лэптопе сейчас, но и на то, какой сокет используется для подключения. Сокет – это разъем на системной плате, в который устанавливается процессор
Они могут быть разными, поэтому важно узнать, какой сокет на материнской плате, прежде чем покупать новое оборудование, иначе есть риск, что вы просто не сможете установить процессор. С помощью встроенных средств Windows посмотреть, какой сокет используется, не получится
Узнать эту информацию помогут только программы для мониторинга компьютера – Speccy, AIDA64, CPU-Z. Чтобы не запутаться в характеристиках, используйте приведенные ниже краткие инструкции для каждой утилиты:
С помощью встроенных средств Windows посмотреть, какой сокет используется, не получится. Узнать эту информацию помогут только программы для мониторинга компьютера – Speccy, AIDA64, CPU-Z. Чтобы не запутаться в характеристиках, используйте приведенные ниже краткие инструкции для каждой утилиты:
CPU-Z:
- Запустите программу.
- Первая вкладка показывает технические характеристики процессора – ищите пункт «Корпусировка». В нем указан сокет.
AIDA64 Extreme:
- Раскройте в меню слева раздел «Системная плата».
- Перейдите в подраздел «CPUID» и посмотрите значение пункта «Идентификатор платформы».
В AIDA64 есть еще один способ узнать, какой сокет используется. Откройте подраздел «Системная плата» и в поле «Физическая информация» посмотрите число гнезд для ЦП. В этой строке будет указано не только число сокетов, но и их тип.

Speccy:
- Откройте вкладку «Центральный процессор».
- Посмотрите значение строки «Конструктив».
Рекомендуется использовать сразу несколько способов, чтобы наверняка узнать, какое гнездо используется для подключения процессора к материнской плате ноутбука. Информацию можно также проверить на сайте производителя ЦП.
Записывая информацию о сокете, будьте предельно внимательны. Значение имеют все знаки до единого. Показательный пример: есть Socket-AM3 и Socket-AM3+. В Socket-AM3 нельзя устанавливать процессор Socket-AM3+ – он просто не будет работать из-за отсутствия совместимости. А вот в Socket-AM3+ можно поставить ЦП с интерфейсом Socket-AM3, потому что новое гнездо поддерживает работу со старым оборудованием.
Как понять сколько ядер в процессоре: диспетчер устройств
На рабочем столе найдите ярлык «мой компьютер» и щелкните по нему правой кнопкой мыши. В появившемся меню выберите пункт «свойства». Если ярлыка на рабочем столе у вас нет, то можно просто открыть любую папку и с помощью панели быстрого доступа, которая располагается слева от файлов в папке, найдите ярлык «мой компьютер». Затем сделайте все тоже самое, как и описано выше.

В новом окне в левой части нужно выбрать соответствующий пункт под названием «диспетчер устройств». Если по каким-либо причинам у вас не получается попасть в диспетчер устройств, то вы можете вызвать его с помощью специальной команды. Для этого нажмите на клавиатуре комбинацию клавиш Win + R и в появившемся поле введите следующий текст: devmgmt.msc. После этого подтвердите операцию нажав «Enter». Точку в конце команды ставить не нужно, иначе выдаст ошибку.

После проделанных манипуляций вы увидите окно со всеми подключенными устройствами, которые удалось распознать операционной системе. Как нетрудно догадаться в графе «Процессоры» мы найдем искомую информацию. Необходимо посчитать количество пунктов в открывшейся графе. Вероятнее всего они и будут равняться числу ядер вашего процессора. Однако следует понимать, что диспетчер устройств считывает потоки процессора, а не его ядра. А количество ядер не всегда равняется количеству потоков. Поэтому если вы знаете, что ваш ЦПУ поддерживает функцию гиперпоточности (когда одно фактическое ядро делится на два виртуальных потока), то делите полученный результат на два. Так, например, Ryzen 5 2600 выдал нам 12 пунктов. Мы знаем, что данная модель поддерживает технологию SMT (от англ. simultaneous multithreading — аналог технологии Hyper-threading от Intel), а значит количество ядер равняется 6. Если вы не знаете о том, какой функционал у вашего ЦПУ, то лучше воспользоваться другим методом.
Сколько ядер в компьютере Speccy нам расскажет
Speccy – это довольно удобная программа. Я её уже разбирал в статье: — Программа Speccy. Но напомню. Данная программа показывает многочисленные данные про ваш компьютер, общая информация о ПК, жесткий диск, ОС, видеокарта и прочее. В том числе и процессор. Его мы и выберем.
Запускаем Speccy, выбираем процессор и видим в открывшемся окне многочисленную информацию.
Но нас интересует число ядер. Как видно из скриншота, в моём случае их два, в том числе отдельно показаны потоки, т.е. не запутаешься, в отличие от прошлого метода. В этом случае, если Speccy у вас установлена, ответ вы действительно узнаете за две секунды! Очень удобный софт. Рекомендую.
Так сколько же ядер у процессора
Способ 1: спец. утилиты
Один из наиболее точных и достоверных способов узнать информацию о вашем процессоре (не разбирая компьютер) – это воспользоваться помощью спец. утилит: AIDA 64, CPU-Z, Speccy и пр. Отмечу, что если вы покупаете компьютер с рук (за ощутимую для себя сумму) – крайне рекомендую смотреть характеристики устройства как раз в подобных программах (свойства Windows можно относительно легко подделать/отредактировать) .
У меня на блоге, кстати, есть отдельная статья, посвященная подобным утилитам (см. ссылку ниже).
В помощь! Лучшие утилиты для определения характеристик компьютера – https://ocomp.info/harakteristiki-kompyutera.html
Например, мне импонирует программа CPU-Z (т.к. ее достаточно только запустить, даже устанавливать не нужно )
Обратите внимание на скриншот ниже: в главном окне CPU-Z сразу же можно узнать все основные характеристики процессора (Cores – это и есть ядра, за моим рабочим ноутбуком их 2)

Количество ядер (Cores) в утилите CPU-Z
Идентичную информацию можно узнать в еще одной достаточно удобной утилите – Speccy. В ней нужно открыть вкладку «CPU» (см. скриншот ниже).

Speccy — вкладка CPU (процессор)
Способ 2: с помощью msinfo32
В Windows можно узнать достаточно много сведений о компьютере и без посторонних утилит (однако, как уж говорил выше, они не всегда могут быть достоверными*) .
Чтобы открыть окно «Сведение о системе» : нажмите сочетание кнопок Win+R , введите команду msinfo32 и нажмите OK . Пример ниже.

msinfo32 — просмотр сведений о компьютере
Далее наведите курсор мышки на строку с моделью процессора и во всплывшей подсказке будет показано сколько ядер и логических процессоров (пример на скрине ниже).

msinfo32 — модель ЦП / Кликабельно
Способ 3: через свойства Windows и офиц. сайт производителя
- открываем панель управления Windows (как ее открыть) вкладку «Система и безопасность/Система» (см. скрин ниже). Можно воспользоваться «горячим» сочетанием Win+Pause.

Система и безопасность — система (смотрим свойства)
далее узнайте модель своего процессора (вплоть до буквы. В моем случае – это Intel Core i5-7200U). См. пример ниже.

Смотрим модель процессора
Как задействовать все ядра?
Единственный момент, когда процессор может использовать не все ядра – при загрузке операционной системы. Но эту конфигурацию работы можно изменить двумя способами – в Windows и настройках BIOS (как загрузить BIOS, прочитайте в статье «Как запустить BIOS и изменить в нем приоритет загрузки? »).
В Windows 10
- Введите в строке поиска Windows команду: msconfig .
- В окне «Конфигурация системы» → вкладка «Загрузка» → Дополнительные параметры.
- Установите галочку на пункте «Число процессоров» и выберите максимальное число в раскрывающемся ниже списке.
- Установите галочку на пункте «Максимум памяти» и укажите максимальный показатель.
- Снимите галочки с пунктов «Блокировка PCI» и «Отладка» → сохраните изменения → после этого проверьте сделанные настройки. Если они сбились, установите показатель объема памяти меньше.
Важно! На каждое ядро должно приходиться не менее 1024 Мб оперативной памяти, иначе вы добьетесь обратного эффекта. Вносить изменения в BIOS можно только в случае, если они «слетели» из-за сбоя в ОС (прочитайте статью «Загрузка компьютера Windows 10 в безопасном режиме », чтобы узнать, как запустить ПК, если он работает нестабильно)
В остальных случаях все ядра процессора в BIOS включаются автоматически
Вносить изменения в BIOS можно только в случае, если они «слетели» из-за сбоя в ОС (прочитайте статью «Загрузка компьютера Windows 10 в безопасном режиме », чтобы узнать, как запустить ПК, если он работает нестабильно). В остальных случаях все ядра процессора в BIOS включаются автоматически.
Чтобы включить все ядра, зайдите в раздел Advanced Clock Calibration в настройках BIOS. Установите в нем показатели «All Cores» или «Auto».
Важно! Раздел Advanced Clock Calibration в разных версиях BIOS может называться по-разному. Во время работы все ядра процессор задействованы, но они функционируют на разной частоте (в зависимости от сделанных настроек)
Включить все ядра ЦП можно при загрузке ОС в настройках BIOS или в параметрах «Конфигурация системы». Это сократит время загрузки ПК
Во время работы все ядра процессор задействованы, но они функционируют на разной частоте (в зависимости от сделанных настроек). Включить все ядра ЦП можно при загрузке ОС в настройках BIOS или в параметрах «Конфигурация системы». Это сократит время загрузки ПК.
Как посмотреть характеристики процессора без специальных программ
Свойства системы
Это самый простой и очевидный способ, дающий возможность посмотреть какой процессор стоит на компьютере Windows 7/10
Откройте командой control /name Microsoft.System раздел Панели управления «Система» и обратите внимание на данные напротив строки «Процессор». Там будет указан производитель, торговая марка (в данном примере интеловский Core) и тактовая частота ЦП

В Windows 10 эти же сведения доступны в подразделе «О системе», в блоке «Характеристики устройства» приложения «Параметры».

Штатная утилита «Сведения о системе»
Если отображаемой в свойствах системы информации недостаточно, воспользуйтесь встроенной утилитой «Сведения о системе». Помимо марки и тактовой частоты она позволяет посмотреть, сколько ядер на компьютере Windows 7/10. Запускается утилита командой msinfo32 в окошке «Выполнить». Производитель, марка, частота и количество ядер будут указаны рядом с пунктом «Процессор».

Диспетчер задач
Для получения сведений о CPU можно использовать самый обычный Диспетчер задач. Откройте его любым удобным вам способом, переключитесь на вкладку «Производительность» и клацните по иконке ЦП. В верхней части будут указаны производитель, марка и тактовая частота исследуемого компонента, а в нижней под графиком – количество ядер, логических процессоров, сокетов (гнезд), а также данные об использовании ресурсов.

Диспетчер устройств
Теперь посмотрим, как узнать какой процессор стоит на компьютере с помощью Диспетчера устройств. Вызовите его через контекстное меню кнопки Пуск и разверните в открывшемся окне пункт «Процессоры». Здесь вы получите представление не только о производителе, марке и частоте ЦП, но и о количестве логических ядер на интеловских процессорах, использующих технологию Hyper Threading
Обратите внимание на число записей – это не процессоры и даже не физические ядра, это ядра логические, которых в процессорах Intel в 2 раза больше, чем реальных физических

У процессоров AMD количество физических и логических ядер одинаково. Такая же картина наблюдается, если конкретный процессор линейки Intel не поддерживает технологию Hyper Threading.
DirectX
Следующим инструментом, позволяющим получить базовую информацию о CPU, является средство диагностики DirectX. Предназначено оно, к слову, для определения версии набора API DirectX, но способно выводить и другие полезные сведения. Чтобы открыть диагностическую панель, выполните в окошке Run (Win + R) команду dxdiag и посмотрите данные, указанные в строке «Процессор». С помощью средства диагностики DirectX легко узнать, сколько ядер у интеловского процессора Windows 7/10, для этого значение CPUs нужно разделить на два.

Командная строка и PowerShell
Источником сведений о процессоре может послужить обычная командная строка, точнее, выполненная в ней команда winsat cpu –v. Утилита winsat служит для оценки производительности компонентов, выводя, между прочим, базовые о них сведения. Запущенная с параметром cpu и ключом –v, она показывает различные сведения, в том числе данные о производителе, марке, частоте, количестве физических (Number of Cores) и логических (Number of CPUs) ядер.

Для получения сведений о процессоре можно также применить команду systeminfo.

Если командной строке вы предпочитаете консоль PowerShell, используйте классы WMI. Откройте консоль и выполните в ней такую команду:
Get-CimInstance -ClassName CIM_Processor | fl Name, Description
В результате получите краткое описание, данные о производителе и тактовой частоте.

BIOS
Базовые технические характеристики процессора, само собой, доступны и в BIOS. Поскольку этот способ трудно назвать рациональным, прибегать к нему имеет смысл только в том случае, когда компьютер не загружается или на нём отсутствует операционная система. Вход в BIOS обычно осуществляется нажатием клавиш Delete, F2 или F10 в момент включения ПК. Информацию же о процессоре и прочих компонентах «железа» следует искать в главном разделе «Main» или в отдельном разделе «System Info».

При помощи команды Msinfo32
Windows 10 имеет встроенную утилиту Msinfo32, которая позволяет получить сведения о программном обеспечении, оборудовании и компонентах системы на компьютере и на ноутбуке. Команда Msinfo32 вводится с клавиатуры в поисковой строке, расположенной на нижней панели экрана слева. После ввода команды всплывает окошко, в котором выбирают мышкой позицию «Запуск от имени Администратора».

После система задает вопрос «Разрешить этому приложению вносить изменения на вашем устройстве?». Когда выбирают позицию «Да», появляется окошко со всеми параметрами оборудования. Графа «Процессор» содержит информацию с указанием количества ядер и логических процессоров.

Влияние количества ядер на производительность
Чтобы разобраться, на что влияют ядра в ЦП, следует понять, что все современные компьютеры создавались для работы в мультизадачной среде, создаваемой той или иной ОС. В этом ключе создание многопроцессорных и многопоточных систем является дальнейшим логическим продолжением мультизадачности.
Изначально это было актуально только для платформ на базе серверных решений, однако, аппаратная реализация подобных идей стоила достаточно дорого. Грубо говоря, двухпроцессорная система обходилась примерно в полтора раза дороже, чем две однопроцессорных, поскольку распределение приоритета приложений в ней и переключение между их выполнением происходило более корректно, нежели в двух однопроцессорных системах.
Рабочие же станции обычных пользователей большую часть времени простаивают, ожидая реакции своих хозяев. И это не фигуральное выражение, а буквальное. Действительно, домашний (а пророй и рабочий) ПК большую часть времени просто ждут, поскольку при вводе информации в ПК в её любом виде скорость ввода очень мала в сравнении с быстродействием ЦП. Кроме того, большинство программ, выполняемых на подобных ПК не требуют затрат слишком большой мощности. Если же набор таких программ, выполняемых одновременно, расширяется, то необходимо увеличивать вычислительную мощность ПК.
Здесь можно выбрать два возможных варианта – либо увеличивать частоту, либо увеличивать число потоков, то есть ядер. Что выберет пользователь, зависит, конечно, от его предпочтений, однако, не стоит забывать, что ограничение по частоте уже давно имеет место. Каждый раз, производя тот или иной выбор аппаратной части, следует понимать, что более новый ЦП может и имеет большую частоту, но его число потоков меньше, чем у того, который работает сейчас. Поэтому перед тем, как выбрать то или иное решение, следует взвесить все «за» и «против».
В любом случае, следует помнить простое правило: прямой зависимости числа ядер ЦП и производительности нет. Производительность в настоящее время является результатом взаимодействия множества разных аппаратных и программных факторов, зависящих от разных обстоятельств. Грубо говоря, если программа поддерживает максимум 6 потоков, то смысла покупать под неё 8-ми потоковый ЦП нет никакого.
В идеальном варианте, конечно, же, чем больше ядер у ЦП в персоналке, тем лучше. Поскольку при правильной оптимизации ОС, быстродействие компьютера с ростом числа потоков будет только расти.
Кроме того, в последнее время всё больше и больше разработчиков в своих приложениях сами оптимизируют код для улучшения быстродействия своих приложений для многопроцессорных ПК, не доверяя тому уровню оптимизации, который обеспечивается ОС. Поэтому, если есть возможность, следует приобретать ЦП с большим количеством реальных физических ядер.
Другие интересные статьи можете прочитать на нашем сайте WI-Tech.ru
Что делать, если компьютер видит не все ядра
Из-за сбоя в работе операционки или после переустановки (обновления) Виндовс 10 ПК может не показывать все компоненты ЦП. Устранить такую неполадку удастся через настройки «Конфигурации…» или через БИОС. Пользователю придется самостоятельно активировать все ядра.
Как сделать видимыми компоненты ЦП через «Конфигурацию…»:
- вызвать «Выполнить»;
- написать символы: msconfig.

откроется «Конфигурация системы»;

отыскать подраздел под названием «Загрузка»;

выполнить активацию «Дополнительные параметры»;

- указать максимальное «Число процессоров» и «Максимум памяти»;
- убрать галочку около «Блокировка PCI» и «Отладка»;

сохранить и «Применить» измененные значения.
Как включить видимость компонентов через BIOS:
в момент загрузки ПК войти в БИОС;

отыскать «CPU Cores» или «Advanced Clock Calibration»;

выполнить активацию всех cores, то есть выставить режим «All Cores» или «Auto».

Иногда ПК не показывает все ядра, так как имеются неполадки в работе драйверов процессора. В таком случае придется их обновить самостоятельно. Обычно такая проблема возникает после переустановки Виндовса.
Как сделать видимыми все ядра:
выполнить активацию «Диспетчер устройств»;

- найти в списке слово «Процессоры»;
- развернуть ветку;

выделить конкретный процессор и запустить для него процедуру обновления драйверов;

предварительно можно зайти на сайт производителя своего ПК и скачать (добавить) новый драйвер для своей модели.
Иногда компьютер не видит процессор и его компоненты, если для редактирования ЦПУ применяется какая-нибудь сторонняя утилита. Например, CPU-Z, CPU-Control. Обычно такое случается, если скачанная программа не совместима с конкретным устройством. В таком случае настроить CPU, то есть активировать или деактивировать ядра, удастся с помощью служб самого Виндовса (через БИОС или «Конфигурацию…»). Пользователю придется самостоятельно вызвать сервис и выполнить активацию компонентов ЦП.
Альтернативный способ
К сожалению, какими бы успешными, полезными и лёгкими ни были предложенные ранее способы, иногда ими воспользоваться, просто не получится.
Представьте себе, что вы жаждете приобрести ноутбук с отличными параметрами, но сомневаетесь в достоверности информации, которая установлена рядом с реализуемым продуктом.
Часто в магазинах продают «чистые» лэптопы, поэтому запустить операционную систему и просмотреть интересующую вас информацию, не получится. По этой причине приходится искать альтернативные способы.
Определение количества ядер без ОС
Действительно, доверять всему тому, что вы видите, иногда очень опасно. Кто-то может просто ошибиться и выставить случайно неправильную сопроводительную информацию, а кто-то может сделать это преднамеренно.

Чтобы не приобрести «кота в мешке», а быть уверенным, что вы приобретаете ноутбук с желаемыми параметрами, можно воспользоваться некоторыми рекомендациями опытных пользователей, как определить технические характеристики компьютерной техники, в том числе и количество ядер.
Прежде всего, возьмите ноутбук в руки и изучите все наклейки на его корпусе. Производитель всегда сопровождает его несколькими наклейками, на которых указывает важные параметры, в том числе и обозначает количество ядер на ноутбуке.

Если же вы не можете разобраться, где конкретно прописана эта информация, попросите продавца предоставить вам технический паспорт изделия. Отказать в этом он вам не сможет, поскольку паспорт обязательно идёт в комплекте при продаже изделия.
Открыв технический паспорт, вы уже точно сможете найти ответ на интересующий вопрос.
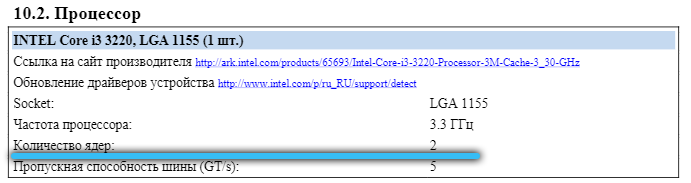
Посмотреть на официальном сайте
При наличии данных о модели CPU (они доступны в сведениях о системе или свойствах папки «Этот (Мой) компьютер»), несложно выяснить необходимые характеристики на ресурсе производителя.
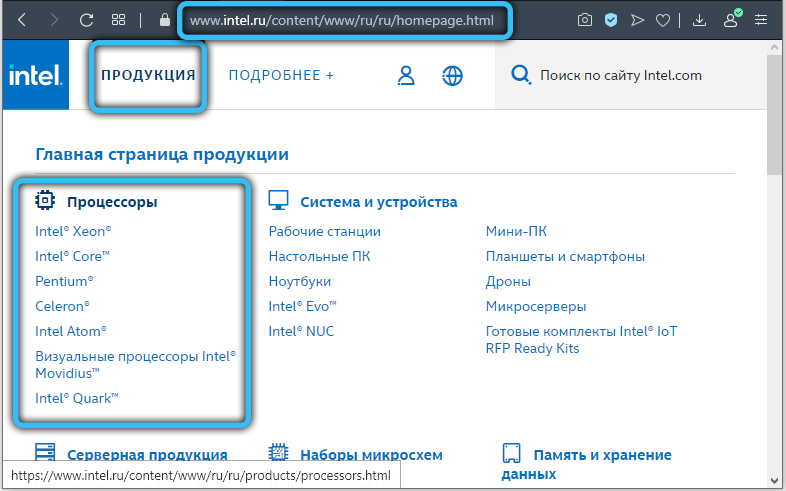
На официальном веб-сайте вы сможете получить всю техническую информацию, в том числе нужные вам данные.
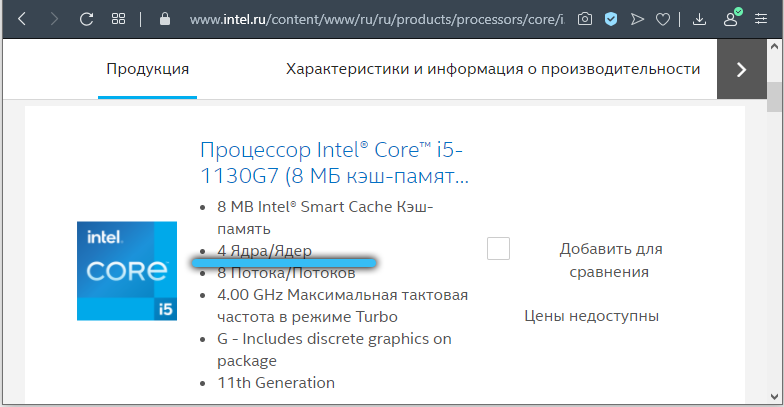
Итак, узнать, какое количество ядер имеет конкретный ноутбук или процессор компьютера, совершенно не сложно. Достаточно только потратить небольшое количество времени и проявить внимательность.
Как узнать сколько ядер в процессоре
Основные сведение о компьютере
Перейдите в Свойства компьютера нажав сочетание клавиш Win+Pause&Break. В открывшемся окне напрямую не указывается количество ядер процессора. На примере установленного процессора можно узнать количество ядер непосредственно с его названия (Eight-Core Processor — восьмиядерный процессор). Бывает в названии процессора указывается количество ядер, как Х4 или Х6, в зависимости от модели процессора.

Перейдите в раздел Параметры > Система > О системе. В обновлённом интерфейсе указываются все характеристики компьютера, которые можно увидеть ранее. Непосредственно с названия устройства определяем сколько ядер в установленном в компьютере процессоре.

Приложение сведения о системе
В обновлённом поиске введите Сведения о системе и выберите Запуск от имени администратора. В главном окне открывшего приложения найдите элемент Процессор и посмотрите его значение.

На примере AMD FX(tm)-9370 Eight-Core Processor можно увидеть количество ядер: 4, логических процессоров: 8, хотя в названии процессора указывается значение: 8 физических ядер. Можно предположить, что такие значения указываются из-за своеобразной архитектуры процессора. Но как не странно при правильной оптимизации игровых проектов такой мощности более чем достаточно.
Классический диспетчер задач
Перейдите в диспетчер задач нажав сочетание клавиш Ctrl+Shift+Esc. Классический диспетчер задач в актуальной версии операционной системы можно открыть и другими способами. В открывшемся окне перейдите в закладку Производительность и посмотрите сколько Ядер и Логических процессоров доступно на установленном процессоре.

Стандартная командная строка
В поисковой строке наберите Командная строка, и выберите пункт Запуск от имени администратора. В открывшемся окне выполните команду: WMIC CPU Get DeviceID,NumberOfCores,NumberOfLogicalProcessors.

После выполнения команды пользователю будут выведены значения NumberOfCores — количество ядер и NumberOfLogicalProcessors — количество логических процессоров. Возможно, на только выпущенных процессорах некоторые данные будут неправильно отображаться, но после обновления системы всё встанет на свои места.
Диспетчер устройств в системе
Откройте диспетчер устройств выполнив команду devmgmt.msc в окне Win+R. Теперь перейдите в Процессоры, и посмотрите сколько отображается пунктов (потоков процессора).

В диспетчере устройств можно узнать количество потоков процессора, в случае линейки AMD FX(tm)-9370 количество ядер равно количеству потоков исходя из официальных характеристик устройства (не будем углубляться в подробности построения самого процессора). Здесь отображаются все другие подключённые устройства. Например, можно также узнать, какая видеокарта или процессор стоит на компьютере.
Средство конфигурации системы
О приложении конфигурации системы мы более подробно вспоминали в инструкции: Как зайти в MSConfig Windows 10. Не рекомендуется вносить изменения в конфигурацию системы без ознакомления с описанием каждого параметра.
Выполните команду msconfig в окне Win+R. Перейдите в раздел Загрузка > Дополнительные параметры и после активации пункта Число процессоров можно в ниже представленном списке посмотреть сколько ядер процессора доступно пользователю.

Не применяйте изменения после выбора любого значения, поскольку текущий пункт был создан для ограничения производительности. Вместе со средствами операционной системы можно использовать стороннее ПО. Его использовали для просмотра характеристик компьютера на Windows 10. К самым известным классическим программам относят: CPU-Z, AIDA64 и EVEREST Ultimate Edition.
А также непосредственно современный BIOS материнской платы позволяет ограничить производительность процессора, а значит и можно узнать сколько ядер в установленном процессоре. Для более надёжного и подробного ознакомления с характеристиками процессора рекомендуется посмотреть спецификации на сайте производителя.
Заключение
Существует много способов узнать сколько ядер в процессоре на Windows 10. Стоит различать значения физических ядер и логических потоков. Поскольку сейчас на рынке есть множество процессоров с разными соотношениями ядрам к потокам. Интерес пользователей сейчас притянут к процессорам с увеличенному количеству потоков в два раза.




