Количество знаков или символов в word
Содержание:
- Введение
- Как начинающему копирайтеру подсчитать количество знаков сразу в нескольких статьях?
- Как посчитать количество символов в тексте Word
- Считаем количество символов в документе Microsoft Word
- Как посчитать количество символов в ворде 2003
- Что можно подсчитать в текстовом редакторе Ворд?
- Скоростная проверка
- Word 2007-2019
- Функции работы со строками в 1С
- Популярные онлайн-сервисы
- Функции расчетов в Ворде
Введение
В каких случаях возникает такая необходимость?
- Вы размещаете заказ на написание статьи для сайта
- Вы пишите текст на коммерческой основе
Как правило, вопрос оплаты выполненной работы оценивается на основе количества символов в тексте без учета пробелов.
Перечислю несколько способов по определению числа знаков:
- Просто взять посчитать все символы в тексте. Один, два, три… Отличный способ для развития устного счета в голове, но очень уж трудоемкий и с непредсказуемым результатом. Однозначно не наш вариант.
- Используем онлайн сервисы, такие как Text.ru, Advego.com… Этот способ намного лучше первого, но есть зависимость от наличия подключения к интернету.
- Пусть за нас все сделает Microsoft Word. Этот способ и рассмотрим более подробно.
Как начинающему копирайтеру подсчитать количество знаков сразу в нескольких статьях?
Конечно, если заказ на написание текста начинающим копирайтером ограничен одной или парой статей, можно воспользоваться и вышеприведенными способами.
Однако по мере роста доверия к начинающему копирайтеру со стороны заказчиков он в буквальном смысле начинает обрастать заказами. И тогда возникает ситуация, когда необходимо быстро подсчитать количество знаков не в одном а, скажем, в 20 текстах сразу…Проверять Вордом каждый и потом суммировать данные — неблагодарное занятие. Это ж сколько времени улетит впустую! Как же тут поступить?
Настало время познакомиться с более «продвинутыми» программами для подсчёта знаков текста и не только. В роли незаменимого помощника выступает программа «FineCount». Этот электронный итог человеческой мысли уже куда серьезней предшественников и имеет большое количество возможностей.
Здесь Вы сами можете назначить свой инвойс и определять гонорар в нужных параметрах.
В общем, помощник это хороший, вот только одно, но — на английском языке, что не всегда есть гуд. Конечно, для многих начинающих копирайтеров, желающих выполнить быстрый подсчет знаков в тексте, эта прога может оказаться оптимальным вариантом, поскольку она бесплатна.
Скачав дистрибутив и установив эту программу для подсчета знаков, после несложной стандартной регистрации Вы получаете полностью рабочую Pro-версию!
Как посчитать количество символов в тексте Word
Microsoft Word – это самый популярный текстовый редактор. Создав документ и скопировав в него необходимую информацию, пользователь задаётся вопросом о том, как посчитать количество символов в тексте Word. Разработчики ПО предусмотрели такую возможность, поэтому пользоваться сторонними сервисами не придётся. Рассмотрим, как узнать количество знаков в получившемся тексте в различных версиях Word.
Универсальный метод
В зависимости от версии Word, способ получения информации о числе знаков в документе будет несколько различаться. Однако существует простейший универсальный метод, который можно использовать в любом выпуске Ворда – нужно просто открыть документ и нажать комбинацию клавиш Ctrl + Shift + G .
Откроется окно «Статистика», в котором будет отражена вся интересующая информация.
Считать число знаков в части текста, а не во всём документе, вручную также не придётся – достаточно выделить нужный фрагмент и нажать описанную ранее комбинацию клавиш.
Кстати, выделять интересующую часть вручную вовсе не обязательно. Можно установить курсор в начало той области, которую нужно захватить, затем удержать клавишу Shift , пролистать документ до конца нужной области и установить курсор после последнего символа – всё будет выделено автоматически.

Если нужно выделить отдельное предложение, можно зажать Ctrl и кликнуть по этому предложению. Если продолжать выделение с удержанной клавишей, то программа продолжит выделять последовательные предложения.
Word 2003
Методы, применимые для относительно современных версий Word, не применимы для выпуска 2003 года. По умолчанию эта версия не выводит сведения о количестве букв и цифр – чтобы её получить, нужно воспользоваться меню:
- Открыть вкладку «Сервис» в меню, расположенном в верхней части окна.
- Перейти к пункту «Статистика».
- Увидеть число страниц, слов, знаков, абзацев и строк.

При желании можно кликнуть по кнопке «Панель» — Ворд предоставит информацию о сумме слов в открытом документе.
В случае работы с выделенным фрагментом всё аналогично – выделяем нужную часть текста, переходим в «Сервис», нажимаем на «Статистика» (программа автоматически подсчитает число слов в выбранном куске).
Word 2007-2019
Начиная с версий от 2007 года, узнавать количество символов можно одним кликом. Последовательность выглядит так:
- Открываем документ.
- В панели управления, расположенной в левом нижнем углу, находим пункт «Число слов» и кликаем по нему. Пункт отображается по умолчанию – для того, чтобы его вывести, никаких дополнительных действий выполнять не придётся.
- Видим окно «Статистика», в котором детально расписаны все параметры введённого текста. Данные о количестве знаков максимально точны.

Чтобы посчитать количество символов в определённой части, достаточно выделить её и нажать пункт «Слово», который появится вместо «Число слов». Информация о величине числа выделенных слов будет предоставлена сразу, а о числе знаков – после клика.
Когда может понадобиться?
Причин, по которым пользователи хотят подсчитать количество символов, может быть несколько:
- необходимо заполнить официальную форму, число символов или слов в которой строго ограничено системой;
- нужно подготовить материал, размер которого не должен превышать установленные рамки;
- хочется оценить время, которое нужно потратить на изучение документа.
Видеоинструкция
Прикрепляем короткую видеоинструкцию, которая ознакомит вас с методами подсчёта количества символов в готовом документе Word.
Заключение
Возможность автоматического подсчёта числа знаков в тексте введена в MS Word ещё с первых версий, так что искать сторонние сервисы или считать слова вручную пользователю точно не придётся.
Считаем количество символов в документе Microsoft Word

Если вы работаете в программе MS Word, выполняя то или иное задание в соответствие с требованиями, выдвигаемыми преподавателем, начальником или заказчиком, наверняка, одним из условий является строгое (или приблизительное) соблюдение количества символов в тексте. Возможно, вам необходимо узнать эту информацию исключительно в личных целях. В любом случае, вопрос не в том, зачем это нужно, а в том, как это можно сделать.
В этой статье мы расскажем о том, как в Ворде посмотреть количество слов и знаков в тексте, а прежде, чем приступить к рассмотрению темы, ознакомьтесь с тем, что конкретно подсчитывает в документе программа из пакета Microsoft Office:
Страницы; Абзацы; Строки; Знаки (с пробелами и без них).
Фоновый подсчет количества знаков в тексте
Когда вы вводите текст в документе MS Word, программа автоматически подсчитывает число страниц и слов в документе. Эти данные отображаются в строке состояния (внизу документа).

- Совет: Если счетчик страниц/слов не отображается, кликните правой кнопкой мышки на строке состояния и выберите пункт “Число слов” или “Статистика” (в версиях Ворд ранее 2016 года).

Если же вы хотите увидеть количество символов, нажмите на кнопку “Число слов”, расположенную в строке состояния. В диалоговом окне “Статистика” будет показано не только количество слов, но и символов в тексте, как с пробелами, так и без них.
Подсчитываем количество слов и символов в выделенном фрагменте текста
Необходимость посчитать количество слов и символов иногда возникает не для всего текста, а для отдельной его части (фрагмента) или нескольких таких частей. К слову, отнюдь не обязательно, чтобы фрагменты текста, в которых вам необходимо подсчитать количество слов, шли по порядку.
1. Выделите фрагмент текста, количество слов в котором необходимо подсчитать.
2. В строке состояния будет показано количество слов в выделенном вами фрагменте текста в виде “Слово 7 из 82”, где 7 — это число слов в выделенном фрагменте, а 82 — во всем тексте.

- Совет: Чтобы узнать количество символов в выделенном фрагменте текста, нажмите на кнопку в строке состояния, указывающую количество слов в тексте.
Если вы хотите выделить несколько фрагментов в тексте, выполните следующие действия.
1. Выделите первый фрагмент, число слов/символов в котором вы хотите узнать.
2. Зажмите клавишу “Ctrl” и выделите второй и все последующие фрагменты.

3. Количество слов в выделенных фрагментах будет показано в строке состояния. Чтобы узнать количество символов, нажмите на кнопку-указатель.
Подсчитываем количество слов и символов в надписях
1. Выделите текст, содержащийся в надписи.
2. В строке состояния будет показано количество слов внутри выделенной надписи и количество слов во всем тексте, аналогично тому, как это происходит с фрагментами текста (описано выше).

- Совет: Для выделения нескольких надписей после выделения первой зажмите клавишу “Ctrl” и выделите последующие. Отпустите клавишу.
Чтобы узнать количество символов в выделенной надписи или надписях, нажмите на кнопку статистики в строке состояния.
Подсчет слов/символов в тексте вместе со сносками
Мы уже писали о том, что такое сноски, зачем они нужны, как их добавить в документ и удалить, если это необходимо. Если и в вашем документе содержатся сноски и количество слов/символов в них тоже необходимо учесть, выполните следующие действия:
1. Выделите текст или фрагмент текста со сносками, слова/символы в котором необходимо подсчитать.

2. Перейдите во вкладку “Рецензирование”, и в группе “Правописание” нажмите на кнопку “Статистика”.

3. В окошке, которое появится перед вами, установите галочку напротив пункта “Учитывать надписи и сноски”.
Добавляем информацию о количестве слов в документ
Возможно, кроме обычного подсчета количества слов и символов в документе, вам необходимо добавить эту информацию в файл MS Word, с которым вы работаете. Сделать это довольно просто.
1. Кликните по тому месту в документе, в котором вы хотите разместить информацию о число слов в тексте.

2. Перейдите во вкладку “Вставка” и нажмите на кнопку “Экспресс-блоки”, расположенную в группе “Текст”.

3. В появившемся меню выберите пункт “Поле”.

4. В разделе “Имена полей” выберите пункт “NumWords”, после чего нажмите кнопку “ОК”.

К слову, точно таким же образом вы можете добавить и количество страниц, если это необходимо.

На этом мы закончим, ведь теперь вы знаете, как посчитать количество слов, символов и знаков в Word. Желаем вам успехов в дальнейшем изучении столь полезного и функционального текстового редактора.
Мы рады, что смогли помочь Вам в решении проблемы.
Опишите, что у вас не получилось. Наши специалисты постараются ответить максимально быстро.
Как посчитать количество символов в ворде 2003
Я сама до сих пор работаю в word 2003, потому что привыкла к нему и меня полностью устраивает его работа. Подсчитать количество знаков в этой версии очень просто, достаточно на верхней панели выбрать Сервис — Статистика и вы увидите все основные показатели, в том числе и подсчет слов, количество знаков без пробела и с пробелами.

Но каждый раз заходить в это меню не очень удобно, так что если вам нужно часто проверять количество знаков в статье, нажмите на в этом окошке кнопку Панель, и тогда на панели инструментов появится быстрый доступ к этой функции.
Можно выделить определенный участок текста (например анонс статьи или description, где есть ограничения по знакам), и подсчитать его размеры.

Согласитесь, что нажать на одну кнопку Пересчет намного быстрее, чем переходить в раздел статистики.
Как посчитать символы в word 2007 и 2010
Я прекрасно понимаю, что большинство пользователей давно перешли на новую версию ворда. Давайте посмотрим как здесь посмотреть статистику. Между версией 2007 и 2010 разницы нет — подсчет происходит одинаково.
На нижней строчке ворда нужно найти Строку состояния, и на ней находится фраза «Число слов: N». Нужно кликнуть на эту надпись и откроется окно статистики, внешний вид которой мало отличается от версии 2003 года. Информация такая же: количество слов, знаков без пробела, с пробелами, количество абзацев и строк. Можно поставить галочку, чтобы подсчитывались знаки в надписях и сносках.
Встречаются ситуации, когда по умолчанию в строке состояния нет фразы «Число слов: N». Тогда нужно ее включить вручную — нужно кликнуть правой кнопкой мыши по строке состоянии в том месте, где нет никаких значков (пустое пространство), и появится меню по Настройке строки состояния.
Здесь в выпадающем меню нужно поставить галочку напротив Число слов. После такого простого действия на нижней панели появляется заветная надпись, с помощью которой можно узнать количество знаков в статье.
Чтобы посчитать количество знаков в определенном абзаце или участке текста, нужно выделить его и только после этого открыть статистику.
Как посчитать количество символов другими способами
1. Как посчитать знаки в OpenOffice
Не все используют при написании статей word, ведь некоторые предпочитают OpenOffice — бесплатный аналог привычному word. Существуют и другие подобные программы, но именно этот считается основным конкурентом. Итак, как же в этой программе оценить количество символов в тексте?
Принцип тот же — зайти в верхнем меню в раздел Сервис — Статистика.

Результаты будут представлены сразу в двух вариантах: для всего документа и только для выделенного участка. Вот только знаки подсчитываются С ПРОБЕЛАМИ. Если заказали текст без пробелов, с подсчетами может возникнуть проблема.
Можно, конечно, через ctrl+F вызвать окно поиска, в Найти поставить пробел, а в Заменить ничего не вписать. Тогда при замене все пробелы просто исчезнут, и вы сможете вновь запустить подсчет символов уже не боясь, что будут учтены пробела. Но кому нужны лишние проблемы? Легче вставить текст в сервисы для подсчета знаков.
2. Специальные сервисы «Знакосчиталки».
Это сервисы, созданные специально для таких ситуаций. Пользоваться ими очень просто — нужно просто вставить текст в окно, запустить проверку и увидеть подробные результаты.
Они не требуют никаких оплат, работают здесь и сейчас в режиме онлайн. К примеру, вот так выглядит подсчет на сайте plohoneponyal.ru/schet.php.

Помимо подсчета знаков с/без пробелов можно увидеть и предупреждение — не стоит пользовать сервисами, где нужно перезагружать страницу. В целом разумно, я бы не доверила собственный уникальный текст сомнительными сервисам. Лучше обратиться к проверенному сайту.
3. text.ru — подсчет знаков и проверка уникальности
При написании статьи обязательно нужно проверять уникальность, даже если вы написали текст своими словами. И один из самых удобных сервисов на мой взгляд — text.ru. И в нем есть встроенная функция подсчета знаков.

На мой взгляд отличный вариант, если вы пишите статью не в ворде, так как посчитать количество символов без пробелов можно таким сервисом и одновременно проверить уникальность текста. Два в одном — очень удобно.
Что можно подсчитать в текстовом редакторе Ворд?
Кроме количества знаков в окне «Статистика» отображаются другие статистические параметры документа:
- Страницы. Количество страниц полезно знать при печати документа, а также для общей оценки объема. Минимальный размер научных или учебных работ определяется именно в страницах. По умолчанию общее количество и номер текущей страницы выведены в строку состояния.
- Слова. Количество слов тоже статистический параметр, только несколько субъективный, потому что длина слов может быть различной. Но, тем не менее, любители сериала «Секс в большом городе» помнят фразу о том, что журнал Vogue собирался платить главной героине 4 доллара за слово.
- Знаки (без пробелов). Количество знаков без учета пробела между словами.
- Знаки (с пробелами). Количество знаков, включая пробелы между словами.
- Абзацы. В этой строке указано количество абзацев в тексте.
- Строки. Здесь указано количество строк текста. Информация может быть полезна для подсчета строк в стихотворениях.
В тексте документа могут присутствовать служебные тексты, такие как примечания, сноски, надписи таблиц и рисунков. Программа предоставляет возможность подсчета с учетом этих элементов, либо исключая их из статистики. Для включения их в подсчет, необходимо поставить галку в окне «Статистика».
Примечание. Если в документе присутствует скрытый текст, то включение его в статистику зависит от того, включена ли функция печати скрытого текста.
Проверить печать скрытого текста можно в окне «Параметры Word» в разделе «Экран». Более подробно про скрытый текст, можно ознакомиться в статье Скрытый текст в Word.
Скоростная проверка
Если вы читаете или пишете в ворде, особенно в 2016, то узнать количество слов будет не проблемой. В нижнем правом углу есть специальная вкладочка, на которой отображается информация. Можете просто посмотреть или нажать на нее, чтобы получить детальные сведения.
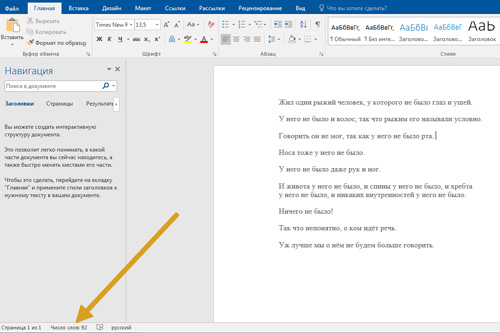
Во втором случае откроется дополнительное окно, в котором появляется информация о количестве символов с пробелами и без них, страниц, строк, абзацев, ну и, конечно же, слов.
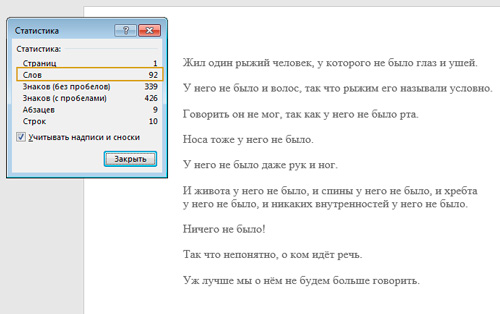
Вы также можете открыть в верхней панели меню «Рецензирование» и справа найти кнопку «Статистика».
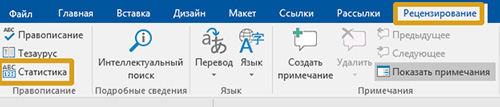
Можете посмотреть в режиме онлайн как это просто и быстро делается. Я подготовил ВИДЕО.
В старых версиях ворда 2007 или 2010 она находится во вкладке «Сервис».
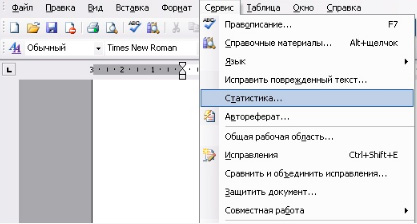
Это простой и быстрый способ подсчета, но не единственный.
Word 2007-2019
Начиная с версий от 2007 года, узнавать количество символов можно одним кликом. Последовательность выглядит так:
- Открываем документ.
- В панели управления, расположенной в левом нижнем углу, находим пункт «Число слов» и кликаем по нему. Пункт отображается по умолчанию – для того, чтобы его вывести, никаких дополнительных действий выполнять не придётся.
- Видим окно «Статистика», в котором детально расписаны все параметры введённого текста. Данные о количестве знаков максимально точны.
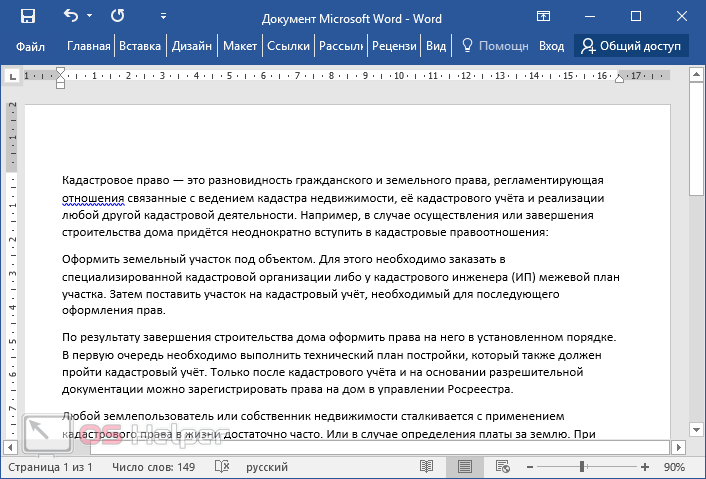
Чтобы посчитать количество символов в определённой части, достаточно выделить её и нажать пункт «Слово», который появится вместо «Число слов». Информация о величине числа выделенных слов будет предоставлена сразу, а о числе знаков – после клика.
Функции работы со строками в 1С
Краткое содержание
Рассмотрим основные функции встроенного языка программирования 1С.
СокрЛП, СокрЛ, СокрП
Полезная функция для удаления незначащих символов в строковом значении. СокрЛ обрабатывает символы, стоящие слева от последнего значащего символа, СокрП — справа. А СокрЛП — справа и слева.
Помимо пробелов, функция 1C удаляет такие символы, как перенос строки, неразрывный пробел и т.д.
Лев, Прав, Сред
С помощью данных функций очень просто получить первые (Лев) или последние (Прав) символы в строке, а также произвольное количество символов (Сред).
Найти
Функция для поиска подстроки внутри другой подстроки. Синтаксис Найти( , ). Функция возвращает число — номер позиции символа (или символов) в исходной подстроке. Если подстроки не найдено, вернётся число 0. Если в искомой подстроке есть несколько вхождений, вернется номер позиции первого совпадения.
ВРег, НРег, ТРег
Функции для управления регистром строки. ВРег — преобразует строку в верхний регистр. НРег — в нижний. ТРег — у каждого нового слова первая буква преобразуется в верхний регистр, остальные в нижний.
Функция, позволяющая сравнить исходную строку с пустой строкой. Проверяется наличие незначащих символов.
Аналогично можно проверить строку на пустое значение следующим образом:
СтрЧислоСтрок
Позволяет получить количество строк в многострочном тексте. Функция считает количество переносов строк (Символы.ПС).
Например, построчная обработка текстового фрагмента:
СтрПолучитьСтроку
С помощью данной функции можно получить произвольную строку из многострочного текста. Синтаксис — СтрПолучитьСтроку( , ).
СтрЧислоВхождений
Функция для подсчета числа вхождений произвольного фрагмента в строку. Например, подсчитать количество вхождений определенных символов или слов в текст.
Символ и КодСимвола
Две обратные функции. С помощью КодСимвола можно получить код символа в кодировке Unicode. Функцией Символ можно получить символ, зная Unicode кодификатор.
Популярные онлайн-сервисы
С помощью онлайн-сервисов можно моментально узнать количество символов и предложений в статье. Кроме того, большинство инструментов позволяют определить уникальность, заспамленность и другие важные для копирайтера параметры.
WordMeter
Чтобы узнать объем статьи, воспользуйтесь инструкцией.
Открываем WordMeter.

Вводим или копируем статью в поле.

Получаем результат.

Также сервис показывает количество слов и предложений.
Text.ru
С помощью данного инструмента можно определить, сколько знаков с пробелами и без них, а также узнать число слов.
Для этого заходим на фриланс-биржу Text.ru. Находим кнопку “SEO анализ”, которая расположена в верхней части экрана, и кликаем по ней.

В открывшееся окно вставляем статью и кликаем на красную кнопку “Проверить SEO-данные”.

Через несколько секунд получаем результат.

Кроме объема текста, мы узнали уровень водности и заспамленности.
Advego.com
Чтобы вычислить объем текста, воспользуйтесь простым руководством по работе с биржей.
Заходим на Advego.com. Нажимаем на пункт “SEO анализ текста”, расположенный в верхней части страницы.

В открывшееся поле вводим материал и нажимаем “Проверить”.

Смотрим результат.

Также инструмент показал классическую и академическую тошноту, уровень водности, выявил 4 грамматические ошибки.
Content Watch
Чтобы воспользоваться сервисом, необходимо выполнить всего 3 простых действия.
Открываем Content Watch. Сверху находим кнопку “Проверка текста” и кликаем по ней.

Вводим в поле текст и кликаем по синей кнопке “Проверить”.

За считаные секунды получаем результат.

Система также проверяет и уникальность статьи. Сервис быстро и качественно определяет рерайт, демонстрирует список сайтов, на которых были выявлены совпадения.
eTXT
Чтобы узнать объем публикации, выполним ряд простых манипуляций.
Открываем биржу контента eTXT. Нажимаем на пункт “Сервисы”, который находится в верхней части страницы сайта, выбираем “Проверка уникальности”.

Вставляем статью и сразу получаем результат.

Также здесь можно узнать уникальность материала. Минус сервиса: возможно без регистрации и бесплатно проверить статью только до 3 000 знаков, после регистрации – до 5 000 символов.
Simvoli.net
Простой в использовании сервис, который за пару секунд покажет полную длину статьи и сколько слов в ней. Для этого выполняем несколько шагов.
Шаг 1. Заходим на Simvoli.net.

Шаг 2. Вставляем материал и кликаем на кнопку “Посчитать + анализ”.

Шаг 3. Смотрим результат.

Статистика отображается как над текстовым полем, так и под ним.
Katvin.com
Полезный инструмент, который не только подсчитывает объем статьи, но и предлагает множество дополнительных функций: устранение стоп-слов на русском и английском языках, удаление дубликатов строк, обрезку статьи до нужного объема.
Чтобы воспользоваться сервисом, выполняем ряд несложных действий.
Открываем katvin.com. Спускаемся вниз страницы, кликаем на “Инструменты”.

Среди инструментов находим “Подсчет количества символов” и жмем по нему.

В поле вставляем текст и кликаем на голубую кнопку “Подсчитать”.

Получаем результат в виде таблицы.

В таблице можно увидеть общую длину текста, сколько всего слов, запятых, спецсимволов, точек, пробелов, абзацев.
Siterost.net
Знакосчиталка с лаконичным дизайном, которой можно воспользоваться всего в пару кликов.
Заходим на siterost.net.

Вставляем текст в поле и нажимаем на синюю кнопку “Посчитать”.

Смотрим итог проверки.

Сервис определил общее количество знаков, без пробелов, сколько всего слов и предложений.
Подробнее узнать о том, как пользоваться инструментами для проверки объема статей, можно из видеоролика.
Функции расчетов в Ворде
Выше в тексте мы уже рассмотрели функцию , а теперь я опишу Вам все функции, доступные в Ворде.
| Функция | Описание | Пример | Результат |
| ABS | Возвращает модуль числа | =ABS(-21) | 21 |
| INT | Отбрасывает десятичную часть числа | =INT(3,548) | 3 |
| ROUND | Округляет число по законам математики. В аргументах указывается число и количество знаков после запятой для округления | =ROUND(32,548; 1) =ROUND(32,548; -1) |
32,5 30 |
| COUNT | Считает количество элементов, указанных в аргументе | =CONT(LEFT) | 10 |
| AVERAGE | Считает среднее значение элементов в аргументе | =AVERAGE(3;1) | 2 |
| SUM | Сумма указанных элементов | =SUM(1;2;3) | 6 |
| PRODUCT | Произведение аргументов. | =PRODUCT(2;2;3) | 12 |
| MOD | Остаток от целочисленного деления. Первым параметром указывается делимое, а вторым — делитель | =MOD(8;3) | 2 |
| MIN | Определяет минимальное значение из заданных | =MIN(3;1;80) | 1 |
| MAX | Определяет Максимальное значение из заданных | =MAX(3;1;80) | 80 |
| SIGN | Определяет знак указанного числа. Если положительное – возвращает «1», отрицательное – «-1», нулевое – «0» | =SIGN(15) | 1 |
| TRUE | Возвращает логическую ИСТИНУ. В Word это «1» | =TRUE | 1 |
| FALSE | Возвращает логическую ЛОЖЬ. В Word это «0» | =FALSE | |
| NOT | Логическая инверсия. Превращает ИСТИНУ в ЛОЖЬ, а ЛОЖЬ в ИСТИНУ | =NOT(FALSE) | 1 |
| AND | Возвращает ИСТИНА, когда все его элементы – истина, в противном случае — ЛОЖЬ | =AND(TRUE;TRUE) =AND(TRUE;FALSE) |
1 0 |
| OR | Возвращает ИСТИНА, когда хотя бы один из его аргументов – ИСТИНА, в противном случае — ЛОЖЬ | =OR(5>3;2>8) =OR(5<3;2>8) |
1 0 |
| IF | Проверяет условие в первом аргументе. Если оно выполняется – возвращает значение второго аргумента. Если не выполняется — третьего | =IF(2>3;1;-1) =IF(2<3;1;-1) |
-1 1 |
| DEFINED | Проверяет, существует ли элемент. Если существует и не вызывает ошибок – возвращает «1». Если не существует или вызывает ошибку – «0» | =DEFINED(прибыль_янв) | 1 |
Хочу уточнить, что Вы можете использовать и стандартные математические операторы: «+», «-», «*», «/», «>», «<» и т.п.
Все формулы вычисляют результат, после нажатия Ок в окне редактора.




