Как открыть диспетчер устройств в различных версиях windows
Содержание:
- Как Microsoft уничтожает классические приложения
- Как найти диспетчер устройств
- Какие возможности дает Диспетчер HDD?
- Как открыть диспетчер устройств с помощью панели управления
- Активация и настройка общего доступа
- Как запустить диспетчер устройств Windows 10
- Где находится диспетчер устройств в Windows 10
- Командная строка
- Способы открыть диспетчер устройств
- Способ №1: с помощью свойств Windows
- Способ №2: через меню Windows
- Способ №3: с помощью диспетчера задач (универсальный вариант)
- Способ №4: через панель управления
- Способ №5: через управление компьютером
- Способ №6: через командную строку / PowerShell
- Что можно сделать, если диспетчер устройств не открывается (был заблокирован, например)
- Как открыть «Диспетчер устройств» на Windows 10
- Отображение окна ввода учетных данных для доступа к удаленным папкам
- How to Find Device Manager in Windows 10
- Поиск по системе
Как Microsoft уничтожает классические приложения
«Диспетчер устройств» попал под прицел Microsoft наряду с внушительным списком других программ, входящих в состав Windows десятки лет. Так, в середине июля 2020 г. CNews писал о патче KB4565503, без предупреждения удаляющем целый ворох штатных программ.
Апдейт, лишает пользователей возможности работать в «Блокноте», WordPad и Paint – эти программы попросту исчезают из списка установленных, и неопытный пользователь даже не будет знать, как вернуть их обратно без радикальных мер – полной переустановки ОС.
Напомним, что WordPad появился в ОС Windows с релизом Windows 95 в 1995 г., как и «Диспетчер устройств». Paint и «Блокнот», он же NotePad, существуют со времен самой первой «оконной» ОС Microsoft – Windows 1.0, дебютировавшей в 1985 г.
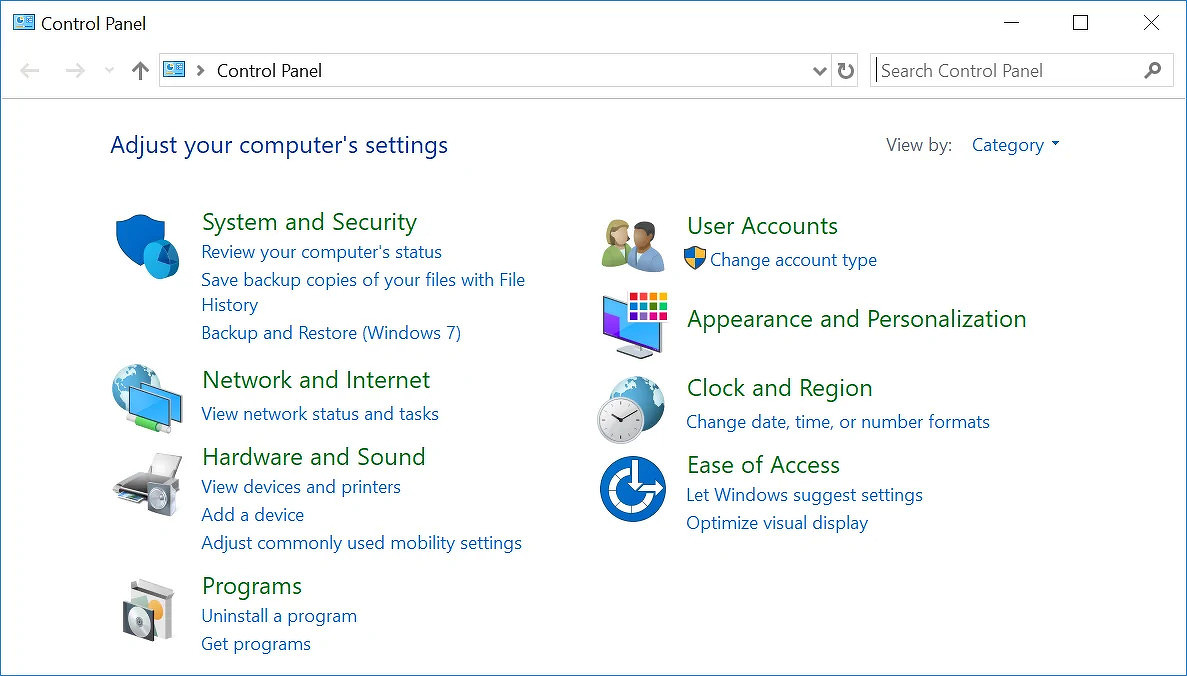
«Панель управления» тоже ожидают незавидные изменения
Но, если удаление «Блокнота», Paint и WordPad никак не связаны с наличием в Windows 10 их «двойников», то «Диспетчер устройств», пострадавший из-за нового приложения «Параметры», повторил судьбу «Панели управления». В начале июля 2020 г. CNews писал, что Microsoft может полностью исключить ее из состава Windows.
Намеки на это появились в новой сборке ОС с индексом 20161. Вместо нее пользователям придется управлять настройками своего ПК, как и драйверами через меню «Параметры».
Как найти диспетчер устройств
Найти программу крайне просто. Получить доступ к ней можно большим количеством способов, каждый из которых может использоваться для поиска и других оснасток или системных утилит. Вот основные:
- С помощью поиска. В Виндовс 10 и других версиях этой популярной операционной системы существует отличный и удобный инструмент поиска файлов, папок и программ, как установленных пользователем, так и стандартных. Называется он «меню Пуск». Нажав по виртуальной кнопке «Пуск» или по физической клавише на клавиатуре, можно войти в него и в строке поиска написать название программы или начальные буквы. Через мгновение появятся результаты поиска, где можно запустить нужное ПО или произвести с его ярлыком ряд дополнительных действий (скопировать, переместить на рабочий стол и так далее).
- В контекстном меню кнопки Пуск. Также выполнить поиск и запуск программы можно более быстрым способом, который заключается в том, что нужно навести курсор на виртуальную кнопку меню «Пуск» (находится она слева внизу экрана) и нажать правую клавишу мыши. В результате будет открыто контекстное меню, где среди прочих системных утилит будет и «Диспетчер устройств».
- Win+R команда devmgmt.msc. Операционная система Виндовс 10, как и другие современные ОС от компании «Майкрософт», обладает специальной утилитой-окном под названием «Выполнить». Она способна запускать те или иные программы и службы с помощью специальных команд или ввода названия файла. Для входа в окно необходимо найти его название в меню «Пуск» или нажать быстрое сочетание клавиш Win + R (Win – это и есть кнопка меню «Пуск» на клавиатуре), а затем скопировать и прописать команду «devmgmt.msc» без кавычек.
- Через Управление компьютером. Еще один достаточно быстрый способ открыть «Диспетчер задач». Суть процесса такова: необходимо найти на рабочем столе иконку «Мой компьютер» или просто «Компьютер» и нажать по ней правой клавишей мыши. В контекстном меню можно выбрать пункт «Управление» или сразу же нажать на «Диспетчер», если он там будет. При отсутствии в контекстном меню нужного пункта нажимают на «Управление» и находят нужную программу в меню слева.
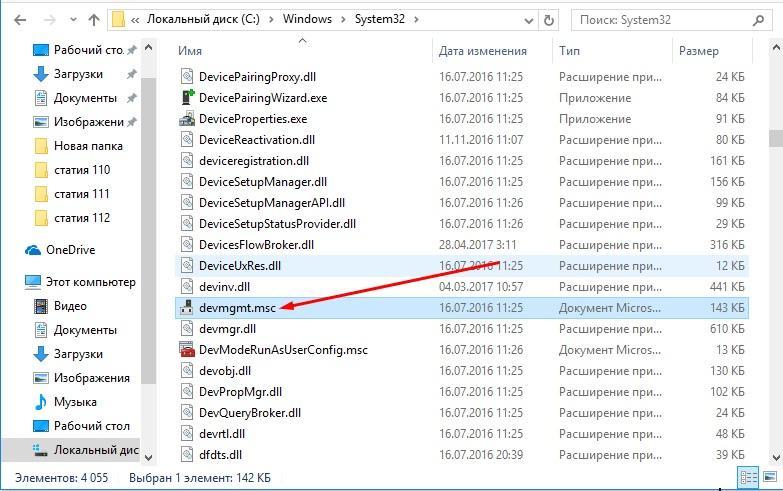
Открывать программу можно и с помощью файла запуска
Какие возможности дает Диспетчер HDD?
Интегрированная утилита по умолчанию встроена разработчиками компании «Майкрософт» в операционную систему Виндовс 10. Инструмент предназначен для работы с внутренними и внешними накопителями информации. С его помощью можно оперативно выполнить настройки накопителей без использования сторонних сервисов.

Возможности встроенной программы:
- форматирование;
- смена буквы тома;
- создание, редактирование томов;
- просмотр сведений обо всех накопителях в системе;
- сжатие, расширение, изменение параметров тома.
Опция внедрена и на старых версиях операционной системы, но в «десятке» она более усовершенствована, обладает расширенным функционалом и возможностями. Для начала работы с Диспетчером управления дисками системы потребуется его запустить.

Как открыть диспетчер устройств с помощью панели управления

В зависимости от вашей версии Windows панель управления обычно доступна в меню «Пуск» или «Приложения».
В Windows 10 и Windows 8, если вы используете клавиатуру или мышь, самый быстрый способ — через меню Power User — просто нажмите клавишу WIN (Windows) и клавишу X вместе.
Что вы делаете дальше, зависит от того, какую операционную систему Windows вы используете:
В Windows 10 и Windows 8 коснитесь или щелкните ссылку «Оборудование и звук». Вы также можете перейти прямо к диспетчеру устройств через меню Power User и не должны проходить через панель управления.
- В Windows 7 выберите «Система и безопасность».
- В Windows Vista выберите «Система и обслуживание».
- В Windows XP выберите «Производительность и обслуживание».
Примечание. Если вы не видите эти параметры, на вашем экране панели управления могут быть установлены большие значки, маленькие значки или классический вид, в зависимости от вашей версии Windows. Если это так, найдите и выберите «Диспетчер устройств» из большой коллекции значков, которые вы видите, а затем перейдите к шагу 4 ниже.
На этом экране панели управления найдите и выберите «Диспетчер устройств».
В Windows 10 и Windows 8 проверьте заголовок «Устройства и принтеры». В Windows 7 просмотрите раздел «Система». В Windows Vista вы найдете Диспетчер устройств в нижней части окна.
Только для Windows XP: у вас есть несколько дополнительных шагов, поскольку Диспетчер устройств не так легко доступен в вашей версии Windows. В открывшемся окне панели управления выберите «Система», выберите вкладку «Оборудование» и нажмите кнопку «Диспетчер устройств».
Теперь, когда Диспетчер устройств открыт, вы можете просмотреть состояние устройства, обновить драйверы устройств, включить устройства, отключить устройства или выполнить любое другое аппаратное управление, которое вы пришли сюда.
Давайте разберем остальные способы того, как открыть диспетчер устройств в Windows 10.
Активация и настройка общего доступа
Неважно, какую папку вы собираетесь сделать общей, — процесс будет выглядеть одинаково. Открыть доступ можно даже к папкам, содержащим системные файлы Windows, но делать это не рекомендуется, так как подключившийся к вашей локальной сети пользователь может что-нибудь там испортить
Это интересно: Как поменять пароль на Wi-Fi роутере с компьютера — подробная инструкция
Основные настройки доступа осуществляются через проводник, а дополнительные во встроенном приложении «Параметры» и панели задач.
При помощи проводника
Через проводник вы можете отыскать любой раздел. Найдя нужную папку, выполните следующее действие:
- Кликните правой клавишей мышки по папке, через появившееся меню перейдите к её свойствам.
Раскройте вкладку «Доступ». В первую очередь необходимо активировать общий доступ к элементу, поэтому кликните по строчке «Расширенная настройка».
Укажите галочкой, что общий доступ должен быть включён. Пропишите имя папки, которое будет отображаться у остальных пользователей, и сохраните изменения.
Вернувшись во вкладку «Доступ», кликните по кнопке «Общий доступ».
Добавьте учётные записи и пользователей из локальной сети, чтобы они могли получить доступ к папке.
Готово, как только все вышеописанные действия будут выполнены, другие пользователи смогут получить доступ к папке. Возможно, придётся отсоединиться и подсоединиться повторно к локальной сети, чтобы изменения вступили в силу.
Обязательным условием наличия доступа является включенность сетевого доступа. Проверить его состояние можно при помощи инструкций из пунктов «При помощи параметров» и «При помощи панели управления».
Изменение уровня доступа
Если вы хотите ограничить или расширить чьи-либо права по управлению папкой, выполните следующие шаги:
- Находясь в расширенных настройках доступа (как попасть в них, описано в 1 и 2 пункте инструкции «При помощи проводника»), нажмите на кнопку «Разрешения».
Выберите или занесите в список нового пользователя при помощи функции «Добавить», а после установите галочки напротив тех разрешений, которые хотите выдать ему.
Есть три вида доступа: чтение — пользователь сможет только просматривать содержимое, изменение — сможет изменять, полный доступ — сможет и читать, и изменять. Конечно, при активации уровня «изменение» автоматически разрешается и чтение.
Помимо основных типов разрешения, есть дополнительные, необходимые для более детального изменения уровней доступа:
- Находясь в свойствах папки, выберите вкладку «Безопасность». Кликните по кнопке «Изменить», чтобы перейти к настройкам доступа.
Установите и снимите галочки напротив нужных и ненужных разрешений. Сохраните изменения, чтобы они вступили в силу.
При помощи параметров
Встроенное приложение «Параметры» позволяет управлять настройками системы. В нём можно разрешить доступ к общим папкам и таким устройствам периферии, как принтер или сканер, а также установить некоторые свойства домашней сети.
- Используя системную поисковую строку, отыщите программу «Параметры» и разверните её.
Перейдите к блоку «Сеть и интернет».
Перейдите к блоку Ethernet или Wi-Fi (какой из них выбрать, зависит от того, через какой тип протокола осуществляется связывание компьютеров в вашей локальной сети) , а после кликните по кнопке «Изменение расширенных параметров общего доступа».
Выберите блок с используемым типом подключения (частным, общедоступным или «все сети» — универсальным). Установите подходящие для вас условия. Если вы хотите, чтобы остальные пользователи имели доступ к файлам, общий доступ к которым разрешён через проводник, то обязательно установите галочку напротив «Включить общий доступ к файлам и принтерам». В блоке «Все сети» можно активировать использование пароля, чтобы при попытке просмотреть содержимое папки участник должен был ввести определённый пароль для получения доступа.
При помощи панели управления
Если по каким-то причинам вы не можете установить подходящие настройки через приложение «Параметры», воспользуйтесь панелью управления. Она предоставляет доступ к тем же самым настройкам.
- Используя системную поисковую строку, отыщите и разверните панель управления.
Во встроенной поисковой строке вбейте запрос «общий доступ» и разверните найденный блок.
Кликните по строчке «Изменение параметров общего доступа».
Как запустить диспетчер устройств Windows 10
Способов запуска диспетчера устройств сейчас есть действительно много. Большинство из них отлично работают в предыдущих версиях операционной системы. Если пользователь ещё до выхода Windows 10 часто использовал диспетчер устройств для устранения неполадок с оборудованием, у него не будет проблем с вызовом диспетчера устройств в последних версиях.
Этот компьютер
Самым известным способом запуска диспетчера устройств является использование иконки этого компьютера на рабочем столе. Главной особенностью данного способа есть необходимость правильного добавления значка компьютера на рабочий стол. Так как если пользователь просто создал ярлык, он не сможет открыть свойства компьютера или перейти в управление. А вернуть иконку компьютера на рабочий стол стало значительно сложнее в последнем обновлении операционной системы Windows 10.
- Нажмите правой кнопкой мыши на иконку Этот компьютер, и в открывшемся контекстном меню выберите пункт Управление.
- Дальше в окне управление компьютером выберите раздел Диспетчер устройств.
Обратите внимание, для запуска окна управления, как собственно и диспетчера устройств, необходимо обладать правами администратора. Если же Вы не являетесь таковым, тогда сначала нужно будет получить права администратора в Windows 10. Если же перейти в свойства компьютера можно не только посмотреть характеристики компьютера, а и перейти в диспетчера устройств
Просто выберите в контекстном меню иконки компьютера Свойства или нажмите сочетание клавиш Win+Pause&Break. Дальше в открывшемся окне перейдите в раздел Диспетчер устройств
Если же перейти в свойства компьютера можно не только посмотреть характеристики компьютера, а и перейти в диспетчера устройств. Просто выберите в контекстном меню иконки компьютера Свойства или нажмите сочетание клавиш Win+Pause&Break. Дальше в открывшемся окне перейдите в раздел Диспетчер устройств.
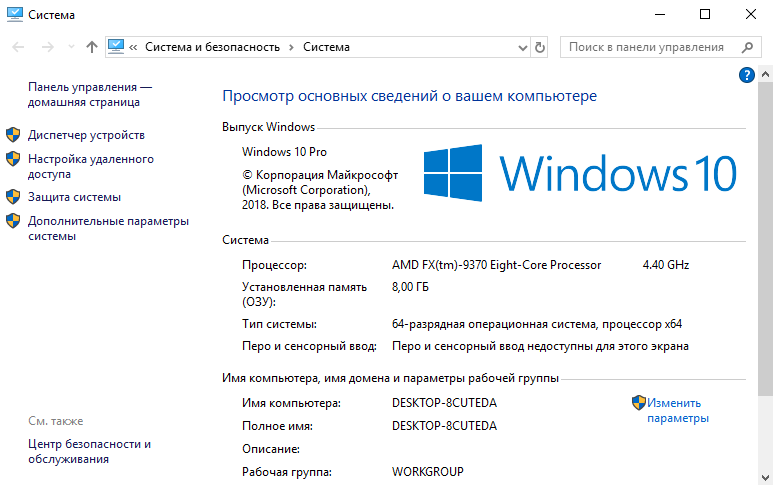
Поиск в системе
Обновленного поиска действительно не хватало в предыдущих версиях операционной системы. Сейчас же поиск стал на столько удобным, что после первого использования пользователь однозначно будет предпочитать его вместо самостоятельного поиска по операционной системе. Пользователю достаточно ввести в поисковой строке Диспетчер устройств и выбрать его в результатах поиска.
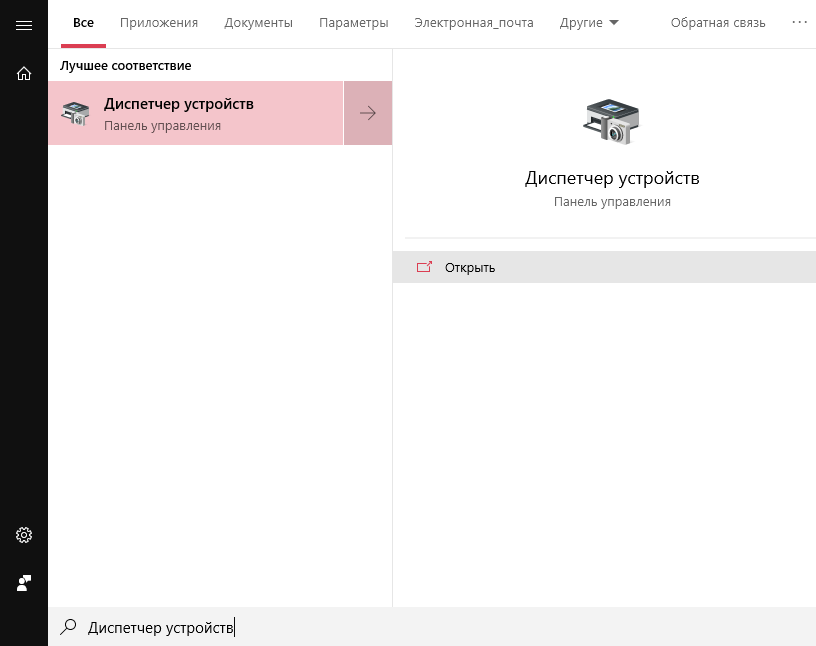
Вызов командой
Классическое приложение диспетчера устройств представляет собой исполняемый файл devmgmt.msc располагаемый на системном диске. Вызвать диспетчер устройств можно выполнив буквально одну команду в Windows 10. Таким способом пользователю точно не придется искать файл диспетчера устройств на системном диске. Чтобы вызвать диспетчер устройств пользователю достаточно выполнить команду devmgmt.msc в окне Win+R.
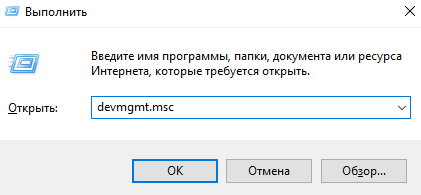
Альтернативным способом вызова диспетчера устройств есть использование командной строки или оболочки Windows PowerShell. Первым делом запустите командную строку от имени администратора в Windows 10. Дальше в открывшемся окне выполните команду названия исполняемого файла диспетчера устройств devmgmt.msc. Пользователь без проблем может воспользоваться как командной строкой, так и оболочной Windows PowerShell.
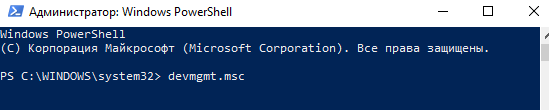
Пользователь имеет возможность найти на системном диске исполняемый файл devmgmt.msc, и закрепить его на начальном экране или просто создать ярлык на рабочем столе. После чего при необходимости можно будет открыть диспетчер устройств прямо с начального экрана или рабочего стола.
Заключение
Все способы запуска работают в последних обновлениях операционной системы Windows 10. Новички обычно предпочитают использовать поиск или иконку компьютера для запуска диспетчера устройств. В то время когда опытные пользователи вызывают диспетчер устройств буквально одной командой. Теперь Вы знаете где находится диспетчер устройств, и с легкостью откроете его в любой версии Windows 10.
Где находится диспетчер устройств в Windows 10
Эта утилита представляет собой исполняемый файл devmgmt.msc, который находится в папке System32 операционной системы Windows 10. Запустить его можно и через командную строку.
- Нажмите ПКМ на кнопку «Пуск».
- Наберите название файла, указанное выше.

Если вы ищете, как вызвать диспетчер устройств в Windows 10 с использованием горячих клавиш, то напрасно. Сочетания кнопок не существует. Однако можно воспользоваться строкой «Выполнить», вызвав ее нажатием WIN+R. И также наберите название файла.
Также главное контекстное меню можно вызывать не при помощи мыши, а с помощью нажатия сочетания WIN+X.
Командная строка
Интерфейс взаимодействия владельца гаджета с компьютером помогает осуществлять поставленные задачи путем набора команды в виде текстового сообщения. Консолью обычно пользуются продвинутые пользователи, так как этот вариант запуска Управления дисками Windows считается более сложным, чем предыдущие способы.
Для запуска консоли и открытия менеджера винчестеров, нужно следовать инструкции:
- Запустить окно «Выполнить» нажатием клавиш: «Win + R».
- Ввести значение: cmd.
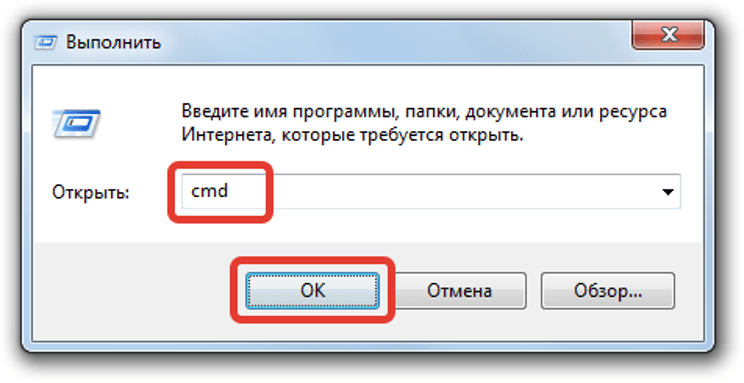
В появившемся окне набрать команду: diskmgmt.msc.
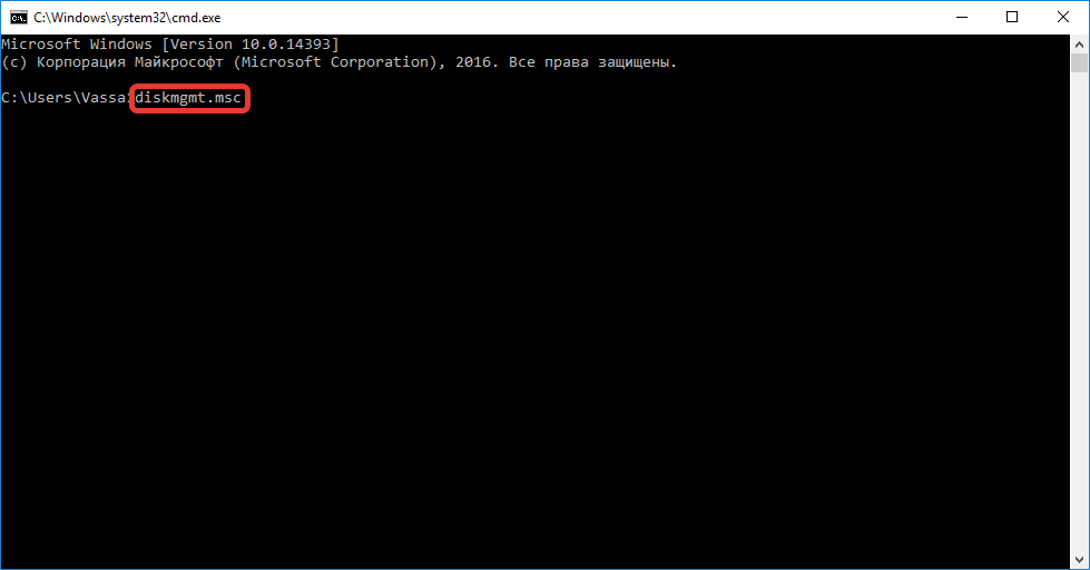
Нажать кнопку «Enter».
После выполнения всех пунктов появится Диспетчер управления жесткими дисками. В меню окна пользователю откроются возможности проведения анализов раздела, а также операции, которые позволяют создавать, управлять томами. Также доступны опции распределения, форматирования разделов. Здесь можно исправить букву тома.
Способы открыть диспетчер устройств
Способ №1: с помощью свойств Windows
Наиболее очевидный и простой способ открыть диспетчер устройств — это воспользоваться вкладкой «система» (свойства Windows).
Чтобы в нее войти, откройте проводник (сочетание Win+E) , выберите в меню «Этот компьютер» , щелкните в любом месте правой кнопкой мышки и перейдите в свойства (см. скрин ниже ).

Есть еще один альтернативный вариант открыть эту вкладку: просто нажмите на клавиатуре сочетание кнопок Win+Pause Break (см. скрин ниже).

Win+Pause Break — открыть свойства Windows

В общем-то, диспетчер открылся, задача выполнена!

Диспетчер был открыт
В некоторых случаях, подобный способ может быть недоступен, поэтому ниже рассмотрю еще несколько альтернативных вариантов.
Способ №2: через меню Windows
В меню Windows 10 есть панель для быстрого доступа к наиболее нужным функциям (среди которых есть и диспетчер устройств). Чтобы вызвать это меню: просто нажмите клавиш Win+X.

Меню WIN+X в Windows 10
Кстати, обратите внимание, что вызвать подобное меню можно и просто щелкнув правой кнопкой мышки по ПУСК’у (см. пример ниже)

Правой кнопкой мышки по ПУСК
Способ №3: с помощью диспетчера задач (универсальный вариант)
Этот способ универсальный, т.к. он работает даже в том, случае если у вас завис проводник (актуально для Windows XP, Vista, 7, 8, 10).
1) И так, сначала зайдите в диспетчер задач: для этого нажмите сочетание кнопок Ctrl+Shift+Esc (либо Ctrl+Alt+Del).
2) Далее нажмите по «Файл/новая задача» .
3) Введите в строку «Открыть» команду: devmgmt.msc и нажмите Enter. После этого Windows откроет диспетчер устройств.

Запуск новой задачи в диспетчере задач
Обратите также внимание, что вызвать окно «Выполнить» можно и быстрее: достаточно нажать сочетание кнопок Win+R на рабочем столе. Далее также ввести команду devmgmt.msc и нажать OK

Запуск диспетчера устройств — devmgmt.msc
Способ №4: через панель управления
И так, сначала открываем панель управления: для этого нужно нажать на сочетание Win+R , и ввести команду control (пример представлен ниже). Дополнение: альтернативные способы открыть панель управления

Control Panel — так тоже допускается
Далее перейти в раздел «Оборудование и звук» и во вкладке «Устройства и принтеры» вы найдите ссылку на запуск диспетчера (см. пример ниже).

Оборудование и звук — диспетчер устройств
Способ №5: через управление компьютером
1) Открываем сначала проводник (Win+E, либо просто откройте любую из папок).

Проводник — компьютер — управление
3) В меню слева во вкладке «Служебные программы» будет ссылка на «наш» диспетчер (см. пример ниже ).

Кстати!
Управление компьютером также можно открыть альтернативным способом: нажать сочетание Win+R, ввести команду compmgmt.msc и нажать OK.

compmgmt.msc — управление компьютером
Способ №6: через командную строку / PowerShell
1) Открываем командную строку (сочетание Win+R , и команда CMD )
2) Вводим команду devmgmt.msc и нажимаем Enter.

В Windows 10 вместо командной строки разработчики добавляют везде ссылки на Power Shell. В принципе, в Power Shell достаточно также ввести всю ту же команду devmgmt.msc и нажать Enter.

Что можно сделать, если диспетчер устройств не открывается (был заблокирован, например)
1) Проверьте, под-администраторской ли учетной записью вы сидите. Возможно, что нужно перезагрузиться.
Как узнать какие учетные записи есть на вашем ПК, и кто из них администратор:
- нажмите Win+R (чтобы открылось окно «Выполнить»);
- введите команду Netplwiz ;
- просмотрите список пользователей: зайти нужно под тем, напротив которого написана группа «Администраторы» (см. скрин ниже). Если вы не помните пароль администратора, то его можно сбросить.

Учетные записи пользователей
2) Возможно ваш компьютер был заражен вирусами, которые заблокировали часть функций, или испортили системные файлы. Можно попробовать восстановить систему с помощью антивирусной утилиты AVZ.
Попробуйте с помощью нее проверить компьютер на вирусы, а затем откройте вкладку «Файл/Восстановление системы» .
После чего поставьте галочки напротив восстановления доступа к диспетчеру задач, сбросу настроек проводника и пр. (можно поставить напротив всех пунктов), далее нажмите на «Выполнить отмеченные операции» .

AVZ — Файл — Восстановление системы / Кликабельно
Затем запустите диспетчер задач (Ctrl+Shift+Esc) и попробуйте открыть диспетчер устройств через создание новой задачи (команда devmgmt.msc ).
Запуск новой задачи в диспетчере задач
Если вышеприведенное не помогло, возможно стоит задуматься о переустановке системы.
Прошу помочь в решении данной проблемы.
Как открыть «Диспетчер устройств» на Windows 10
«Диспетчер устройств» можно открыть уймой способов, потому каждый пользователь Windows может подобрать для себя любимый и пользоваться только им.
Открытие с помощью поиска
Открываем поиск Windows (значок лупы, что рядом с меню «Пуск», по умолчанию в левом нижнем углу экрана), в соответствующем поле прописываем «Диспетчер устройств» и щёлкаем мышкой по найденному совпадению.
 В поле поиска прописываем «Диспетчер устройств» и выбираем лучший результат
В поле поиска прописываем «Диспетчер устройств» и выбираем лучший результат
Через меню Windows
Меню Windows это «собрание» полезных системных программ и элементов в одном месте для более удобного открытия необходимых апплетов. Этот список можно вызвать двумя способами:
- нажимаем комбинацию клавиш Win+X;
- щёлкаем правой кнопкой мыши по значку Windows в левом нижнем углу экрана.
В выпавшем меню выбираем пункт «Диспетчер устройств».
 Нажимаем комбинацию клавиш Win+X и выбираем «Диспетчер устройств»
Нажимаем комбинацию клавиш Win+X и выбираем «Диспетчер устройств»
С помощью свойств системы
Свойства системы также дают доступ к программе «Диспетчера устройств».
- Щёлкаем правой кнопкой (ПКМ) по иконке «Этот компьютер» и выбираем пункт «Свойства».
- В открывшемся окне, в колонке слева выбираем пункт «Диспетчер устройств».
«Управление компьютером»
Утилита «Управление компьютером» является мониторинговой и объединяет функции журнала, планировщика, служб, а также некоторых «Диспетчеров».
- Открываем поиск Windows вводим compmgmt и выбираем лучший результат.
- В колонке справа, во вкладке «Служебные программы» открываем «Диспетчер устройств».
Запуск из командной строки
Терминал «Командная строка» — это универсальный инструмент взаимодействия с компьютером, который поддерживает возможность открытия всех системных программ.
- Вызываем меню Windows, как показано выше, выбираем элемент «Командная строка (администратор)».
- В консоли прописываем команду compmgmt.msc и запускаем её в исполнение клавишей Enter.
Запуск из диалогового окна «Выполнить»
Очень простой способ открытия «Диспетчера устройств» — через диалоговое окно утилиты «Выполнить».
- Нажимаем комбинацию клавиш Win+R, в поле ввода прописываем compmgmt.msc и нажимаем кнопку OK.
Файловым менеджером
Не стоит забывать что «Диспетчер устройств» это всего лишь программа, а значит, имеет исполняющий файл. А значит, ДУ можно запустить «руками». Для этого любым файловым менеджером переходим в папку C:\Windows\System32 и запускаем файл compmgmt.msc.
 Любым файловым менеджером переходим в папку C:\Windows\System32 и запускаем файл compmgmt.msc
Любым файловым менеджером переходим в папку C:\Windows\System32 и запускаем файл compmgmt.msc
Видео: как открыть «Диспетчер устройст»
Открыть «Диспетчер устройств» очень просто. Выберете приоритетный для себя способ и можете постоянно быть в курсе работоспособностью компонентов вашего компьютера.
Отображение окна ввода учетных данных для доступа к удаленным папкам

Если на удаленном компьютере есть учетная запись с таким же именем пользователя, что и на локальной машине, то Windows 7 не всегда дает возможность выбрать другое имя пользователя, даже если без этого к удаленному ресурсу обратиться невозможно. Например, ваше имя пользователя Ned и вы обращаетесь к удаленной папке на другом компьютере, где тоже есть учетная запись для пользователя Ned. Если у обеих учетных записей одинаковые пароли и если нужные вам файлы принадлежат второму пользователю Ned, то проблем не возникнет. Также, если на удаленной машине нет учетной записи Ned, то Windows запросит у вас имя пользователя и пароль, и вы войдете в систему, указав нужные учетные данные. Однако если у двух пользователей Ned разные пароли или если считывать удаленные файлы разрешено только пользователю Chuck, то Windows может запретить вам доступ, даже не предложив войти в удаленную систему с другим именем пользователя. Что еще хуже, вы так и не узнаете, почему вас не пускают. Справиться с проблемой поможет Диспетчер учетных данных. Откройте его с Панели управления и настройте права доступа, прежде чем пытаться обращаться к удаленным ресурсам. В окне диспетчера вы видите список учетных данных Windows, то есть сохраненные имена и пароли, с которыми вы уже обращались к удаленным папкам. Они отсортированы по имени компьютера. Все эти данные хранятся в Хранилище Windows. Для того чтобы просмотреть или исправить учетные данные, щелкните на любой записи в списке. Если у вас возникла проблема с доступом к папке на удаленном компьютере и имя этого компьютера есть в списке, то удалите соответствующие учетные данные, щелкнув на ссылке Удаление из хранилища. Для того чтобы добавить учетные данные для удаленного компьютера, щелкните на ссылке Добавить учетные данные Windows. В поле Адрес в Интернете или сети введите имя компьютера. В следующих двух полях укажите имя пользователя и пароль. Нажмите ОК, чтобы сохранить учетные данные, и попробуйте еще раз обратиться к общей папке на удаленном компьютере. Отображение окна вида учетных данных можно подавить, а вместо этого использовать быстрый вход через Командную строку. Введите в Командной строке команду net use \\компьютер /user:имя пользователя пароль и нажмите Enter. Теперь, попробовав обратиться к общей папке на машине компьютер через Проводник, вы обнаружите, что все работает, а имя пользователя и пароль вводить не нужно. Еще один способ открыть окно ввода учетных данных — щелкнуть на общей папке в Проводнике Windows правой кнопкой мыши и выбрать команду Подключить сетевой диск. Установите флажок Использовать другие учетные данные и нажмите Готово. Система запросит имя пользователя и пароль. К сожалению, при таком способе все равно возможна проблема с одинаковыми именами пользователя, однако в Проводнике Windows появится новая буква диска, что удобно для настройки сетевого доступа в старых приложениях, которые не понимают пути UNC. Что касается общих папок, Диспетчер учетных данных выполняет еще одну важную функцию. Если удаленная папка зашифрована и владелец папки не хотел бы предоставлять вам свое имя пользователя и пароль, он тем не менее может поделиться с вами своим сертификатом шифрования на смарт-карте. При условии, что у вас есть смарт-карта, а также устройство для ее считывания, щелкните на ссылке Добавить учетные данные на основе сертификата, а затем нажмите Выбор сертификата. Если смарт-карты у вас нет, то используйте для обмена сертификатами Диспетчер сертификатов. Если при доступе к удаленному компьютеру отображается ошибка «Предоставленные учетные данные конфликтуют с существующим набором учетных данных» и устранить неполадку с помощью Диспетчера учетных данных не удается, попробуйте открыть Командную строку в режиме администратора, и выполнить такую команду: net user /delete
Она отключает все текущие подключения к общим ресурсам, предоставляя возможность заново обратиться к нужному объекту. Не вол!гуйтесь, изменение временное; после перезагрузки Windows все ранее настроенные подключения снова вернутся.
How to Find Device Manager in Windows 10
Process 1: Using Search Field
Go to the Search field of the Start Menu and type device manager. You will see the Device Manager option in the results. Click it on it.
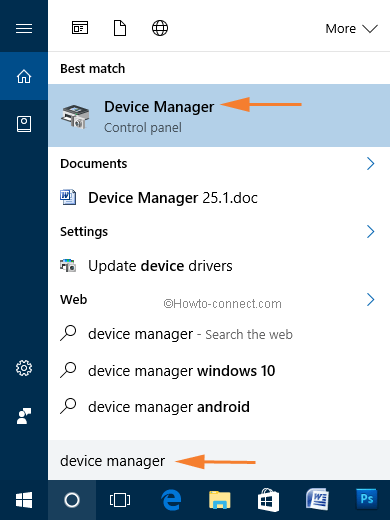
Process 2: Using Computer Management
Device Manager can be accessed via Computer Management. So navigate Control Panel -> Administrative Tools -> Computer Management -> Device Manager.
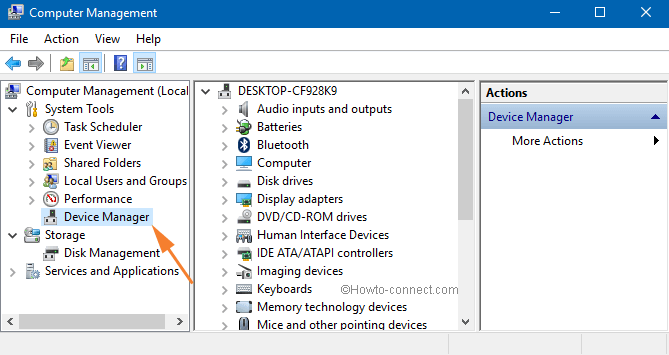
A new Device Manager window will pop up on your screen.
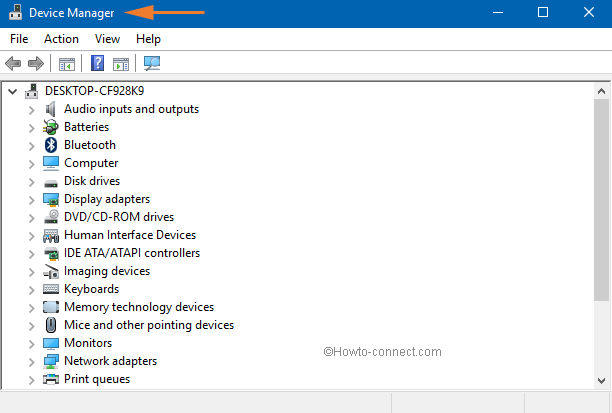
Process 3: Using Power User Menu
Retrieving a Power User Menu is executable with one hit only. Right click on the Start Menu and a bunch of options arises up. Find Device Manager. Click to open it.
Поиск по системе
Включить менеджер винчестеров можно самым простым способом – через поисковую систему Виндовс. Эта возможность имеется в последней версии программы, позволяет мгновенно попасть в Управление дисками.
Чтобы воспользоваться дисковой утилитой, нужно следовать инструкции:
- Зайти в меню Пуск.
- Нажать на строку поиска.

Ввести команду: diskmgmt.msc.
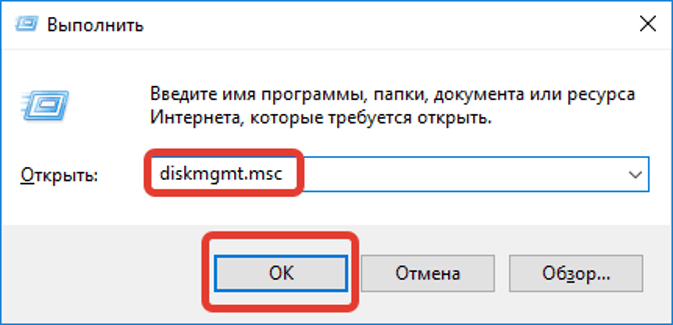
- Нажать «Ok».
- Тапнуть по результату.

Вместо меню Пуск можно быстро нажать горячие клавиши на клавиатуре: «Win + S». В результате перед пользователем сразу появится поисковая строка. После выполнения всех пунктов откроется Управление дисками, где можно посмотреть и выполнить соответствующие настройки. Дизайн и возможности этого инструмента остались практически прежними с прошлых версий ОС.




