Как войти в аккаунт с помощью паролей приложений
Содержание:
- Для чего приходится восстанавливать аккаунт Гугл
- Способ 1. Воспользуйтесь аккаунтом Google
- Госуслуги: восстановление доступа к учетной записи
- Можно узнать свой пароль?
- Как найти пароли от приложений и браузеров в андроиде
- Как восстановить аккаунт Гугл, если забыл пароль или логин, после сброса настроек, удаления, взломанный? Как восстановить аккаунт Гугл по номеру телефона, имени, фамилии, при помощи другого ящика?
- Восстановление удаленного аккаунта Google
- Как восстановить аккаунт Google по номеру телефона?
- Как восстановить аккаунт Google с помощью дополнительной электронной почты?
- Что делать, если нет почты и номера телефона?
- Синхронизация аккаунта Google после восстановления
- Способ 1. Перезапустите приложение
- Способ 2. Удалите аккаунт
- Способ 3. Измените настройки гаджета
- Не удалось получить код подтверждения с помощью SMS или голосового вызова
- Узнаем пароль с помощью Intercepter-NG
- Второй способ восстановить гугл аккаунт gmail на андроиде если забыл логин и пароль
- Как удалить аккаунт ребенка с устройства
- Где находится файл с паролями
- Как поменять на телефоне
- Как узнать свой пароль от аккаунта Google на андроиде через восстановление пароля
- Что произойдет после изменения пароля
- Нет пароля и логина
- Нет логина
Для чего приходится восстанавливать аккаунт Гугл
Гугл аккаунт предварительно создается на телефоне или компьютере. Владелец смартфона должен зарегистрировать новую почту в Gmail и придумать пароль. Для этого пользуются сервисом Google — официальным приложением запуска устройств Android. Сразу после включения смартфона система активирует приложение с формой для ввода логина и пароля. После ввода собственных данных происходит синхронизация обоих устройств.
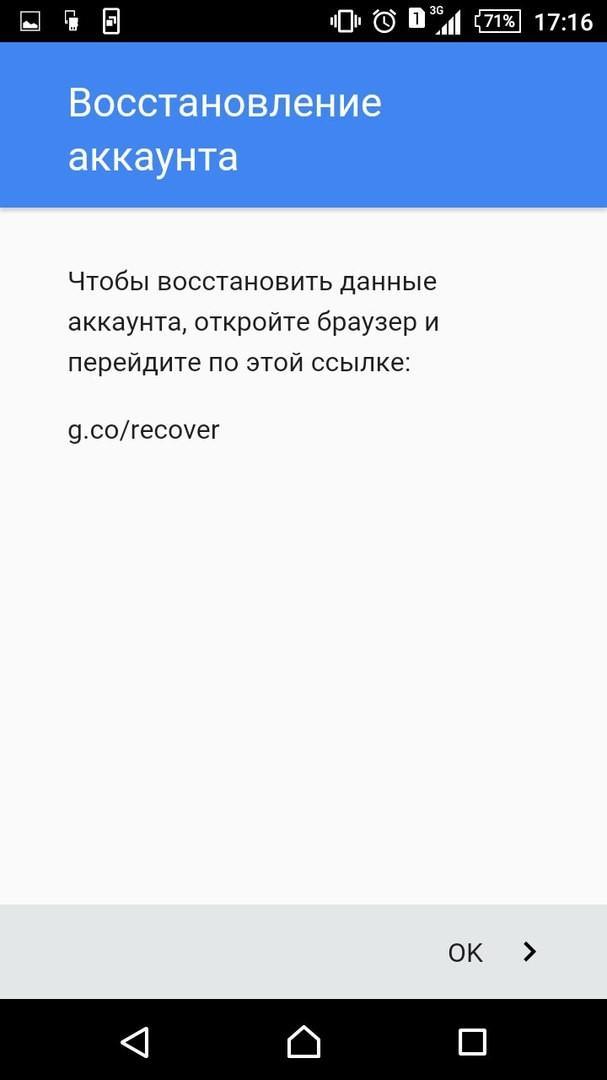
Восстановление аккаунта требуется производить по разным причинам
Важно! Без представленных действий воспользоваться телефоном системы андроид попросту невозможно. Смысл представленных действий заключается в сохранении личных данных владельца телефона
Более того, приведенная активация мобильного устройства защищает его от кражи злоумышленниками. Мошенники без длительной работы и новой прошивки телефона не смогут его реализовать, так как без логина и пароля включить смартфон невозможно
Смысл представленных действий заключается в сохранении личных данных владельца телефона. Более того, приведенная активация мобильного устройства защищает его от кражи злоумышленниками. Мошенники без длительной работы и новой прошивки телефона не смогут его реализовать, так как без логина и пароля включить смартфон невозможно.
Отсюда владельцы понимают, что если они сами забудут пароль от аккаунта или удалят его вовсе, доступ к мобильному устройству будет закрыт. Без активации аккаунта на телефоне это просто бесполезный гаджет. Поэтому восстановить пароль и аккаунт Гугл Плей крайне необходимо, чтобы пользоваться телефоном в принципе.
Более того, восстановление аккаунта Гугл гарантирует возврат всех записей владельца — сообщений, контактных номеров, фото и видео, картинок и прочих данных, которые хранились на телефоне. Это необходимо и в случае произошедшего случайного или вынужденного сброса настроек до заводских.
Обратите внимание! К представленным действиям прибегают, когда система дает сбой, и пользование мобильным устройством прекращается — замедляется работа приложений, происходит неконтролируемое управление сенсорным экраном
Способ 1. Воспользуйтесь аккаунтом Google
Этот способ подойдет, чтобы разблокировать старый смартфон, выпущенный до 2014 года включительно. Если это так, у вас скорее всего, установлена версия Android ниже 5.0. В этом случае вы можете обойти защиту при помощи своего аккаунта Google. Еще одно условие — телефон должен быть способен подключиться к Интернету (например, он автоматически подключается к вашей домашней точке Wi-Fi).
- Убедитесь, что смартфон подключен к Интернету.
- На экране ввода пароля или графического ключа пять раз введите любую комбинацию символов/жестов.
- После пятой попытки ввода неправильного пароля на экране смартфона должна появиться надпись «Забыли пароль?» или нечто похожее.
- Нажмите на эту надпись и в отобразившемся окне введите логин и пароль от учетной записи Google, к которой привязан ваш смартфон.
Разблокировка Android через Google-аккаунт - Если вы не помните пароль от учетной записи Google, зайдите с другого устройства (например, с компьютера) на страницу восстановления аккаунта Google.
- Попробуйте восстановить пароль от учетной записи одним из пяти предлагаемых способов (кроме телефонного). Если вам удалось, введите логин и новый пароль на смартфоне.
- Android будет разблокирован. После этого вы можете задать новый пароль для блокировки экрана Android или выбрать иной метод защиты экрана.
Если у вас более новое устройство, читайте далее.
Госуслуги: восстановление доступа к учетной записи
Восстановление доступа к учетной записи Госуслуг осуществляется следующим образом. А как сменить пароль на портале Госуслуги.ру?:
Вот таким нехитрым образом и можно изменить пароль на портале Госуслуги, а также восстановить учетную запись по СНИЛС!
- https://gosuslugid.ru/kak-vosstanovit-parol-na-gosuslugah-esli-zabyl
- https://xn—-7sbgcdcja3a2atah4amdglolc4o.xn--p1ai/gosuslugi-recovery-password.html
- https://gosuslugi365.ru/account/kak-vosstanovit-dostup-k-portalu-gosuslugi.html
- https://gosuslugi-kabinet.net/zamena-nomera/
- https://gosuslugi-site.ru/kak-vosstanovit-parol-po-snils/
Можно узнать свой пароль?
Если рассматривать вопрос с той стороны, что можно ли зайти в какой-то пункт настроек и увидеть свой пароль, то ответ тут будет однозначный – нет.
К сожалению, такой графы, как текущий пароль пользователя, в настройках ютуб аккаунта не представлено. Но все же, мне удалось найти одну хитрость, с помощью которой возможно посмотреть свой пароль. Для этого выполним ряд простых действий:
- Перейдем на главную страницу Youtube. В правой верхней части экрана увидим маленькую фотографию нашего профиля. Кликаем по ней левой кнопкой мыши.
- Появится небольшое окно. В нем найдем пункт «Управление аккаунтом Google». Жмем на него.
- Откроется новая страница с основными настройками аккаунта YouTube. В левой части экрана увидим графу «Безопасность», и кликнем на неё левой кнопкой мыши.
- Нас перебросит на страницу, где можно будет изменить наш пароль. Найдем раздел «Вход в аккаунт Google». Ниже будет строчка «Пароль». Жмем по ней ЛКМ.
- На этом этапе происходит ключевой момент. Если браузер ранее запомнил ваши данные от аккаунта, то их можно будет здесь увидеть. Перед нами будет окно со строчкой для ввода пароля. Но, если он уже введен, то его можно будет посмотреть. Для этого кликаем ЛКМ по значку в виде зачеркнутого глаза.
- После того, как вы выполнили действия выше, в данной строчке появится пароль, который браузер ранее запомнил.
Стоит сказать, что если вы не авторизованы в браузере, или же пароль не был сохранен, то узнать его никак не получится. Остается лишь вариант с восстановлением пароля от аккаунта YouTube.
Как найти пароли от приложений и браузеров в андроиде
— Загружаем на Play Market приложение Root Manager. Это приложение необходимо для того, чтобы программа для поиска баз данных, которую будет необходимо загрузить далее, работала без сбоев. Памяти оно занимает немного, так что загрузить его сможет каждый. Если приложение несовместимо с телефоном, необходимо выполнить поиск с указанием модели устройства. Вводим в поисковую строку « Root Manager ( название модели телефона)».
— После загружаем ещё одно приложение SQLite Editor, работа которого будет взаимосвязана с ранее установленным Root . Это приложение действительно очень полезное для каждого пользователя Android . Приложение моментально сканирует устройство на наличие базы данных и показывает список всех приложений, которые содержат базу данных. Чтобы найти необходимый пароль, для начала производим поиск баз данных, а затем, выбираем в списке необходимый браузер или приложение, (в зависимости от случая). После выбора появляется меню, где необходимо нажать «webview. Db». В завершение показывается таблица с указанием паролей и других сохранённых данных в приложении, то есть то, что мы и искали.
- https://lassimarket.ru/2019/04/kak-vspomnit-parol-akkaunta-google-esli-vy-ego-zabyli/
- https://thesaker.ru/internet/kak-uznat-parol-ot-akkaunta-na-telefone-kak-mozhno-vosstanovit-google-akkaunt-esli-ne-pomnish-par/
- https://dcvesta.org/kak-uznat-parol-akkaunta-google-na-android/
- https://lumpics.ru/how-to-find-out-gmail-password/
Как восстановить аккаунт Гугл, если забыл пароль или логин, после сброса настроек, удаления, взломанный? Как восстановить аккаунт Гугл по номеру телефона, имени, фамилии, при помощи другого ящика?
В данной статье мы выясним, как правильно восстановить свой аккаунг Гугл.
Многим пользователям знакома ситуация, когда пароль от нужного сервиса теряется или забывается. Одним из наиболее часто забывающихся, является аккаунт Google, который даёт возможность пользоваться многими сервисами. Более того, доступ теряется и после добровольного удаления аккаунта. Что же делать в ситуации, когда пароль забыт или утерян? Как восстановить аккаунт Google?
Восстановление удаленного аккаунта Google
Возможность восстановления учётной записи зависит от того, когда она была удалена. Если с этого момента прошло не больше пяти дней, то вы без проблем можете вернуться обратно. В противном случае запись восстановлению не подлежит.
Для входа в свою учётную запись, вы должны указать стандартные данные — логин и пароль.
Форма входа в аккаунт Google
Если вы забыли пароль, то система предложит его восстановить. Для этого вам нужно:
Кликните по строчке «Помощь»
Раздел «Помощь»
- Вам откроется окошко для выбора одного из трёх вариантов
- Поставьте отметку напротив «Я не помню пароль»
Я не помню пароль
Вы перейдете в окно ввода электронной почты. Введите действующий адрес и пройдите далее
Ввод электронной почты
- Дальше откроется новое окошко для ввода старого пароля, вдруг вы хоть что-то помните
- Если ничего не помните совсем, то хотя бы просто попробуйте восстановить учётную запись таким методом
Как восстановить аккаунт Google по номеру телефона?
Как поступить, если данные забыты совсем?
- Тогда поставьте отметку напротив «Я затрудняюсь ответить»
- Вам предложат разблокировать аккаунт при помощи своего номера телефона, который был использован при регистрации
- Нажмите соответствующую кнопку для отправки кода
Отправка сообщения на телефон
- Вам придётсообщение с паролем
- Укажите его в специальной строке и подтвердите действие
Ввод полученного пароля
Вы окажетесь на новой страничке для ввода нового пароля и его подтверждения
Создание нового пароля
- Как только вы укажете нужные данные, то нажмите «Сброс пароля»
- После этого вы можете войти в свою учётную запись с новым паролем
Как восстановить аккаунт Google с помощью дополнительной электронной почты?
Если у вас нет возможности использовать телефон, то вы можете выполнить восстановление на резервный адрес электронной почты. Как правило, он также как и телефон указывается при регистрации.
Введите свою резервную электронную почту
Восстановление через резервную электронную почту
- Нажмите «Продолжить»
- На указанный почтовый ящик тут же придёт письмо от Гугла
Письмо успешно отправлено
В нем содержится инструкция по восстановлению
Что делать, если нет почты и номера телефона?
В таком случае вы можете выполнить разблокировки путём ответа на несколько вопросов. К примеру, это может быть вопрос о дате создания аккаунта, какие-то личные данные, название папок и так далее. По результатам ваших ответов система сможет сделать вывод, вы владелец аккаунта или нет. Соответственно на этом основании и будет принято решение о восстановлении.
Ответ на вопросы от Гугла
Если вопросы, которые задаёт вам система, кажутся сложными, то попробуйте немного погадать. Система примет решение, если большинство ответов будет правильными, не обязательно все.
Когда система одобрит восстановление страницы, то укажите два раза новый пароль и подтвердите его соответствующей кнопкой.
Синхронизация аккаунта Google после восстановления
Если ваша учётная запись связана с несколькими устройствами, то после смены пароля они могут работать некорректно, так как они не знают нового пароля. Что же сделать для быстрой синхронизации?
Есть несколько способов это сделать.
Способ 1. Перезапустите приложение
Откройте любое приложение Google
Ввод данных в приложении
- Оно сразу же попросит вас ввести пароль
- После его ввода синхронизация восстановится
Способ 2. Удалите аккаунт
- Откройте настройки устройства
- Перейдите в «Аккаунты и синхронизация»
- Найдите аккаунт
Удаление аккаунта
- Удалите аккаунт
- Теперь создайте новую учётную запись
Вот и все! Теперь ваш аккаунт синхронизируется
Способ 3. Измените настройки гаджета
- Пройдите в раздел «Приложения»
- Найдите подраздел «Gmail»
- Выберите команду «Принудительно остановить»
- Дальше почистите кэш, нажав соответствующую клавишу
- Теперь откройте почту Gmail
- Введите новый пароль
- Теперь аккаунт синхронизируется
Не удалось получить код подтверждения с помощью SMS или голосового вызова
Чтобы получать коды по SMS, убедитесь, что такая услуга включена в ваш тарифный план и ее поддерживает ваше мобильное устройство. Скорость предоставления услуг, а также их доступность могут зависеть от оператора и вашего местоположения. Обязательно проверьте также, находитесь ли вы в зоне действия сети.
Получение кодов путем голосового вызова. Если вы не сможете взять трубку, то получите код в сообщении голосовой почты.
Рекомендуем владельцам смартфонов использовать приложение Google Authenticator.
Поскольку иногда SMS надежнее голосовых вызовов, а иногда – наоборот, вы можете менять способ получения кодов.
Примечание. Если вы получили несколько кодов подтверждения, работать будет только последний из них Учтите это, если случайно отправите сразу несколько запросов за короткое время.
Узнаем пароль с помощью Intercepter-NG
Альтернативный способ получения пароля — использование специальной программы Intercepter-NG, у которой есть версия для ОС Android. Приложение носит хакерский характер, но утилитой может воспользоваться любой желающий в личных целях.
Программное обеспечение не покажет, где хранятся пароли от Вконтакте или других приложений или сайтов, но способно перехватить их в режиме реального времени. Для этого необходимо установить и запустить программу, а затем указать целью собственный девайс.
Далее нужно открыть приложение или сайт и пройти автоматическую авторизацию. В это время Intercepter-NG перехватит и скопирует отправленные данные. В файле отчета можно будет найти адрес интересующего сайта или название приложения, а возле него логин и пароль. Стоит заметить, что программа надежно работает только на рутированных устройствах, при наличии у пользователя прав администратора.
Второй способ восстановить гугл аккаунт gmail на андроиде если забыл логин и пароль

Предположим, что каким-то образом вы потеряли доступ ко второму гугл аккаунту gmail, и у вас нет возможности ответить на «секретный вопрос».
Означает ли это, что вы потеряли доступ к контактам гугл аккаунта, электронной почте, фотографиям и всем остальным данным?
В случае таких чрезвычайных ситуаций на помощь приходит приложение Google Password Decryptor.
Эта программа способна обнаруживать и расшифровывать пароли, которые использовались при входе в различные службы, используя такие приложения, как gTalk, Picasa, Google Chrome и Internet Explorer.
После запуска программы просто нажмите «Начать восстановление», и программа начнет процесс восстановления отсутствующих паролей.
Через несколько минут появится список логинов учетных записей, а также пароли, которые использовались для входа в систему.
Как удалить аккаунт ребенка с устройства
Вместе с аккаунтом будут удалены все связанные с ним данные, в том числе электронные письма, контакты, настройки устройства и родительского контроля. Эти данные останутся доступны на других устройствах, где выполнен вход в аккаунт ребенка.
Когда вы удалите аккаунта ребенка с его устройства:
- Настройки родительского контроля перестанут действовать на устройстве, но по-прежнему будут действовать для аккаунта.
- В удаленный аккаунт можно будет войти на другом устройстве.
- Ребенок сможет получить доступ к электронным письмам, контактам и фотографиям, сохраненным в его аккаунте, на других устройствах.
- Аккаунт ребенка будет удален только с определенного устройства. Ребенок может продолжать пользоваться аккаунтом на других устройствах, где выполнен вход в него.
Как удалить аккаунт ребенка с устройства Android
С помощью приложения Family Link на устройстве ребенка
Примечание. Если у ребенка уже был аккаунт Google до того, как вы настроили родительский контроль, то вам потребуется его помощь, чтобы выполнить действия, указанные ниже.
- Откройте приложение Family Link на устройстве Android ребенка.
- В левом верхнем углу экрана нажмите на значок меню Удалить аккаунт Удалить аккаунт.
- Выберите свой аккаунт и введите пароль.
Если устройство ребенка не подключено к Интернету, удалите аккаунт с помощью родительского кода доступа.
С помощью приложения Family Link на своем устройстве
- Откройте приложение Family Link на своем устройстве.
- Выберите профиль ребенка.
- Найдите карточку устройства Android, которым пользуется ваш ребенок.
- Нажмите Настройки Сбросить настройки и удалить данные.
Примечание. Чтобы удалить аккаунт ребенка с устройства Android, нажмите на имя ребенка на сайте g.co/YourFamily. При необходимости войдите в свой (то есть родительский) аккаунт Google.
С помощью приложения «Настройки»
Примечание. Если у ребенка уже был аккаунт Google до того, как вы настроили родительский контроль, то вам потребуется его помощь, чтобы выполнить действия, указанные ниже.
- Откройте приложение «Настройки» на устройстве ребенка.
- Нажмите Пользователи и аккаунты выберите нужный аккаунт Google Удалить аккаунт
Если этой кнопки нет, в правом верхнем углу нажмите на значок «Ещё» Удалить аккаунт.
.
- Следуйте инструкциям на экране.
Как удалить аккаунт ребенка с устройства Chromebook
Аккаунт ребенка был первым аккаунтом, добавленным на устройство Chromebook
Чтобы восстановить заводские настройки устройства Chromebook, нажмите и удерживайте клавиши Ctrl + Alt + Shift + R.
Аккаунт ребенка не был первым аккаунтом, добавленным на устройство Chromebook
Откройте Менеджер аккаунтов Chromebook на своем устройстве:
- На экране входа выберите профиль, который хотите удалить.
- Найдите фото профиля и нажмите на стрелку вниз в его правом нижнем углу.
- Нажмите Удалить профиль.
- В открывшемся окне нажмите Удалить профиль.
Совет. Если вы уже удалили аккаунт ребенка из системы, а теперь хотите удалить его и с устройства Chromebook, нажмите и удерживайте клавиши Ctrl + Alt + Shift + R, чтобы восстановить на устройстве Chromebook заводские настройки.
Где находится файл с паролями
Просмотреть пароли можно не только через браузер, но и локально на устройстве. Данные от входа в учетную запись сохраняются как на компьютере, так и на телефоне, в зависимости от того, где именно он вводился.
Так же, как пароли можно просмотреть через браузер, их можно открыть и на устройстве. Но пользователю необходимо знать, где именно находится файл с ключами. Его местоположение может меняться в зависимости от выбранной операционной системы.
На компьютере
Файл с паролями Гугл Хром лежит на компьютере. Однако, не достаточно просто найти данный документ. Он представляет собой базу данных. Поэтому для его открытия понадобится специальная программа Sqliteman. Также, необходимо отключить антивирус, который будет мешать работе приложения. После этого нужно следовать инструкции:
- Перейти по адресу «C:\Пользователи\SomeUser\AppData\Local\Google\Chrome\User Data\Default\».

- В открытом окне понадобится файл Login Data.

- Его необходимо открыть с помощью приложения Sqliteman. Нажать правой кнопкой мыши по файлу и выбрать пункт «Открыть с помощью».
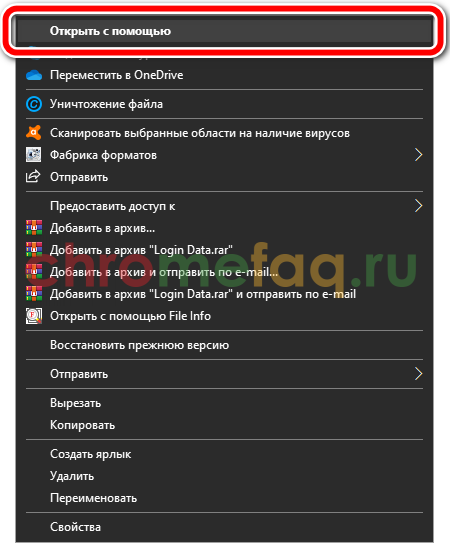
Из списка выбрать программу Sqliteman. Если приложения нет в открытом окне, необходимо найти его на компьютере. На экране отобразится база данный со всеми паролями от аккаунтов, которые сохранены в браузере Гугл Хром.
На телефоне
В отличие от компьютера, сохраненные на смартфоне пароли находятся в зашифрованном виде. По этой причине, просмотреть файл с ключами доступа не получится. Чтобы открыть его, понадобится пробраться в саму систему и расшифровать базу. Поэтому, пользователю будет проще отобразить данные в браузере.
Как поменять на телефоне
Чтобы поменять пароль от аккаунта Гугл на Андроид, войдите в свой профиль. Для этого можете залогиниться в любом сервисе, таком как Гугл Плей, Google+, Gmail.
Через настройки Google
Зайдите в меню на телефоне или планшете и найдите в нем кнопку, подписанную «Настройки Google».

Владельцы телефонов Самсунг ее не найдут. Вам нужно зайти в «Настройки» устройства и там уже выбрать пункт «Google».

В разделе «Мой аккаунт» нажмите на пункт «Безопасность и вход».

Вверху открывшегося окна посмотрите, чтобы был выбран тот ящик, для которого собираетесь поменять пароль. Затем жмите в поле с подходящим названием на кнопку «Изменить».

Выберите один из установленных браузеров, который хотите использовать. Чтобы подобное окошко появлялось и в последующие разы, нажмите «Только сейчас».

Если вы, как и я, не заходили в свой профиль через браузер на смартфоне, то это нужно сделать сейчас. Введите логин и жмите «Далее».

Дальше впишите пароль, чтобы посмотреть введенные символы, можете нажать на перечеркнутый глаз. Нажимайте «Далее».

После этого вводим новую комбинацию и повторяем ее в поле ниже. Чтобы она была надежной используйте маленькие и заглавные буквы, цифры и разрешенные символы. Например, 95!Li4nfHG. Для сохранения кликайте по кнопке «Изменить».

Через установленный браузер
Сменить пароль аккаунта Гугл можно и по-другому. Для этого сразу будем использовать установленный веб-обозреватель. Запускайте его.

Дальше в поисковик вводим фразу «гугл аккаунт вход» и жмем по первой предложенной ссылке.

Вводите электронную почту и нажимайте «Далее».

Заполните поле для пароля и продолжите.

Откроется окно вашего профиля. В нем выберите «Безопасность и вход».

Потом нажимайте на строку с надписью «Пароль».

Подтверждайте, что это ваш аккаунт, и кликайте «Далее».

В предложенное поле введите новую комбинацию, посмотрите, чтобы она была надежной, повторите ее и кликайте «Изменить». Смена пароля на этом закончена.

Как узнать свой пароль от аккаунта Google на андроиде через восстановление пароля
Когда код доступа утерян, а зайти в Гугл аккаунт необходимо, может помочь система восстановления.
Обратите внимание! Хоть выполнить данную процедуру и можно с мобильного устройства, рекомендуется воспользоваться компьютером, так как он обладает большим количеством необходимых возможностей. Чтобы восстановить доступ к личному кабинету Google, потребуется перейти по данной ссылке — https://www.google.com/accounts/recovery
Здесь от пользователя нужно ввести пароль, но так как вспомнить его не удается, придется нажать кнопку «Забыл». Тогда системой будет предложено ввести один из тех шифров, который вводился ранее
Чтобы восстановить доступ к личному кабинету Google, потребуется перейти по данной ссылке — https://www.google.com/accounts/recovery. Здесь от пользователя нужно ввести пароль, но так как вспомнить его не удается, придется нажать кнопку «Забыл». Тогда системой будет предложено ввести один из тех шифров, который вводился ранее.
Если такой вариант сработал, то далее необходимо просто следовать инструкциям. В противном случае придется выбрать пункт «Другой способ». Здесь пользователю будет предложено много различных вариантов, с помощью которых он докажет, что является владельцем аккаунта. Нужно ответить на один из предложенных вопросов:
- ввести имя или фамилию;
- указать номер телефона, используемый при регистрации или как запасной вариант;
- адрес дополнительной электронной почты;
- ответ на секретный вопрос.
Таким образом, если известна хоть какая-то информация, то восстановить доступ возможно.
Второй способ восстановления
Иногда может возникнуть ситуация, когда утеряна и дополнительная почта. Таким образом ответить на контрольный вопрос не получится. Однако переживать раньше времени не стоит — вернуть все свои фотографии, контакты и личные данные получится другим способом.
Для этого необходимо иметь на устройстве специальную программу — Google Password Decryptor. Ее предназначение — выполнять поиск и расшифровку всех паролей, которые использовались для запуска различных сервисов и приложений. Работать в ней очень легко. Достаточно запустить программу и нажать кнопку «Начать сканирование». После этого начнется процесс поиска паролей. По завершению весь список будет доступен пользователю.
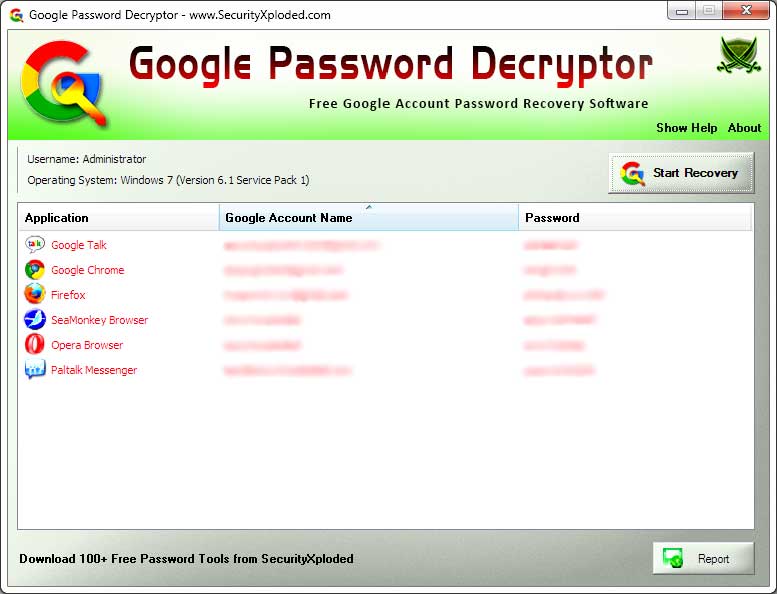
Приложение поможет восстановить утерянные шифры
Что произойдет после изменения пароля
После сброса пароля все активные сеансы пользователя будут завершены. Чтобы снова получить доступ к приложениям, пользователь должен выполнить следующие действия:
- Веб-приложения Google (например, Gmail или Google Диск): пользователю нужно повторно выполнить вход с новым паролем.
- Приложения Google на устройствах Android: пользователю нужно подтвердить свою личность, войдя в аккаунт. Пока пользователь не выполнит вход с новым паролем, отправка и получение новых писем будут заблокированы. При этом уже синхронизированные данные (например, полученные в Gmail письма) будут доступны.
- Приложения Google на устройствах Apple iOS: аккаунт Google пользователя будет удален из списка аккаунтов. Пользователю нужно будет повторно добавить свой аккаунт и выполнить вход с новым паролем.
- Сторонние приложения, подключенные через OAuth: сторонние почтовые приложения, например Apple Mail и Mozilla Thunderbird, а также другие программы, использующие области действия для доступа к письмам пользователя, прекратят синхронизацию данных, пока не получат новый токен OAuth 2.0. Он создается после повторного входа с использованием имени пользователя и пароля аккаунта Google. Подробнее…
- Сторонние приложения, которые используют собственные пароли: если включена двухэтапная аутентификация, для доступа к устаревшему приложению, которое не поддерживает OAuth, возможно, придется ввести собственный пароль приложения. После сброса пароля все собственные пароли приложений также будут отменены, и вам нужно будет создать их заново. Подробнее…
Google, Google Workspace, а также другие связанные знаки и логотипы являются товарными знаками компании Google LLC. Все другие названия компаний и продуктов являются товарными знаками соответствующих компаний.
Нет пароля и логина
Начнем с довольно интересного расклада. Речь идет о ситуациях, когда пользователь забыл пароль от «Гугл» аккаунта, а также имя юзера. Обычно такое происходит со старыми профилями.
Что делать? Необходимо как можно скорее попытаться восстановить доступ к ящику. Сделать это предлагается при помощи номера мобильного телефона. Он должен быть заранее прикреплен к почте.
Как восстановить аккаунт «Гугл», если забыл пароль? Потребуется:
- Открыть страницу google.ru.
- В правом верхнем углу кликнут по надписи «Войти».
- Нажать на «Забыли пароль?».
- Поставить отметку около пункта «Я забыл пароль».
- Указать адрес используемой электронной почты.
- Щелкнуть по кнопке «Продолжить».
- Указать номер телефона в специально отведенном поле. Потребуется прописать комбинацию, привязанную к ящику заранее.
- Нажать на кнопку «Продолжить».
- Ввести код подтверждения. Он придет в SMS-сообщении на мобильный телефон.
- Придумать новый пароль для входа.
- Повторить его. Для этого в форме восстановления есть отдельная строка.
- Кликнуть по «Сбросить пароль».
Вот и все. Теперь понятно, как восстановить аккаунт «Гугл», если забыл пароль. Но это только один из возможных вариантов развития событий. Что еще можно порекомендовать гражданам?

Нет логина
Но это далеко не все. Иногда пользователи забывают не пароль, а логин для авторизации. Такие ситуации доставляют немало хлопот. Ведь если человек забыл пароль от «Гугл» аккаунта, он сможет довольно быстро восстановить его. С логином приходится сложнее.
В нашем случае помогут указания следующего типа:
- Открыть раздел «Проблемы с авторизацией» от Google.
- Выбрать пункт «Я забыл логин».
- Указать способ восстановления имени пользователя. Например, это можно сделать при помощи дополнительного e-mail или по номеру телефона.
- Вписать соответствующие данные в специально отведенные поля.
- Поставить отметку около поля «Я не робот».
- Подтвердить операцию.
Что дальше? Теперь остается всего лишь ознакомиться с письмом или с SMS-сообщением. В нем будет написано имя пользователя на сервисе «Гугл». С его помощью удастся без проблем войти в ящик или восстановить пароль для авторизации в системе. Ничего трудного или непонятного.





