Как узнать пароль от гугл аккаунта на андроиде
Содержание:
- Если логина и пароля не знаешь
- Как посмотреть данные файла, где лежат пароли Яндекс веб-обозревателя
- Google Chrome
- Связка ключей. Бесплатный сервис для всех владельцев техники Apple
- Мой логин и пароль. Регистрация в Интернете, получение аккаунта
- Как узнать свой логин?
- Достоинства и недостатки хранения паролей в Google
- Посмотреть пароль в менеджере паролей
- Как узнать сохраненные пароли через браузер
- Как посмотреть пароли на телефонах Хонор и Хуавей
- Примеры паролей разной степени защиты
- Управление паролями в браузере
- Как подобрать логин и пароль?
- Как Яндекс браузер хранит сохранённые пароли
- Восстанавливаем пароль
- Логин
- Как взламывают пароли
- Как изменить или удалить сохраненные пароли
- Как отключить сохранение паролей
- Мне не предлагается выбрать сохраненный пароль
- Что делать, если Chrome не предлагает сохранить платежные данные
- Как отключить сохранение платежных данных
- Мне не предлагается выбрать сохраненный способ оплаты
- Как устранить ошибки при оплате
- Где хранятся пароли на Андроиде и как их посмотреть
- Как создать и использовать пароли приложений
- Заключение
Если логина и пароля не знаешь
Очень часто бывает так, что человек пользуется электронной почтой, скайпом или у него есть страничка в социальной сети, но он НЕ знает ни логина ни пароля. Как такое может быть?!
Всё дело в том, что компьютеры и программы сейчас стали шибко умными. Они умеют запоминать те данные, которые когда-тов них были введены. И каждый раз, когда Вы открываете ту или иную систему, она автоматически «логинится», то есть входит в Ваш аккаунт, даже не спрашивая, кто Вы такой.
То есть Ваши данные находятся в памяти сайта или программы.
Самый яркий пример – программа скайп. Открыв ее, на большинстве компьютеров сразу же появляются контакты, звонки, переписка. То есть программа НЕ запрашивает логин и пароль от аккаунта – она уже их помнит.
Казалось бы, это очень удобно – не нужно каждый раз печатать. Но, увы, не очень-то безопасно, особенно для начинающих пользователей — можно запросто потерять доступ к своим страницам.
Несколько примеров:
- К Вам в гости пришел родственник и попросил воспользоваться компьютером, чтобы проверить свою почту или пообщаться в скайпе. Для этого он должен будет выйти из Вашего аккаунта, иначе не получится войти в свой. Если Вы не помните или не знаете своих данных (логина и пароля), то после такого визита войти обратно просто-напросто не сможете.
- У Вас есть страничка в Одноклассниках. В нее можно войти просто открыв этот сайт. Так получилось, что один из членов семьи (супруг, ребенок) тоже захотел завести себе такую страницу. Для того чтобы получить ее, он должен выйти из Вашего аккаунта. После этого на компьютере будет открываться только его страница – в свою Вы можете уже никогда не попасть.
- В компьютере произошел сбой. В итоге приходится вызывать компьютерного мастера. Если случилось что-то более-менее серьезное и нужно менять систему, то никакие свои страницы/программы Вы открыть уже не сможете.
Бывает еще очень много похожих ситуаций. Практически каждый день я получаю несколько сообщений о том, что люди не могут войти в почту, потеряли страничку в социальной сети или у них не открывается скайп.
Вся беда в том, что очень часто вернуть логин и пароль не получается и аккаунт пропадает навсегда. А вместе с ним вся переписка, контакты, файлы и другая информация. И всё это из-за того, что пользователь не знает или не помнит своих данных для входа.
Раньше таких проблем не было, потому что сайты и программы не умели запоминать эту информацию. То есть человек каждый раз при входе должен был вводить свои данные.
Конечно, и сейчас можно так же настроить компьютер. Но это довольно накладно, особенно если Вы часто общаетесь.
Я рекомендую просто записывать все логины и пароли от всех систем в надежное место. Лучше по старинке – в обычный бумажный блокнот, тетрадку или ежедневник.
Как посмотреть данные файла, где лежат пароли Яндекс веб-обозревателя
Как открыть файл, в котором Yandex browser хранит пароли:
- Выполняем все действия, описанные в прошлом разделе статьи.
- Копируем файл «Ya Login Data».
- Вставляем копию файла в любое удобное место, лучше на рабочий стол.
- Делаем клик ПКМ по файлу и выбираем «Переименовать».
- Убираем приставку «Ya» с названия, чтобы получилось «Login Data».
- Скачиваем приложение WebBrowserPassView. (Пароль от архива: )
- Открываем архив и запускаем exe-файл.
- Нажимаем на вкладку «Options» и выбираем «Advanced Options».
- Снимаем выделение со всех браузеров, оставляем только Google Chrome.
- Устанавливаем флажок в разделе «Chrome Options» возле строки «User Data Folder».
- Указываем путь к переименованной копии файла, где находятся пароли Яндекс браузера.
- Жмём «Ок» и в главном меню смотрим пароли.
Google Chrome
Хром синхронизируется с вашим Google аккаунтом, и хранит пароли не прямо в браузере, здесь их можно только посмотреть, а на серверах Google. Сохраненные пароли хранятся по адресу https://passwords.google.com/, для просмотра нужно ввести пароль от Google аккаунта.
В браузере для просмотра паролей нажмите на иконку своего аккаунта на панели инструментов:

Выберите пункт «Пароли»:

Менеджер паролей выглядит так:

Здесь можно отключить сохранение паролей и автоматический вход, а также посмотреть все сохраненные пароли. Для просмотра пароля из списка нажмите на иконку глаза, для удаления — на три точки.
Если у вас на компьютере установлен пароль на вход, после нажатия на иконку глаза появится такое окно:

Если список сохраненных паролей длинный, ищите их через через строку поиска по адресу сайта:


Все введенные в Хроме пароли хранятся в Google аккаунте, там их можно просматривать, редактировать и удалять — после этого они изменятся и в браузере.


Мобильная версия Chrome
В мобильной версии Google Chrome пароли находятся в разделе настроек:



Чтобы посмотреть пароли, у вас должна быть включена блокировка экрана на телефоне — это защита от просмотра случайным человеком. При нажатии на просмотр пароля вам предложат разблокировать экран.

Пароли, которые вы изменили на компьютере, изменяются и на телефоне — и в обратную сторону.
Связка ключей. Бесплатный сервис для всех владельцев техники Apple
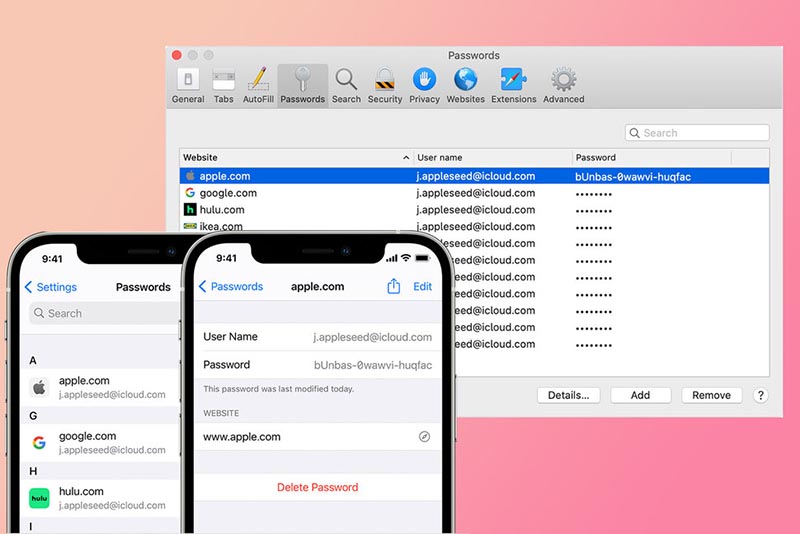
Одним из преимуществ экосистемы гаджетов Apple является наличие встроенного менеджера паролей. Его разработка и обслуживание условно включены в стоимость продаваемой техники и больше ни за что платить не придется.
Сервис был представлен в далекой Mac OS 8 (1997 год) и являлся фишкой стандартного браузера Safari. Позже опцию выделили в отдельное приложение Связка ключей, которое стало доступно всем пользователям первых версий Mac OS X. В защищенном виде можно хранить не только пароли от используемых сайтов и сервисов, но и данные для авторизации на сетевых ресурсах, пароли от Wi-Fi сетей, коды от зашифрованных образов дисков и даже сертификаты безопасности.
Связка ключей со временем добралась и до iPhone. С появлением собственного облака Apple сервис эволюционировал в Связку ключей iCloud. На данный момент ей можно воспользоваться на любом гаджете Apple с прошивкой iOS 7.0.3 или новые и OS X Mavericks 10.9 или новее.
Доступ к данным осуществляется после авторизации при помощи пароля администратора Mac, Touch ID или Face ID (в зависимости от используемого устройства). Гаджеты, на которых используется связка ключей обязательно должны быть защищены двухфакторной аутентификацией.
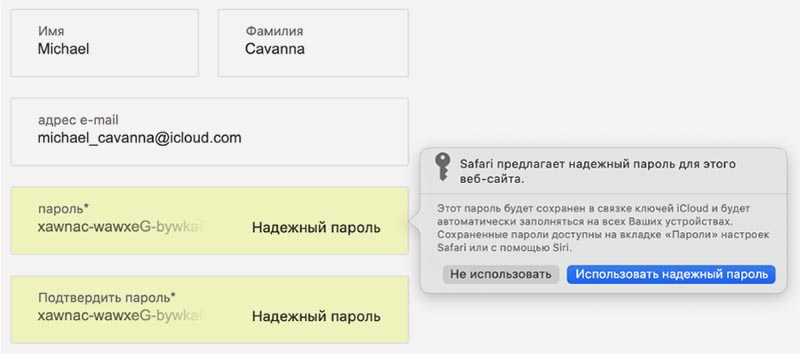
Сервис постоянно развивался, в нем появилась автоматическая генерация сложных паролей, автозаполнение форм, в iOS 14 добавили рекомендации по смене скомпрометированных кодов. В рамках нового сервиса iCloud+ будет доступна генерация случайных адресов электронной почты для регистрации на сторонних сайтах. К сожалению, данная фишка не появится в первой публичной версии iOS 15.
Долгое время сервис оставался эксклюзивной фишкой гаджетов Apple, но купертиновцы постепенно начали расширять перечень поддерживаемых платформ.
Недавно связку ключей стало возможно полноценно использовать в Windows и Linux. А в последнем апдейте приложения под ОС от Microsoft добавили даже менеджер паролей. Никто не отменял быстрый перенос паролей в Связку ключей, которые хранятся в Google Chrome.
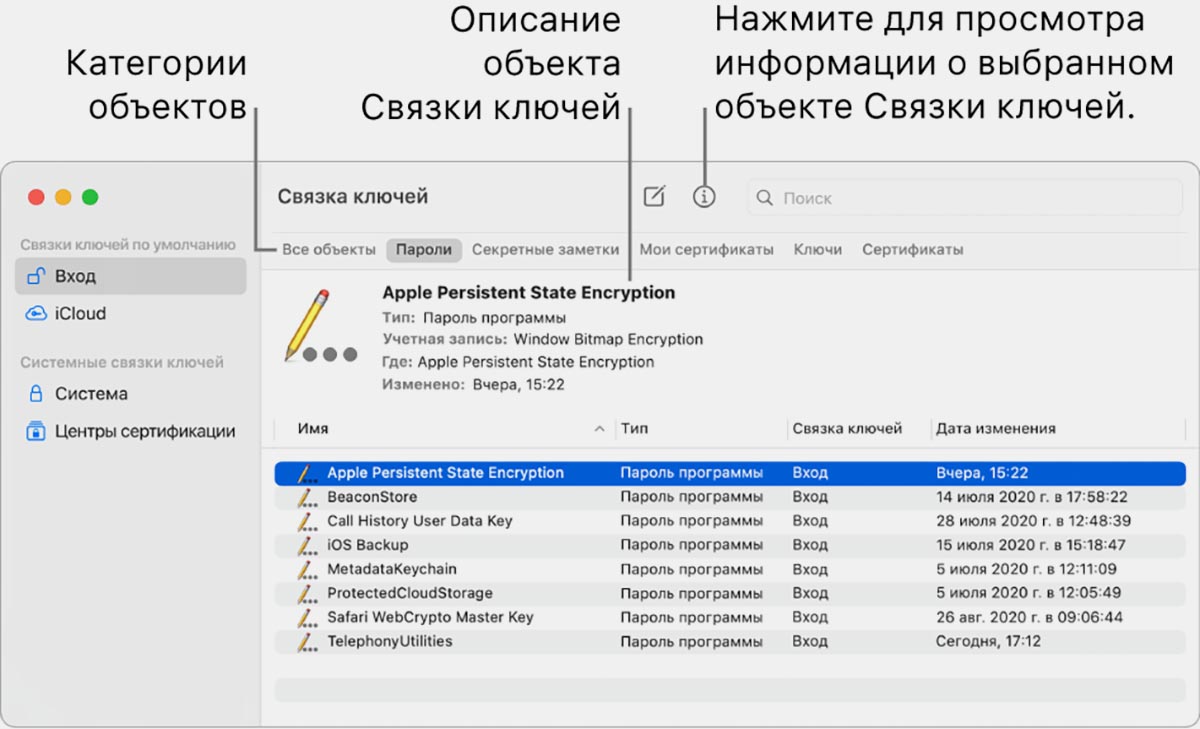
У связки ключе есть два недостатка:
Во-первых, сервис недоступен на Android и имеет ограниченный функционал на Windows/Linux. Это ограничение мало волнует пользователей гаджетов Apple.
Во-вторых, возможности связки ключей спрятаны в недрах iOS и macOS. Сервису явно не хватает красивого приложения для iPhone и Mac. Именно этим берут сторонние разработчики.
Купертиновцы же предлагают пользоваться приложением на Mac, которое не менялось много лет, или копаться в настройках iPhone для извлечения нужной информации.
В остальном сервис перекрывает возможности 99% пользователей, отлично работает из коробки и не требует дополнительной оплаты.
Интересно, каким сервисом хранения паролей пользуетесь вы. Будете ли менять 1Password в ближайшее время?
Каким менеджером паролей пользуетесь?
- Только Apple! Только Связка ключей!
- 1Password forever
- LastPass на бесплатном тарифе
- Dashlane — VPN решает
- Свой вариант (напишу в комментариях)
45% Только Apple! Только Связка ключей!
26% 1Password forever
6% LastPass на бесплатном тарифе
1% Dashlane — VPN решает
1647 проголосовали

iPhones.ru
Разработчики сервиса пошли в неверном направлении.
Мой логин и пароль. Регистрация в Интернете, получение аккаунта
Уже практически не осталось людей, которые используют Интернет только для поиска информации. Почта, скайп, социальные сети – все эти системы стали неотъемлемой частью «сетевой» жизни.
И тут мы практически на каждом шагу сталкиваемся с такими понятиями как логин
и пароль
. Без них Вы НЕ сможете пользоваться ни почтой, ни социальными сетями (Одноклассники, Вконтакте, Facebook), ни скайпом. Не говоря уже о форумах и сайтах знакомств.
Если Вы думаете, что пользуетесь хоть какой-то системой общения без них, то сильно заблуждаетесь. Видимо, у Вас так настроен компьютер, что Вы с этими данными не сталкиваетесь.
Как узнать свой логин?
Если у вас возникла необходимость выяснить свой логин, то сделать это очень просто.
Войдите на свою страничку в Ok.ru.

Прямо под вашим фото или аватаркой есть краткое меню. Найдите пункт «Мои настройки» и нажмите на него.

Вы увидите основные настройки вашего профиля. Логин здесь можно увидеть во второй строке.

Кстати, узнать свой текущий пароль в «Одноклассниках» если страница открыта невозможно даже таким образом. Это сделано разработчиками сайта для того, чтобы если вы случайно оставите открытой свою страницу, никто посторонний не смог узнать его и впоследствии не смог воспользоваться вашим аккаунтом для своих целей.
Как узнать свой пароль
Достоинства и недостатки хранения паролей в Google
Как и любой сервис, услуга, товар, менеджер паролей гугл на сегодняшний день имеет по моему мнению следующие «За» и «Против» Расскажу о них со своей точки зрения, исходя из своих потребностей.
Основные достоинства:
-
Полноценное бесплатное пользование. Считаю это очень весомым плюсиком, поскольку, любой менеджер паролей, который я встречал бесплатно имеет лишь ограниченный функционал, порой очень скудный. А возможности синхронизации (см. ниже), как правило, всегда только в платных версиях.
-
Надёжность. Пароли — это такая вещь, которая не может храниться ненадёжно Чтобы кто-то мог взять и похитить эти данные. В некоторых случаях ведь это ведёт к печальным последствиям. Ну а что говорить о Google, безопасность его сервисов на высоте и становится со временем всё лучше, чего не всегда скажешь о сторонних сервисах по хранению паролей!
-
Синхронизация. Существенный плюс! Google во всех своих сервисах имеет возможность синхронизации, ну и пароли конечно не исключение Это значит, что сохраняя на одном из устройств свои логины и пароли, вы сможете ими воспользоваться и управлять с другого устройства, войдя конечно же в тот же аккаунт гугла.
-
Быстрый поиск. Очень легко находить сайты или логины с паролями к ним по удобному поиску.
Недостатки :
-
Не всегда срабатывает сохранение (глюк со стороны гугла). Бывает так, что вы регистрируетесь на сайте и Google Chrome не предлагает сохранить логин с паролем, затем выполняете вход в зарегистрированный аккаунт и снова нет предложения сохранить данные для входа.
-
Нельзя внести другие данные кроме логинов и паролей к сайту. Обычно в менеджерах паролей можно к сайтам добавлять ещё какие-нибудь заметки, например, что-то прокомментировать. Google этого делать пока что не позволяет.
-
Нельзя изменить логин и (или) пароль вручную. Если поменялся пароль или вдруг логин, то у вас не получится изменить их в менеджере вручную. Единственный способ — войти на сайт с новым логином / паролем и тогда гугл сам предложит обновить данные. В общем-то и так неплохо
-
Нет группировки по папкам. Порой удобно группировать сайты, для которых сохранены логины и пароли по папкам, например, «Яндекс», «Google», «Эл.кошельки»… Но в гугл есть лишь общий список сайтов.
Несмотря на тот что недостатков получилось в моём случае столько же, все они считаю больше уже относятся к доп.опциям, ведь основная функция подобных сервисов — хранить пароли, чтобы не забывать их и делать это надёжно.
Посмотреть пароль в менеджере паролей
Менеджер паролей — специальный раздел браузера, в котором хранятся доступы для входа на сайты. После того как вы заходите под своей учётной записью, браузер предлагает сохранить данные. Если вы нажимаете «Да», пароль сохраняется в менеджере паролей. При потере доступа к электронной почте проверьте менеджер — возможно, данные для входа сохранены там.
Чтобы увидеть пароль, выберите инструкцию для вашего браузера.
Chrome
-
1.
Откройте браузер. -
2.
Нажмите на 3 точки и выберите Настройки:
-
3.
В разделе «Автозаполнение» кликните Пароли:
-
4.
-
5.
Нажмите по значку Глаз, чтобы узнать пароль:
Как узнать пароль от почты
Готово, вы можете скопировать пароль:

Opera
-
1.
Откройте браузер. -
2.
Нажмите на значок Простая настройка:
-
3.
На открывшейся странице разверните раздел Дополнительно и в блоке «Автозаполнение» выберите Пароли:
-
4.
Затем на экране отобразится адрес электронной почты и пароль, скрытый звёздочками. Нажмите на значок Глаз, чтобы его увидеть:
Готово, вы можете скопировать пароль.
Яндекс.Браузер
-
1.
Откройте браузер. -
2.
Нажмите на Настройки Яндекс.Браузера:
-
3.
В открывавшемся меню выберите Пароли и карты:
-
4.
Готово, вы можете скопировать пароль:

Как узнать сохраненные пароли через браузер
После авторизации на сайте, система предложит сохранить данные для входа. После подтверждения данного действия, все данные будут храниться на устройстве. При последующих входах на данный сайт, система автоматически предложит информацию для авторизации. Благодаря этому, не нужно каждый раз вводить пароль от своей учетной записи.
В некоторых случаях может понадобится данные для входа на сайт. Например, в том случае, если пользователь не помнит пароль, а войти в аккаунт нужно на другом устройстве. Ключ доступа можно достать на компьютере или смартфоне, на котором уже выполнялся вход на ресурс и данные сохранялись.
Всю эту информацию можно получить непосредственно с браузера. Сделать это можно через компьютер или смартфон. Достаточно соблюдать последовательность действий. Но прежде, чем просматривать данные, необходимо убедиться, что установлена последняя версия браузера. Кроме того, если не включит функцию автоматического сохранения паролей, они не будут храниться на устройстве.
На компьютере
Чтобы узнать сохраненные данные учетной записи через компьютер, следует:
- Запустить браузер Гугл Хром.
- Нажать на значок трех точек, который отображен в правом верхнем углу экрана.

- Выбрать пункт «Настройки» из списка.

- На экране отобразится окно с параметрами браузера. Необходимо перейти к разделу «Автозаполнение». Он открывается сразу при переходе к настройкам. Если же пользователь не видит данный раздел, он может нажать на его название в левой части окна.

- Именно здесь находится вкладка паролей. Для просмотра всех сохраненных ключей, необходимо нажать на соответствующее название.

- После этого пользователь перейдет к параметрам паролей. Здесь можно , а также автоматический вход на сайты. На этой же странице можно ознакомиться со всеми логинами и паролями. Для поиска конкретного сайта, можно воспользоваться поиском или же найти его вручную.
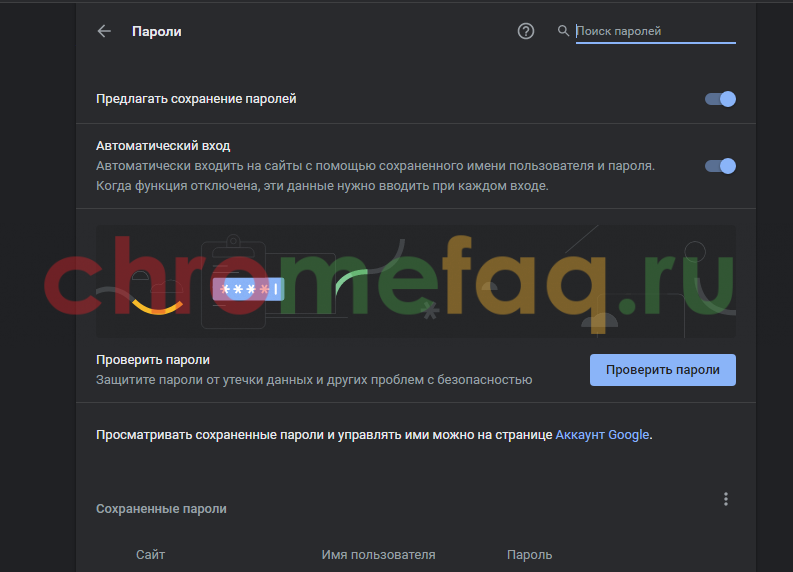
- Для просмотра пароля от сайта, необходимо нажать на значок глазика, который расположен в соответствующей строке.

- Ввести пароль учетной записи операционной системы.
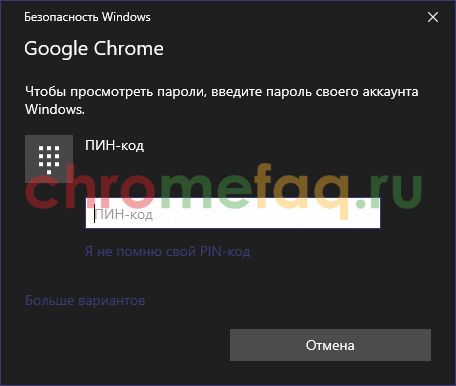
После ввода данных от аккаунта можно просматривать все пароли от страницы. Достаточно нажать на тот же значок глазика в соответствующей строке с сайтом. Пароль от отобразится вместо точек.
На телефоне
Не обязательно сохранять пароли отдельно на компьютере, а затем на смартфоне. Достаточно включить синхронизацию между устройствами. Таким образом, все данные будут автоматически передаваться с компьютера на телефон и наоборот.
После синхронизации, можно просмотреть пароли, которые были сохранены на компьютере, при помощи смартфона. Сделать это можно на Айфоне или Андроиде. Последовательность действий будет незначительно отличаться в зависимости от операционной системы устройства.
Android
Для того, чтобы просмотреть все пароли от учетных записей в браузере Гугл Хром а устройстве под управлением Андроид, необходимо:
- Запустить приложение Гугл Хром.
- Нажать на значок трех точек, который расположен в правом верхнем углу экрана.

- Выбрать пункт «Настройки» из списка.

- Перейти к разделу «Пароли».

- Так же, как и на компьютере, в открытом окне пользователь может включать или отключать автосохранение и ввод ключа доступа. Здесь же можно посмотреть сохраненный пароль. Для этого необходимо нажать на название ресурса.

- После этого достаточно нажать на значок отображения, который находится в открытом окне.

Пароль будет представлен вместо точек на этой же странице. Для просмотра этой информации может понадобиться ввести пароль от смартфона
iPhone
Для пользователей iPhone последовательность действий будет схожей. Так, следует:
- Запустить браузер.
- Отобразить параметры, для этого нажать на значок трех точек в правом нижнем углу экрана.

- Выбрать пункт «Настройки».

- Перейти к разделу «Пароли».

- Если данные не отображены, следует нажать на команду «Экспорт паролей». После этого необходимо дождаться загрузки, которая занимает несколько секунд.

- Выбрать ресурс из списка.

- Нажать на команду «Показать» для отображения данных.

Данные учетной записи появятся вместо точек. Для защиты информации используется пароль от самого смартфона.
Как посмотреть пароли на телефонах Хонор и Хуавей
Есть несколько мест, куда понадобится PIN для входа:
- стандартная блокировка телефона;
- точка интернета вай-фай;
- блок папки или программы;
- Гугл-страница;
- социальная сеть и т.п.
Чтобы просмотреть, какая комбинация безопасности у вашего Wi-Fi, нужно:
- запустить настройки;
- зайдите в раздел «Подключение и общий доступ» (в зависимости от модели телефона, версии Андроид и наличия Лаунчеров, встречаются разные формулировки этого пункта);
- кликните на строку «Точка доступа»;
- нажмите на «Параметры точки»;
- рядом с надписью пароль будет комбинация, скрытая за точками;
- рядом с точками есть иконка глаза, кликните на нее для демонстрации.
Это ПИН, принадлежащий вай-фаю, который раздает ваш телефон. Если вы хотите просмотреть пин роутера, к которому подключен аппарат, то такой функции на Андроиде пока не предусмотрено.

Если у вас есть доступ к виртуальной странице настроек, то возможно зайти и там посмотреть запрашиваемую информацию там.
Гугл аккаунта
Если вы хотите посмотреть ключ для входа от Google, то здесь все не так просто. Вы не сможете увидеть его, если предварительно его не введете. Это прием для дополнительной защиты персональных данных в случае попадания мобильного устройства в руки злоумышленникам.
- Открываете браузер.
- Нажимаете на свою аватарку справа вверху.
- Кликаете на управление аккаунтом.
- Далее выбираете раздел «Безопасность».
- Пароль.
- Вводите действующий ключ. Это нужно для того, чтобы подтвердилась личность реального владельца учетной записи.
- Если вы не помните данных для входа, восстановите их при помощи мобильного номера или электронного адреса.
Сохранённые пароли соцсетей
Еще одна интересная тема — сохраненные данные для входа в социальные сети. Если вы наладите на своем Android стабильное функционирование Smart Lock, то при каждом новом входе программа будет запрашивать разрешение на сохранение информации со строк «login» и «parol». Нажимая «Да», вы не рискуете своей безопасностью. Просто повторно вам не нужно будет набирать данные учетных записей и страниц в следующий раз. Система работает, только если у вас везде одна учетная запись в Гугл.

Если у Вас остались вопросы или есть жалобы — сообщите нам
Помимо этих свойств, Smart Lock также позволяет регулировать «умную безопасность».

Это связано с использованием смарт-устройств — фитнес-трекера или часов. Если наладить отладку по Bluetooth, то система, находясь рядом с доверенными аппаратами, не будет запрашивать кодов для подтверждения входа в системные приложения, или для банальной разблокировки экрана.
Примеры паролей разной степени защиты
Плохие пароли:
Ivan1994
— очень ненадежный пароль, узнав имя и дату рождения, злоумышленники легко взломают подобные пароли в считанные минуты. MarinaMoscow111
— пароли содержащие имена и названия городов не являются надежными, даже если они имеют дополнительные цифры.QwErTY1234
— этот пароль имеет буквы разного регистра и даже цифры, что, казалось бы, делает его надежным. Однако, сочетание букв и цифр очень простое, подобные пароли взламываются программой за несколько минут. VladGamer1994qwerty+-
— также ненадежный пароль, хотя он длинный и имеет буквы разного регистра, цифры и даже спец символы, при большом желании его можно взломать.
Примеры хороших паролей:
6792nXqaZ
— этот пароль не очень длинный и даже не имеет спец символов, однако, сочетание букв и цифр уникальны, поэтому подобрать его будет очень сложно. IvanZ^&$17vVb
— не длинный, однако также довольно сложный пароль.GrJHOikwTvdeZJL
— набор букв разного регистра расположенных в совершенно случайном порядке делают этот пароль довольно сложным. Katya1994”:)Az
— подобное сочетание букв и символов легко запомнить, однако, из-за случайного подбора невероятно сложно взломать.
Управление паролями в браузере
Функция управления паролями значительно упрощает использование веб-обозревателя. После ввода на любой странице логина и уникальной комбинации символов личного профиля Яндекс.Браузер предлагает загружать данные в память системы. При повторном входе сохраненные логины и пароли будут автоматически заполняться в полях авторизации.
Чтобы водимые в браузере Яндекс пароли могли храниться на устройстве, выполните шаги:
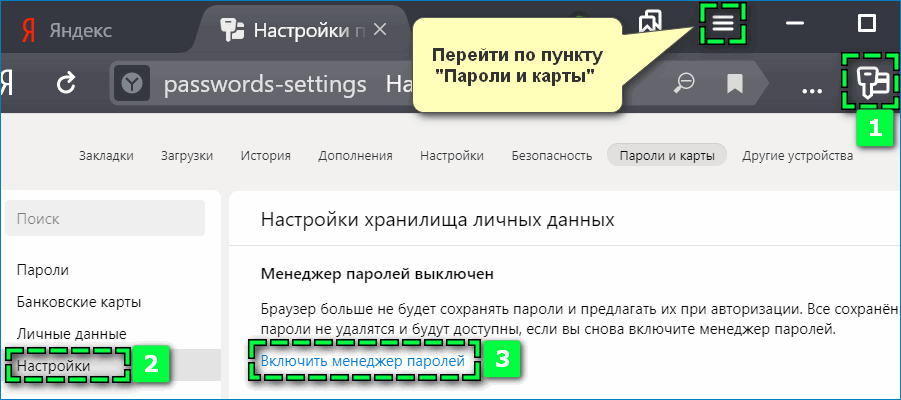
- Откройте страницу «Пароли и карты» через иконку похожую на ключ в верхней части панели или основные параметры.
- Перейдите в раздел «Настройки».
- Выберите пункт «Включить менеджер паролей», чтобы активировать функцию управления.
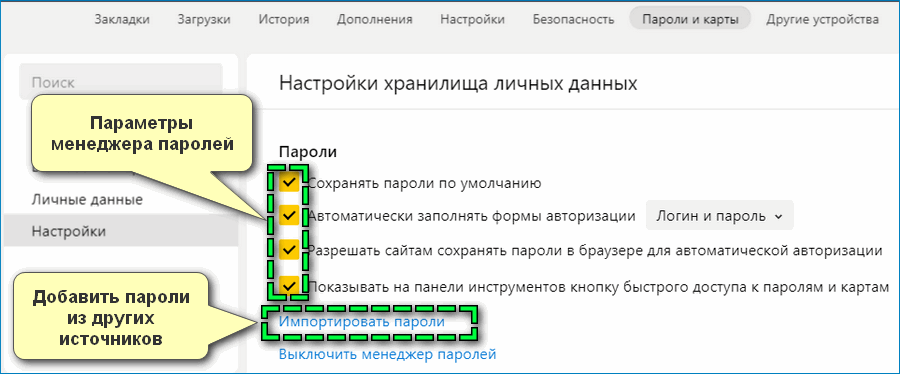
На странице появятся дополнительные пункты для настройки менеджера. Отметьте галочкой нужные параметры, чтобы позволить веб-обозревателю сохранять секретную комбинацию и заполнять соответствующие поля для авторизации.
Как подобрать логин и пароль?
Связка логин-пароль используется на большинстве современных сайтов для регистрации пользователей, как правило, в качестве логина используется адрес электронного почтового ящика или номер мобильного телефона. Большинство социальных сетей сегодня используют номер мобильного телефона в качестве логина пользователя поэтому с подбором логина в этом случае проблем возникнуть не может.
Подбор логина
В том случае, если вы регистрируетесь на стороннем сайте или форуме и вам необходимо придумать логин, необходимо придерживаться ряда простых правил безопасности:
- Ваш логин должен быть запоминающимся, чтобы вы смогли легко вспомнить его при следующем входе на сайт.
- Логин не должен содержать частей пароля, ни в коем случае нельзя делать одинаковыми логин и пароль.
- Нежелательно наличие в логине ваших персональных данных (дата рождения. имя, фамилия и тп).
- Необязательно делать логин сложным или уникальным, так как логин, в отличие от пароля, является публичным и доступен для просмотра каждому.
Также мы рекомендуем прочитать про генератор ников (логинов), если не можете ничего придумать.
Подбор пароля
Пароль отвечает за защиту вашего аккаунта и ваших данных поэтому он должен быть уникальным и сложным, чтобы посторонний человек или хакер не смогли его разгадать и получить доступ к вашему аккаунту. Однако, вопреки всеобщему мнению, не нужно делать длинные и чересчур запутанные пароли — это все равно не даст 100% защиты от взлома, однако, создаст для вас серьезные неудобства при использовании аккаунта. Чтобы надёжно защитить свои данные, подбирайте пароль согласно приведенным ниже правилам:
- Категорически запрещается делать пароль из логина аккаунта. Даже приписывая к логину цифры или буквы — вы не сможете сделать надёжный пароль таким образом.
- Нельзя использовать слишком короткие пароли. Ваш пароль должен содержать не менее 6 символов, а лучше более 8.
- Нельзя использовать в качестве пароля одно слово или сочетание слов. Такой пароль будет небезопасным.
- Не используйте в пароле простые сочетания цифр, даты рождения, названия месяцев, городов и стран. Также нельзя использовать сочетание букв с клавиатуры, которые расположены рядом друг с другом. Такие пароли легко взламываются с помощью программ.
- Нельзя использовать в качестве пароля только цифры. Пароль должен сочетать в себе и цифры и буквы (желательно разного регистра).
- Никогда не используйте для разных сайтов одинаковые пароли, а также одинаковые пароли для сайтов и для почты. Все ваши пароли для каждого отдельного сайта должны быть разными. Это могут быть как на 100% разные пароли, так и модификации пароля (чтобы было проще запомнить).
Как Яндекс браузер хранит сохранённые пароли
Если немного подумать, на ум приходит другой способ найти пароли в Яндекс браузере. Его суть в том, чтобы прочитать информацию с места, где находятся все пароли Яндекс.Браузера. Для этого нужно найти место хранения кодов от сайтов.
Браузер действительно хранит пароли в отдельном файле на компьютере. Если включена синхронизация с серверами Яндекса, то дубликат паролей хранится ещё и на облаке. Облачная версия файла предназначена для переноса данных на другое устройство с тем же аккаунтом.
Оба файла – это базы данных, не имеющие расширения. Это значительно усложняет чтение файла, ведь ни один редактор не может распознать данные. В случае изменения расширения на распространённые форматы, файл становится недоступным к использованию как в браузере, так и в редакторе. Забегая наперёд, у этой задачи есть решение, о нём немного позже.
Восстанавливаем пароль
Совершенно другой является та ситуация, если, к примеру, девушка забыла пароль от почты. По факту, на руках у нее есть логин, но нет возможности зайти в аккаунт под ним. Как быть в этом случае?

Очень просто! Для начала пытаемся воспользоваться, опять же, привязкой. Это может быть СМС с паролем, отправленное на номер телефона, или письмо для обнуления ключа доступа, которое пришлют на ваш второй почтовый адрес. Если эти варианты недоступны, можно попробовать восстановить пароль с помощью упомянутого выше секретного слова (электронная почта Gmail такое не практикует, а вот на «Яндекс» это до сих пор работает). Правда, для этого нужно будет вспомнить такое слово.
Последний, самый отчаянный способ, – это просто попытка подобрать пароль, перебирая все возможные варианты.
Логин
Логин (от англ. «подключиться, войти») – это слово (идентификатор), которое используется для определения пользователей в компьютерных системах и на сайтах с целью дальнейшего в них входа. Это своего рода ваше имя для определенной системы или сайта.
Обязательно стоит сказать о том, что в рамках сайта или системы у каждого пользователя имеется свой уникальный логин. Обычно его используют для распознавания пользователей системы и их идентификации, но, чтобы понять, что это именно этот пользователь, а не другой, его не достаточно, поэтому понятие логин сопряжено с понятием пароль. Это означает, что каждому логину в системе или на сайте соответствует свой уникальный пароль для идентификации.
Как взламывают пароли
Для брутфорса существуют программы, в которые загружается список популярных слов и комбинаций (словарь). Такой список можно найти в открытом доступе. Программа подставляет комбинации по очереди, в автоматическом режиме, пока не найдет рабочую последовательность.
Сколько займет подборка комбинации
Подборка пароля из 4 символов не представляет никаких сложностей для злоумышленника. В 2012 году, на конференции по кибербезопасности в Норвегии, была продемонстрирована система, способная подбирать 348 миллиардов хэшей в секунду!
Хэшем называют преобразование информации с помощью определенного алгоритма, что позволяет кодировать, хранить, а затем восстанавливать эту информацию.
Если для хранения кодового слова используются более сложные алгоритмы хэширования, например, комбинации md5, то последовательность из 6 символов (буквы разного регистра + цифры) можно подобрать за 95 минут (скорость около 10 миллионов последовательностей в минуту). А вот для того, чтобы подобрать пароль из 10 символов, потребуется уже более двух с половиной тысяч лет.
Такие значения достигаются в идеальных условиях: без ограничения по количеству попыток, и с максимальной скоростью обмена данными. В реальной ситуации взлом займет гораздо больше времени

Как взламывают пароли
Какие пароли ненадежные
Код, состоящий из букв в одном регистре, взломать крайне легко. Особенно, если это повсеместно используемые слова, названия книг, имена героев или событий.
Усложнения таких комбинаций с помощью дополнительных слов так же будет недостаточно: «Этомойпароль» или «этомойкрутойпароль» будут подобраны за одинаковое время.

Как происходит утечка комбинаций в сеть
В первую очередь взламываются малопопулярные сайты, без серьезной защиты. Хакеры выкладывают взломанные аккаунты в свободный доступ, чтобы внести все комбинации login+password в словари, используя их в соцсетях, платежных системах или почтовых сервисах.
Как изменить или удалить сохраненные пароли
- Откройте Chrome на компьютере.
- В правом верхнем углу экрана нажмите на изображение профиля «Пароли» .
- Чтобы изменить или удалить сохраненный пароль, нажмите на значок «Другие действия» Удалить или Изменить пароль.
Как отключить сохранение паролей
- Откройте Chrome на компьютере.
- В правом верхнем углу экрана нажмите на изображение профиля «Пароли» .
- Отключите параметр Предлагать сохранение паролей.
Мне не предлагается выбрать сохраненный пароль
Нажмите на поле ввода пароля. Появится список сохраненных паролей.
Если такого списка нет, то, возможно, Chrome не удается обнаружить нужные поля на сайте.
В этом случае выполните следующие действия:
- Откройте Chrome на компьютере.
- В правом верхнем углу экрана нажмите на изображение профиля «Пароли» .
- Справа от названия сайта нажмите на значок «Показать пароль» .
Что делать, если Chrome не предлагает сохранить платежные данные
Если вы вошли в Chrome, то можете добавить свою карту в Google Pay:
- Откройте сайт pay.google.com.
- Введите свои данные:
- Чтобы добавить способ оплаты, выберите Способы оплаты Добавить способ оплаты.
- Чтобы добавить адрес, выберите Адреса Добавить адрес.
Подробнее о сохранении способа оплаты в Google Pay…
При добавлении способа оплаты вы можете выбрать, чтобы он сохранился только на этом устройстве и был недоступен с других устройств. Подробнее о том, как добавить, изменить или удалить банковские карты в Chrome…
Как добавить или изменить сохраненные платежные данные
- Откройте Chrome на компьютере.
- В правом верхнем углу экрана нажмите на изображение профиля «Способы оплаты» или «Адреса и другие данные» .
- Выполните нужное действие:
- Чтобы добавить данные, нажмите кнопку Добавить напротив надписи «Способы оплаты» или «Адреса».
- Чтобы удалить данные, справа от адреса или банковской карты нажмите на значок «Другие действия» Удалить.
Если вы включили синхронизацию, внесенные изменения будут видны на всех ваших устройствах.
Как отключить сохранение платежных данных
Чтобы вам не предлагали сохранять данные, выполните следующие действия:
- Откройте Chrome на компьютере.
- В правом верхнем углу экрана нажмите на изображение профиля «Способы оплаты» .
- Отключите параметр Сохранять и автоматически подставлять платежные данные.
Мне не предлагается выбрать сохраненный способ оплаты
Нажмите на поле ввода способа оплаты. Появится список сохраненных способов оплаты.
Если такого списка нет, то, возможно, браузеру Chrome не удается обнаружить нужные поля на сайте.
В этом случае выполните следующие действия:
- Откройте Chrome на компьютере.
- В правом верхнем углу экрана нажмите на изображение профиля «Способы оплаты» .
Как устранить ошибки при оплате
Если у вас возникают трудности при совершении покупок в Интернете, проблема может быть связана с сайтом или вашей картой.
Для подтверждения карты, добавленной в Google Pay, с нее временно списывается небольшая сумма (менее 60 рублей). Средства будут возвращены в течение 7 рабочих дней. Точный срок зависит от вашего банка.
Где хранятся пароли на Андроиде и как их посмотреть

В различных приложениях и на сайтах 99% пользователей используют автоматический вход.
Хороший VPN бесплатно для посетителей сайта. Установите расширение сейчас
Второй уровень — авторизация непосредственно в каждом сервисе, которую удобно устанавливать как автоматическое прохождение, но не рекомендуется в целях безопасности. Независимо от ваших настроек все пароли от аккаунтов хранятся в базе данных устройства, поэтому теоретически с доступом к разблокированному девайсу можно узнать все логины и пароли.
На этот случай существует третий уровень безопасности, который устанавливается системой. Даже если это ваш смартфон, но вы не имеете прав администратора, без них вскрыть базу данных системы и вытащить оттуда пароли невозможно.
Как создать и использовать пароли приложений
Примечание. После того как вы включите двухэтапную аутентификацию, при попытке войти в аккаунт в некоторых приложениях может появиться сообщение «Неверный пароль». Решить проблему можно, создав пароль приложения.
- Откройте страницу Аккаунт Google.
- На панели навигации слева выберите Безопасность.
- В разделе «Вход в аккаунт Google» нажмите Пароли приложений. Если такого варианта нет:
- двухэтапная аутентификация не настроена для вашего аккаунта;
- двухэтапная аутентификация настроена только для электронных ключей;
- вы вошли в рабочий, учебный или другой корпоративный аккаунт;
- в вашем аккаунте используется Дополнительная защита.
- В нижней части страницы нажмите Приложение и выберите нужный вариант.
- Нажмите Устройство и укажите модель.
- Выберите Создать.
- Следуя инструкциям, введите пароль приложения (код из 16 символов в желтой строке) на устройстве.
- Нажмите Готово.
Как правило, такой пароль достаточно ввести один раз, поэтому запоминать его необязательно.
Не исключено, что вы не сможете использовать пароли приложений в небезопасных приложениях. Подробнее…
Заключение
Теперь вы знаете что такое логин и пароль и зачем они нужны, подбирайте для себя только надежные логины и пароли, а также используйте для каждого сайта уникальные и новые данные.Помните — не бывает 100% не взламываемых паролей и аккаунтов, взломать можно всё, вопрос только в ресурсах и желании. Каждый сайт имеет уязвимости вне зависимости от сложности вашего пароля поэтому никогда не загружайте в интернет и не обменивайтесь в нём важными конфиденциальными данными или файлами.Все что вы загружаете в интернет доступно как минимум еще одному человеку — администратору сайта. А в случае взлома сайта или вашего аккаунта — будет доступно всем. Удалить что-либо из интернета практически невозможно, так как все сервера имеют резервные копии, а пользователи интернета активно скачивают и размещают информацию повторно. Используйте интернет с умом и тогда он будет вам полезным и надёжным помощником в любом деле.




