Как защитить свой аккаунт с помощью двухэтапной аутентификации
Содержание:
- Войдите в Google Authenticator, используя резервные коды
- Ответы на популярные вопросы о Google Authenticator:
- Перезагрузите iPhone.
- Восстановление
- Как работает двухфакторная аутентификация Google Authenticator
- Основной способ
- Что делать, если вы потеряли электронный ключ
- Как использовать Google Authenticator с несколькими устройствами и аккаунтами
- Способ 1: Настройки учетной записи
- Ответы на популярные вопросы о Google Authenticator:
- Украли смартфон: Google Authenticator
- Восстановление
- Настройка приложения Google Authenticator на нескольких устройствах
- Описание
- Предназначение и порядок установки
- Google Authenticator: что делать, если потерял телефон
- Как использовать уведомления от Google
- Восстановление
- Как восстановить Аутентификатор от Google при смене мобильного телефона
Войдите в Google Authenticator, используя резервные коды
При настройке приложения Google Authenticator у вас есть возможность создавать резервные коды. Эти коды представляют собой строки чисел, и вы можете использовать каждый код только один для входа в систему.
Резервные коды очень полезны, если вы потеряете свое устройство с установленным на нем Google Authenticator. Или если приложение Google Authenticator по какой-то причине не работает. Рекомендуется взять копию резервных кодов и хранить их в безопасном месте.
Как создать резервные коды на рабочем столе
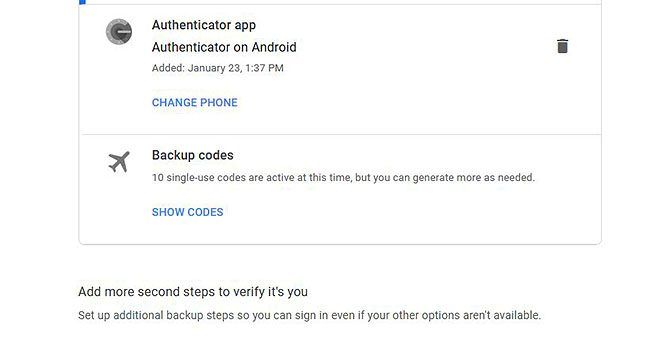
Чтобы создать резервные коды для вашего приложения Google Authenticator при просмотре на компьютере, выполните следующие действия.
- Перейдите на страницу двухэтапного подтверждения своего аккаунта Google по адресу myaccount.google.com/signinoptions/two-step-verification, Возможно, вам придется войти в свой аккаунт.
- Прокрутите вниз до Добавьте дополнительные вторые шаги, чтобы убедиться, что это вы раздел. Найди Резервные коды подсубпозиции.
- Если вы уже настроили коды, вы увидите вариант для Показать коды, Если нет, нажмите на Настроить,
- На странице будет сгенерировано десять кодов. Каждый из них состоит из восьми цифр.
- Вы должны хранить эти коды где-нибудь в безопасности. В идеале, вы не должны хранить их в цифровом виде на вашем компьютере, так как это может быть проблемой безопасности. Вместо этого запишите их на бумаге для хранения в тетради.
- Если вы использовали свои коды и вам нужно сгенерировать новые, вы можете нажать на Получить новые коды,
- щелчок Распечатать распечатать коды на бумаге. Или нажмите близко закрыть окно.
Как создать резервные коды на Android
Кроме того, если вы используете устройство Android, вы можете создать резервные коды другим способом:
- Перейти к настройки в вашем устройстве Android.
- Перейти к а затем Управляйте своим аккаунтом Google,
- Выбрать Безопасность из меню вверху.
- Найди Вход в Google заголовок и выберите Двухэтапная проверка, Возможно, вам придется войти в свой аккаунт.
- Теперь найдите Резервные коды раздел и нажмите Показать коды чтобы увидеть ваши коды. Или, если вы еще не настроили коды, нажмите Настроить,
- Отсюда вы можете распечатать свои коды или записать их. Существует возможность загрузки ваших кодов на ваше устройство, но это не идеально из соображений безопасности. Вместо этого запишите коды на бумаге.
- Если вы использовали свои коды, вы можете нажать Получить новые коды генерировать новые.
Как использовать резервные коды
Если вы когда-нибудь обнаружите, что ваше приложение Google Authenticator не работает, и вам необходимо использовать свои резервные коды, вот как это сделать.
- Войдите в службу Google как обычно, используя свое имя пользователя и пароль.
- Когда вас попросят ввести код подтверждения, выберите Больше опций,
- Выбрать Введите один из ваших 8-значных резервных кодов,
- Введите свой резервный код.
- Теперь вы войдете в систему как обычно.
- Помните, что каждый код можно использовать только один раз, поэтому убедитесь, что у вас еще есть запасные коды на будущее.
Ответы на популярные вопросы о Google Authenticator:
- Как установить Гугл Аутентификатор на компьютер? Это приложение для мобильного телефона (на Android и IOS), на обычный компьютер его нельзя установить (возможно можно через специальные эмуляторы, но по возможности лучше устанавливать на телефон).
- Потерян / не работает / украден телефон с приложением Google Google Authenticator – что делать? Устанавливаем приложение на новый телефон и восстанавливаем доступ через секретный код – Secret Code (подробнее выше в статье в разделе как восстановить доступ). Также проходит перенос аккаунта Google Authenticator на новое устройство (например, после покупки нового телефона).
- Коды из Google Authenticator не подходят при авторизации (выдает неправильный код)? Необходимо выполнить синхронизацию приложения с сервером, в мобильном приложении в правом вернем углу нажать на вертикальные 3 точки и в меню выбрать «Настройки» – «Коррекция времени для кодов» – «Синхронизировать», после чего ввести на сайте заново сгенерированный 6-значный код из приложения.
Материал подготовлен командой блога Probivnoy.com. Мы пишем обзоры, инструкции, исследования и обзорные статьи о криптовалюте, технологии блокчейн, криптовалютных биржах, платежных системах и электронных кошельках, инвестициях и заработке в сети интернет.
Перезагрузите iPhone.
Перезагрузка телефона также может помочь решить любую проблему, из-за которой Authenticator перестал работать. Помимо устранения некоторых сбоев, связанных с программным обеспечением, перезагрузка iPhone также поможет обновить и установить новые определения часовых поясов.
Нажмите и удерживайте кнопку питания и любую кнопку громкости, чтобы выключить iPhone. Или перейдите в «Настройки»> «Основные»> «Выключить»> «Сдвинуть», чтобы выключить питание.


Удерживайте кнопку питания около 5 секунд, чтобы перезагрузить устройство. Ваше устройство должно обновляться при загрузке и должны быть установлены новые часовые пояса. Теперь запустите приложение Google Authenticator и проверьте, работает ли оно.
Восстановление
Однако, такое приложение сохраняет сгенерированные сайтами коды только в своей памяти, то есть, ни на какие сервера данные не выгружаются.
Таким образом, они хранятся только на конкретном телефоне и только до тех пор, пока на нем установлено соответствующее приложение.
Понятно, что эти данные могут быть потеряны при удалении приложения, при откате всех настроек телефона к заводским параметрам, при поломке телефона, в результате которой потребуется переустановка операционной системы, при перепрошивке.
Также все сохраненные данные для доступов на сайты могут быть утрачены при физическом полном выходе из строя телефона или при его утере.
В этом случае вы полностью теряете доступ к аутентификационным данным на всех сайтах, на которых вы аутентифицировались с помощью приложения.
Проблема состоит в том, что зайти на сайт как-то иначе уже не получится (только если создавать новую учетную запись), вы не сможете просто ввести свои учетные данные Гугл, так как они не позволят вам зайти на сайт. Особенно серьезной проблемой это является в том случае, если пользователь уже выполнил достаточно много действий в этом аккаунте и необходимо получить доступ к информации в нем.
Однако некоторые способы возвращения доступа к кодам все-таки предусмотрены.

<�Рис. 3 Для ПК>
Как работает двухфакторная аутентификация Google Authenticator
Google Authenticator для компьютера дополняет защиту вашего аккаунта с помощью дополнительного этапа входа. Для использования услуги нужно зарегистрировать аккаунт и включить функцию. Для реализации сервиса используется приложение, которое устанавливается на мобильные платформы, но это не обязательно. Программа необходима для ввода кода идентификатора, он приходит на смартфон и состоит из 6-8 цифр.
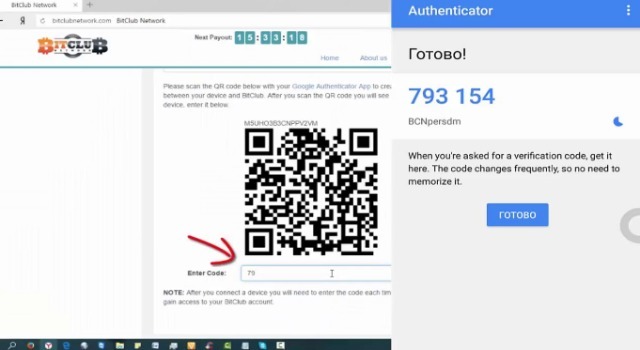
Стандартная форма входа подразумевает использование логина и пароля, но при применении приложения Authenticator потребуется дополнительный шаг для идентификации – это связь с зарегистрированным смартфоном. Этот метод работает для ПК, а для мобильного устройства нужно генерировать уникальный пароль, который и позволит осуществлять вход в профиль. Генерация кодов потребуется не только для устройств, но и всех приложений.
Как сделать мультизагрузочную флешку?
Основной способ
Нужно понимать, что Гуглом не предусмотрено абсолютно никаких способов восстановления данных из приложения.
Такая ситуация складывается потому, что пароли не передаются на сервера разработчика с целью повышения безопасности использования приложения.
Но такая высокая надежность и безопасность создает проблему.
Вам придется решать вопрос с каждым сайтом в индивидуальном порядке.
Необходимо будет написать письмо в Техническую поддержку сайта или его Администрации, в котором описать проблему.
В некоторых случаях для этого может потребоваться создать новый пустой аккаунт.
Ряд сайтов могут сразу предоставить вам резервный код, с помощью которого вы, применяя Google Authenticator, сможете зайти на сайт. Но некоторые сервисы могут требовать от вас доказательства, что вы тот самый пользователь. В этом случае вам могут потребоваться скрины с этого сайта, когда вы еще пользовались аккаунтом, к которому утратили доступ, скрины из аккаунта Гугл и т. д., также Администрация может потребовать и какие-то еще доказательства.
Однако некоторые сервисы отказывают в предоставлении резервного кода несмотря на любые доказательства.
Чаще всего так происходит с сайтами, на которых вводятся данные кредитных карт или проводятся какие либо платежи иным способом.
» srcset=»http://geek-nose.com/wp-content/uploads/2018/01/4-26.png 1005w, http://geek-nose.com/wp-content/uploads/2018/01/4-26-650×448.png 650w, http://geek-nose.com/wp-content/uploads/2018/01/4-26-767×528.png 767w, http://geek-nose.com/wp-content/uploads/2018/01/4-26-421×290.png 421w, http://geek-nose.com/wp-content/uploads/2018/01/4-26-765×526.png 765w, http://geek-nose.com/wp-content/uploads/2018/01/4-26-244×168.png 244w» sizes=»(max-width: 1005px) 100vw, 1005px»>
<Рис. 4 Код доступа>
Вам это может быть интересно:
Как разблокировать iPhone (Айфон): 4 простых способа
Что лучше iPhone (Айфон) или Sаmsung (Самсунг): обзор двух моделей разных поколений
Айфон (iPhone) не включается на зарядке что делать: подробная инструкция
8 популярных беспроводных зарядок для айфона
Что делать, если вы потеряли электронный ключ
Войти в аккаунт и защитить его можно и без электронного ключа. Для этого понадобится выполнить ряд действий, которые будут зависеть от того, добавили ли вы дополнительный способ аутентификации, например:
- код подтверждения;
- уведомление от Google;
- резервный код;
- другой электронный ключ;
- зарегистрированный компьютер, на котором вы отключили ввод кодов подтверждения.
Если вы настроили дополнительный способ аутентификации
- Войдите в аккаунт Google, используя пароль и дополнительный способ аутентификации.
- Удалите утерянный ключ из аккаунта.
- . Рекомендуем купить запасной электронный ключ заранее и хранить его в безопасном месте.
- .
Если вы не настроили дополнительный способ аутентификации или забыли пароль
Примечание. Двухэтапная аутентификация предполагает более надежную защиту данных. По этой причине нам может потребоваться до 3–5 рабочих дней, чтобы убедиться, что именно вы являетесь владельцем аккаунта.
- Следуйте инструкциям по восстановлению доступа
Для этого воспользуйтесь нашими советами.
. Вам понадобится ответить на несколько вопросов.
- Вас могут попросить:
- Указать номер телефона или адрес электронной почты, по которому с вами можно связаться.
- Ввести код, отправленный на адрес электронной почты или номер телефона. С помощью этого кода вы сможете подтвердить, что у вас есть к ним доступ.
Как использовать Google Authenticator с несколькими устройствами и аккаунтами
Как включить двухэтапную аутентификацию для нескольких аккаунтов
Приложение Google Authenticator, установленное на одном устройстве, может генерировать коды сразу для нескольких аккаунтов Google. Каждому аккаунту должен соответствовать отдельный секретный ключ.
Чтобы настроить дополнительные аккаунты, выполните следующие действия:
- Включите двухэтапную аутентификацию для каждого из аккаунтов.
- Используйте то же приложение Google Authenticator.
Как настроить Google Authenticator на нескольких устройствах
Чтобы коды подтверждения генерировались сразу на нескольких устройствах, выполните следующие действия:
- Проверьте, установлено ли приложение Google Authenticator на всех нужных устройствах.
- В аккаунте Google перейдите в раздел Двухэтапная аутентификация.
- Если вы уже настроили Google Authenticator, удалите аккаунт из приложения.
- Настройте двухэтапную аутентификацию через Google Authenticator, следуя инструкциям на экране. Используйте один и тот же QR-код или секретный ключ на всех устройствах.
- Убедитесь, что на все устройства приходят одинаковые коды подтверждения.
Способ 1: Настройки учетной записи
Произвести восстановление Google Authenticator в случае утраты можно с помощью внутренних настроек учетной записи на специальной странице, также будет доступна возможность деактивации кодов из старого приложения, например, если смартфон был украден.
Шаг 1: Восстановление аккаунта
Чтобы внести изменения в настройки без доступа к старому аутентификатору, первым делом необходимо восстановить учетную запись Гугл, руководствуюсь соответствующей инструкцией у нас на сайте. Проще всего использовать для этих целей аварийные коды или подтверждение с помощью временного кода на номер телефона, но также может потребоваться и обращение в службу поддержки.
Подробнее: Как восстановить аккаунт Google

Шаг 2: Подключение приложения
- Откройте страницу с настройками учетной записи по нижепредставленной ссылке и переключитесь на вкладку «Безопасность». Здесь необходимо найти пункт «Двухэтапная аутентификация». Перейти к настройкам аккаунта
Выполните подтверждение, используя действующий пароль от учетной записи.

Пролистайте страницу вниз и в блоке «Приложение Authenticator» по необходимости воспользуйтесь кнопкой удаления. Это приведет к отключению ранее добавленного аутентификатора.
Чтобы добавить новое устройство, пролистайте окно еще ниже и в отмеченном нами разделе нажмите «Создать».

Укажите разновидность телефона, который хотите использовать для подтверждения, и нажмите «Далее».

После этого на странице появится QR-код, который необходимо просканировать с помощью камеры телефона.
В приложении для этого достаточно выбрать «Сканировать QR-код» на первой странице и навести камеру на экран компьютера таким образом, чтобы код находился внутри красной области.

Если вам не удобно использовать такой метод подтверждения, используйте ссылку «Не удается отсканировать QR-код», чтобы получить текстовый вариант кода.
На смартфоне указать данный набор символов можно в разделе «Ввести ключ настройки», используя текстовое поле «Введите ключ». При этом в качестве «Названия аккаунта» необходимо указать адрес электронной почты и обязательно установить значение «По времени» в блоке «Тип ключа».

Воспользуйтесь кнопкой «Добавить», чтобы применить данные, и, если все было указано верно, аутентификатор начнет создать временные коды для вашего аккаунта.

Не забудьте обязательно вернуться к веб-сайту Google и в ранее используемом всплывающем окне на последнем этапе «Настройте приложение Authenticator» ввести код из только что активированного приложения.

При выполнении описанной процедуры не следует медлить, так как с некоторой периодичностью сайт Google в браузере повторно требует подтверждения с помощью пароля, при этом сбрасывая все внесенные, но несохраненные изменения.
Ответы на популярные вопросы о Google Authenticator:
- Как установить Гугл Аутентификатор на компьютер? Это приложение для мобильного телефона (на Android и IOS), на обычный компьютер его нельзя установить (возможно можно через специальные эмуляторы, но по возможности лучше устанавливать на телефон).
- Потерян / не работает / украден телефон с приложением Google Google Authenticator – что делать? Устанавливаем приложение на новый телефон и восстанавливаем доступ через секретный код – Secret Code (подробнее выше в статье в разделе как восстановить доступ). Также проходит перенос аккаунта Google Authenticator на новое устройство (например, после покупки нового телефона).
- Коды из Google Authenticator не подходят при авторизации (выдает неправильный код)? Необходимо выполнить синхронизацию приложения с сервером, в мобильном приложении в правом вернем углу нажать на вертикальные 3 точки и в меню выбрать «Настройки» – «Коррекция времени для кодов» – «Синхронизировать», после чего ввести на сайте заново сгенерированный 6-значный код из приложения.
Probivnoy Team
Материал подготовлен командой блога Probivnoy.com. Мы пишем обзоры, инструкции, исследования и обзорные статьи о криптовалюте, технологии блокчейн, криптовалютных биржах, платежных системах и электронных кошельках, инвестициях и заработке в сети интернет.
Украли смартфон: Google Authenticator
Когда с кражей смирились, переходим к настройке Google Authenticator.
- Снова идем в настройки аккаунта, пролистываем вниз до раздела «Безопасность и вход», и кликаем по «Двухэтапная аутентификация».
- Сервис попросит снова ввести пароль. Далее настраиваем вход через СМС.

- После этого Google вышлет код, вводим его и попадаем в настройки. Здесь пролистываем вниз и находим Google Authenticator.
- Нажимаем «Настроить», скачиваем приложение на новый смартфон.
- Сканируем QR-код, который сгенерирует сервис и вводим код из приложения.
После этого, верификация будет подключена. Здесь же можно переносить данные Google Authenticator на другие устройства.
Этот способ работает, только если у пользователя была и раньше настроена синхронизация двухфакторной аутентификации. В ином случае, придется восстанавливать доступ к каждому отдельному сервису. Например, криптобиржа KuCoin, которая также использует Google Authenticator, потребует подтвердить свое владение счетом. Для этого на адрес поддержки необходимо отослать письмо с ответами на вопросы и другими данными:
- Есть ли баланс на аккаунте. Если есть, придется перечислить все криптовалюты;
- Когда был зарегистрирован аккаунт;
- Предоставить историю операций на криптобирже;
- Предоставить документ, удостоверяющий личность;
- Также понадобится письменное заверение, что почтовый ящик пользователя на самом деле зарегистрирован и используется на криптобирже KuCoin;
Биржи криптовалют на русском языке: как выбрать в 2018 году
7 безопасных вариантов хранения криптовалюты: советы начинающим майнерам
Лучшие пулы для майнинга: обзор сервисов
Ферма для майнинга под ключ: плюсы и минусы — просчет периода окупаемости
Восстановление
Однако, такое приложение сохраняет сгенерированные сайтами коды только в своей памяти, то есть, ни на какие сервера данные не выгружаются.
Таким образом, они хранятся только на конкретном телефоне и только до тех пор, пока на нем установлено соответствующее приложение.
Понятно, что эти данные могут быть потеряны при удалении приложения, при откате всех настроек телефона к заводским параметрам, при поломке телефона, в результате которой потребуется переустановка операционной системы, при перепрошивке.
Также все сохраненные данные для доступов на сайты могут быть утрачены при физическом полном выходе из строя телефона или при его утере.
В этом случае вы полностью теряете доступ к аутентификационным данным на всех сайтах, на которых вы аутентифицировались с помощью приложения.
Проблема состоит в том, что зайти на сайт как-то иначе уже не получится (только если создавать новую учетную запись), вы не сможете просто ввести свои учетные данные Гугл, так как они не позволят вам зайти на сайт. Особенно серьезной проблемой это является в том случае, если пользователь уже выполнил достаточно много действий в этом аккаунте и необходимо получить доступ к информации в нем.
Однако некоторые способы возвращения доступа к кодам все-таки предусмотрены.
» srcset=»http://geek-nose.com/wp-content/uploads/2018/01/3-27.png 1960w, http://geek-nose.com/wp-content/uploads/2018/01/3-27-290×150.png 290w, http://geek-nose.com/wp-content/uploads/2018/01/3-27-650×339.png 650w, http://geek-nose.com/wp-content/uploads/2018/01/3-27-767×400.png 767w, http://geek-nose.com/wp-content/uploads/2018/01/3-27-556×290.png 556w, http://geek-nose.com/wp-content/uploads/2018/01/3-27-765×398.png 765w, http://geek-nose.com/wp-content/uploads/2018/01/3-27-244×127.png 244w» sizes=»(max-width: 1960px) 100vw, 1960px»>
<Рис. 3 Для ПК>
Настройка приложения Google Authenticator на нескольких устройствах
Google Authenticator можно настроить так, чтобы можно было генерировать коды подтверждения более чем на одном устройстве.
- Приложение Google Authenticator необходимо загрузить на все устройства, которые будут использоваться.
- Откройте страницу проверки два шага.
- Если в Вашей учетной записи уже настроенного приложение Google Authenticator, удалить его, чтобы начать настройку с самого начала. Если вы еще не настроили Google Authenticator, перейдите к следующему шагу.
- Выполните инструкции по настройке проверки в два шага, помня о сканирования созданного кода QR или введении на всех управляемых устройствах сгенерированного секретного ключа.
- Убедитесь, что все устройства работают правильно, введя коды для проведения проверки каждого из них и нажав Проверить. Затем нажмите Сохранить.
Google Authenticator не генерирует пароли приложений. Если после включения проверки в два шага приложение попросит вас ввести новый пароль, вы должны войти в систему, используя пароль приложения.
Описание
The Google Authenticator plugin for WordPress gives you two-factor authentication using the Google Authenticator app for Android/iPhone/Blackberry.
If you are security aware, you may already have the Google Authenticator app installed on your smartphone, using it for two-factor authentication on Gmail/Dropbox/Lastpass/Amazon etc.
The two-factor authentication requirement can be enabled on a per-user basis. You could enable it for your administrator account, but log in as usual with less privileged accounts.
If You need to maintain your blog using an Android/iPhone app, or any other software using the XMLRPC interface, you can enable the App password feature in this plugin,
but please note that enabling the App password feature will make your blog less secure.
Credits
Thanks to:
Paweł Nowacki for the Polish translation
Fabio Zumbi for the Portuguese translation
Guido Schalkx for the Dutch translation.
Henrik.Schack for writing/maintaining versions 0.20 through 0.48
Tobias Bäthge for his code rewrite and German translation.
Pascal de Bruijn for his «relaxed mode» idea.
Daniel Werl for his usability tips.
Dion Hulse for his bugfixes.
Aldo Latino for his Italian translation.
Kaijia Feng for his Simplified Chinese translation.
Alex Concha for his security tips.
Jerome Etienne for his jquery-qrcode plugin.
Предназначение и порядок установки
«Google Authenticator» — это продукт из категории «Инструменты для обеспечения безопасности», реализующий защиту персональных данных с помощью внедрения в систему двухэтапной аутентификации. Суть этого приложения максимально проста. Пользователь для получения санкционированного допуска к какой-либо персональной информации, кроме авторизационных данных (логина и пароля), вводит подтверждающий полномочия код, который ранее сам пользователь придумал или сгенерировал. Подобная двухэтапная аутентификация позволяет пресечь получение несанкционированного доступа, в случае если основные авторизационные данные были умышленно или неумышленно скомпрометированы. Конечно же, сразу стоит отметить, что использование данного программного обеспечения предполагает несение определённой ответственности с самого пользователя.
К сожалению, если почитать отзывы о рассматриваемом продукте, то можно встретить достаточно много пользователей, которые жалуются на то, что после сброса настроек столкнулись с трудностями в восстановлении доступа к каким-либо необходимых для них сетевым ресурсам. Именно в этих моментах и возникает та самая ответственность, которая предполагает, что перед каким-либо вмешательством в штатную работу операционной системы мобильного устройства, необходимо позаботиться о сохранности ключей шифрования и восстановления доступа. «Бэкап спасёт Мир» — это утверждение всегда нужно держать в уме в данную информационную эру.
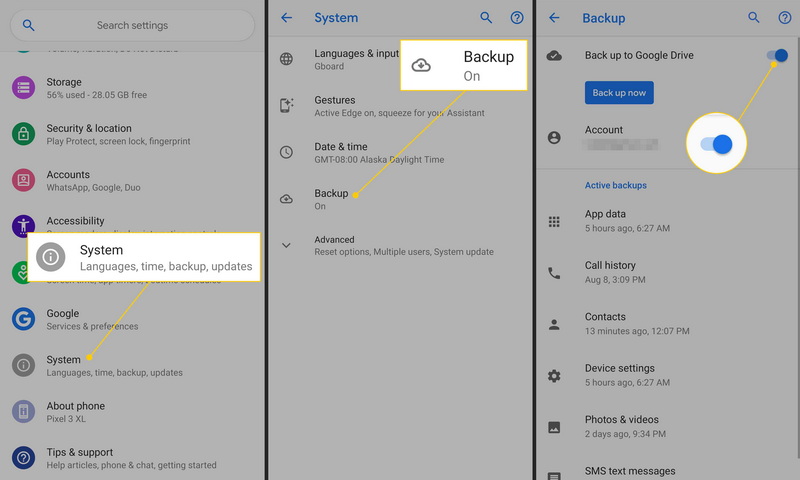
Google Authenticator: что делать, если потерял телефон
Google Authenticator – сервис для смартфона от одноименного технологического гиганта.
Как восстановить сервисы google play на андроид
Он часто используется для двухфакторной аутентификации при входе в аккаунт криптобирж.
Даже если злоумышленники украли телефон пользователя, переживать за сохранность криптовалюты не стоит, ведь Google придумал несколько уровней защиты.

Долгое время Google Authenticator «пылился на полках» Play Market. Но с популяризацией криптовалют, программа верификации номера телефона стала сильно востребованной.
Например, ее использует третья в мире по объему суточных торгов ($1,9 млрд.) криптобиржа – Binance и многие другие, уважающие безопасность активов сервисы.
Рост популярности объяснить просто – криптобиржам не нужно тратиься на доставку кода через SMS.
Пусть для обычного пользователя стоимость одного телефонного сообщения и не велика, но, если на торговой площадке работает сотни тысяч криптотрейдеров, бирже приходится изрядно тратиться.
Кроме того, система защиты Google Authenticator намного совершеннее, чем у операторов.
Как использовать уведомления от Google
Важно! Чтобы использовать уведомления от Google, вам потребуется телефон Android с последней версией сервисов Google Play. В качестве второго этапа аутентификации мы рекомендуем использовать уведомления от Google
Нажать на уведомление проще, чем ввести код подтверждения. Кроме того, этот способ аутентификации защищает вас от мошеннических манипуляций с SIM-картами и номерами телефонов
В качестве второго этапа аутентификации мы рекомендуем использовать уведомления от Google. Нажать на уведомление проще, чем ввести код подтверждения. Кроме того, этот способ аутентификации защищает вас от мошеннических манипуляций с SIM-картами и номерами телефонов.
Push-уведомления от Google будут приходить на:
- телефон Android, на котором вы вошли в аккаунт Google;
- устройство iPhone, на котором вы вошли в аккаунт Google в приложении Smart Lock , Gmail или Google .
В зависимости от информации в уведомлении вы можете:
- разрешить вход, нажав Да;
- заблокировать вход, выбрав Нет.
Восстановление
Однако, такое приложение сохраняет сгенерированные сайтами коды только в своей памяти, то есть, ни на какие сервера данные не выгружаются.
Таким образом, они хранятся только на и только до тех пор, пока на нем установлено соответствующее приложение.
Понятно, что эти данные могут быть потеряны при удалении приложения, при , при поломке телефона, в результате которой потребуется переустановка операционной системы, при перепрошивке.
Также все сохраненные данные для доступов на сайты могут быть утрачены при физическом полном выходе из строя телефона или при его утере.
В этом случае вы полностью теряете доступ к аутентификационным данным на всех сайтах, на которых вы аутентифицировались с помощью приложения.
Проблема состоит в том, что зайти на сайт как-то иначе уже не получится (только если создавать новую учетную запись), вы не сможете просто ввести свои учетные данные Гугл, так как они не позволят вам зайти на сайт. Особенно серьезной проблемой это является в том случае, если пользователь уже выполнил достаточно много действий в этом аккаунте и необходимо получить доступ к информации в нем.
Однако некоторые способы возвращения доступа к кодам все-таки предусмотрены.
Как восстановить Аутентификатор от Google при смене мобильного телефона

В случае смены телефона (поломки, потери) получить доступ в свой аккаунт на ресурсе, где был установлен Гугл Аутентификатор можно после повторной установки официального приложения Google Authenticator на новый телефон и восстановления данных в приложении с помощью резервного кода доступа (секретного ключа), который нужно было сохранить в момент подключения аутентификатора для защиты аккаунта.
Достаточно открыть приложение Google Authenticator на новом телефоне нажать красный плюс в нижнем правом углу и ввести «Секретный ключ» или отсканировать QR-код, которые нужно было сохранить при подключении двухфакторной авторизации. После этого в приложении на мобильном телефоне сразу отобразится пароль для входа в аккаунт, к которому восстанавливали доступ.




