Базовый видеоадаптер майкрософт вместо видеокарты как исправить?
Содержание:
- Где скачать драйвер для VGA адаптера для ОС Windows 7
- Основные характеристики
- Драйверы
- Как найти драйвер для стандартного VGA адаптера
- Драйверы для стандартного адаптера VGA
- Как определить какой драйвер нужен и скачать его
- Делаем проще
- Как сделать удлинитель?
- Делаем сами
- Загрузить драйверы VGA
- Что делать, если драйвер найти не получается?
- Узнаем видео устройства при помощи программы AIDA64
- DDC2
- Краткие итоги и выводы
Где скачать драйвер для VGA адаптера для ОС Windows 7
Поскольку ВГА-адаптер является базовым устройством, поддерживающим довольно скромные режимы разрешения (максимум 1024 на 768), то новые версии драйвера для данного устройства практически не выпускаются. На данный момент доступны следующие версии драйвера стандартного адаптера:
- Версия 12.104.0.0000, дата релиза 28.03.2013 года. Подходит для Windows 7 64-бит. Можно скачать с сайта driverscape.com (альтернатива).
- Версия 9.000.0.0000, дата релиза 12.06. 2012 года. Подходит для Windows 7 32 и 64 бита. Можно скачать с сайта drivescape.com (альтернатива).
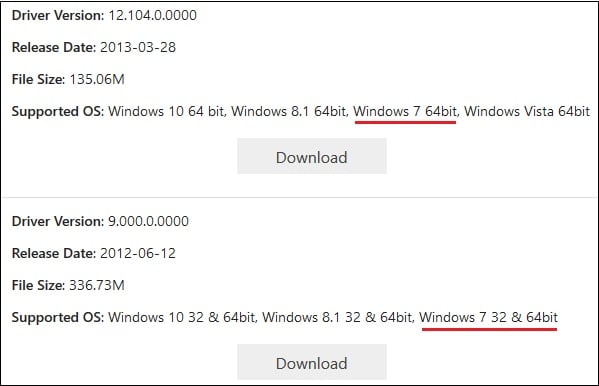
Скачайте и установите в систему соответствующую версию драйвера
Файлы, доступные по приведённым выше ссылкам, размещены в форме пакетов драйверов. Вам будет достаточно скачать такой пакет, при необходимости распаковать с архива с помощью любого современного архиватора, и запустить в работу. Драйвер для стандартного VGA-адаптера будет установлен в ходе инсталляции продукта.
Также указанные драйвера по умолчанию включены в сборку современных ОС Виндовс. Их можно установить стандартным путём:
- Навести курсор на активную видеокарту, нажать ПКМ и выбрать «Обновить драйвер».
- Затем необходимо выбрать опцию «Выполнить поиск драйверов на этом компьютере».
- Потом «Выбрать драйвер из списка уже установленных» и далее «Стандартный ВГА графический адаптер». Указанный драйвер будет установлен в системе как основной.
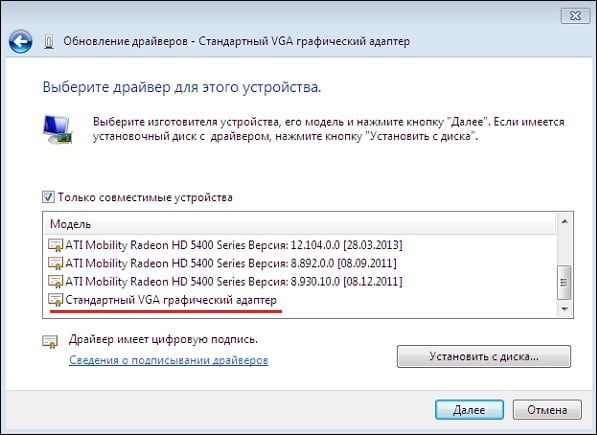
Выберите данный драйвер в настройках
Основные характеристики
Первым и одним из главных факторов перехода на этот стандарт большинство специалистов называют тот момент, что изначально необходимо было уменьшить количество проводов в основном кабеле с возможностью подключения системных блоков через графический адаптер VGA к соответствующим мониторам, которые были способны передавать намного больше цветов и оттенков, нежели раньше. При этом достигалось и более высокое разрешение картинки.
Сам графический адаптер VGA на сегодняшний день имеет структуру, в которую входят следующие элементы:
- графический контроллер для обмена данными между видеопамятью и центральным процессором на основе битовых операций с данными;
- видеопамять DRAM 256 Кб, разделенная на четыре цветовых слоя;
- последовательный преобразователь данных видеопамяти в биты для передачи атрибутов контроллеру;
- контроллер атрибутов для преобразования входных данных в цветовые значения на основе палитры;
- синхронизатор для управления переключением слоев и временными параметрами графического адаптера;
- контроллер электронно-лучевой трубки для генерирования сигналов синхронизации с монитором.
При условии того, что в системе установлен VGA-драйвер, максимальное разрешение оставляет 640х480 пикселей на дюйм с глубиной цвета до 32 бит. Конечно, на момент появления стандарта это была поистине революция. А вот сегодня можно встретить куда большие разрешения, что достигается за счет применения цифровых технологий. Но как оказывается, даже на нынешнем этапе развития компьютерной техники нельзя сбрасывать со счетов стандарт VGA. Что это значит? Да только то, что для передачи изображения, как уже говорилось, используется аналоговый сигнал, который можно преобразовать в любой другой. Кроме того, размер самого адаптера значительно уменьшается, и его можно интегрировать непосредственно в материнскую плату или дополнительно в видеокарту.
Тут стоит обратить внимание еще и на тот факт, что цифровой сигнал имеет более широкую полосу пропускания, и для передачи такого сигнала используется технология кодирования MPEG. А это, в свою очередь, приводит к потере качества
Драйверы
Само собой разумеется, что ни один графический ускоритель не будет работать, если для него не установлен соответствующий драйвер (VGA-драйвер в том числе).

Но для современных видеокарт устанавливать такие управляющие программы нужно не из баз данных операционных систем, а из дистрибутивов производителей оборудования. Кроме того, сегодня достаточно широко используются утилиты управления или разгона, поставляемые для наиболее популярных карт NVIDIA и Radeon.
В том, что VGA-драйвер работает корректно, многие геймеры могут убедиться, установив в настройках игры видеорежим 640х480 или его нестандартные вариации. Собственно, та же ситуация наблюдается при подключении компьютера или ноутбука к ТВ-панели высокого разрешения, если используется VGA-кабель (и не только с однотипными разъемами с обеих сторон).
Как найти драйвер для стандартного VGA адаптера
Для того чтобы найти подходящий драйвер для стандартного VGA адаптера нужно знать название видеокарты. Ниже мы рассмотрим два простых способа, с помощью которых можно узнать название видеокарты в данной ситуации.
Поиск видеокарты по ИД
Один из самых надежных способов – поиск названия видеокарты по ИД. Для этого откройте « Диспетчер устройств » ( Win-R и команда « mmc devmgmt.msc »), кликните правой кнопкой по стандартному VGA адаптеру и откройте « Свойства ».
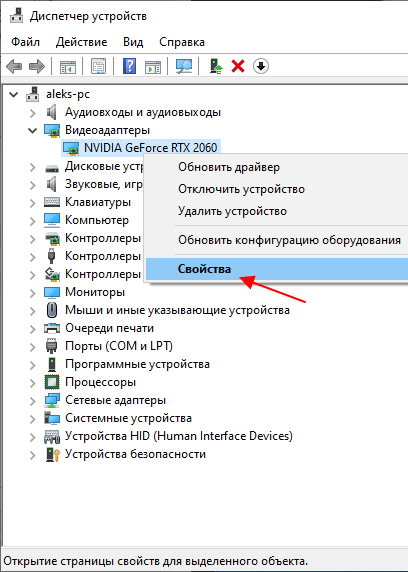
В результате откроется окно со свойствами выбранного устройства. Здесь нужно перейти на вкладку « Сведения », открыть выпадающий список, выбрать « ИД оборудования » и скопировать верхнюю строку.

После этого нужно перейти на сайт DevID (devid.info/ru), вставить в поиск скопированную строку и нажать « Искать ». В результате сайт должен показать название видеокарты.

Если поиск ничего не находит, то попробуйте скопировать другую строку или выбирать не « ИД оборудования », а « Совместимые ИД ».

Если DevID не может определить модель видеокарты, то можно попробовать другие подобные сайты. Например, поиск по ID устройства таже есть на сайте DriverPack (https://drp.su/ru/catalog).
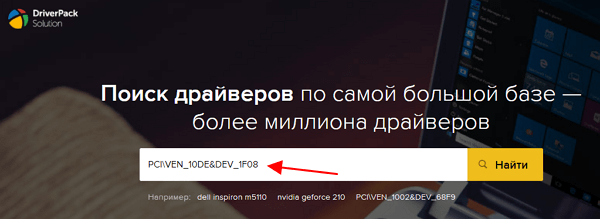
На сайте DriverPack также можно вставить строку с ID и получить название видеокарты.
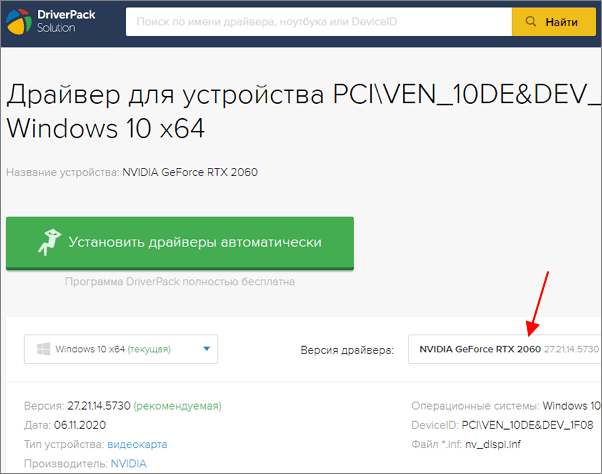
Нужно отметить, что на сайтах DevID и DriverPack предлагается сразу скачать драйверы. Лучше скачать драйвер с официального сайта производителя.
Второй вариант – бесплатная программа GPU-Z (www.techpowerup.com/gpuz/). Обычно, данная программа показывает название видеокарты даже в тех случаях, когда в « Диспетчере устройств » указан стандартный VGA-адаптер.
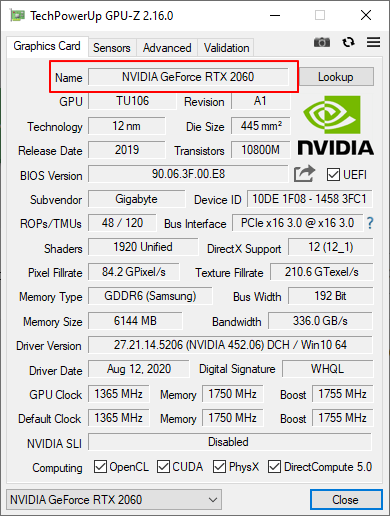
После установки и запуска программы GPU-Z название видеокарты будет указано в самом верху окна, в строке « Name ».
Драйверы для стандартного адаптера VGA
Обычно рассматриваемое оборудование в «Диспетчере устройств» обозначено иконкой с ошибкой. В этом случае значок ошибки работает как подсказка, поскольку стандартный VGA-адаптер ни что иное, как ваша видеокарта, для которой установлен стандартный драйвер Виндовс.  Этот драйвер обеспечивает минимальную функциональность GPU, но его недостаточно для полноценной работы устройства. Следовательно, потребуется скачать и установить полноценное ПО для вашего адаптера. Процедура состоит из нескольких шагов.
Этот драйвер обеспечивает минимальную функциональность GPU, но его недостаточно для полноценной работы устройства. Следовательно, потребуется скачать и установить полноценное ПО для вашего адаптера. Процедура состоит из нескольких шагов.
Шаг 2: Загрузка драйверов
Когда точно определены производитель и модель видеокарты, загрузка драйверов не будет трудной задачей.
Урок: Пример загрузки драйверов для видеокарты
Получить драйвера также можно с помощью специального программного обеспечения. Самые крупные производители чипов для видеокарт — NVIDIA и AMD — уже несколько лет как практикуют выпуск специальных утилит-менеджеров, которые имеют в себе и функционал обновления драйверов.
Если же требуется найти драйвер для ноутбучной видеокарты, можно задействовать вендорские приложения-апдейтеры, в частности ASUS Live Update или HP Support Assistant. 
Подробнее: Получение драйверов через ASUS Live Update, HP Support Assistant
Возможности, подобные официальным утилитам, дублируют сторонние приложения, также известные как драйверпаки. Эти решения более универсальны, и в некоторых случаях более функциональны, чем приложения от вендоров.
Для нашей сегодняшней задачи особенно хорошо подойдёт DriverMax: в базе данных этого приложения можно найти драйвера даже для видеокарт начала 2000-х годов. 
Урок: Обновление драйверов для видеокарты с помощью DriverMax
Порой определить точную модель видеокарты не получается: даже программы вроде AIDA64 продолжают отображать её как «Стандартный VGA адаптер». В этом случае пригодится ID оборудования, уникальный код, по которому система определяет подключённое устройство. Этот код в большинстве своём определяется корректно, поэтому его тоже можно использовать для поиска драйверов.
Благодаря этим действиям можно получить полноценные драйвера для графического адаптера, которые сделают устройство полноценно работоспособным.
Решения некоторых проблем
Как показывает печальный опыт, нередко попытки найти и установить драйвера для стандартного графического адаптера VGA приводят к тем или иным ошибкам. Рассмотрим самые частые из них.
Не получается определить видеокарту Порой и специальные программы, и «Диспетчер устройств» не могут правильно идентифицировать GPU. Причин этого может быть несколько, но наиболее вероятным представляется аппаратный сбой. Проделайте следующее:
- Попробуйте переподключить видеокарту.
Также по возможности проверьте её на другом компьютере.
Попробуйте подключить карту в другой подходящий разъём, если на вашей материнской плате их несколько.
Проверьте питание ГПУ.
Если плата, слоты и питание заведомо исправны, скорее всего видеокарта вышла из строя. Также не исключено, что у вас подделка или девайс с отвалом чипа, который прогрели.
Не устанавливаются драйвера Если видеокарта вроде идентифицирована корректно, но драйвера на неё отказываются устанавливаться, как и в случае с первой проблемой, самым вероятным вариантом будет выход GPU из строя либо то, что адаптер поддельный. Если проблема касается невозможности установки посредством ПО производителя видеокарты, обратитесь к руководствам далее.
Заключение
Мы предоставили информацию о том, что такое стандартный графический VGA-адаптер и как установить для него драйвера. Как видим, это устройство ни что иное как видеокарта, для которой установлен стандартный драйвер Виндовс.
Как определить какой драйвер нужен и скачать его
Для того, чтобы подобрать, скачать и установить нужный драйвер, нам требуется определить, какая видеокарта скрывается за обозначением Базовый видеоадаптер Майкрософт. Это можно сделать вручную или автоматически с помощью сторонних программ.
Как найти и скачать драйвер для Базовый видеоадаптер (Майкрософт) вручную
Для ручного определения необходимого драйвера можно выполнить следующие шаги:
- В диспетчере устройств нажмите правой кнопкой мыши по Базовый видеоадаптер (Майкрософт) и выберите пункт «Свойства» в контекстном меню.
- Перейдите на вкладку «Сведения» и в поле «Свойства» выберите пункт ИД оборудования. Скопируйте идентификатор (правый клик — копировать). В нём нас интересуют параметры VEN и DEV — производитель и устройство соответственно. Например, для следующего шага нам вполне хватит текста (где буквы заменены цифрами) VEN_NNNN&DEV_MMMM.
- Зайдите на сайт https://devid.info/ и в строке поиска сверху вставьте скопированный текст, нажмите «Искать».
- В результате в списке внизу отобразится, какому устройству соответствует этот ИД с возможностью сразу скачать драйверы этого устройства, но не обязательно скачивать их именно с этого сайта. Теперь, когда вы знаете, что это за видеокарта, я рекомендую перейти к следующему шагу. На всякий случай дополнительный материал: Как узнать, какая видеокарта стоит на компьютере или ноутбуке.
- Для видеокарт AMD и NVIDIA скачайте драйверы для вашей видеокарты с официальных сайтов https://www.amd.com/ru или https://www.nvidia.com/ru-ru/. Для видеокарт Intel драйверы можно попробовать найти на официальном сайте https://downloadcenter.intel.com/ru/product/80939/Graphics.
- Если драйверы с указанных официальных сайтов производителей видеокарт/чипов не устанавливаются, найдите в Интернете страницу поддержки вашей модели материнской платы или ноутбука с помощью запроса вида «модель_материнской_платы поддержка» (как узнать модель материнской платы) или «модель_ноутбука поддержка» и в разделе загрузки драйверов найдите драйвер для видеокарты (может называться не по модели видеокарты, а, например, просто «Видео» или «VGA»). Даже если драйвер не для Windows 10, а для предыдущих версий системы, смело скачиваем его и устанавливаем. Для некоторых ноутбуков и брендовых компьютеров на официальном сайте поддержки может быть доступна собственная фирменная утилита автоматической установки драйверов — можно использовать её.
Как правило, описанные шаги оказываются достаточными для того, чтобы решить проблему и установить нужный драйвер.
Автоматический поиск нужного драйвера и его установка
Существует большое количество программ для автоматического поиска и установки драйверов оборудования: Snappy Driver Installer, IOBit Driver Booster, Driver Pack Solution и другие.
Я выступаю за ручную установку драйверов, но, если вы решили прибегнуть к автоматической, рекомендую остановиться на первой из указанных программ — она полностью бесплатна, функциональна и имеет наименьшее количество дополнительных нюансов, которые нужно учитывать при использовании.
Порядок действий (один из вариантов подхода, призванный ускорить процесс установки драйвера базового видеоадаптера) будет следующим:
- На официальной странице https://sdi-tool.org/download/ скачайте версию SDI Lite и распакуйте загруженный архив.
- Запустите исполняемый файл SDI (в 64-разрядной системе — с x64 в имени).
- В окне приветствия Snappy Driver Installer нажмите «Загрузить только Индексы».
- Дождитесь загрузки индексов (может показаться, что она не идёт, но следует подождать).
- После завершения загрузки слева нажмите «Обновить». Если ничего не произошло, подождите 2-3 минуты и либо окно со списком предлагаемых драйверов обновится само, либо ещё раз нажмите «Обновить».
- Если видеокарта определилась и справа от её названия указано «Драйвер доступен для установки (Интернет)», отметьте этот пункт.
- Нажмите кнопку «Установить» вверху справа окна программы и дождитесь установки драйвера видеокарты.
На этом процесс установки драйвера для «Базовый видеоадаптер (Майкрософт)» будет завершён и, с большой вероятностью, графика компьютера заработает надлежащим образом.
Делаем проще
Оптимальный же вариант — это использование переходника VGA-RJ45 без пайки, так как в данном случае достаточно будет обжать концы витой пары экранированным модульным разъемом. Если же у вас нет никакого желания приступать к пайке, то в таком случае пара таких переходников будет стоить вам не более 5$. Если же вы хотите сэкономить деньги, а может, у вас нет возможности найти такой переходник в данный момент, то в таком случае у вас остается только один вариант — паять.
Таким образом, вы сами сможете выбрать, как именно вам удобнее поступить и каким образом сделать себе такой удлинитель. В случае необходимости может также осуществляться пайка любых видов переходников, одним из наиболее популярных среди которых является переходник на «тюльпан».
VGA
(англ.Video Graphics Array ) — эталон мониторов и видеоплат. Выпущен IBM в 1987 году для компов PS/2 Model 50 и поболее старших. VGA являлся последним эталоном, которому следовало большая часть производителей видеоплат.
В большинстве случаев термин VGA употребляется в одном из трёх значений:
- Графический адаптер VGA подключается как к цветному, так и к монохромному монитору, при всем этом доступны все стандартные видеорежимы. Частота обновления экрана во всех стандартных режимах, не считая 640-480, — 70 Гц, в режиме 640-480 — 60 Гц. Графический адаптер имеет возможность вместе с этим выводить на экран 256 разных цветов, любой из которых может принимать одно из 262 144 разных значений (отводится по 6 битов на красноватый, зелёный и голубий составляющие). Объём видеопамяти VGA — 256 кБ.Графический адаптер VGA, в отличие от прошлых видеоплат IBM (MDA, CGA, EGA), употребляет аналоговый сигнал для передачи цветовой материала. Переход на аналоговый сигнал был обоснован необходимостью сокращения числа проводов в кабеле. Также аналоговый сигнал давал возможность применять VGA-мониторы с следующими видеоплатами, которые могут выводить большее количество цветов.Официальным последователем VGA стал эталон IBM XGA, практически же он был замещен разными расширениями к VGA, известными как SVGA.
- Термин VGA также нередко употребляется для обозначения разрешения 640-480 независимо от аппаратного обеспечения для вывода изображения, хотя это не совершенно правильно (так, режим 640х480 с 16-, 24- и 32-битной глубиной цвета не поддерживаются адаптерами VGA, однако могут быть сформированы на мониторе, созданном для работы с адаптером VGA, с помощью SVGA-адаптеров).
- Также этот термин употребляется для обозначения 15-контактного D-subminiature разъёма VGA для передачи аналоговых видеосигналов при разных разрешениях.
- VGA — Википедия — wikipedia.org
- VGA (разъём) — Википедия — wikipedia.org
- Видеостандарты — Викисклад — wikipedia.org
- Video Graphics Array — dic.academic.ru
Может быть, Вам также сгодится:
Подключение ЖК-телевизора к компу — computerbild.ru
Здравствуйте уважаемые читатели! Продолжаем рассматривать тему графических интерфейсов для компьютеров. Сегодня много писать не буду, лишь упомяну несколько основных моментов.
Рассмотрим, чем отличается SVGA от VGA. Узнать их различия мне понадобилось при покупке нового кабеля для монитора. Расскажу о своих выводах.
Как сделать удлинитель?
Часто случается так, что нужно сделать достаточно длинный кабель с разъемом VGA, который будет объединять оборудование, например, в разных комнатах.
Конечно, можно просто взять и купить длинный кабель разъем VGA-разъем VGA, распиновка которого позволяет иметь нужную вам длину, но на самом деле первое, что говорит не в пользу такого решения — это его стоимость. За такой готовый кабель, длина которого составляет 15 метров, придется отдать не менее 20$ в зависимости от качества исполнения, не говоря уже о том, в какую цену вам обойдется кабель, длина которого еще больше по сравнению с вышеуказанной.
Вторая проблема, которая относится к помещениям, где уже сделан финишный ремонт — это то, что единственный оптимальный вариант протянуть кабель — провести его за плинтусом. При этом на самом деле нужно понимать, что заводской кабель может иметь достаточно большую толщину, кроме того, он оснащается также специализированными толстыми ферритовыми кольцами, в связи с чем проложить его за плинтусом оказывается невозможно. Если же нужно будет протянуть кабель через стену в соседнюю комнату, то в таком случае потребуется проделать отверстие, диаметр которого будет соответствовать ширине разъема D-sub 15pin. Если говорить более понятным языком, то вряд ли кого-то заинтересует под VGA-разъем распайка, для монтажа которой нужно будет сверлить отверстие диаметром около 40 мм.
Делаем сами
Таким образом, есть два фактора, которые представляют собой основные недостатки применения готового кабеля – это его стоимость, а также габариты. Именно по этой причине гораздо более подходящим вариантом является полностью самостоятельная распайка VGA-разъема.

В данном случае нами будет осуществляться транслирование сигнала в данном формате от компьютера на монитор через экранированную пару 5/6 категорий, так как данное решение является гораздо более дешевым и эффективным вариантом. В данном случае будет использоваться FTP Cat.5e, не оснащенный активными приемо-передатчиками. Стоимость в данном случае будет составлять примерно 0.30$ за каждый метр, в связи с чем за полный кабель длиной 15 метров вам нужно будет потратить не более 4.5$, что, конечно же, на порядок меньше по сравнению с 20 долларами, а если говорить о еще большей длине, то в этом случае стоимость в конечном итоге будет варьироваться еще больше.
Конечно, в интерфейсе VGA по 13 из 15 контактов предусматривается трансляции аналогового компонентного видеосигнала, в то время как сигналы горизонтальной и вертикальной синхронизации, а также прочая сервисная информация и сигналы управления будут гораздо худшего качества. В то же время экранированная витая пара FTP Cat.5e предусматривает всего 8 проводников, однако этого вполне достаточно для того, чтобы передавать видеоданные на монитор от компьютера.
Загрузить драйверы VGA
Если «дрова» отсутствуют, их нужно загрузить немедленно. К сожалению, VGA драйверы часто не «становятся» автоматически, а требуют ручной настройки.
Поиск по производителям драйверов VGA
Оптимальный вариант – узнать название своей видеокарты и найти по нему в интернете соответствующий видеодрайвер. На официальных сайтах производителей видеокарт они находятся в свободном доступе, а потому скачать и установить нужные «дрова» можно в несколько кликов.
Система драйверов NVIDIA

Загрузка драйверов
Когда точно определены производитель и модель видеокарты, загрузка драйверов не будет трудной задачей.
Благодаря этим действиям можно получить полноценные драйвера для графического адаптера, которые сделают устройство полноценно работоспособным.
Обновите драйверы VGA в один щелчок благодаря Driverdoc

Driverdoc – это программа, имеющая защищенную базу данных с множеством драйверов, в том числе и для видеокарт. Программа поможет правильно определить ваш адаптер, а также избавить от необходимости искать их самостоятельно. Хороший выбор для тех, кто хочет пользоваться своим ПК, не вникая в технические тонкости!
Для современных видеокарт можно найти VGA драйвер Windows 7, 10, поэтому трудностей это не составит. Эти видеокарты хорошо совместимы со всеми версиями ОС. Разве что с совсем старыми могут возникнуть сложности. Производители прекращают поддержку старых адаптеров, однако все еще можно найти «дрова» на все распространенные ОС.
Что делать, если драйвер найти не получается?
Если же ничего из вышеперечисленного не помогло, а в списке графических устройств все равно присутствует только VGA-совместимый видеоконтроллер, воспользуйтесь «Диспетчером устройств», через меню ПКМ вызовите раздел его свойств, перейдите на вкладку сведений, из выпадающего списка установите отображение ID оборудования, скопируйте или запишите самую длинную строку с идентификаторами DEV и VEN, после чего по ней задайте поиск драйвера в интернете, скачайте нужно ПО и установите самостоятельно.

Примечание: если при установке найденного драйвера будет сообщено об ошибках, придется удалить все драйверы вручную. Для этого выполните анализ в программе Driver Sweeper, удалите все найденные элементы, перейдите к реестру (regedit), задайте поиск ключей по названию производителя видеокарты, удалите все, что будет найдено, перезагрузите компьютер и попытайтесь инсталлировать драйверы заново. Иногда проблема может быть связана с компонентами PhysX, поэтому не исключается, что удалять придется и их.
Узнаем видео устройства при помощи программы AIDA64
Программа AIDA64 (она заменила популярную Everest). Благодаря этой программе можно узнать какая стоит видеокарта, а также остальные аппаратные характеристики любого устройства. Программа AIDA64 требует отдельного обзора, но в этой статье обсудим ее только в контексте инструкции. Ее можно скачать на портале https://www.aida64.com совершенно бесплатно.
Но, вообще, эта программа платная, но на срок 30 дней (имеющая некие ограничения) она предоставляется бесплатно и отлично функционирует. Иными словами, чтобы узнать какая видеокарта установлена достаточно и этой пробной версии.
Для начала необходимо запустить эту программу, потом открыть отдел «Компьютер» и выбрать — «Суммарная информация», в выданном перечне отыщите пункт «Отображение», в котором вы и увидите модель видеокарты вашего устройства. Вы видите, что все довольно просто.
DDC2
Разъем монитора VGA DDC2 уже предусматривает двустороннюю связь, то есть изначально монитор может транслировать свои технические характеристики, после чего компьютер подстраивается под используемые монитором параметры. Двунаправленная шина данных представляет собой синхронную шину, которая несколько схожа Access.bus. Такая шина основывается на технологии I2C, о чем свидетельствует также то, что они используют даже стандартные сигналы данного стандарта.
В современных компьютерах предусматривается нагрузка 15 кОм в том случае, если речь идет о каналах SCLK или же SDA. По первому каналу монитором должна обеспечиваться нагрузка кОм, при этом DDC2B-шина представляет собой однонаправленный вариант и предусматривает только единственного мастера на шине, которым будет используемый графический адаптер. Монитор продолжает функционировать в качестве ведомого устройства на стандартной 7-битной I2C-шине, имея адрес 50h и обеспечивая до 256 байт EDID ROM. По той причине, что данный доступ предусматривает исключительно чтение, первый I2C постоянно будет A1h.
Краткие итоги и выводы
Вот и все, что касается понимания VGA. Что это такое? По сути, это именно интерфейс, а не его отдельные составляющие, необходимые для корректного функционирования. И как уже можно было заметить, он присутствует в большинстве современных компьютерных устройств. Хотя перспективы развития таких технологий выглядят весьма туманными, тем не менее пока от них отказываться никто не собирается.
Остается добавить, что этот стандарт, несмотря на появление его последователей в виде того же интерфейса Super VGA или XGA, все равно остается одним из самых популярных и востребованных во всем мире и на всех типах устройств, включая компьютеры, ноутбуки, телевизионные панели или даже мобильные гаджеты.




