Файл подкачки в windows 10
Содержание:
- Что такое файл подкачки и что дает его перемещение
- Оптимизация файла подкачки на одном винчестере
- Использование pagefile.sys и swapfile.sys в Windows
- Виртуальная память Windows 8: как настроить
- Настройка файла подкачки на Windows 10
- Редактирование файла подкачки Windows 10
- Что это такое
- Расположение файла подкачки в системе
- ФП на Windows 10
- Основные рекомендации
- Использование файла подкачки на SSD
- Как увеличить или уменьшить файл подкачки в Windows 10
- Для чего нужен файл подкачки и как он работает
- Что такое файл подкачки
- Выводы статьи
Что такое файл подкачки и что дает его перемещение
В соответствии со справкой Windows Vista, где файл подкачки назван страничным файлом, это скрытый файл или файлы на жестком диске, используемые Windows для хранения частей программ и файлов данных, не помещающихся в оперативной памяти. Страничный файл и физическая память или память с произвольным доступом (RAM) составляют виртуальную память. По мере необходимости Windows перемещает данные из страничного файла в оперативную память и из оперативной памяти в страничный файл, чтобы освободить место для новых данных. Также назвывается файлом подкачки.
Размещение файла подкачки на специально отведенном для него разделе другого физического диска повышает быстродействие Windows, поскольку ускоряется обработка запросов ввода-вывода (I/O). Кроме того, размещенный таким образом файл не фрагментируется, что также способствует улучшению производительности.
Оптимизация файла подкачки на одном винчестере
Компания Microsoft по умолчанию сделала своп-файл динамическим, а, как мы выяснили, наилучшая производительность достигается при статическом файле.
Если у вас два и более жёстких дисков, то перенесите файл подкачки на любой, кроме системного.
Но что делать, если винчестер только один? Этот метод подходит именно для таких случаев.
Для начала нужно «разбить» жёсткий диск, создав на нём дополнительный раздел размером 2-3Гб.
Для этого можно воспользоваться специальными программами по типу PartitionMagic (PowerQuest Corporation), которые позволять разделить диск без потери данных.
Можно, конечно, использовать встроенную в Windows программу для деления диска на сегменты — Fdisk, но у неё много недостатков.
В том числе довольно сложный интерфейс, поэтому новичкам будет непросто.
Наш совет использовать быструю и сравнительно удобную PartitionMagic (PowerQuest Corporation).
Просто следуем указанному алгоритму. Скачиваем и устанавливаем программу.

Установка программы
Открываем её.
В правом верхнем углу щёлкаем левой кнопкой мыши и выбираем нужный диск (в данном случае, он только один).

Интерфейс программы (нерусифицированная версия)
Для англоязычной версии
В верхней строке выбираем
«Tasks» (в самом верху под названием) –> Create New Partition… –> кликнуть на диалоговое окно «Create New Partition» –> нажать Next –> выбрать After C: (Recommended) –>снова Next –> Partition Properties –> в параметре «Size» прописать размер создаваемого диска в Мб (как писалось выше: 2-3Гб, что равно 2048Мб и 3072Мб соответственно ) –> вкладка «Create as» –> Logical (Recommended) –> кликаем на «File system type» (выбрать нужно именно FAT32) –> нажимаем на вкладку «Drive Letter» –> выбираем букву для обозначения диска (любую латинскую большую букву, кроме С. Например E, D, K и другие) –> далее нажимаем Next –> затем Finish –> и наконец Apply.

Интерфейс программы (русифицированная версия)
Для русскоязычной версии
Выбираем из верхнего меню
«Задачи» –> «Создать новый раздел…» –> диалоговое окно Создание нового раздела –> кнопка Далее –> выбрать After C: (Recommended) –> Далее –> «Свойства раздела» –> в параметре «Раздел» прописать размер создаваемого диска в Мб (как писалось выше: 2-3Гб, что равно 2048Мб и 3072Мб соответственно )–> в окошке «Создать как» –> Logical (Recommended) –> при выборе типа файловой системы обязательно указываем именно FAT32 –> выбираем букву для обозначения диска (любую латинскую большую букву, кроме С. Например E, D, K и другие) –> Далее –> нажимаем на Финиш –> а затем Применить.
Разбиение жёсткого диска с помощью Partition Magic
Видео инструкция
Создавая новый раздел, важно обращать внимание на ряд важный параметров:
- размер создаваемого размера (от 2 до 3Гб),
- вид файловой системы (нужный нам FAT32),
- назначение созданного нами диска.
Он может быть основным, логическим, либо иметь статус загрузочного.
Наш новый раздел диска будет иметь следующие параметры: объём 2Гб(3Гб), тип файловой системы должен быть конвертирован в FAT32, назначение — логическое.
Если всё верно, то переходим к следующим действиям.
На очереди дефрагментация нашего нового раздела.
С её помощью мы объединяем фрагментированные на жёстком диске файлы. Она нужна для разгрузки жёсткого диска.
Фрагментация файлов заставляет его совершать много дополнительных действий, что существенно замедляют его работу.
Перейдём к дефрагментации:
Заходим в
«Мой компьютер» и левой кнопкой мыши выделяем нужный диск:

Выделение диска
Затем кликаем на правую кнопку и вызываем
«Свойства»:

Свойства диска
Нажимаем на выделенное поле и переходим к окну свойств. Ищем вкладку
«Сервис» и щёлкаем на неё.
Перед нами появляются опции, которые мы можем применить к жёсткому диску. Выбираем
«Выполнить дефрагментацию».

Дефрагментация диска
Откроется новое окно, в котором выбираем кнопку Дефрагментация и нажимаем на неё.

Последняя стадия дефрагментации
Осталось только дождаться окончания дефрагментации. Теперь всё готово к следующему этапу.
После создания нового диска и его фрагментации, выберите его, как место хранения файла подкачки.
Используйте всё его пространство для нужд свопа.
Как именно это сделать описано выше.
В списке дисков, появится только что созданный вами раздел на который и можно поместить скрытую виртуальную память.
После завершения ваш компьютер будет полностью оптимизирован.
Мы детально описали для вас процесс оптимизации ПК при помощи манипуляций со своп-файлом. Надеемся, вы нашли нужную для вас информацию!
Использование pagefile.sys и swapfile.sys в Windows
Виртуальная память (жесткий диск) работает гораздо медленнее, чем оперативная. Если файл подкачки будет использоваться в играх или требовательных к ресурсам ОЗУ приложениях, возможны серьезные проблемы с быстродействием. Увеличение файла подкачки не поможет — виртуальная память слишком медленно работает. Решение: увеличивать объем ОЗУ и уменьшать файл подкачки, либо переносить pagefile.sys на более быстрые SSD-диски.
Отдельно следует упомянуть про системный файл swapfile.sys, использующийся в новых версиях Windows (8/8.1, 10). Многие пользователи уже поинтересовались, можно ли перенести данный файл на другой диск или удалить полностью. Можно, но пользы от этого не будет.
Несколько фактов о swapfile.sys:
- Файл swapfile.sys используется Windows 10 в качестве файла подкачки для Metro-приложений и плиточных приложений (UWP).
- Максимальный размер файла в текущих версиях Windows всего 256 Мб. Удаление файла негативно скажется на производительности самой Windows, особенно на слабых машинах.
- Перенос swapfile.sys на SSD-накопитель ожидаемо даст прирост скорости в сравнении с виртуальной памятью HDD.
Файл включается и начинает работать вместе с pagefile.sys, но при этом функционирует отдельно от него. Поскольку swapfile имеет динамический объем — размер файла изменяется в зависимости от нагрузки — даже 256 мегабайт места вряд ли будет израсходовано. Все это делает отключение swapfile.sys абсолютно бесполезным — его можно перенести только на быстрый диск для ускорения работы системы.
<center>
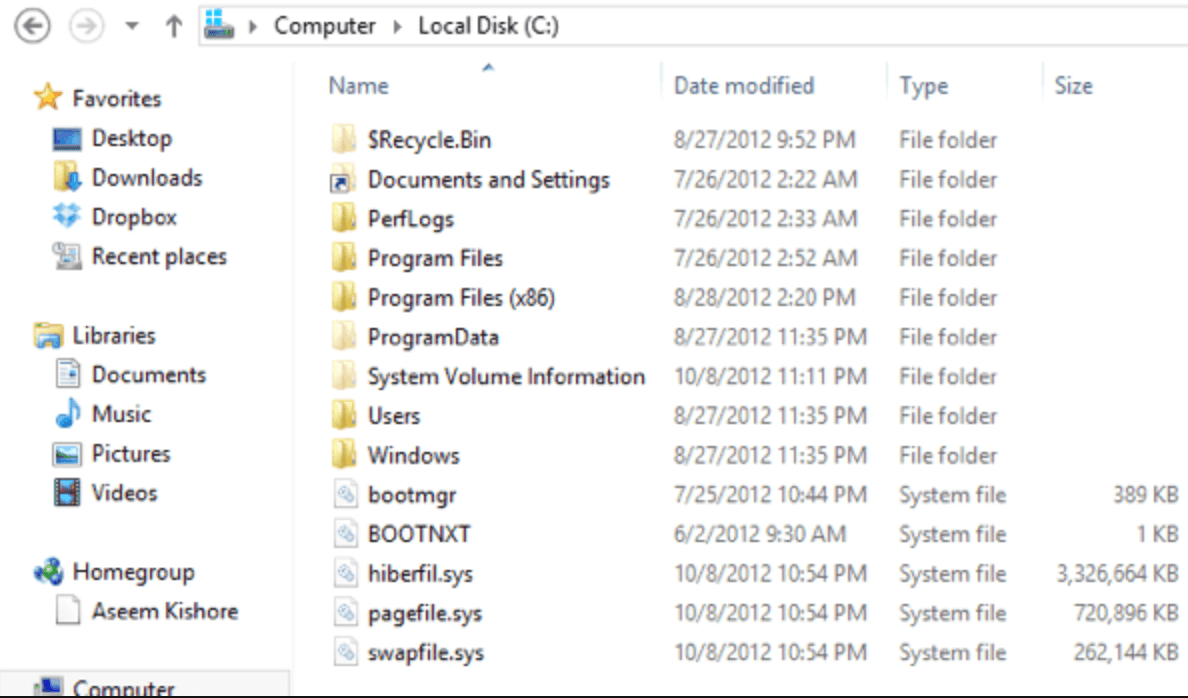
Виртуальная память Windows 8: как настроить
Для изменения производительности компьютера важно разобраться, как поменять файл подкачки виндовс 10. Интересует управление памятью в Windows 7, 8, используется аналогичный алгоритм работы:
- свойства компьютера;
- защита системы;
- поле «дополнительно»;
- окошко «быстродействие»;
- memory.
Когда размер слишком мал, можно поправить ситуацию через командную строку (используется комбинация Windows + R). Надо прописать текст sysdm.cpl, далее получится перейти в защиту системы.
Так как увеличить размер оперативной памяти Windows
7, 8 можно в окне «быстродействие», по алгоритму осуществляется переход в
свойства. На экране видна вкладка «дополнительно». Интересует окно «параметры
быстродействия», где есть кнопка «изменить».
Функции на выбор:
- автоматический выбор;
- указанные данные;
- максимальный размер;
- выбор системы;
- без файла подкачки;
- задать параметры;
- общий объем;
- минимальное значение;
- рекомендация компьютера;
- текущий параметр.
Если интересно, как настроить оперативную память в
Windows 7, 8, надо проверить работу приложений без подкачки.
Настройка файла подкачки на Windows 10
Виртуальную память настроить очень просто. Все установки и параметры находятся в одном месте — дополнительных свойствах системы. Открыть необходимую среду параметров можно двумя способами: через свойства компьютера или поиск WIndows.
- Щёлкаем правой кнопкой по значку компьютера на рабочем столе или внутри открытого окна проводника папки «Этот компьютер» и в выпавшем меню выбираем «Свойства».Щелкаем правой кнопкой по значку компьютера и выбираем «Свойства»
- Далее переходим в «Дополнительные параметры системы».Далее переходим в «Дополнительные параметры системы»
- В графе «Быстродействие» нажимаем на «Параметры».В графе «Быстродействие» нажимаем на «Параметры»
- В открывшемся окне переходим на вкладку «Дополнительно» и щёлкаем на «Изменить».Переходим на вкладку «Дополнительно» и щёлкаем на «Изменить»
Также можно не мучить себя переходами между свойствами и открыть «Параметры быстродействия» воспользовавшись поиском.
- В поле ввода данных прописываем «Настройка представления» и выбираем лучшее соответствие.В поле ввода данных прописываем «Настройка представления» и выбираем лучшее соответствие
-
Далее повторяем четвёртый пункт инструкции выше.
Как изменить размер ФП на Windows 10
После нажатия кнопки «Изменить» откроется окно редактора ВП. Для внесения любых правок сразу снимаем галочку с «Автоматически выбирать…».
Снимаем галочку с пункта «Автоматически выбирать объем файла подкачки»
- Чтобы задать размер файла подкачки переставляем галочку к пункту «Указать размер», после чего прописываем поля «Исходный размер» и «Максимальный размер». При этом числа прописываются в мегабайтах.Переводим галочку на «Указать размер», в полях размер прописываем числа в мегабайтах и сохраняем изменения
- Далее нажимаем кнопку задать, и затем OK, после чего сразу потребуется перезагрузка компьютера, чтобы изменения вошли в силу.Нажимаем кнопку «Задать», затем OK
Как выбрать оптимальный размер ФП
Выбрать подходящий размер ВП не так просто, как может показаться на первый взгляд
Нужно обращать внимание на ряд факторов:
- общий объем ОП, что установлено на компьютере;
- сложность процессов, которые зачастую запускаются на компьютере;
- свободный объем памяти на винчестере.
Учитывать свободный объем памяти на разделе диска очень важно. Для нормального функционирования Windows необходимо 10–15 ГБ незанятого места на системном разделе
В других томах винчестера можно оставить меньше объёма.
Размер ОП можно условно разделить на три части:
- 2–4 ГБ — в этом случае файл подкачки должен быть максимальным;
- 4–8 ГБ — нужно устанавливать файл подкачки до 6 ГБ;
- 8 ГБ и больше — виртуальной памяти будет достаточно 2–4 ГБ.
Как отключить (удалить) ФП на Windows 10
Файл подкачки отключать не рекомендуется, однако, если есть такая потребность, к примеру, чтобы отформатировать рабочий диск, это можно сделать очень быстро.
- В настройках ВП ставим тумблер у пункта «Без файла подкачки».Переводим тумблер на пункт «Без файла подкачки» и сохраняем изменения
- Затем нажимаем «Задать», OK и перезагружаем компьютер.
Как перенести или добавить файл подкачки на другой диск
Когда на системном диске не хватает места для ФП или в компьютере установлено два винчестера, один из которых твердотельный накопитель и ОС установлена не на него, есть смысл перенести или добавить виртуальную память на несистемный раздел.
- В настройках ВП выбираем интересующий раздел жёсткого диска. Перемещаем тумблер на пункт «Указать размер» (в этом случае прописываем нужные значения) или «Размер по выбору системы».В диалоговом окне выбираем букву диска, затем задаем размер виртуальной памяти и сохраняем изменения
- Затем нажимаем «Задать» и OK, после чего перезагружаем компьютер.
Видео: как правильно работать с файлом подкачки
Произвести изменения виртуальной памяти компьютера очень просто. Достаточно придерживаться элементарных правил при любом редактировании и компьютер будет радовать вас быстродействием.
При нехватке оперативной памяти Windows начинает задействовать в качестве альтернативы виртуальную память, которую часто называют файлом подкачки. Располагается он в корне диска под именем «pagefile.sys». Это скрытый системный файл, который можно увидеть если в настройках папок включено их отображение.
По умолчанию Windows 10 автоматически управляет размером файла подкачки и указывать его объем вручную стоит только при использовании ресурсоёмких программ или возникновении BSOD ошибок на синем экране
Особенно стоит обратить внимание на настройки при возникновении ошибок со следующими кодами:
- PAGE_FAULT_IN_NONPAGED_AREA
- KERNEL_DATA_INPAGE_ERROR
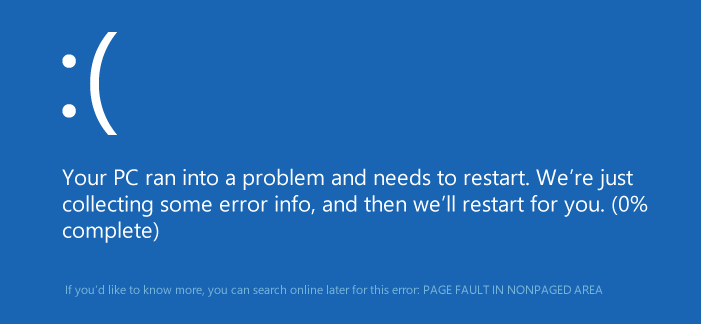
Редактирование файла подкачки Windows 10
Если ОЗУ достаточно для стабильной работы системы, объем подкачки Windows 10 можно сделать меньше или вовсе отключить, освободив место на HDD или SSD. Рекомендуется использовать параметры, которые определяет система, но настроить память возможно вручную.
Чтобы найти параметры виртуальной памяти, можно воспользоваться самым простым способом: через поиск ввести запрос «Настройка представления и производительности системы», затем выбрать соответствующее средство, отображенное в результате.

Также предусмотрен способ попасть в настройки через командную строку. Для этого одновременно зажмите клавиши Win+R и введите sysdm.cpl. После этого кликните на кнопку Enter для выполнения.

В появившемся окне перейдите в «Дополнительно» и кликните по кнопке «Параметры» в разделе быстродействия.

Чтобы изменить объем дополнительной памяти вручную, следуйте инструкции:
1. Нажмите на вкладку «Дополнительно», затем кликните на кнопку «Изменить» в разделе дополнительной памяти.

2. В появившемся окне можно увидеть галочку напротив пункта автоматического выбора объема файла подкачки. Чтобы отредактировать параметры, снимите ее. Затем поставьте отметку напротив параметра «Указать размер» и введите нужные значения. Обязательно нажмите на кнопку «Задать».

Для изменения параметров нажмите на кнопку «ОК» внизу, затем перезагрузите Windows 10.
- максимальный и исходный размер должен быть одним и тем же, что практически исключит дефрагментацию файла;
- для размещения рекомендуется использоваться HDD-диск: накопители SSD ограничены в ресурсах;
- целесообразно выделять большое количество памяти файла подкачки, если оперативная память действительно мала;
- если в ПК установлено несколько HDD, то для размещения памяти выбирайте тот, который меньше всего загружен. При этом имеется в виду не раздел на диске, а сам носитель.
Для отключения подкачки необходимо в окне настроек поставить отметку напротив пункта «Без файла подкачки», затем кликнуть по опции «Задать» и применить настройки. Все изменения станут активны после перезагрузки ПК: до этого момента он не пропадет с накопителя.

Что это такое
Файл подкачки также некоторые называют виртуальной памятью. Это специальный системный файл, который находится непосредственно на жёстком диске. Его самая популярная и актуальная операционная система в лице Windows использует для компенсации недостающей оперативной памяти, которой может не хватить запущенным и одновременно работающим приложениям.
Как многим наверняка известно, для работы различных программ и приложений, запущенных на компьютере, задействуются ресурсы оперативной памяти, то есть ОЗУ.
Если говорить простым языком, при запуске программы она считывается с жёсткого диска и как бы на время переписывается на оперативную память. Все данные о приложении тоже хранятся на ОЗУ. До того момента, пока программа не будет закрыта.
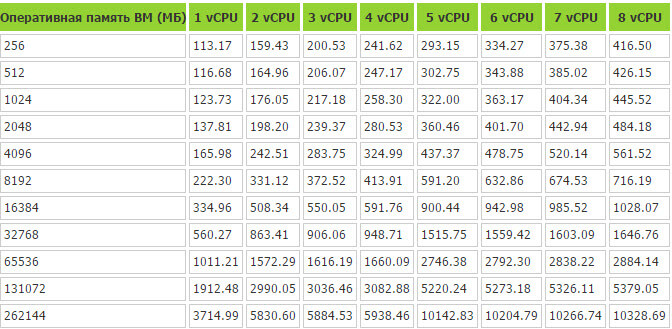
Но оперативная память не безграничная, и у неё могут заканчиваться ресурсы. Чем больше программ и приложений работают одновременно, тем больше отнимается ОЗУ. И если она полностью исчерпана, тогда в работу вступает тот самый файл подкачки. Она же виртуальная дополнительная память.
Это специальный системный файл, который находится в скрытом состоянии и содержится на жёстком диске. За счёт него удаётся перенаправить нагрузку с ОЗУ на виртуальную память. Фактически ФП заменяет ОЗУ, когда последняя переполнена.
Операционной системе не обязательно закрывать другие приложения, чтобы освободить место для запуска очередной программы. Вместо этого программу перекидывают на виртуальную память, а затем возвращают её обратно, если возникает такая необходимость.
Какие именно программы передавать на работу через файл подкачки, операционная система будет решать самостоятельно.
Если говорить о современных ПК и ноутбуках, то здесь в основном встречается внушительный показатель ОЗУ. Из-за этого ФП практически не применяется. Но если пользователь замечает, как при загрузке приложения тормозят и лагают, а индикатор жёсткого диска активно мигает, это указывает на переход к файлу подкачки и возврата с него. В такой ситуации есть смысл задуматься об увеличении ФП, либо же о покупке новой оперативной памяти с улучшенными характеристиками.
Расположение файла подкачки в системе
Располагать файл подкачки стоит на более быстром физическом (не логическом, т.е на разделе) диске. Либо, если диски примерно равны по скорости, то на том, куда не установлена система, а так же приложения, что Вы будете использовать. Т.е на диске, который максимально разгружен от операций чтения-записи.
Если диск один, то файл подкачки стоит располагать на отличном (другом) от приложения, которое Вы будете использовать (т.е, допустим, игры у Вас на D:\, то тогда размещаете файл на E: или, если такого нет, то на C:\), логическом разделе и/или отдельно от системы. Редко, но целесообразным бывает делать отдельный раздел для этих нужд.
В общем принцип прост:
- На максимально быстром (или просто другом от используемых приложений) физическом диске;
- Или на другом от (используемых приложений) разделе.
Проверить скорость диска можно, например, с помощью HD Tune о котором говорилось в этой статье.
ФП на Windows 10
Актуальная версия в лице Windows 10 отличается от своих предшественников в плане используемого в системе компьютера файла подкачки.
Здесь предусмотрено сразу 2 таких файла. Они носят следующие название:
- pagefiles.sys;
- swapfile.sys.
Стандартно они располагаются в корневом каталоге системного диска С, и их можно найти активации функции отображения скрытых файлов.
Между двумя файлами есть определённая разница.
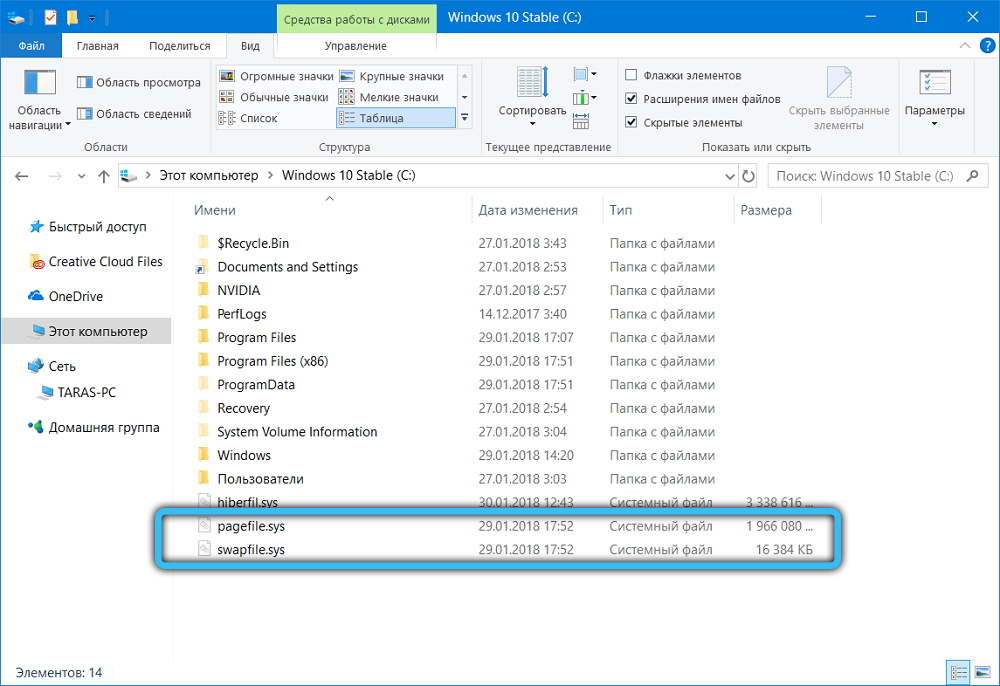
Если pagefile служит для работы с обычными приложениями, установленными самим пользователем, то swapfile направляет свои ресурсы на поддержание работоспособности встроенных приложений в ОС, а также программ, загруженных из официального магазина Windows.
При этом оба файла работают в паре. Но если swapfile обычно имеет размер в несколько десятков мегабайт, то его напарник иногда вырастает до нескольких гигабайт.
Поэтому у некоторых юзеров возникает закономерное желание отключить этот ФП, что в теории позволит освободить солидное количество гигабайт.
ВНИМАНИЕ. Отключать swapfile не рекомендуется
Иначе встроенные приложения в Windows 10 могут перестать запускаться.
Но есть и другие ситуации, когда требуется даже увеличить ФП.
Основные рекомендации
Не только указание размера swap влияет на скорость работы компьютера. Указание размера — начальная стадия оптимизации PC. Для продолжения настройки компьютера на оптимальную производительность нужно руководствоваться следующими правилами:
- Расположение;
- Фиксированный размер;
- Очистка при завершении работы;
- Точный расчет;
- Программы для дефрагментации винчестера (ФП находится вначале диска).
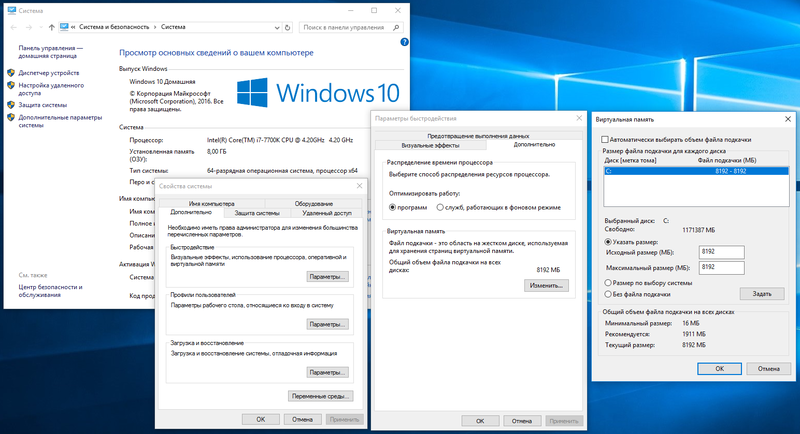
Файл виртуальной памяти следует располагать на чистом логическом диске. Желательно, чтобы логический диск с этим файлом не использовался другими приложениями и находился вначале структуры физического диска. Если есть высокоскоростные диски, то располагать его следует именно на них. Если винчестеров несколько, то следует использовать специализированное ПО для тестирования скоростей. Не имеет смысла его располагать на нескольких разделах или накопителях.
Кроме того, необходимо указывать фиксированный его размер, так как это существенно снижает его фрагментацию. При указании фиксированного размера pagefile. sys ОС не регулирует его размеры, что сказывается на производительности PC. Если PC не выполняет спецзадач и обладает ОЗУ около 8 ГБ, то можно отключить файл подкачки Windows 7 (или другой ОС семейства Windows) вообще. Если персоналка обладает большими объемами RAM, но выполняет различные ресурсоемкие процессы, например, рендеринг видео, то ФП следует оставить по выбору системы.
При завершении работы содержимое ФП желательно правильно очистить, конечно, эта операция замедляет выключение PC, но при старте ОС дает существенный выигрыш в производительности. Причина в том, что тратится меньше ресурсов на генерацию файла. При наличии старого файла происходит его инициализация, а затем практически все данные уничтожаются и он обнуляется. Происходит та же генерация, которая забирает больше времени. Существует множество ПО для выполнения этой операции, например, GigaTweaker 3. Эта программа распространяется бесплатно и отлично помогает настроить ОС.
Для расчета значений ФП используется несложная методика:
- Загрузить PC работой приложений: открыть около 20 вкладок в браузере, запустить ресурсоемкую игру, загрузить в фотошоп изображения высокого разрешения.
- Открыть диспетчер задач и зафиксировать количество RAM. Увеличить значение на 90% и сравнить со всей физической памятью компа.
- Произвести расчет значения ФП. Например, если на компе установлено 8 ГБ ОЗУ, а используется 5 ГБ: 5 ГБ * 2 = 10 ГБ. Затем, выполнить следующее действие: 10 — 8 = 2 ГБ. Следовательно, нужно добавить еще 2 ГБ виртуальной памяти для стабильной работы ОС.
- Произвести настройку ФП, согласно полученным расчетным данным.
Кроме этого, существует специализированное ПО для работы с этим файлом. Суть их работы заключается в его переносе на быстродействующий диск или в самое начало жесткого диска, а также его дефрагментация.
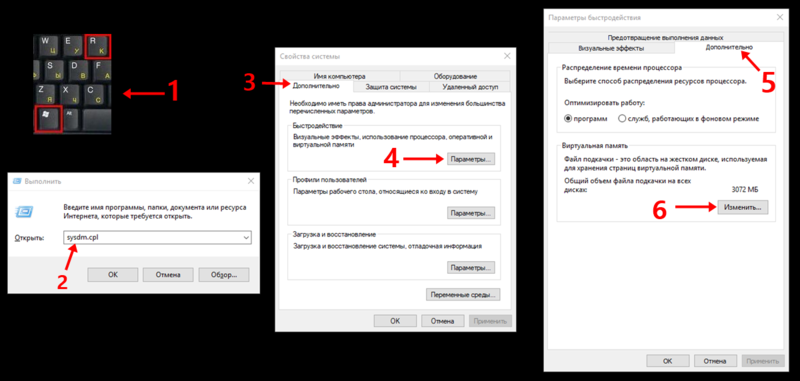
Таким образом, настроить PC на оптимальное быстродействие довольно просто, зная принципы организации памяти и способы управления swap-файлом. Желательно не использовать табличные значения размеров ФП, так как для каждого компьютера он подбирается индивидуально. Все зависит от задач, которые он выполняет. Для расчета используются простейшие формулы, а на выходе получается практически полностью оптимизированная ОС, работа в которой будет очень комфортной.
Originally posted 2018-04-30 05:04:41.
Использование файла подкачки на SSD
Об использовании ФП на SSD-дисках следует сказать отдельно. Существует мнение, что на твердотельных накопителях файл подкачки не нужен, так как они, во-первых, и так достаточно быстры, во-вторых, многократная запись данных сокращает срок службы диска. Оба эти утверждения неверны. Какими бы ни были быстрыми SSD, они всё равно значительно уступают в плане пропускной способности ОЗУ и, если последней в определённый момент окажется недостаточно, пользователь немедленно ощутит снижения производительности системы.
К тому же объём записываемых в ФП данных на SSD не настолько велик, чтобы исчерпать ресурсы ячеек памяти (на это понадобятся многие годы). Более того, характеристики производительности SSD и основные модели использования файла подкачки как нельзя лучше подходят друг к другу, поэтому если на вашем компьютере имеется два диска и один из них SSD, то размещать файл подкачки рекомендуется именно на нём, как на самом быстром! К тому же не забывайте, что отключение ФП приведёт к невозможности диагностики критических ошибок в системе (создания дампа аварийной копии памяти).
Итак, нужен ли файл подкачки на SSD? С большей долей уверенности можно сказать что да, даже если система не включила его при установке. Исключение составляют ПК с очень большим объёмом ОЗУ (16 Гб и выше), но и тут не всегда всё так однозначно. Что касается продления жизни SSD посредством отключения/переноса ФП, здесь есть своя доля правды, так как практика использования твердотельных накопителей со всей очевидностью показала, что срок их службы напрямую зависит от приходящейся на них нагрузки.
Волноваться по этому поводу, однако, не стоит. При наличии на ПК достаточного объема ОЗУ файл подкачки на SSD будет использоваться минимально, к тому же существует много других и при этом более весомых факторов, влияющих на срок службы SDD, среди которых следует отметить дефрагментацию, гибернацию, TRIM, индексирование и другие функции.
Ну что же, надеемся, с вопросом, зачем нужен файл подкачки, мы разобрались. Конечно, в его использовании существует ещё немало тонкостей. Например, есть такие моменты, как перенос ФП с системного HDD на пользовательский, разделение, автоматическая очистка, использование специальных утилит для настройки, но это уже тема для отдельной статьи.
Как увеличить или уменьшить файл подкачки в Windows 10
С этим файлом можно работать, а именно уменьшать или увеличивать его объем. На этом фоне многих пользователей интересует вопрос, как увеличить файл подкачки в Windows 10. Многие полагают, что с увеличением его объема компьютер начнет работать быстрей, ведь при запуске тяжелых программ будет создан необходимый объем памяти. Но при этом не учитывается, что термин «виртуальная память» весьма условный, поскольку файл подкачки может занимать пару гигабайт свободного места на SSD.
Нажимаем Win+R и в строке пишем sysdm.cpl. Дальше жмем OK.

Действуем инструкции, приведенной ниже (открываем соответствующие вкладки).

В открывшемся окне нам нужно в очередной раз выбрать «Дополнительно». Здесь мы и увидим то, что искали.

Чтобы уменьшить или увеличить файл подкачки, нажмите кнопку «Изменить». Отметим, что этот способ подходит и для Windows 10, и для предыдущих версий операционной системы.
Дальше отключаем «Автоматически выбирать объем файла подкачки», выбираем нужный нам диск и жмем на «Указать размер».

В поле исходного размера указываем количество мегабайт памяти, которые будут выделены под нужды файла подкачки. В поле ниже указываем дополнительный резерв для виртуальной памяти на случай, если исходного объема оказалось недостаточно. Эти два значения могут быть идентичными.
Обычно специалисты рекомендуют ставить одинаковое значение – жесткий диск будет меньше фрагментироваться. Если указать разные значения, то он будет разбит на фрагменты, что вынудит систему больше тратить время для перехода от одной части к другой.
После внесенных изменений жмем Задать и ОК.
Для чего нужен файл подкачки и как он работает
Другое его название — virtual memory. Предназначение виртуалки — приходит на выручку ОЗУ. Предотвращает «вылет» или закрытие активированных программ. Почти не используется на ПК с большим объемом ОЗУ.

Основные характеристики файла подкачки:
- используется, когда не хватает ОЗУ;
- обеспечивает запуск программ даже при дефиците RAM;
- является компонентом системы, расширяющим и заменяющим ОЗУ;
- расположен на накопителе и активирован по умолчанию;
- задействуется по усмотрению ОС;
- не нуждается в контроле;
- при его активации Виндовс замедляет активность.
За виртуальную память компьютера отвечают файлы pagefile.sys и swapfile.sys. Находятся они на накопителе С. Правда, открыть, вернее, увидеть их не так просто. Предварительно потребуется сделать видимыми невидимые компоненты системы.

Pagefile.sys служит для поддержания активности открытых программ. Занимает несколько десятков гигабайт на накопителе. Swapfile.sys применяется для виндовских инструментов и приложений, скачанных с Microsoft Store, а его объем редко превышает 20 Мб. Эти два файла взаимосвязаны. Деактивация одного повлечет отключение другого.
Разрешается отключить pagefile.sys на накопителе с большим объемом RAM и дефицитом дискового пространства. Такое действие улучшит производительность и ускорит работу Виндовс 10. Однако, при выключении swapfile.sys могут возникнуть проблемы, например, будут вылетать приложения от «Майкрософт» и не запускаться виндовские программы.
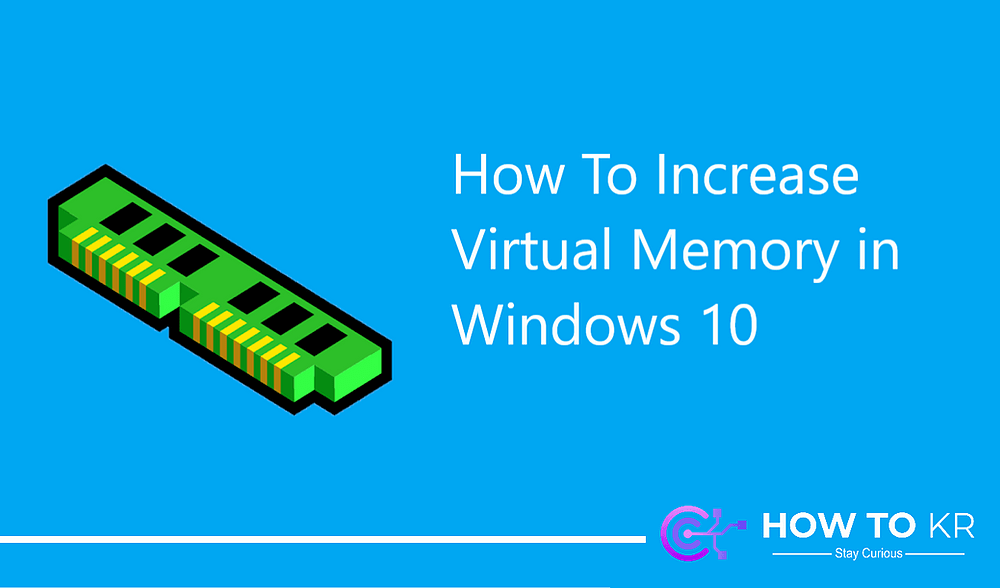
Принцип работы virtual memory:
- изначально информация хранится на накопителе;
- в момент запуска программ перемещается в ОЗУ;
- когда ОЗУ переполняется, система активирует pagefile.sys.

Что такое файл подкачки
Windows 10 самостоятельно может определить объем дополнительной памяти, основываясь на потребностях ОС и особенностей функционирования. В некоторых ситуациях для оптимизации работы системы рекомендуется отредактировать параметры файла pagefile.sys или вовсе деактивировать его. В иных случаях следует не трогать его. Необходимо следовать всем рекомендациям при настройке в зависимости от характеристики ПК и цели его использования.
Если подкачка отключена, то в производительности и функционировании системы ничего не изменится. Но если установлен небольшой объем памяти ОЗУ, то при запуске требовательных программ появится сообщение о том, что на ПК не хватает ресурсов. При сбоях работы системы аварийные дампы не сохраняются.

В Windows 10 используются 2 файла подкачки, что отличает ее от предыдущих версий ОС от Microsoft. Кроме pagefile.sys, есть также swapfile.sys. Первый вариант подразумевает «классическую» виртуальную память, которая активируется, если в ПК установлено мало ОЗУ. Он предназначен для хранения сведений от универсальных приложений. Рекомендуется не отключать его, тем более, он занимает не более 256 Мб места на накопителе.
Новый тип файла понадобился из-за того, что способ работы современных приложений с памятью отличаются от стандартных методов. Если pagefile.sys используется ОС в качестве обычной ОЗУ, то swapfile.sys представляет собой гибернацию определенных приложений. При обращении программы продолжают работу на небольшое время из этого файла.
Оба типа файлов подкачки взаимосвязаны: если разобраться, как выключить «классическую» виртуальную память, то так же можно деактивировать и swapfile.sys.
Выводы статьи
В операционной системе Windows 7 имеется специальное средство — файл подкачки, добавляющий дополнительную виртуальную память в ситуациях, когда для нормальной работы ПК не хватает физической оперативной памяти. Оперативная память взаимодействует с выделенной областью на жестком диске компьютера, перемещая туда данные программ, когда эта информация не помещается в ОЗУ.
Виртуальная паять — файл подкачки Windows 7 влияет на быстродействие системы, обеспечивает оптимальный режим работы компьютера, разгружая оперативную память, в ситуациях нехватки свободного места на физической памяти.
Похожие публикации:
- Дефрагментация диска на Windows 7
- Переустановка Windows 7 без диска, флешки и BIOS
- Установка Windows 7 второй системой к Windows 10 на GPT диск в UEFI
- Автозагрузка Windows 7: настройка автозагрузки программ
- Как создать загрузочную флешку Windows 7 — 5 способов




