Как ускорить загрузку windows
Содержание:
- Как ускорить загрузку Windows 10 с SSD
- 2. Проверьте SuperFetch и ReadyBoot
- Причины медленной загрузки и работы
- BIOS
- Шаг 1 – оптимизация BIOS
- Почему компьютер так медленно загружается?
- Механическое улучшение работы компьютера
- Создать ярлык «Быстрое завершение работы»
- Поменять настройки приоритета загрузки в BIOS
- Отключение всех ненужных служб
- Как ускорить загрузку Windows 7 при включении?
- Повышение приоритета активным приложениям.
- Отключение неиспользуемых служб
- Использование антивируса
- Высокий уровень фрагментации
- Компьютер долго загружается при включении: решаем проблему
- Кардинальное решение для ускорения загрузки, замена жесткого диска
- Высокая производительность – меньшие графические эффекты
- Устранение неполадок производительности
Как ускорить загрузку Windows 10 с SSD
Один из способов, как ускорить загрузку Windows 10 на ноутбуке — установить Solid State Drives. Чтобы на Windows 10 ускорить загрузку системы, нужно сделать еще пару настроек связанных с SSD-накопителем.

Итак, приступим:
обновляем прошивку диска:
- Находим нужную модель на сайте разработчика.
- Заходим в «Поддержка» и качаем прошивку.
- Дальше все просто скидываем на флешку и устанавливаем.
отключаем гибернацию:
- Заходим в консоль.
- Вводим «powercfg -h off».
- Теперь гибернация деактивирована, при желании удаляем hiberfil.sys.
не пользуйтесь дефрагментацией, она ускоряет износ SSD. Чтобы проверить:
- Щелкаем на системный раздел и заходим в «Свойства».
- Находим «Сервис» и кликаем на «Оптимизировать».
- Проверка правильности распознания устройства – твердонакопительный диск, иначе войдите в «Панель управления», в разделе «Счетчики…» и активируйте оценку системы.
- Жмем на «Win+R», вводим «services.msc».
- Откроется перечень служб, находим «Windows Search».
- Щелкаем по ней, пока не откроются свойства и изменяем на «Отключить», жмем «Ок».
пользование твикерами: Есть много утилит, которые делают быстрее использование SSD диска, например, SDD Tweaker – бесплатная программа, предназначена именно для таких дисков. Открываем, щелкаем по «Автоматической оптимизации». После завершения перезагружаем систему.
Если у Вас остались вопросы по теме «Как сделать ускоренную загрузку Windows 10?», то можете задать их в комментария
2. Проверьте SuperFetch и ReadyBoot
На твердотельных накопителях функция ReadyBoot , но на жестких дисках она способствует ускорению запуска Windows за счет размещения в оперативной памяти загрузочных файлов системы и приложений, стартующих вместе с ней. Отложенный эффект наведения порядка в автозагрузке (в том числе распределения по времени) связан именно с работой ReadyBoot и не столь заметен на глаз.
Одно из улучшений службы SuperFetch в Windows 7 выражается в том, что анализ и наполнение кэша выполняются спустя некоторое время после загрузки системы. Очевидно, это сделано для того, чтобы не мешать нам выполнять действия в системе сразу после ее запуска. Поэтому службе SuperFetch требуется время, чтобы отреагировать на изменения, которые вы сделали в автозагрузке программ.
Эффект от работы ReadyBoot проявится через несколько перезагрузок, но с учетом сказанного выше нет смысла перезагружать систему сразу же после входа. Либо дайте ей постоять немного, либо просто работайте в своем обычном режиме два-три дня, выполняя перезагрузку как обычно.
Проверить состояние SuperFetch и ReadyBoot можно с помощью .
Если ReadyBoot не работает, пакет поможет вам устранить неполадки (изменения вступают в силу после перезагрузки системы). Заодно можно исправить проблемы в работе дефрагментатора Windows, и дальше речь пойдет как раз о нем.
Причины медленной загрузки и работы
- слабый компьютер. Чаще всего на медленную работу и загрузку жалуются обладатели старых, офисных или несбалансированных компьютеров. Если ваш компьютер не обладает минимальными системными требованиями Windows 7, то работа с этой системой может быть крайне нестабильна. Все же современные компьютеры практически всегда имеют на борту 1 гигабайт оперативной памяти, и проблема может крыться в другом;
Какие причины влияют на медленную работу компьютера
- засорение системы. Тоже очень распространенная проблема. Зачастую, система загружается дольше и работает медленнее, если давно установлена на компьютере. Виной этому гигабайты ненужных файлов, программ, которые давно осели в разных уголках компьютера и их никто не удаляет. Большое количество программ, которые запускаются сразу после включения компьютера – также негативно сказываются на скорости включения компьютера. Если таких программ много, то ваша система может загружаться в разы дольше. Поэтому подумайте что нужно вам нужно включать, сразу после включения системы, а что можно включить и позже самому.
BIOS
Другой способ, который поможет сэкономить пару секунд во время загрузки — изменить параметры BIOS’а. На многих компьютерах настройки по умолчанию выстроены таким образом, чтобы перед запуском проверять наличие CD\ DVD иска в приводе или подключенного съемного носителя (это необходимо для переустановки или восстановления ОС с диска или флешки). И только после этого происходит загрузка с жесткого диска.
Чтобы это не произошло, необходимо изменить порядок загрузки:
1. перезагрузите компьютер;2. как только загорится экран, нажмите служебную кнопку для запуска меню BIOS (для каждой модели разные клавиши, обычно это F2, F8 или DEL, более точную информацию можно без труда найти в интернете);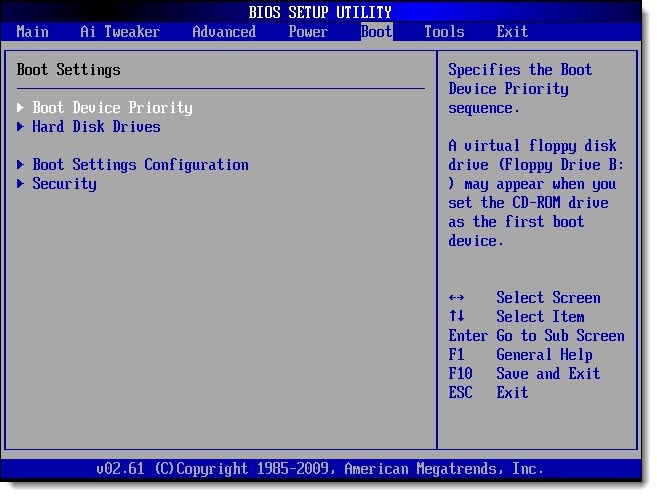 3. как только попадете в «синий экран», перейдите во вкладку «Boot» (общий вид биоса на разных компьютерах может отличаться, но суть везде одинаковая);
3. как только попадете в «синий экран», перейдите во вкладку «Boot» (общий вид биоса на разных компьютерах может отличаться, но суть везде одинаковая);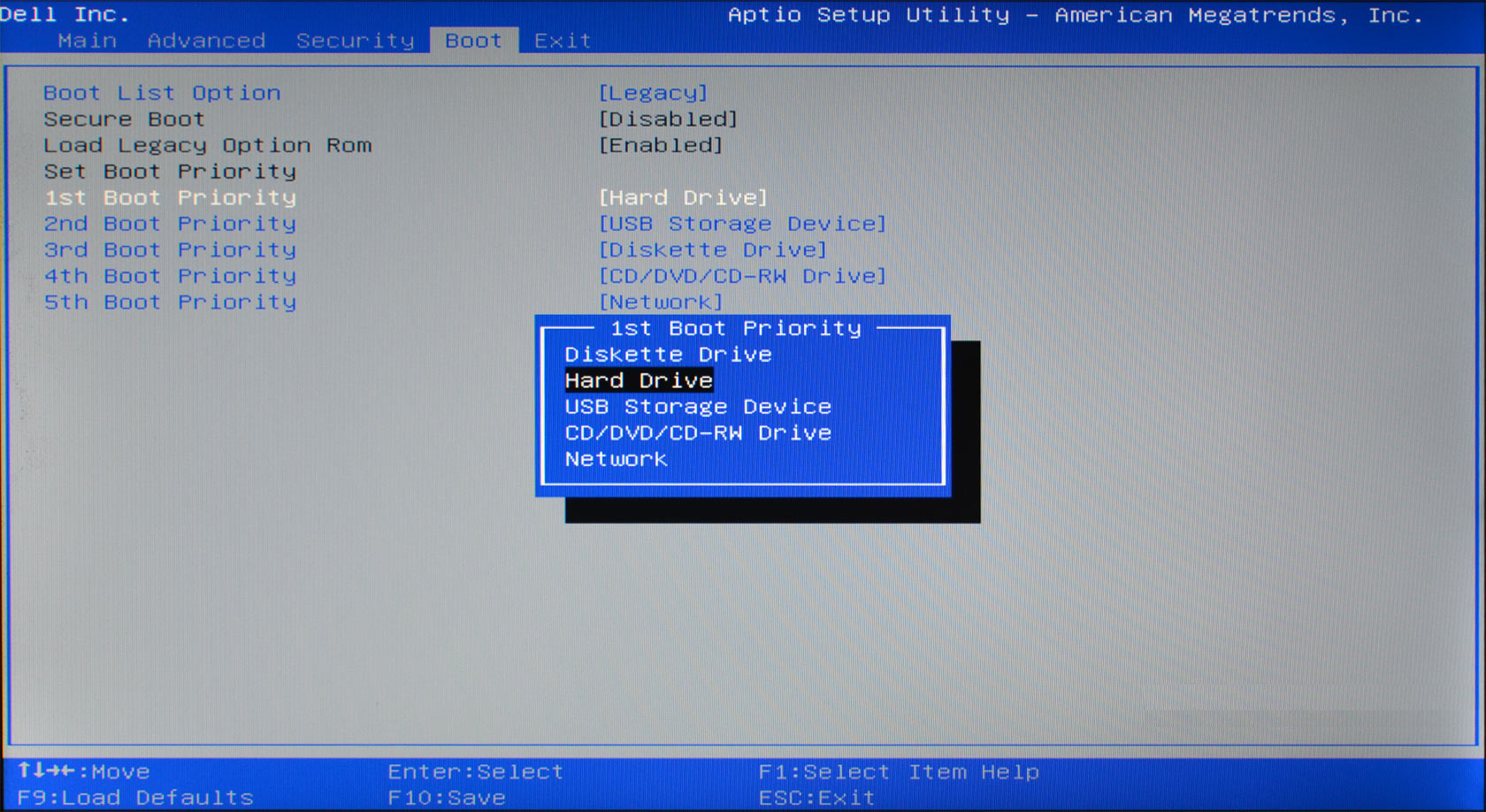 4. здесь необходимо найти «Boot priority» (порядок загрузки) и поставить на первое место HDD.
4. здесь необходимо найти «Boot priority» (порядок загрузки) и поставить на первое место HDD.
Не забудьте сохранить все внесенные изменения. Если до этого в параметрах «Boot priority» у вас стоял CDROM или USB, то теперь компьютер будет загружаться быстрее. Не забудьте изменить параметры «Boot priority», если будете переустанавливать операционную систему.
Шаг 1 – оптимизация BIOS
Описанное дальше, присутствует не на каждом компьютере, или называется по другому – зависит от программы.
Базовая система ввода-вывода (так расшифровывается эта аббревиатура – Base Input-Output System) предназначена для старта операционки. При нажатии кнопки питания проводится ряд тестов установленного «железа» и, при положительном результате, передает запуск в руки загрузчика. Попасть в отладочное меню можно, пока происходит тестирование, в противном случае, придётся делать перезагрузку. На десктопах для этого нажимается клавиша «Delete», а на ноутбуках возможны варианты – Esc, F2, F10, F12 (указано в инструкции к устройству).
Базовая система ввода-вывода предназначена для старта операционки
Неправильные манипуляции с БИОСом приводят к отказу ОС запускаться, поэтому ведите запись, что менялось, или предварительно найти и запомнить где кнопка, чтобы вернуть значения по умолчанию – это пункт «Load SETUP Defaults»
Настройки BIOS по умолчанию рассчитаны на запуск ОС даже при соблюдении минимально допустимых параметров. Поэтому, в машинах с хорошими характеристиками увеличить скорость включения компьютера можно в 3 и более раз.
Тройной тест – это перестраховка на случай ошибок. Но на практике, нестабильность в работе появляется только при «разгоне» процессора. Если этого не происходило – включение одиночной проверки позволит ускорить загрузку Windows. Делается это меню Advanced. Здесь включается функция «Quick Boot».
Тройной тест – это перестраховка на случай ошибок
Включение или выключение функций происходит переброской флажков на «Enabled» (Вкл) и «Disabled» (Выкл)
Активизация кеш памяти процессора. Эта настройка выглядит как «CPU Level 1 Cache» (2-3). Выясните, сколько уровней кеша в процессоре и активируйте необходимые параметры.
Проверка видеокарты. В случае, когда на компьютере есть встроенная карта и установлена отдельная, то уменьшить время загрузки Windows 7 получится, если «подсказать» БИОСу, что из этого нужно использовать по умолчанию. Включение этой функции делается в «Init Display First», где напрямую указывается, к какому разъему надо обращаться – AGP или PCI Express.
Опрос портов COM1-2, LPT, MIDI, которые стоят пустые
Внимание им не будет уделяться после манипуляций «Integrated Peripherals» (интегрированная периферия), где выключаются «IO Devices, Com-Port», «Game Port», «Parallel Port» и «Onboard 1394 device».
Проверка флоппи-дисковода, который даже не устанавливается на машины старше 2005-8 годов. Выключается в «Boot Up Floppy Seek»
Не обязательно описанное это причина, что очень долго загружается Windows 7, — эти манипуляции уменьшают время работы БИОС, передавая дальнейший процесс запуска загрузчику ОС. Если «буксует» последний, то причина в другом.
ПОСМОТРЕТЬ ВИДЕО
Почему компьютер так медленно загружается?
Автозагрузка
Наиболее вероятная причина — автозагрузка. Это список программ, которые запускаются автоматически при включении компьютера. Каждое приложение забирает часть ресурсов и чем их больше, чем они более ресурсоемкие, тем дольше длится загрузка. Среди других причин медленной загрузки автозагрузка оказывает наибольший отрицательный эффект, и решение этой проблемы даёт самый заметный результат.
Захламлённость диска
Во-вторых, нужно обратить внимание на диск C. На нем установлена сама система и различные программы, а для их нормального функционирования нужно свободное место на расширение файла подкачки
В этом разделе должно быть свободно минимум 5 Гб. Если же памяти меньше, то диск С необходимо почистить. В идеале здесь должны оставаться только программы и их временные файлы. Все остальное: фото, видеофайлы, аудиофайлы — нужно перенести в другие разделы диска или на съемные носители. Также для оптимизации работы системы полезно воспользоваться программами для удаления временных и старых файлов. Хорошими инструментами являются CCleaner (его же можно использовать для настройки автозагрузки) и SystemNinja. Они доступны для бесплатного скачивания в Интернете: https://ccleaner.org.ua/download и https://singularlabs.com/software/system-ninja.
Вирусы
Еще одной вероятной причиной являются вирусы. Они активируются одновременно с запуском системы и потому тормозят загрузку. В этом случае нужно воспользоваться штатным антивирусом (Kaspersky, Avast, Dr. Web, Avira).
Состояние компьютера или ноутбука
Также стоит обратить внимание на состояние «железа» компьютера. На устройствах и компонентах скапливается пыль, из-за чего поверхность нагревается
И чем температура выше, тем медленнее работает компьютер. Чистить оборудование нужно с большой аккуратностью и внимательностью потому, что элементы очень хрупкие. Перед этим процессом настоятельно рекомендуется посмотреть обучающее видео. Особенно в случае с ноутбуками. Ведь нужно правильно снять крышку и прочие элементы. В видеоинструкции должна быть показана именно своя модель ноутбука, так как у разных производителей разная компоновка устройств. Со стационарными компьютерами проще — достаточно снять боковую крышку, все компоненты видны сразу, а их расположение почти одинаково во всех системных блоках.
Механическое улучшение работы компьютера
Бывает такое, что ваш компьютер может считаться устаревшим уже год-два. Тогда для запуска новых игр или мощного программного обеспечения вам может не хватать его мощи. Что же делать в таком случае? Как ускорить Windows 7? Можно что-то сделать с самим железом — подойти к замене деталей в компьютере или слегка разогнать его. К примеру, нередко для загрузки обширных видеоигр может не хватать оперативной памяти. Если это случилось и с вами, тогда можно докупить дополнительный модуль ОЗУ и заменить или добавить его на материнской плате. Либо если вам не хватает мощности процессора, а на новый денег нет, то можно попробовать немного разогнать вашего «скакуна». Для этого воспользуйтесь одной из утилит для разгона процессора. Только учтите, что дополнительный разгон может быть опасен для материнской платы и процессора. Что же делать? Как избежать проблем? Возможно, потребуется установить более мощный вентилятор охлаждения. Ускоренная Windows 7 будет работать быстрее, но это все равно может значительно уменьшить срок службы вашего процессора или материнской платы. Поэтому помните, что за такое ускорение ответственны только вы сами и делаете все это на свой страх и риск. Значит, прежде чем приступать к этому опасному трюку, хорошенько почитайте информацию на эту тему.
Создать ярлык «Быстрое завершение работы»
Ещё один способ ускорить завершение работы системы – это создание ярлыка «Быстрое завершение работы», который использует некоторые из описанных выше операций, проводимых с реестром, чтобы создать кастомизированную процедуру быстрого завершения. На рабочем столе надо создать новый ярлык, ведущий к «shutdown.exe -s -t 00 -f». При помощи данного ярлыка можно быстро организовать запуск утилиты shutdown.exe, используя кастомный таймер (-t 00) и задав параметры, при которых система принудительно закрывает работающие программы, не спрашивая пользователя (-f). Двойной клик по новому ярлыку должен запустить процедуру завершения работы. Убедитесь в том, что иконка ярлыка заметна на Рабочем столе и размещена там, где вы не сможете кликнуть по ней случайно.

Поменять настройки приоритета загрузки в BIOS
Это ещё один способ сэкономить немного времени на загрузке Windows. Некоторые конфигурации BIOS по умолчанию сначала проверяют состояние DVD-привода или портов USB, чтобы распознать загрузочный диск, диск аварийного восстановления системы или другие загрузочные опции. Это происходит до того, как ОС запускает системный диск. Можно сократить время загрузки ОС на несколько секунд, убрав оптические приводы и USB-порты из списка приоритетов загрузки, чтобы система сразу выбирала для этого системный диск по умолчанию. При этом не забудьте восстановить функции «Загрузить с CD/USB», если собираетесь воспользоваться диском восстановления или другим накопителем для загрузки Windows.
Результат: умеренный. Получится сэкономить несколько секунд.
Отключение всех ненужных служб
Какие службы можно отключить в Windows 10
- SysMain/SuperFetch — поддерживает и улучшает производительность системы. Автоматически загружает часто используемые приложения в оперативную память компьютера. Рекомендуется отключать на компьютерах с установленными твердотельными накопителями.
- Центр обновления Windows — отключает обнаружение, скачивание и установку обновлений для системы и других программ. Если эта служба отключена, пользователи данного компьютера не смогут использовать возможности автоматического обновления системы и ПО.
- Windows Search — проводит индексирование контента, кэширование свойств и результатов поиска для файлов, электронной почты и другого контента. После отключения индексирования перестанет работать поиск по системе.
Список служб доступных к безопасному отключению можно ещё продолжать и продолжать. Всё зависит от требований пользователя. Поскольку некоторые пользователи используют компьютер для игр, а другим служба игрового режима вовсе не нужна. Смотрите более подробно, какие ненужные службы можно отключить в Windows 10.
Как отключить ненужные службы в Windows 10
Откройте управление службами выполнив команду services.msc в окне Win+R. Теперь достаточно изменить тип запуска ненужной службы на Отключено.

Как ускорить загрузку Windows 7 при включении?
Ускорить загрузку компьютера Windows 7 помогут настройки BIOS (UEFI) и устранение с автозапуска отдельных программ.
При правильной настройке BIOS удаётся сэкономить до половины времени на запуск системы. Выполним изменение основных параметров:
- Перезагружаем компьютер и во время запуска наживаем Del, F2 или другую клавишу (если кнопка отличается, смотрим документацию к компьютеру).
- Переходим в раздел «Boot» в более старых версиях – «Boot Priority».
- В разделе «Fast boot» устанавливаем положение «Enable».
- В графе «1st Boot Priority» устанавливаем свой HDD или SSD.

После произведённых изменений система перестанет искать наличие диска в DVD-дисководе, флешек и других USB-устройств. Во время запуска не будет работать USB-клавиатура, в будущем запуститься в безопасном режиме будет сложнее.
Следующая важная процедура – устранение лишних приложений с автозапуска:
После запуска системы нажимаем Win + R и вводим msconfig.
Переходим в раздел «Автозагрузка».
Убираем выделение со второстепенных программ
Важно – они останутся доступными, но их нужно будет запускать вручную.

Повышение приоритета активным приложениям.
Приложения в Windows работают как в активном режиме, так и в фоновом. Если хотите, чтобы активные приложения получали больше ресурсов, тем самым работали быстрее, то в разделе HKEY_LOCAL_MACHINE\SYSTEM\CurrentControlSet\Control\PriorityControl найдите параметр Win32PrioritySeparation. По умолчанию значение равно 2
Максимальное значение 26, но если у вас система недостаточно мощная, то изменять этот параметр надо осторожно. Рекомендуется для таких систем максимальное значение 6 Для мощных систем можно ставить и большее значение
Отключение всплывающих подсказок для элементов рабочего столаОткройте раздел HKEY_CURRENT_USER\Software\Microsoft\Windows\CurrentVersion\Explorer\Advanced, найдите параметр ShowInfoTip и измените его значение на 0
Настройка службы Superfetch (Поддерживает и улучшает производительность системы.)Все параметры службы находятся в разделе HKEY_LOCAL_MACHINE\SYSTEM\CurrentControlSet\Control\Session Manager\Memory Management\PrefetchParameters там есть три параметра, которые и задают режим работы этой службы.EnableBootTrace — отключает трассировку службы. Включать трассировку необходимо только тогда, когда служба работает неправильно.EnablePrefetcher — включаем механизм Prefetcher (Упреждающая выборка)EnableSuperfetch — включает службу Superfetch. При этом параметры EnablePrefetcher и EnableSuperfetch имеют следующие значения: 0 — функция включена1 — функция включена только для загрузки системы2 — функция включена во время работы, но отключена при загрузки системы3 — функция включена во всех режимах
По умолчанию эти два параметры имеют значение 3
Отключение неиспользуемых служб
Не секрет, что в системе есть службы, которые используются редко, или вообще не используются. Понятно, что такие службы могут быть отключены без вреда для функционирования Windows 7. Более того, их отключение даст освобождение ОЗУ, более редкое обращение к свопингу, то есть, ускорение работы компьютера
Этот инструмент требует предельной осторожности и аккуратности, поэтому прежде чем его запустить, следует подстраховаться с помощью создания точки восстановления. Это поможет выполнить откат к прежнему состоянию в случае возможных проблем в результате их отключения
Не следует выполнять эту операцию в групповом режиме, лучше это делать пошагово, каждый раз убеждаясь в нормальном функционировании операционной системы.
Совершенно безопасно подвергаются отключению такие службы, как:
- Remote registry (Удалённый реестр).
- Support IP Service (Вспомогательная служба IP).
- Service entry Tablet PC (Служба ввода планшетного ПК).
Отключая другие службы, нужно иметь полную уверенность в том, к какому результату это приведёт.
Для отключения какой-либо службы следует зайти в раздел «Администрирование» панели управления и выбрать в правой части появившегося окна категорию «Службы». В результате появится список всех служб системы. Нужно найти в этом списке требуемую службу и щёлкнуть по ней дважды. Откроется окно с параметрами этой службы, например:
Если служба запущена, то сначала её нужно остановить с помощью соответствующей кнопки. Затем в параметре «Тип запуска» задать «Отключена» и нажать «Применить» и «ОК».
Использование антивируса
Любой ПК не застрахован от появления вредоносного программного обеспечения. Вирусы попадают на компьютеры разными способами: через интернет, со съемных носителей информации, через электронную почту и т. д.
Вирусные программы, помимо нанесения другого вреда, часто замедляют работу ПК. Для предотвращения заражения, на устройство устанавливают антивирус.
Антивирус замедляет работу компьютера, но в этом случае нужно идти на компромисс, потому что проблемами безопасности пренебрегать не стоит. В отличие от Windows 10 или Windows 8, в Windows 7 встроен не сосем полноценный антивирус — Защитник Windows, поэтому лучше воспользоваться услугами сторонних программ.
Перед установкой антивируса поинтересуйтесь отзывами о выбранном продукте на специализированных сайтах, посвященных безопасности. Нужно найти баланс между безопасностью и скоростью работы системы, потому что некоторое антивирусное ПО является более «тяжелым» по сравнению с аналогичными решениями, а это оказывает влияние на производительность.
Высокий уровень фрагментации
В Windows 7, 8.1 и 10 дефрагментация диска выполняется автоматически, но может статься, что эта функция по какой-то причине оказалась отключенной. В результате файловая система на диске С окажется сильно фрагментированной, что приведёт к снижению производительности и, естественно, скорости загрузки. Откройте свойства диска С, переключитесь на вкладку «Сервис» и нажмите «Оптимизировать».

Убедитесь, что дефрагментация по расписанию включена, а степень фрагментированности системного раздела не превышает 7-10 процентов.

В противном случае выполните дефрагментацию и включите её в настройках.
Компьютер долго загружается при включении: решаем проблему
Очистка Windows 7 от ненужных файлов
Для очистки ОС необходимо удалить с жесткого диска лишние, временные и устаревшие файлы, файлы-дубликаты, историю URL-адресов, файлы cookie, а также файлы, хранящиеся в корзине. Удаление файлов можно провести вручную или доверить эту работу специальному ПО, например, CCleaner.
Дефрагментация жесткого диска
Со временем файлы на жестком диске фрагментируются, их расположение разуплотняется и между ними появляются промежутки (фрагменты). Доступ ОС к фрагментированным файлам происходит медленнее из-за дополнительных движений головок жесткого диска, что замедляет считывание информации из файлов и загрузку ОС.
Шаг 1. Чтобы выполнить дефрагментацию загрузочного диска, необходимо щелкнуть на «Компьютер» («Computer») слева вверху Рабочего стола. Раскроется окно с дисками и устройствами, подключенными в Windows 7.

Заходим в «Этот компьютер»

Окно с дисками и устройствами, подключенными в Windows 7
Шаг 2. Щелкнуть правым кликом мышки на загрузочном диске (обычно это диск «С»), и выбрать «Свойства» («Properties»).

Щелкаем правой кнопкой мыши на диске «С», и выбираем «Свойства» («Properties»)
Шаг 3. В появившемся окне перейти на вкладку «Инструменты» («Tools») и выбрать «Дефрагментировать» («Defragment now»).
Возможно вас заинтересует: 6 приемов эффективной работы в Windows 8.1

Переходим на вкладку «Инструменты» («Tools») и выбираем «Дефрагментировать» («Defragment now»)
Шаг 4. В следующем окне щелкнуть на нужном диске и выбрать «Дефрагментация диска» («Defragment disk»).

Щелкаем на нужном диске и выбираем «Дефрагментация диска» («Defragment disk»)
Начнется процесс дефрагментации, в течение которого произойдет уплотнение расположения файлов на диске.
Изменение настройки автозагрузки программ в Windows 7
В автозагрузку Windows обычно добавляются программы, начинающие свою работу при загрузке ОС, загружаясь вместе с ней, и работают в ней постоянно. К числу таких программ относятся различные менеджеры закачек, утилиты автообновления программ и т.д, которые не всегда нужны пользователю.
Шаг 1. Для отключения программ в автозагрузке нажать «Win+R» (клавиша «Win» находится между левыми «Alt» и «Ctrl»). Появится окно «Выполнить» («Run»), в котором необходимо набрать «msconfig» и нажать «ОК».

Нажимаем одновременно клавиши «Win+R», в поле «Open» вводим команду «msconfig», нажимаем «ОК»
Шаг 2. Появится окно «Настройка системы» («System Configuration»), в котором необходимо перейти на вкладку «Автозагрузка» («Startup»), и нажать «Отключить все» («Disable all»). Это отключит все элементы автозагрузки, не требуемые для запуска Windows, и сократит время загрузки ОС. Нажать «Применить» («Apply»).

Переходим на вкладку «Автозагрузка» («Startup»), снимаем галочки с программ, которые оставляем, нажимаем «Отключить все» («Disable all»)
Кардинальное решение для ускорения загрузки, замена жесткого диска
Основная проблема обычных HDD дисков заключается в том, что их конструкция принципиально не изменилась с начала 90 годов. Именно тогда впервые начали использовать жесткие диски, работающие со скоростью 5400 оборотов в минуту. Именно эта скорость является крайне распространенной на сегодняшний день. Конечно, сегодня на рынке есть жесткие диски, скорость которых 7200 оборотов в минуту, но это не дало особенного прироста в производительности системы, ведь едва перевалила за 100 мегабайт в секунду, вместо 70 на дисках со скоростью вращения 5400 оборотов в минуту.
 HDD -диск самый медленный элемент компьютера, из-за низкой скорости чтения которого, может гораздо медленнее работать система
HDD -диск самый медленный элемент компьютера, из-за низкой скорости чтения которого, может гораздо медленнее работать система
Поэтому можно считать технологию производства HDD дисков наиболее устаревшей и бесперспективной, по сравнению с другими комплектующими компьютера. Именно жёсткий диск на сегодняшний день является самым медленным элементом компьютера, из-за низкой скорости чтения которого, может гораздо медленнее работать система.
SSD диски
К нашему счастью на рынке появилось принципиально новое устройство для хранения информации в компьютере — SSD диск. Простыми словами – это флешка большого объёма и с огромной скоростью записи и чтения, которая может в 10 или даже сотни раз превосходить скорость обычных HDD дисков. В SSD диске нет движущихся элементов, он абсолютно бесшумен, слабо греется и способен переживать физические воздействия. Но главное то, что такой диск способен гораздо быстрее читать и записывать информацию. С помощью такого устройства вы сразу заметите прирост производительности, все программы, браузеры и игры, включая Windows, будут загружаться гораздо быстрее. Казалось бы – SSD это прекрасная технология, которая моментально вытеснит устаревшие HDD диски с рынка. Но все не так просто.
 С использованием SSD-диска сразу же станет заметен прирост производительности компьютера
С использованием SSD-диска сразу же станет заметен прирост производительности компьютера
Идеальным решением станет использование в компьютере сразу двух дисков – SSD и HDD. На первый вы установите операционную систему и необходимые программы, а на HDD все остальное. Такой подход поможет не потратить слишком много денег и получить производительную систему с большим объёмом памяти.
Высокая производительность – меньшие графические эффекты
Другой способ – высвободить системные ресурсы, которые можно использовать в играх – отключить графические эффекты. Система Windows будет выглядеть хуже, но благодаря этому будет работать заметно быстрее.
- Перейдите в панель управления, а затем в раздел «Система и безопасность». Там выберите «Система», а затем в левой части окна «Дополнительные параметры системы». Системное окно настроек появится перед вашими глазами. Нажмите Параметры в разделе Быстродействие.
- В следующем окне выберите Обеспечить наилучшее быстродействие. Через несколько секунд графические эффекты будут отключены, так что система будет частично разгружена.
- Однако, это ещё не всё, поскольку мы также можем уменьшить объём виртуальной памяти. В окне «Параметры быстродействия» перейдите на вкладку Дополнительно и нажмите кнопку Изменить. Следующим шагом будет отмена выбора опции Автоматически выбирать объём файла подкачки.
Таким образом мы получим доступ к настройкам виртуальной памяти. Выберите соответствующий диск, а затем активируйте опцию Указать размер. В обоих окнах введите значение, равное 150% от объема оперативной памяти на нашем ноутбуке. В конце нажмите ОК.
Устранение неполадок производительности
В виндовс 11 это также может помочь вам понять, почему ваше устройство работает медленно и есть способ проверить, что мешает вашему компьютеру быстрее загружаться.
Запуск этого инструмента позволит выявить проблемы, которые, скорее всего, снизили производительность вашего ПК, и предоставить способы их устранения.
Для этого откройте «Выполнить», нажав Win + R. Скопируйте вставьте: msdt.exe -id MaintenanceDiagnostic – и нажмите энтер.

Следуйте инструкциям на экране, чтобы выполнить оставшиеся шаги. Когда этот инструмент завершит устранение неполадок, это либо решит проблему автоматически, либо предоставит вам способ ее решения.
Нажмите «Применить это исправление», если это произойдет после того, как инструмент завершит свою задачу.




