Температура процессора
Содержание:
- Замена термопасты
- Нормальная температура комплектующих
- Как снизить температуру процессора за счет тонких настроек (до 20°C): отключение Turbo Boost, Undervolting (для процессоров Intel)
- Нормальная температура комплектующих
- Какие ноутбуки не греются?
- Почему сильно греется центральный процессор
- Замена термопасты
- Что делать, если вы не получаете показания (или температура кажется неправильной)
- Сохранение низкой температуры ЦП
- Критическая температура процессора и признаки перегрева
- Решение проблемы
- Как можно снизить температуру процессора
- Уменьшаем температуру процессора с помощью замены СО
- Для базового мониторинга температуры процессора: Core Temp
- Замена термопасты на графическом чипе
- Как проверить температуру ноутбука?
Замена термопасты
Если чистка системы охлаждения не решила проблему перегрева ЦПУ, то следующий этап в решении вопроса, как можно понизить температуру процессора, — это замена термопасты. В этом случае необходимо ее приобрести в специализированном магазине, а также растворитель (например, спирт). В этом случае необходимо выполнить следующие действия:
- Разбираем корпус ПК.
- Аккуратно демонтируем систему охлаждения. Как правило, для стационарных системных блоков достаточно разомкнуть одну защелку, а для ноутбуков — открутить несколько винтов, которые фиксируют кулер на системной плате.
- Остатки старой термопасты с ЦПУ и кулера удаляем с помощью растворителя и ватных палочек.
- Наносим новую термопасту тонким слоем на процессор и устанавливаем заново систему охлаждения.
- Собираем полностью ПК.
Нормальная температура комплектующих
Для различных комплектующих нормальная температура будет отличаться. Здесь попробую привести безопасные рамки.
Температура процессора
Мне кажется необходимо отталкиваться от максимальной температуры указанной на сайте производителе. По крайней мере фирма Intel в спецификациях указывает максимальную критическую температуру. Например для Intel Core i3-3220 это 65 °С

Описание критической температуры следующее

Т. е. рабочая температура под нагрузкой должна быть меньше.
Критическая температура для разных моделей различается. По своей модели смотрите в спецификации. Например для Intel Core i3-4340 — 72 °C.
То есть, для процессоров фирмы Intel хорошо бы, что бы температура под нагрузкой была < 60 °C.
Для процессоров фирмы AMD мне не удалось найти какие-либо значения температур. Так как у меня процессор AMD A8-3870K прогрелся под нагрузкой до 68 °C то примем ее до 70 °C.
С температурой под нагрузкой определились.
Температура в простое.
Мне будет спокойно если она будет находится до 40-45 °C не зависимо от фирмы процессора.
————————————
Как найти спецификации процессоров Intel. Берем и в или Яндекс задаем свою модель процессора. Посмотреть ее можно в HWMonitor

или в свойствах вашего компьютера (Пуск > правой кнопкой на значке Компьютер > Свойства или Панель управления\Система и безопасность\Система)

В поиск Гугл задаю модель и первая ссылка это спецификация процессора
Обращаю внимание на адрес. Он должен быть ark.intel.com
По другим адресам спецификации не смотрю.
————————————
Получается нормальная температура процессора при нагрузке:
- Intel — до 60 °C
- AMD — до 70 °C
Температура видеокарты
В спецификациях к видеокартам Nvidia указана максимальная температура. Например для видеокарты GeForce GTX 780 это 95° С

Понятно, что на максимальной температуре видеокарта долго не протянет, поэтому даю ей запас прочности в 15° С получаем — 80° С.
Для видеокарт AMD принимаю такое же значение, так как каких-либо температур в спецификациях не нашел.
Как протестировать видеокарту можно прочитать тут. В конце статьи есть видео по разгону от MSI и они там рекомендуют, что бы температура видеокарты под нагрузкой была в пределах 70.
Температура жесткого диска
Для современных HDD нормальная температура при работе около 30-45° С. Эта та температура когда мне не придется волноваться за здоровье моих дисков.
В интервью (http://www.3dnews.ru/640707) главный инженер WD рекомендовал дата-центрам держать температуру жестких дисков в пределах 35° C. Для настольных компьютеров используются немного другие диски и, мне кажется, что температуры должны быть близкими.
У старых жестких дисков температура может быть выше. Например у SAMSUNG HD160JJ это до 50°

Программка Speccy от Piriform для всех HDD рекомендует норму ниже 50°C
Для жестких дисков для ноутбуков и нетбуков у меня предел до 50°C. У них более жесткие условия эксплуатации.
В спецификации к своим HDD компания WD указываем цифры от 0 до 60°C

60°C это наверное стресс для жесткого диска. Поэтому, мне кажется, от 30°C до 45°C оптимально.
Низкая температура для жестких дисков возможно вредна больше чем высокая. Поэтому не желательно опускать ее ниже 30°C.
Как снизить температуру процессора за счет тонких настроек (до 20°C): отключение Turbo Boost, Undervolting (для процессоров Intel)
Доброго времени суток!
На некоторых компьютерах проблема перегрева стоит постоянно и остро (очень часто на ноутбуках, особенно игровых). И даже если бы удалось ее снизить на 10°С — это могло бы существенно изменить ситуацию…
В этой статье я предложу пару способов (прим.: отключение Turbo Boost и Undervolting), как это можно сделать (на сколько-то градусов температура должна точно упасть!). Однако, не могу не сказать, что способы весьма спорны, хоть и работают. Почему?
- отключение Turbo Boost — этим мы откл. макс. производительность ЦП (заметно будет не всегда, только при ресурсоемких задачах, например: создание архивов, кодирование видео);
- Undervolting — снижение напряжения на ЦП. Операция специфична, и рекомендуется только опытным пользователям (впрочем, с современной утилитой XTU от Intel — все сводится к изменению одного параметра!).
Как бы там ни было, если вы использовали все другие способы снизить температуру ЦП и они не помогли — рекомендую попробовать эти. Ниже покажу все на примерах…
Нормальная температура комплектующих
В каких же пределах должна держаться температура для различных комплектующих.
Процессора
- До 42 oC. Процессор в режиме простоя.
- До 65 — 70 oC (в зависимости от модели). При нагрузке.
- До 61 — 72 oC (в зависимости от модели). Максимально рекомендуемая.
А также:
- 94 — 105 oC. Включение троттлинга — снижения производительности.
- Более 105 oC. Выключение компьютера с целью предотвращения сгорания.
Обратите внимание, что данные показатели могут постоянно меняться, так как меняются технологии. Если необходимо узнать точную информацию по конкретному процессору, можно воспользоваться подсказками в различных программах, например, в представленной выше Core Temp:

Таким образом, данные цифры условны — норма зависит от производителя (Intel, AMD …) и конкретной модели. Также, норма для процессоров большинства ноутбука ниже. Правильнее всего зайти на страничку конкретного процессора и посмотреть его норму по температуре.
Видеокарты
В большей степени, рабочая температура видеокарты зависит от ее класса — для точного определения стоит изучить документацию. Средние показатели, примерно, следующие:
- До 45 oC. В режиме простоя.
- До 85 oC. При нагрузке.
- До 100 oC. Максимально рекомендуемая.
Свыше 100 oC видеокарта запускает процесс троттлинга и, если он не помогает — выключает компьютер.
Диска
- До 45 oC. В режиме простоя.
- До 53 oC. Максимально рекомендуемая.
При температуре выше 53 градусов значительно увеличивается амортизация диска, что приводит к ускорению его выхода из строя. Максимально допустимый порог SSD дисков чуть выше и может доходить до 70 градусов.
Минимальная рабочая температура диска должна быть в пределах 24-26 градусов. При более низких показателях возможны повреждения. Поэтому, если мы принесли с улицы холодный носитель, не стоит его сразу использовать в работе. Таким образом, комфортная температура для диска — от 25 до 45 градусов по Цельсию.
Данные цифры справедливы как для внутренних дисков, так и внешних, так как, по сути, последние — это те же самые диски, помещенные в отдельные боксы.
Какие ноутбуки не греются?
Важным фактором при покупке ноутбука является вопрос его производительности по отношению к качеству сборки
Важно, чтобы в случае ноутбуков с эффективным процессором и графической компоновкой корпус был спроектирован таким образом, чтобы обеспечивать свободный поток воздуха. Это напрямую связано с тем фактом, что более эффективные агрегаты выделяют больше тепла
Если ноутбук плохо спроектирован, произойдет понижение номинальной тактовой частоты процессора при высокой нагрузке, что должно предотвратить перегрев процессора или других компонентов. Из этого легко сделать вывод, что многие ноутбуки, как правило, «игровые» с тонкими корпусами, будут иметь эту проблему, поэтому, если мы сосредоточимся на эффективности, мы должны смириться с немного большим весом и габаритами такого оборудования.
Почему сильно греется центральный процессор
Высокая температура нагрева CPU — скорее норма, чем исключение: у многих моделей этот параметр при увеличении нагрузки поднимается до 70 градусов. Аномальным перегревом считается уже достижение отметки 100 градусов.
Работать в таком режиме доставляет мало удовольствия: компьютер начинает тормозить, может уйти в ребут, а ОС вылетает в «синий экран смерти». Постоянно использование ЦП в перегретом состоянии может спровоцировать выход его из строя, благодаря чему придется тратиться на дорогостоящие комплектующие.
Несмотря на то, что компьютер оборудован аварийной системой отключения, которая не всегда может сработать корректно, риск поломки детали всегда остается. К тому же, если такой сценарий развития событий повторяется регулярно, это не может не отразиться на состоянии «камня».
Давайте рассмотрим все способы, как можно уменьшить рабочую температуру «камня».
Замена термопасты
Если чистка системы охлаждения не решила проблему перегрева ЦПУ, то следующий этап в решении вопроса, как можно понизить температуру процессора, — это замена термопасты. В этом случае необходимо ее приобрести в специализированном магазине, а также растворитель (например, спирт). В этом случае необходимо выполнить следующие действия:
-
Разбираем корпус ПК.
-
Аккуратно демонтируем систему охлаждения. Как правило, для стационарных системных блоков достаточно разомкнуть одну защелку, а для ноутбуков — открутить несколько винтов, которые фиксируют кулер на системной плате.
-
Остатки старой термопасты с ЦПУ и кулера удаляем с помощью растворителя и ватных палочек.
-
Наносим новую термопасту тонким слоем на процессор и устанавливаем заново систему охлаждения.
-
Собираем полностью ПК.
Что делать, если вы не получаете показания (или температура кажется неправильной)
В некоторых случаях вы можете обнаружить, что одна из вышеперечисленных программ не совсем работает. Может быть, показываемые ей значения не соответствует другой программе мониторинга температуры, может быть, он абсурдно низкий, а может, вы вообще не можете измерить температуру.
Это может произойти по множеству причин, но вот что нужно проверить:
- Вы ищете подходящие датчики? Если две программы не согласуются друг с другом, возможно, особенно на машинах AMD, одна программа сообщает «температуру ядра», а другая — «температуру процессора». Убедитесь, что вы сравниваете яблоки с яблоками. Как мы упоминали выше, обычно требуется отслеживать внутреннюю температуру.
- Убедитесь, что ваши программы обновлены. Например, если вы используете старую версию Core Temp, она может не поддерживать ваш процессор, и в этом случае она не будет обеспечивать точную температуру (или, возможно, даже не будет обеспечивать температуру вообще). Загрузите последнюю версию и посмотрите, решит ли она проблему. Если у вас очень новый процессор, возможно, вам придётся дождаться обновления программы.
- Сколько лет вашему компьютеру? Если ему больше нескольких лет, он может не поддерживаться такими программами, как Core Temp.
Контролировать температуру — это хорошо, и каждый должен время от времени проверять это. Но если ваш компьютер регулярно перегревается, вероятно, есть более глубокая причина, которую вам нужно выяснить. Откройте Диспетчер задач и посмотрите, есть ли какие-либо процессы, использующие ваш процессор, и остановите их (или выясните, почему они вышли из-под контроля). Убедитесь, что вы не закрываете вентиляционные отверстия своего компьютера, особенно если это ноутбук. Продуйте вентиляционные отверстия сжатым воздухом, чтобы убедиться, что они не заполнены пылью и грязью. Чем старше и грязнее становится компьютер, тем тяжелее приходится работать вентиляторам, чтобы поддерживать низкую температуру, а это значит, что компьютер горячий и очень громкие вентиляторы.
Связанная статья: Как разогнать процессор Intel и ускорить работу ПК
Сохранение низкой температуры ЦП
Существует огромное количество способов для уменьшения теплоотдачи вашего процессора. Вы можете купить более мощный кулер для него, который будет эффективно выполнять охлаждение ЦП. Также вы можете зайти еще дальше и приобрести более продвинутые водные системы охлаждения. Еще один метод заключается в использовании пары кулеров, один из которых бы охлаждал непосредственно сам процессор, а другой бы избавлялся от разгоряченного воздуха.
Вышеуказанные методы являются самыми распространенными среди всех пользователей. Все что вам нужно для их выполнения, так это просто немного опустошить ваш кошелек. Для ноутбука, например, такие варианты действий не являются выходом из ситуации. Если вы используете свой компьютер для рендера графики, стриминга видео, видеоигр и других требовательных задач, то вам обязательно нужно знать, как можно понизить температуру своего процессора без покупки дорогостоящего оборудования. Сейчас мы с вами рассмотрим несколько методов на эту тему. Начнем, как и всегда, с самого простого.
Критическая температура процессора и признаки перегрева
Говоря о нагреве ядра ЦП, нельзя пройти мимо такого понятия, как «максимально допустимая температура процессора». Под ним понимается критический показатель, превысив который, можно как минимум снизить производительность, а как максимум – безвозвратно разрушить дорогостоящую технику.
Сгоревший процессор – зрелище не для слабонервных. Особенно если вы – сисадмин! Давайте для примера возьмём популярное ядро от Intel – Core i5. Нормальная температура процессора для него, как мы знаем, находится в диапазоне от 35 до 70 градусов. Какие изменения могут произойти при максимальной нагрузке:
- Периодически начинается незапланированная перезагрузка – включается встроенный механизм защиты от перегорания, и компьютер защищает сам себя от повреждений.
- Начинаются зависания в процессе просмотра фильмов и запуска компьютерных игр – процессор и видеокарта не справляются с возложенными на них задачами.
- На экране высвечивается сообщение «Your computer CPU fan fail or…» – обнаружены неполадки в кулере, либо он перестал работать вообще. В итоге процессор постоянно и неконтролируемо греется.
Решение проблемы
После того как стало понятно, что есть проблема и она требует решения, нужно приступить к следующему шагу — определению причины, ведь измерить и посмотреть недостаточно.
Причина, по сути, одна — плохое охлаждение. А вот вызвана она может двумя пунктами — некачественный кулер (термопаста) или плохо прилегающая охладительная система. Бороться с этим очень просто. Первое, нужно менять термопасту и не нужно на ней экономить. Второе, посмотреть, сколько тепла выделяет процессор, это можно сделать на сайте производителя, и сколько тепла может рассеивать радиатор. Понятно, что радиатор должен быть с некоторым запасом, иначе процессор будет греться и плохо работать.
Третье, может быть, что при установке просто не были докручены винты, и кулер не прилегает плотно и висит. Тогда нужно просто докрутить их, но, главное, не сломать ненароком текстолит на материнской плате, иначе придётся её заменять.
Originally posted 2018-04-07 11:56:34.
Как можно снизить температуру процессора
Итак, вы узнали, что температура вашего процессора неоправданно высокая. Сейчас мы рассмотрим ряд мер, которые нужно предпринять для решения этой проблемы:
- Очистить компьютер от пыли. Если компьютер забит пылью, то система охлаждения не будет работать на полную силу. В результате температура компонентов компьютера повышается. Если это настольный компьютер, то вы можете очистить его от пыли самостоятельно. Для этого необходимо открыть боковую крышку и аккуратно убрать пыль кисточкой или не сильным потоком воздуха. В случае если у вас ноутбук для чистки системы охлаждения придётся обратиться в сервисный центр.
- Проверить обороты кулера. В большинстве случаев БИОС позволяет снизить обороты кулера на процессоре, для того чтобы уменьшить уровень шума. Войдите в БИОС и отключите эту функцию.
- Проверить систему охлаждения. Вполне вероятно, что у вас проблеммы с системой охлаждения. В типичном компьютере система охлаждения процессора состоит из кулера, радиатора и термопасты. С радиатором не бывает проблем, а вот кулер и термопаста могут подвести. Убедитесь, кулер процессора может свободно вращаться. Для этого попробуйте покрутить его пальцем при выключенном компьютере. Кулер должен вращаться быстро и легко. Также может пересыхать термопаста. В таком случае ее нужно заменить.
- Проверить компьютер на вирусы. Если ваш компьютер заражен вирусами, они могут создавать дополнительную нагрузку. Это может приводить к тому, что даже во время простоя компьютера температура процессора будет достаточно высока. Для решения проблемы необходимо установить антивирус или выполнить переустановку операционной системы.
Уменьшаем температуру процессора с помощью замены СО
Осуществить замену системы охлаждения для CPU можно только на стационарном компьютере, поэтому проапгрейдить СО на ноутбуке или моноблоке не выйдет. В большинстве стационарных ПК стоит штатная система охлаждения, которая поставляется вместе с процессором. Штатные кулеры не всегда справляются с нормальным охлаждением процессора. Замена кулера сможет значительно изменить температуру процессорных ядер. Наиболее популярными производителями кулеров для процессоров Intel и AMD являются такие фирмы:
- Arctic;
- Cooler Master;
- DeepCool;
- Noctua;
- Zalman.
Ниже изображены популярные модели кулеров этих брендов.
- DeepCool GAMMAXX 300;
- Zalman CNPS10X Performa;
- Noctua NH-D15;
- Cooler Master Hyper 212 EVO;
- Arctic Freezer 13 CO.
![]()
Особенно удобно применять кулеры этих марок на компьютерах, где вы собираетесь произвести разгон процессора. Например, кулер DeepCool GAMMAXX 300 идеально справится с охлаждением разогнанного процессора Intel Core i7-6700K.
Если говорить про замену СО на ноутбуке, то вам не удастся проапгрейдить ее. СО на портативных компьютерах можно заменить только на аналогичную, и то если она есть в продаже. Также помочь охладить ваш ноутбук помогут специальные подставки для них, в которые встроены кулеры, обеспечивающие охлаждение ноутбука.
Для базового мониторинга температуры процессора: Core Temp
Самая важная температура для измерения в вашем компьютере — это ЦПУ или центральный процессор. Core Temp — это простое и легкое приложение, которое запускается в системном трее и отслеживает температуру вашего процессора, не загромождая его другими вещами. Он предлагает несколько различных опций, поэтому вы можете настроить его по своему вкусу и даже работает с другими программами, такими как Rainmeter.

Когда вы запустите его, он будет отображаться в виде значка или ряда значков на панели задач, показывающих температуру вашего процессора. Если ваш ЦП имеет несколько ядер (как и большинство современных ЦП), он может отображать несколько значков — по одному для каждого ядра.
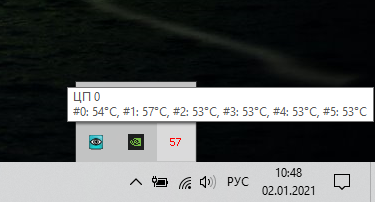
Щелкните правой кнопкой мыши значок, чтобы показать или скрыть главное окно. Он предоставит вам кучу информации о вашем процессоре, включая модель, скорость и температуру каждого из его ядер.
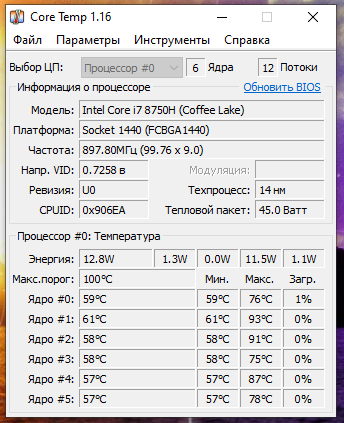
Обратите особое внимание на «Макс.порог» — это самая высокая температура (в градусах Цельсия), при которой производитель оценил работу вашего процессора. Если ваш процессор находится где-то рядом с этой температурой, это считается перегревом
(Обычно лучше держать его как минимум на 10–20 градусов ниже этого значения — и даже тогда, если вы находитесь где-то рядом с этой температурой, это обычно означает, что что-то не так, если вы не разгоняли свой процессор или если он не находится под длительной тяжёлой нагрузкой.)
Для большинства современных процессоров Core Temp должен уметь обнаруживать «Макс.порог» для вашего конкретного процессора, но вы должны посмотреть свой конкретный процессор в Интернете и дважды проверить. Каждый процессор немного отличается и имеет точное значение «Макс.порога»
Максимальное значение очень важно, так как оно гарантирует, что вы получаете правильные показания температуры для вашего процессора.
Перейдите в Параметры → Настройки, чтобы настроить некоторые из наиболее полезных функций Core Temp
Вот несколько настроек, на которые мы рекомендуем обратить внимание:
- Общие → Запускать Core Temp вместе с Windows: вы можете включить или выключить; вам решать. Включив его, вы сможете постоянно контролировать температуру, не забывая запускать его. Но если вам нужно приложение только изредка, вы можете отключить эту настройку.
- Отображение → Запускать Core Temp свёрнутым: вы, вероятно, захотите включить это, если у вас включено «Запускать Core Temp вместе с Windows».
- Отображение → Скрыть кнопку на панели задач. Опять же, если вы собираетесь оставлять программу включенной постоянно, эту опцию стоит включить, чтобы она не занимала место на панели задач.
- Область Уведомлений → Значки в области уведомлений: это позволяет вам настроить отображение Core Temp в области уведомлений (или на панели задач, как ее обычно называют). Вы можете отображать только значок приложения или отображать температуру вашего процессора — я рекомендую «Самую высокую температуру» (вместо «всех ядер», которые будут отображать несколько значков). Здесь вы также можете настроить шрифт и цвета.
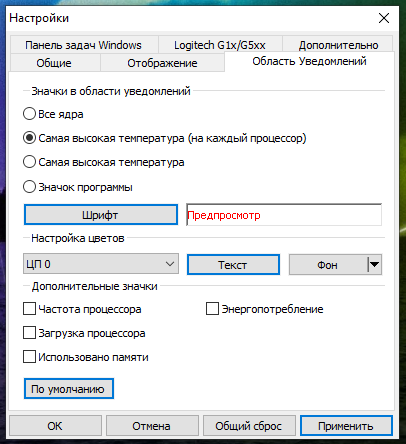
Если значок появляется только во всплывающем трее и вы хотите видеть его всегда, просто щелкните и перетащите его на панель задач.

Если вы решите отображать температуру в области уведомлений, вы можете изменить интервал опроса температуры на вкладке «Общие» в настройках Core Temp. По умолчанию установлено значение 1000 миллисекунд, но вы можете увеличить его, если мигающие числа вас раздражают. Просто помните, что чем выше вы его установите, тем больше времени потребуется Core Temp, чтобы уведомить вас, если ваш процессор перегревается.
Core Temp может намного больше — вы можете перейти в Параметры → Защита от перегрева, чтобы ваш компьютер, например, предупреждал вас, когда он достигает максимальной безопасной температуры. Эти основы то, что вам нужно, чтобы следить за температурой своего процессора.
Замена термопасты на графическом чипе
Самым радикальным способом понизить температуру видеокарты является замена термопасты на графическом чипе. Этот способ достаточно сложный и немного рискованный, поэтому прибегать к нему нужно только в том случае если все описанное выше не помогает.
Для того чтобы заменить термопасту на графическом чипе нужно снять видеокарту, открутить несколько винтов на обратной стороне и демонтировать систему охлаждения. Количество винтов зависит от модели видеокарты. На простых моделях система охлаждения может фиксироваться только 4 винтами, на более продвинутых моделях винтов может быть больше.
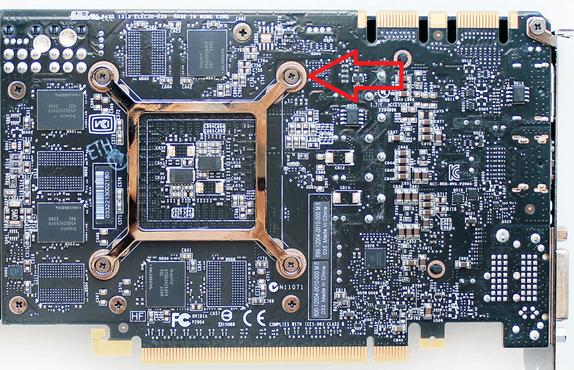
После снятия системы охлаждения, нужно очистить графический чип и радиатор от старой термопасты. Для этого удобно использовать резинку для карандашей. Если термопаста сильно засохла, то можно капнуть немного спирта. После очистки нужно нанести новую термопасту и установить систему охлаждения видеокарты.
Как проверить температуру ноутбука?
Ваш ноутбук в последнее время стал слишком быстро нагреваться? Здесь имеет смысл проверить температуру процессора и видеокарты. Ведь если они работают на пределе возможностей, то необходимо срочно это исправлять. Каким образом? Специально для этого ниже имеется инструкция о том, как проверить температуру ноутбука, а также 5 эффективных способов снизить ее.
Какая должна быть температура ноутбука
Для начала стоит отметить, что нет такого понятия как температура ноутбука. В данном случае проверяют показатели его комплектующих – процессора, видеокарты, жесткого диска (винчестера). И уже по ним определяют, греется что-то или нет.
Но все же: какая должна быть температура процессора на ноутбуке? Это зависит от уровня загрузки:
- Небольшая загруженность – 40-60 градусов. Сюда относятся посиделки в интернете и работа с текстовым редактором Word.
- Большая загруженность – 60-80 градусов. Такие показатели бывают при работе в видеоредакторах и других тяжелых программах, а также во время запуска современных игр.
А какова нормальная температура видеокарты ноутбука? Опять же это зависит от нагрузки. В режиме простоя (на рабочем столе или при запущенном браузере) она составляет около 30-60 градусов. Если же включить игру, то значения будут составлять 60-90 градусов.
Что касается винчестера, то оптимальная температура жесткого диска ноутбука должна быть от 30 до 45 градусов.
Необходимо помнить, что все эти значения зависят от конкретной модели устройства. На вашем ноутбуке может быть установлена видеокарта Nvidia или AMD, с одним кулером (вентилятором) или двумя – и все это напрямую влияет на показатели. То же самое касается процессора: одни модели греются сильнее, другие – меньше. Поэтому, все, что приведено выше – это средние значения.
Как узнать температуру ноутбука
Где посмотреть температуру ноутбука? Специально для этого существуют программы и утилиты.
Например, отличным вариантом может быть утилита Piliform Speccy. Это бесплатная программа для проверки температуры ноутбука, которая показывает данные по всем комплектующим. Достаточно лишь выбрать в левом меню нужный пункт – центральный процессор, графические устройства (видеокарта) и т.д.
Также вы можете узнать температуру ноутбука с помощью других программ. Подробнее о них читайте здесь: Как узнать характеристики ноутбука?
Как снизить температуру ноутбука
Итак, вы запустили одну из утилит, выполнили проверку температуры ноутбука и поняли, что процессор или видеокарта перегреваются. Что делать в таком случае? Как снизить температуру ноутбука? Приведу 5 эффективных способов, один из которых обязательно должен помочь.
Кстати, если температура ЦП (или видеокарты) слишком высокая, то вы заметите это и без программ. Ведь устройство начнет «странно» себя вести: медленно работать, выключаться или перезагружаться без причины, а игры будут тормозить. Также вполне возможно, что ноутбук начнет сильно гудеть из-за работы кулера (вентилятора) на максимальной скорости.




