Как уменьшить размер видео на телефоне
Содержание:
- №2. AVS Video Editor
- Как сжать видео для отправки в Ватсап
- Требования
- Почему качество видео не меняется?
- Сжать видео для WhatsApp
- ☛ При помощи стороннего ПО
- Уменьшение размера видео формата MP4 в Format Factory
- Часть 2. Лучший компрессор видео для WhatsApp на iPhone/Android/Windows Phone
- Посмотрите видео, чтобы узнать, как отправлять большие видео по WhatsApp/Skype/E-mail.
- Как сжать видео для WhatsApp с помощью Wondershare UniConverter?
- Шаг 1 Добавьте видео в компрессор.
- Шаг 2 Настройте параметры сжатия, чтобы уменьшить размер видео.
- Шаг 4 Перенесите сжатое видео на телефон для отправки по WhatsApp.
- Часть 3: Как заархивировать видеофайл на ПК с Windows
- Делаем видео в увеличенном виде
- Ссылка на файл
- Конвертируем видео онлайн
- Второй шаг: Увеличьте ролик
№2. AVS Video Editor
Популярная программа, которая позволит уменьшить вес файла, конвертировать и редактировать фильмы. Быстрый монтаж HD-видео возможен благодаря интегрированной технологии кэширования и аппаратному ускорению.
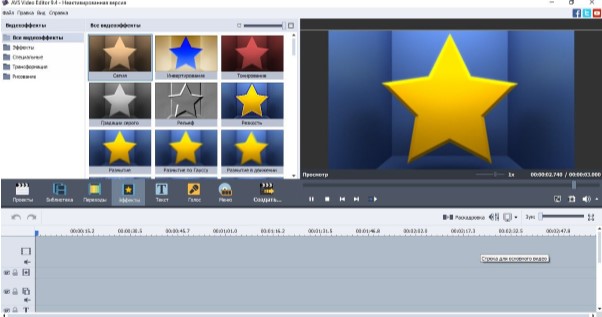
Меню видеоэффектов утилиты AVS Video Editor
С помощью софта вы сможете:
- обрезать лишние моменты, вырезать фрагменты, разделять ролики на части, соединять несколько файлов;
- стабилизировать дрожание камеры, которое возникло при съемке с рук;
- изменять аудиодорожки и добавлять фоновую музыку;
- захватывать с DV-, веб- или VHS-камер, а также с экрана компьютера;
- применять готовые фильтры, эффекты и переходы;
- добавлять текст и субтитры, изображения и графические элементы;
- создавать красочные и необычные слайд-шоу из снимков;
- обрабатывать Blu-Ray: накладывать эффекты и создавать меню.
У вас будет возможность экспортировать результат во всех популярных видеоформатах: MKV, MPEG4, MOV, AVI и других. Для уменьшения веса файла вы также можете изменить видеокодек и значение битрейта. Помимо ручной настройки параметров, можно использовать встроенные профили для экспорта: с их помощью можно воспроизводить итоговый материал на мобильных устройствах или загрузить его в социальные сети. Также есть возможность записи на DVD-диск и оформления его интерактивного меню.
Как сжать видео в AVS Video Editor? Это просто и не займет много времени.
Выполните 5 простых шагов, и все готово:
- Скачайте установщик бесплатно с официального сайта и запустите файл. Пройдите стандартные этапы инсталляции.
- Создайте новый проект. Загрузите видеофайлы в программу, используя верхнюю панель инструментов. Или запишите видео с веб-камеры или экрана.
- Обработайте ролик: примените эффекты, соедините клипы с помощью переходов, добавьте текст или фоновую музыку.
- Далее нажмите «Файл» — «Создать». Выберите тип устройства и профиль. Нажмите «Дополнительно» и укажите меньшее значение битрейта или размера кадра.
- Выберите папку, нажмите «Создать», и дождитесь окончания обработки.
Как сжать видео для отправки в Ватсап
К счастью, сделать это можно через ряд приложений или онлайн-сервисов, которые работают с популярными операционными системами. Рассмотрим особенности каждого подхода подробнее.
Для удобства восприятия разобьем дальнейшее повествование на несколько логических блоков.
С помощью онлайн-сервисов
В Сети есть масса онлайн видео-конвертеров, которые работают и с Ватсапом. Принцип их работы и взаимодействия с пользователем прост, однако рассмотрим особенности процедуры подробнее.
Для удобства восприятия разобьем дальнейшее повествование на несколько логических блоков.
Convert Video Online
Для использования этого бесплатного сервиса на ПК или смартфоне, чтобы сжать видео для Ватсап онлайн:
- Открываем встроенный браузер и переходим по этой ссылке.
- Тапаем по кнопке «Открыть файл».
- Автоматически открывается файловый менеджер, через который прописываем путь к сохраненному ролику.
- Ждем загрузки объекта.
- Ниже выбираем один из предложенных форматов и разрешение. Активируйте вкладку «Настройки», чтобы задать пользовательские параметры разрешения и качества картинки. В итоге нужно уложиться в лимит 17 МБ.
- Подтверждаем серьезность намерений кнопкой «Конвертировать» в левом нижнем углу программного интерфейса.
- Ждем завершения процедуры, активируем соответствующую надпись, чтобы скачать сжатый объект.
Теперь остается проверить его размер и соответствие заданным параметрам качества картинки. Если все хорошо, пересылаем файл выбранному пользователю и процедура успешно завершена.
Если с этим сервисом все понятно, рассмотрим еще несколько его товарищей.
Примечательно: в пользовательских настройках можно выбрать разрешение итогового видео, а также видео- и аудиокодеки, можно полностью удалить звуковые дорожки, а также приблизительно задать размер получаемого объекта.
Video Online Convert
- Формат (от M4 до FLV).
- Частоту кадров и файлов.
- Ориентацию кадров.
На сайте есть встроенный инструментарий для обрезки ненужных фрагментов, и простого редактирования дорожек. Авторизованные пользователи могут сохранить шаблоны форматирования для дальнейшего использования.
С помощью мобильного приложения (конвертера)
Для начала нужно добавить на Андроид-устройство программу, которая конвертирует ваше видео, изменит его размер. Для претворения задуманного в жизнь:
- Разблокируем смартфон и тапаем по иконке Play Маркет» на рабочем столе.
- Активируем поисковую строку в верхней части пользовательского окна.
- Используем виртуальную клавиатуру по назначению, вводим запрос Video Compress.
- Пролистываем страничку выдачи до нахождения нужного объекта.
- Тапаем по зеленой кнопке «Установить» в окне дополнительной информации.
- Подтверждаем серьезность намерений и следим за прогрессом на панели уведомлений.
На рабочем столе появляется иконка нового приложения, готового к использованию. Чтобы изменить параметры видео, и подвести их под свои нужды:
- Тапаем по ярлыку скачанной ранее утилиты.
- Даем разрешение встроенным алгоритмам на просмотр роликов и других медиафайлов.
- Сортируем объекты по дате, размеру или расширению.
- Тапаем по найденному ролику.
- В верхней части окна автоматически отобразится путь, по которому объект сохранен.
- В списке доступного функционала активируем вкладку «Сжатие видео».
- В системном окошке выбираем нужный размер преображенного видео (регулируя качество и разрешение).
- Подтверждаем серьезность намерений и следим за строкой прогресса соответствующей полоски.
Для ПК также есть несколько простых в использовании программ для сжатия и форматирования видеороликов. К примеру, mediaCoder, HandBrake, FormatFactory, Freemake Video Converter.
Большинство из них распространяются на бесплатной основе, так что ваша задача состоит только в нахождении «чистого» дистрибутива и установке приложения.
Если с видео-конвертерами WhatsApp для Android разобрались, давайте посмотрим, как обстоят дела на iOS,
Требования
Неудивительно, что многие ищут, как сжать видео для WhatsApp – иногда прикрепить ролик для другого пользователя не получается. Мессенджер просто не дает возможности отправить сообщение!
Снизить вероятность возникновения подобных ситуаций поможет понимание требований. К сожалению, пользователи весьма ограничены!
- Максимальный размер отправляемого медиафайла не должен превышать 16 МБ;
- 16 МБ предполагают среднюю длину от 90 секунд до 3 минут (для большинства телефонов).
Еще бы не задуматься, как сжать видео для Ватсап, ведь 16 МБ – очень мало. Есть ли возможность увеличить этот лимит, если необходимо отправить более объемный видеоролик?
Небольшая хитрость существует в функционале мессенджера! Может быть, вам не придется задумываться об уменьшении размера.
- Откройте приложение и найдите чат с нужным пользователем;
- На Андроиде нажмите на скрепку снизу;
- На Айфоне щелкните по значку «+»;
- Из появившегося меню выберите «Добавить файл».

Если у вас Андроид, вы сразу сможете выбрать ролик из галереи.

Если пользуетесь Айфоном, придется предварительно загрузить видеофайл в соответствующую папку – чтобы потом найти его и добавить.
Зачем это делать? Лимит значительно изменится – теперь вы можете добавить видеоролик объемом до 100 МБ! Впечатляющая разница между способами отправки?
А теперь немного о том, в какой формат конвертировать видео для Ватсапа, если это будет необходимо. Сложно выделить конкретные форматы, поддерживаемые мессенджером – их очень много. В этот список попадают все основные, часто используемые расширения. Например:
- AVI
- WMV
- HD
- SWF
- FLV
- MP3
- MP4
- MKV
- MOV
- 3GP
- RAM
- RM
Разумеется, это не полный список. Достаточно знать, что основные популярные форматы будут работать. Это означает, что вы можете делиться роликами, снятыми на телефон. Многофункциональность заключается в следующем – даже если вы отправили видеофайл, снятый на Андроид, собеседник сможет открыть его на Айфоне.
Все же возникла необходимость разобраться, как конвертировать видео для WhatsApp? Покажем личным примером, что можно сделать!
Почему качество видео не меняется?
Если у вас хотя бы раз бывало так, что вы пытаетесь повысить качество видеоролика, а он просто не прогружается, то это могло быть по этим причинам:
- Нестабильность или маленькая скорость интернет соединения. Говоря простыми словами, из-за плохого соединения с интернетом видеозапись не сможет транслироваться в хорошем качестве на вашем устройстве.
- Размер экрана вашего устройства или проигрывателя. Как показывает практика, видео в высоком качестве лучше воспроизводятся именно на устройствах с большим разрешением.
- Качество первоначальной видеозаписи. То есть, если видеоролик был записан в стандартном варианте качества, то он будет проигрываться в высоком разрешении.
В том случае, если видеоролик не прогружается в желаемом качестве, лучше всего в настройках видео выбрать вариант качества – «автонастройка». При таком выборе интернет площадка YouTube самостоятельно подберет пользователя подходящее качество транслируемой записи.
Сжать видео для WhatsApp
Перед отправкой ролика в Ватсап, важно через файловый менеджер проверить его «вес», а также качество записи. Если Галерея не работает, то надо знать точное расположение файла
В остальном, все стандартно:
- Открыть мессенджер и перейти во вкладку со списком чатов.
- Найти нужный, активировать его и тапнуть по иконке в виде скрепки напротив поля для ввода текстовых сообщений.
- Выбрать нужный тип объекта, задать путь до сохраненного файла.
- По желанию обрезать ролик или наложить эффекты.
- Подтвердить соответствующей кнопкой серьезность намерений.
Если передаваемый объект гораздо больше допустимого размера, то не обойтись без оффлайн или онлайн сжатие видеоролика. Давайте посмотрим, как правильнее это сделать в разных операционных системах.
Как сделать, чтобы Ватсап не сжимал видео? Единственный вариант – отправить его в виде файла (пункт «Документ»). Других способов, к сожалению, нет.
☛ При помощи стороннего ПО
Способы, рассмотренные ниже, позволят узнать, как сжать видео для отправки по почте с применением дополнительного ПО. Выберите подходящий вариант и следуйте представленным подсказкам. Вы можете:
- ★
- ★
- ★
- ★
- ★
Инструкция по созданию многотомного архива:
- установите программу 7-Zip и запустите ее;
- нажмите на кнопку «Создать новый архив»;
- в пункте «Другие параметры» активируйте «Разделить на тома» и выберите необходимое количество Мб (с учетом того, что будет прикреплена еще служебная информация, которая может занимать до 5-10% объема);
- добавьте файлы, которые необходимо подготовить к передаче;
- загрузите результат и добавьте к e-mail.
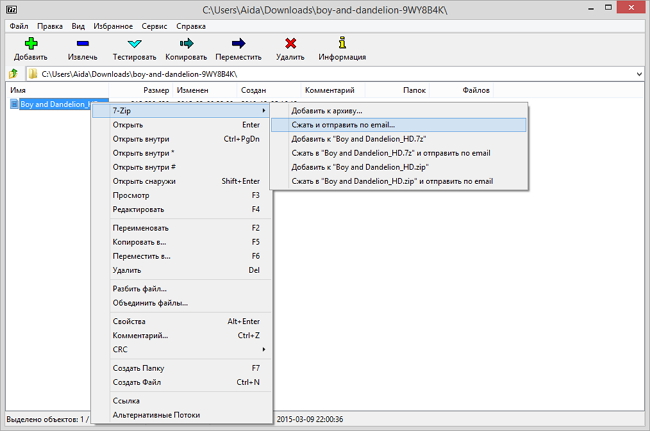
С помощью 7-Zip вы сможете сжать видеофайл до оптимального размера и сразу отправить по почте
Как отправить видео по почте, подготовив его в редакторе
«ВидеоМОНТАЖ» или аналогичный софт для редактирования видео позволяет «нарезать» фильм в соответствии с требованиями провайдера, а также сжать их, сохранив в другом формате и разрешении.
Инструкция по «нарезке» в «ВидеоМОНТАЖЕ»:
- запустите редактор;
- в стартовом окне нажмите пункт «Нарезка»;
- загрузите клип;
- обозначьте отрезок, установив маркеры на шкале времени плеера;
- если требуется создать несколько фрагментов, отмечайте их на таймлайне и нажимайте кнопку «Новый»;
- прикрепите к письму и направьте адресату.
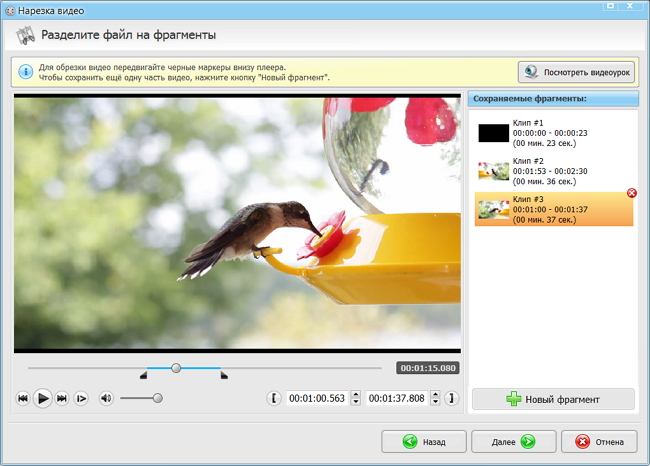
Вырежьте самые важные фрагменты из видео
В файловом менеджере
Большинство файловых менеджеров (Total Commander, Double Commander) позволяют разрезать любые файлы и сохранить их как в исходном, так и в сжатом виде.
Инструкция по нарезке для Double Commander:
- выделите фильм, который требуется разделить;
- пройдите по пути: «Файлы» > «Разрезать»;
- установите каталог назначения;
- в выпадающем списке определите количество частей и их размер (по имеющемуся шаблону или вручную);
- отметьте создание контрольной суммы, чтобы получателю можно было проверить правильность «сборки»;
- сохраните результат и вставьте его в сообщение.
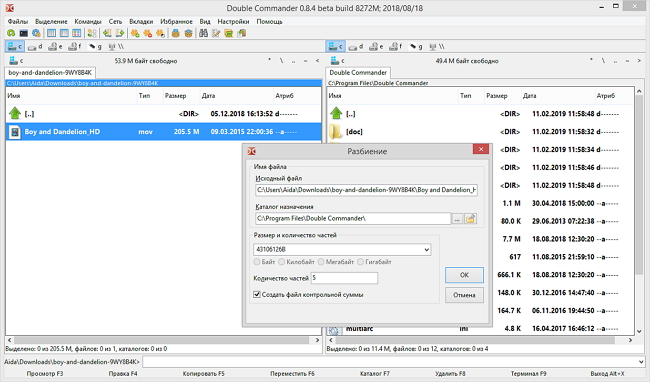
Файловый менеджер поможет быстро разделить видео на части
Сжатие в RAR
Zip — привычный способ создать сжатую папку, но его эффективность может оказаться недостаточной, особенно, если ролик превышает ограничение всего на 10-15%. В этом случае воспользуйтесь RAR.
Инструкция по созданию архива при помощи WinRAR:
- в контекстном меню выберите пункт «Добавить в архив»;
- в открывшемся окне, укажите имя, установите формат (RAR или RAR5);
- укажите метод сжатия. Лучше задействовать максимальный параметр, но стоит учитывать, что в этом случае обработка займет больше времени;
- параметры словаря можно оставить без изменений;
- отметьте пункт «Разделить на тома». Указать размер 23 Мб для каждой части — этого гарантированно хватит, чтобы почтовый сервер пропустил письмо.
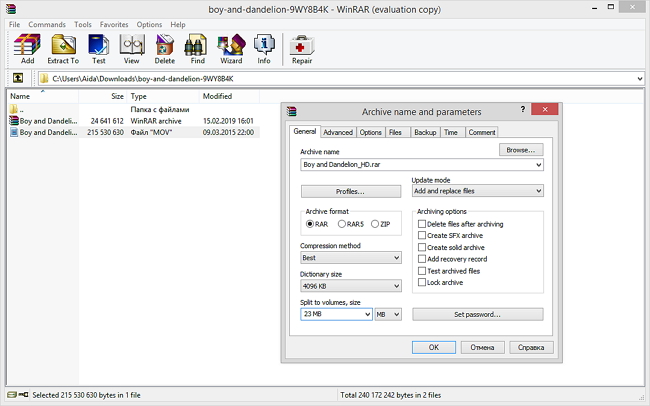
Настройте параметры сжатия видео в архив
Смена кодека
Если ролик на пару Мб больше допустимой нормы вложения, его можно «пережать» более эффективными кодеками. Для этого, идеально подойдет видео редактор «ВидеоМОНТАЖ», где вся настройка проста и интуитивно понятна. Так, если при съемке был применен MPEG2 (основной для DVD, HDR), его можно сменить на более эффективный x.264/MPEG-4. Для этого:
перетащите на монтажный стол клип, который необходимо обработать;
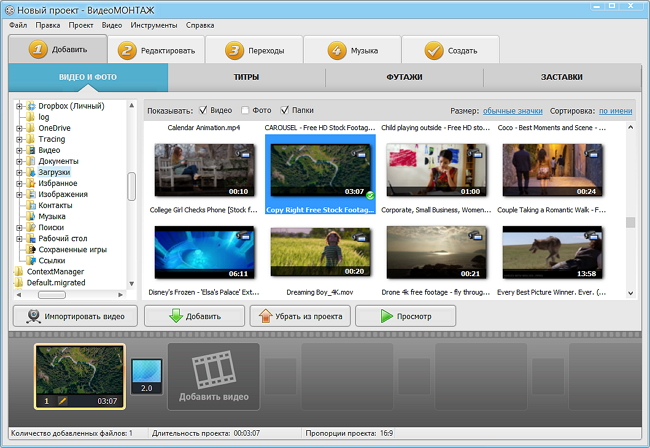
Добавьте видеофайл на шкалу времени
- откорректируйте, при необходимости;
- перейдите на вкладку «Создать»;
- тип контейнера — AVI;
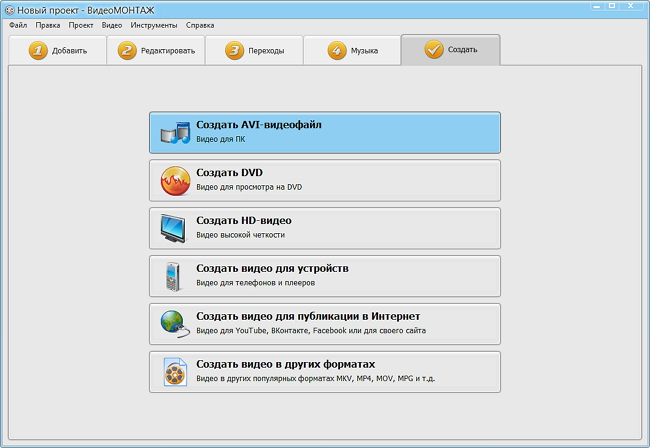
Выберите среди предложенных вариантов AVI
- установите маркер для включения H.264 кодека;
- введите размер — остальные параметры будут применены автоматически.
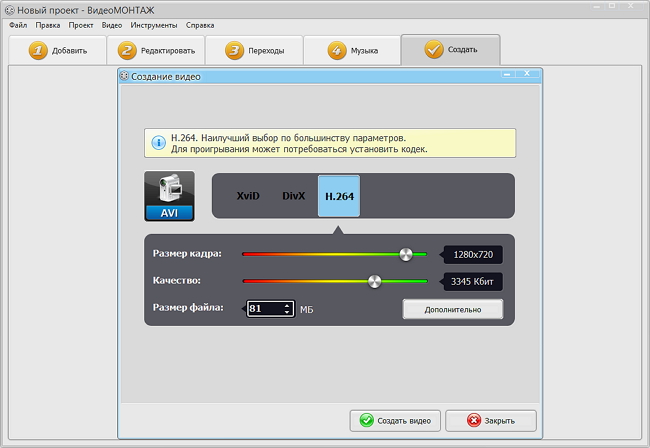
Настройте качество видеофайла
Помимо нарезки и кодирования, с помощью «ВидеоМОНТАЖа» можно:
- менять или полностью удалять звуковые дорожки;
- применять фильтры, корректировать яркость, контрастность и насыщенность изображения;
- создавать текстовые надписи поверх картинки, титры;
- осуществлять монтаж видео;
- использовать хромакей для смены фона;
- готовить ролики для публикации на хостинге.
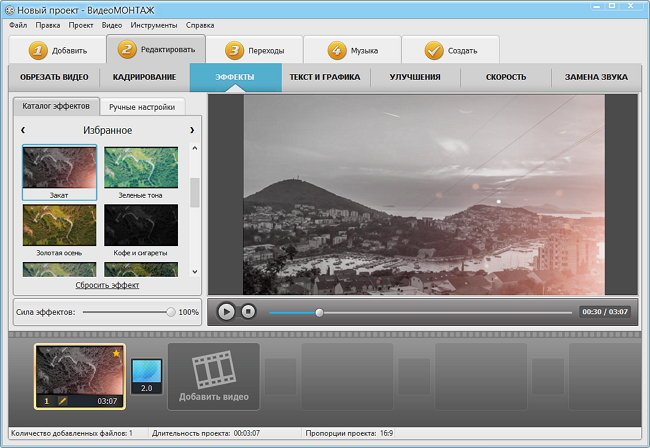
Эффекты из каталога программы за секунду преобразят любой видеоряд
Уменьшение размера видео формата MP4 в Format Factory
Сейчас нам поможет сжать MP4 видео программа Format Factory. Фабрика Форматов — бесплатная программа для преобразования мультимедиа файлов.
Пройдите шаги:
- Перетащите видео файл в окно программы Format Factory.
- В открывшемся окне выберите формат — MP
- Нажмите на кнопку «Показатель».
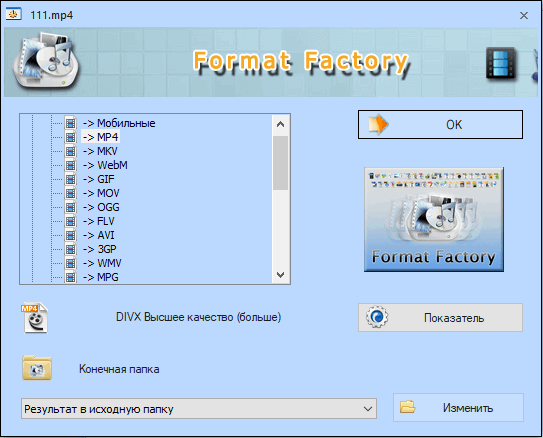
- В окне «Настройка видео» выберите подходящий профиль. Доступны профили с разными вариантами качества: «DIVX», «AVC», «HEVC» и «Эксперт». Я выбираю — «Эксперт».
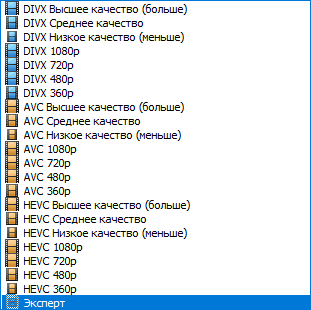
- В настройке «Размер», в поле «Значение» выберите желаемый размер из доступных в программе. Щелкните по опции «Видеокодек» для выбора настройки. В поле «Значение» имеются следующие варианты: «MPEG-4 (DivX)», «MPEG-4 (Xvid)», «AVC (H264)», «AVC (H264_NVENC)», «HEVC (H265)», «HEVC (H265_NVENC)», «Copy» (копия оригинала). Остальные параметры можно не трогать.
- Нажмите на кнопку «ОК» в обеих открытых окнах.
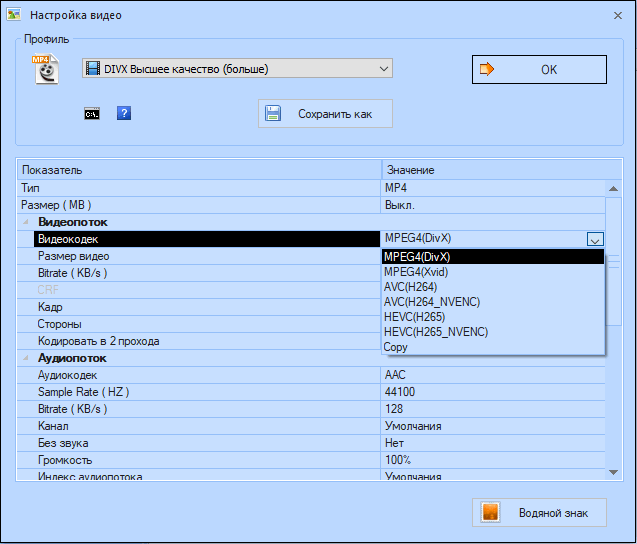
- В главном окне программы Format Factory нажмите на кнопку «Старт».
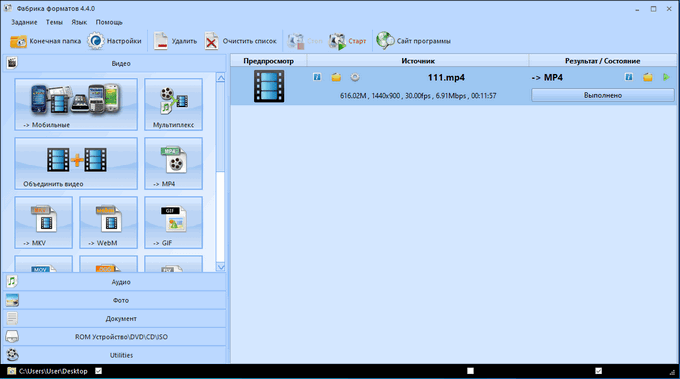
После завершения конвертирования, откройте MP4 файл на компьютере.
Вам также может быть интересно:
- Freemake Video Converter — бесплатный видеоконвертер
- Icecream Video Editor для монтажа и редактирования видео
Часть 2. Лучший компрессор видео для WhatsApp на iPhone/Android/Windows Phone
Если вы не знаете, как легко отправить большое видео по WhatsApp на iPhone/Android, Wondershare UniConverter (бывший Wondershare Video Converter Ultimate) поможет решить эту задачу. Данная программа представляет собой полный набор утилит для работы с видео. Она подходит не только для сжатия файлов, но и для конвертации видео для мобильных устройств, включая iPhone, iPad, устройства Android и т. д. Wondershare UniConverter справится с любыми функциями, будь то сжатие, конвертация, скачивание или передача видео. Программа работает на Windows и Mac, поэтому вы без труда сможете сжать видео или аудио на любой системе.
Посмотрите видео, чтобы узнать, как отправлять большие видео по WhatsApp/Skype/E-mail.
Множество интересных идей по работе с видео ждут вас в видеосообществе Wondershare.
Step1: Добавьте видео в Wondershare UniConverter.
Step2: Выберите выходной формат.
Step3: Настройте параметры сжатия.
Step4: Запустите сжатие видео.
Step5: Перенесите сжатое видео на свой мобильный телефон и отправьте его по WhatsApp.
Шаг 1 Добавьте видео в компрессор.
После установки запустите программу и перейдите на вкладку «Видео Компрессор». Нажмите «Добавить файлы», чтобы импортировать видео, которые вы хотите сжать и конвертировать для отправки по WhatsApp. Вы также можете перетащить файлы в окно программы.
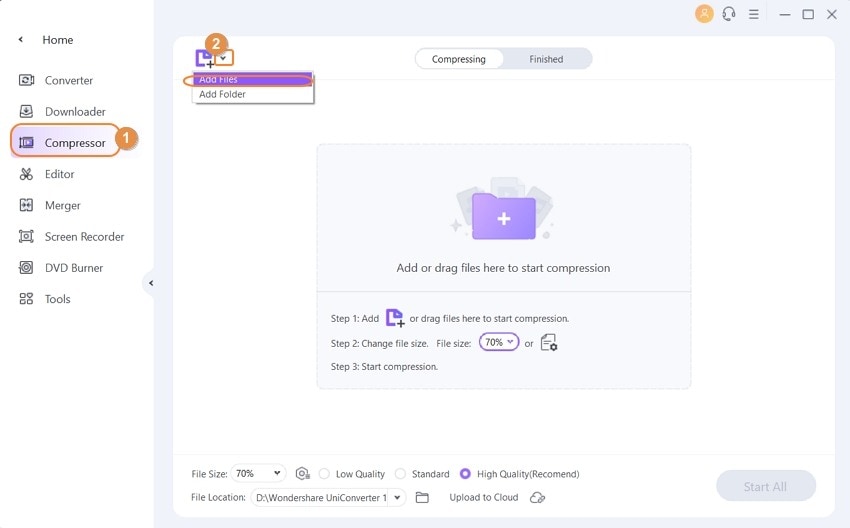
Шаг 2 Настройте параметры сжатия, чтобы уменьшить размер видео.
Теперь щелкните значок шестеренки и перетащите ползунок в рекомендованную область на шкале, выберите выходной формат и укажите желаемое разрешение и битрейт. Вы также можете просмотреть 20 секунд итогового видео перед началом сжатия.

Нажмите кнопку «Сжать» или «Начать все» в нижней части интерфейса, чтобы завершить процесс сжатия.

Шаг 4 Перенесите сжатое видео на телефон для отправки по WhatsApp.
Сжатые видео можно найти на вкладке «Завершенные». Щелкните по файлу правой кнопкой мыши и нажмите «Открыть местоположение файла», чтобы перейти к соответствующей папке. Затем подключите телефон к компьютеру с помощью USB-кабеля. Перейдите на вкладку «Инструменты» и выберите функцию «Трансфер». Щелкните значок «Добавить файлы» в левом верхнем углу, чтобы добавить сжатое видео с диска. Нажмите кнопку «Передача», чтобы перенести видео на телефон.

Часть 3: Как заархивировать видеофайл на ПК с Windows
Чтобы сжать видео для электронной почты, не обязательно использовать профессиональный инструмент. Можно уменьшить размер видео, заархивировав его на ПК с Windows. Если вы заархивируете свои видеофайлы, вы поместите их в небольшой контейнер, который можно легко переместить.
Когда вы архивируете файлы, это не влияет на качество видео. Итак, это самый простой и простой способ сжатия видео для электронной почты. Теперь давайте посмотрим, как сжать видео для электронной почты, заархивировав его.
Как сжать видео для электронной почты прямо на ПК с Windows:
Шаг 1: Сначала нажмите правой кнопкой мыши на видеофайл, который вы хотите отправить в виде вложения по электронной почте. Затем выберите «Послать»а затем выберите»Сжатая (сжатая) папка. ‘ После этого система Windows заархивирует видео.
Шаг 2: Затем откройте учетную запись электронной почты и составьте сообщение. Прикрепите заархивированный файл и поделитесь им с другими по электронной почте.

Делаем видео в увеличенном виде
Если вы хотите приблизить фрагмент ролика, но не знаете, как это сделать, то наглядный туториал, который мы для вас подготовили, точно вам пригодится. В нём подробно расписаны все действия.
Первый шаг: Войдите в редактор
Зайдите в меню программ вашего устройства. Именно так будет находится Иншот после установки. Редактор имеет красную иконку с белым рисунком. Если программы нет на телефоне, то скорее её скачайте.

В открывшемся начальном окне вы увидите кнопку под названием «Видео», на которую вам необходимо нажать. Так откроется экран со всеми предыдущими проектами и кнопкой «Новый». Нажмите на неё. Так вы попадёте в галерею со всеми видеоматериалами.

Выберите ролик, который необходимо приблизить. Для того, чтобы сделать это, необходимо выделить файл, нажав на пустой круг в его углу. Осталось ткнуть на зелёную галочку.
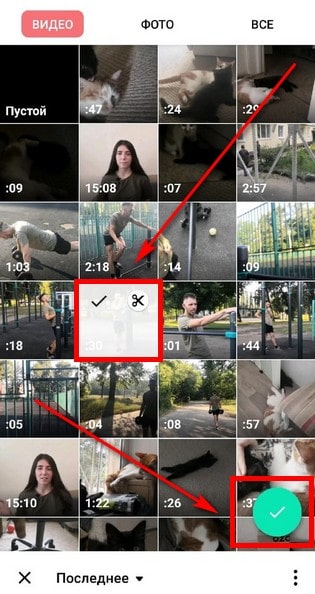
Ссылка на файл
Отправить в Ватсап длинное видео можно с помощью ссылки – особенно этот вариант актуален для роликов, которые загружены на сторонний сервис другими пользователями.
- Откройте сервис или социальную сеть – например, Ютуб или ВКонтакте;
- Найдите нужный длинный ролик;
- Кликните на кнопку копирования ссылки – в каждом приложении она своя;
- Перейдите в мессенджер Whatsapp;
- Откройте чат и вставьте ссылку, кликните на кнопку отправки.


Если вы хотите отправить полное видео в Ватсап, которое сохранено на ваш мобильный телефон, отчаиваться не стоит. Можно загрузить его самостоятельно на облачный сервис – например, Яндекс.Диск или Дропбокс:
- Скачайте облачный сервис из магазина приложений и пройдите регистрацию при необходимости;
- Войдите в галерею смартфона и кликните на выбранный ролик, чтобы открыть параметры;
- Перекиньте длинный ролик в облако и скопируйте ссылку;
- Не забудьте открыть общий доступ для других пользователей;
- Войдите в Whatsapp и перейдите к беседе;
- Вставьте ссылку в строчку для ввода текста и отправьте ее.
Поговорили о том, как в Вотсапе отправить видео больше 3 минут с помощью коротких ссылок – удобно?
Конвертируем видео онлайн
Итак, заходим на online-convert.com и приступаем к конвертированию видео. Для начала возьму файл с трейлером GTA 5 с меньшим размером и сделаю из него 360p (640×480) mp4 файл. Выгружаю файл на сервер, к сожалению, отображается только прогресс бар загрузки, а о процессе конвертирования остаётся гадать на кофейной гуще и ждать. Как-то не по феншую всё это!
- Загрузка на сервер: 1 мин 19 сек, общее время: 2 мин 5 сек.
- Размер финального файла: 48.5 Мб.
- Качество: нормальное.
Теперь тот самый трейлер GTA 5 заливаю на hdconvert.com
Сперва меня попросили зарегистрироваться, но взамен дали попробовать безлимитный VIP доступ, в котором нет ограничения на качество исходящего видео! Важно отметить, что загрузка на сервер идёт одновременно с процессом конвертирования, что очень сильно экономит общее время. Все процессы имеют свои прогресс бары, что позволяет чётко мониторить состояние конвертации, плюс ко всему показываются миниатюры видеопотока и этот факт меня очень поразил, если честно! Плюсом регистрации является временное, на 24 часа, сохранение всех загружаемых файлов, что даёт возможность перегнать один и тот же файл в разные форматы и поэкспериментировать с разным качеством исходящего видео без необходимости каждый раз загружать одно и то же видео, что сильно экономит время
- Загрузка на сервер: 25 сек, общее время: 27 сек.
- Размер финального файла 25.6 Мб.
- Качество: HD.
Теперь benderconverter.com. Нет опций, чтобы изменить размер кадров видео! Процесс конвертации идёт одновременно с загрузкой видео, но явно он не отображается, так что остаётся только гадать, сколько осталось ждать и можно ли пойти заварить чай, а при больших размерах файлов отсутствие прогресс бара — очень критично. Но всё же ситуация лучше, чем у первого конкурента, и хотя бы это уже радует 🙂
- Загрузка на сервер: 36 сек, общее время: 40 сек.
- Размер финального файла 81.6 Мб.
- Качество: нормальное.
Второй шаг: Увеличьте ролик
Использовать вы будете инструмент под названием «Холст». Он находится там же, где и все остальные инструменты. Эта функция первая в списке.

В окне этого инструмента вы увидите большое количество размерных шаблонов, которые необходимы для различных социальных сетей. Однако, вам они не понадобятся. Использовать вы будете только ползунок, который находится над шаблонами.

Передвиньте этот ползунок максимально вправо. В результате центральная часть ролика приблизится.

Если такой результат вас не устраивает, вы сможете увеличить ролик вручную. Для этого коснитесь экрана большим и указательным пальцами и раздвиньте их.
Также можно переместить кадр и вывести в центр самый важный объект клипа.

Обязательно просмотрите, что у вас получилось. Если вы случайно приблизили ролик слишком сильно, объекты могут выпасть из кадра.
Третий шаг: Сохраните готовый контент
Чтобы сделать это, вам нужно нажать на надпись «Сохранить». Она расположена в верхней панели.

Программа предложит вам настроить такие параметры как разрешение и частота кадра. От них будет зависеть качество ролика, его плавность и вес файла. Поэтому не стоит пропускать этот пункт. Когда все показатели настроены, нажмите на «Сохранить» повторно.

Осталось дождаться окончания конвертации. После этого вы найдёте ролик в галерее.





